Per modificare l’allocazione dello spazio di richiamo su Windows 11, apri Impostazioni > Privacy e sicurezza > Richiamo e istantanee, fai clic su “Archiviazione,” e seleziona l’allocazione dello spazio. Le opzioni di archiviazione disponibili saranno disponibili in base alla dimensione totale dello spazio sul disco rigido del sistema.
Su Windows 11, puoi modificare l’allocazione dello spazio di archiviazione per la funzione Richiama e in questa guida ti mostrerò i passaggi per completare questa configurazione.
Recall funziona scattando tantissime istantanee di tutto ciò che accade sullo schermo, quindi analizza queste informazioni utilizzando l’intelligenza artificiale per far emergere i momenti rilevanti. Di conseguenza, la funzione deve riservare spazio sul disco rigido per archiviare le istantanee. Per impostazione predefinita, Recall riserva 25 GB su un disco rigido da 256 GB, 75 GB per un SSD da 512 GB e 150 GB per un SSD da 1 TB personalizza la quantità di spazio che desideri allocare per consentire alla funzione di richiamare i contenuti da un periodo di tempo più lungo o se desideri ridurre al minimo l’utilizzo dello spazio di archiviazione.
Indipendentemente dal motivo, Windows 11 24H2 e versioni successive includono impostazioni per configurare lo spazio di allocazione per Recall.
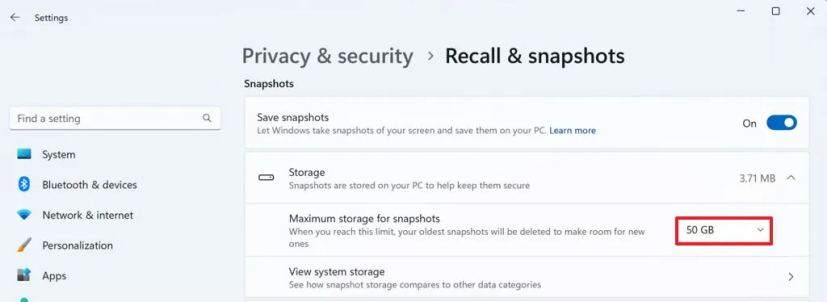
In questa guida spiegherò come modificare la quantità di spazio di archiviazione che Recall può utilizzare su il tuo computer. Puoi abilitare Recall con queste istruzioni e questi passaggi per disabilitarlo.
Modifica l’allocazione dello spazio per Recall su Windows 11
Per gestire l’allocazione dello spazio di archiviazione per Recall su Windows 11, utilizza questi passaggi:
Apri Impostazioni su Windows 11.
Schermata solo @media e (larghezza minima: 0px) e (altezza minima: 0px) { div[id ^=”bsa-zone_1659356505923-0_123456″] { larghezza minima: 336px; altezza minima: 280px; } } Schermo solo @media e (larghezza minima: 640px) e (altezza minima: 0px) { div[id^=”bsa-zone_1659356505923-0_123456″] { larghezza minima: 728px; altezza minima: 280px; } }
Fai clic su Privacy e sicurezza.
Fai clic sulla pagina Richiamo e istantanee.
Fai clic su Impostazione di archiviazione.
Scegli la prenotazione di archiviazione con l’impostazione “Archiviazione massima per snapshot”.
Richiama modifica allocazione di archiviazione/Immagine: Microsoft
Una volta completati i passaggi, il sistema applicherà il nuovo spazio di archiviazione massimo per la funzione sequenza temporale AI.
L’allocazione dello spazio di archiviazione per Recall funziona in modo simile allo spazio di archiviazione del Cestino quando la funzione inizia a raggiungere il limite di spazio , il sistema inizierà a eliminare gli snapshot più vecchi per fare spazio a quelli più recenti. Ciò significa che la funzionalità non supererà mai l’allocazione dello spazio di archiviazione, quindi questa funzionalità non dovrebbe causare l’esaurimento dello spazio di archiviazione del sistema.
È importante notare che l’allocazione dello spazio di archiviazione per Recall dipenderà dalla capacità di archiviazione totale del disco rigido del dispositivo. Ad esempio, se disponi di un PC Copilot Plus con un SSD da 256 GB, l’allocazione dello spazio predefinita sarà 25 GB, con l’opzione di farlo. ridurlo a 10 GB.
Un’allocazione di 25 GB può memorizzare fino a tre mesi di dati ricercabili.
Se il computer dispone di un SSD da 512 GB, l’allocazione di spazio di richiamo predefinita è 75 GB, ma puoi cambiarlo in 50 GB o 25 GB.
Se disponi di un SSD da 1 TB, l’allocazione di spazio predefinita sarà 150 GB, con l’opzione di 100 GB, 75 GB, 50 GB e 25 GB.
La funzionalità Richiamo dovrebbe essere disponibile a partire dal 18 giugno 2024, quando i produttori inizieranno a spedire i loro nuovi PC Copilot Plus.

