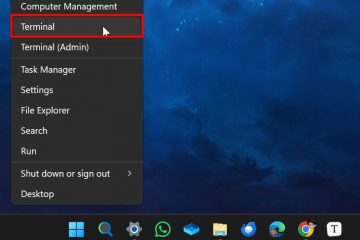Come avviare Windows 11 in modalità provvisoria (8 modi)-Digital Citizen UP
Quindi, hai Windows 11 installato sul tuo computer, ma le app si comportano in modo anomalo e le funzionalità del sistema funzionano costantemente, causando hai mal di testa? Se è così, probabilmente stai cercando un modo per risolvere e riparare il tuo sistema. Fortunatamente per te, Windows 11 è dotato di uno strumento utile chiamato Modalità provvisoria che può aiutarti con l’intero processo di risoluzione dei problemi. Ora potresti chiederti:”Come faccio ad avviare Windows 11 in modalità provvisoria?”Bene, ho tutto! In realtà ci sono otto modi diversi per farlo e li ho raccolti tutti per te in questa guida:
NOTA: questo tutorial riguarda l’avvio in modalità provvisoria in Windows 11. Se sei arrivato qui cercando istruzioni su come avviare la modalità provvisoria su un computer Windows 10, consulta invece questo articolo: Come avviare Windows 10 in modalità provvisoria.
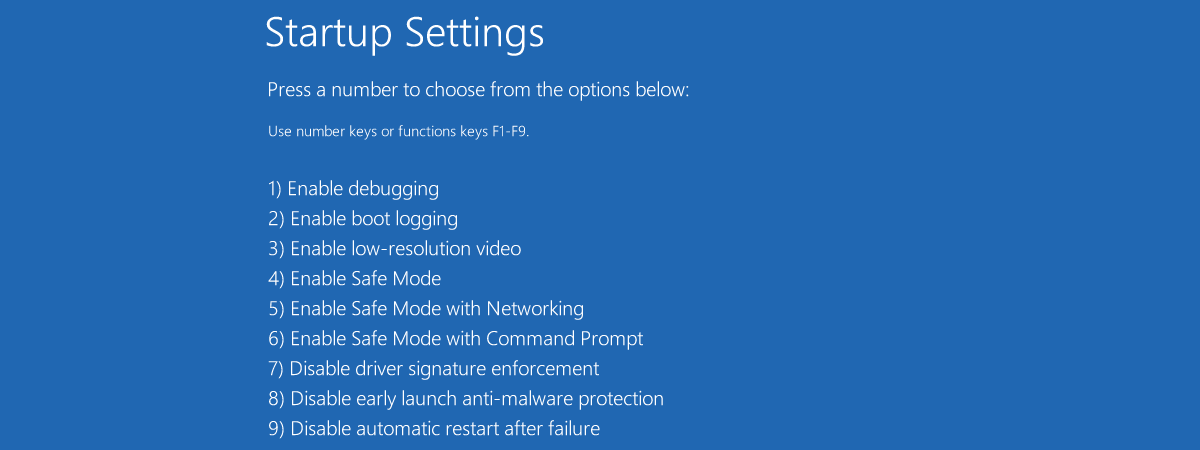
Cosa ottieni quando avvii Windows 11 in modalità provvisoria
È la prima volta che senti parlare della modalità provvisoria in Windows 11? In tal caso, devi prima capire di cosa si tratta e cosa lo fa; ho trattato questo argomento in dettaglio qui: Cos’è la modalità provvisoria su un computer Windows Il punto fondamentale è che la modalità provvisoria è come una versione ridotta del sistema Windows 11 che carica solo gli elementi essenziali, tralasciando tutto? le cose extra che potrebbero causare problemi. Pertanto, se il tuo computer non funziona correttamente, la modalità provvisoria può essere un vero toccasana per la risoluzione dei problemi.
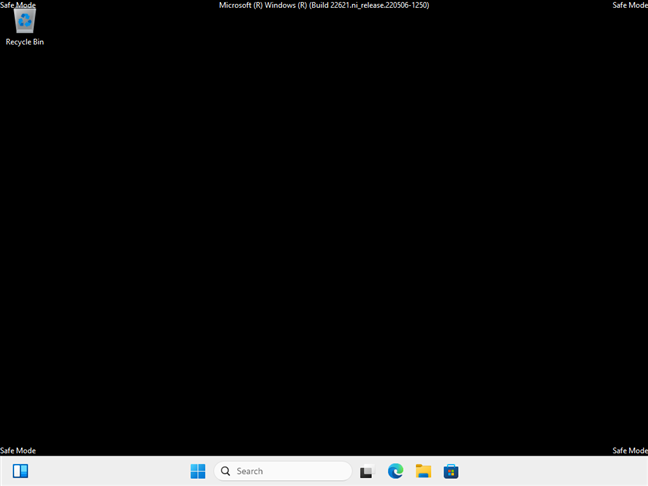
Modalità provvisoria di Windows 11
Sfortunatamente, i vecchi trucchi per entrare in modalità provvisoria, come premere F8 o Maiusc + F8, non funzionano più perché Windows 11 richiede UEFI BIOS. È anche impossibile fare in modo che Windows 11 entri in modalità provvisoria dal BIOS o avviare Windows 11 in modalità provvisoria da uno stato di spegnimento. Non temere, però! Ci sono ancora molti modi per arrivarci, otto secondo i miei calcoli, e sto per illustrarli tutti.
Nella prima parte di questa guida, sezioni da 1 a 4, ti mostrerò come avviare la modalità provvisoria in Windows 11 quando sei bloccato fuori dal sistema. E se riesci effettivamente ad accedere, potresti preferire i metodi successivi, da 5 a 8. Detto questo, entriamo nel vivo!
Come avviare in modalità provvisoria quando non riesci ad accedere a Windows 11
Se desideri avviare il computer in modalità provvisoria ma non riesci ad accedere a Windows 11, ecco le modalità e i passaggi da eseguire:
1. Come accedere alla modalità provvisoria di Windows 11 impedendo al PC di avviarsi normalmente
Windows 11 dispone di un interruttore di sicurezza integrato che si attiva quando non si avvia normalmente. Al quarto tentativo di avvio dopo tre tentativi falliti, Windows 11 carica automaticamente la modalità di riparazione automatica. Quindi, tutto ciò che devi fare è interrompere il normale processo di avvio di Windows 11 tre volte consecutive. Premi il pulsante fisico di riavvio o di accensione sul tuo computer o dispositivo Windows 11 per interromperlo durante il processo di avvio. Tieni presente che se premi il pulsante di accensione, devi tenerlo premuto per circa 4 secondi per forzare lo spegnimento. Se ci riesci, Windows 11 carica la modalità di riparazione automatica.
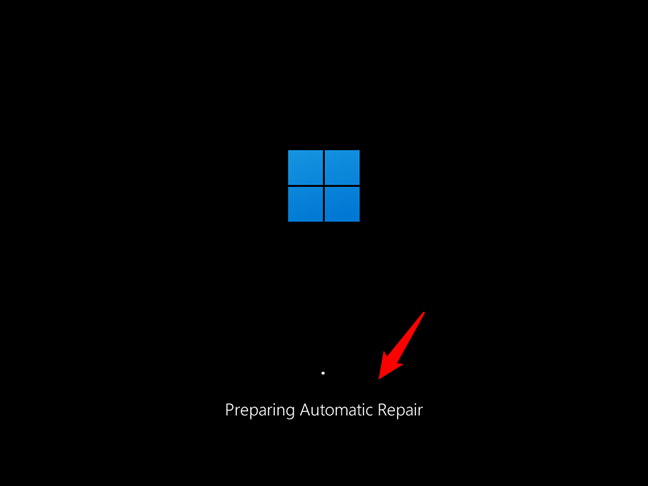
Come avviare Windows 11 in modalità provvisoria utilizzando la riparazione automatica
Attendere qualche istante finché Windows 11 non diagnostichi il tuo PC.
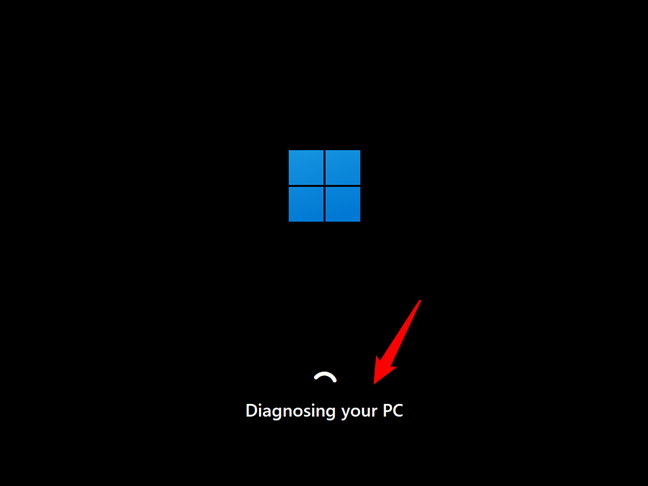
Windows 11 sta diagnosticando il tuo PC
Quindi carica la schermata di riparazione automatica. Su di esso, premi il pulsante Opzioni avanzate.
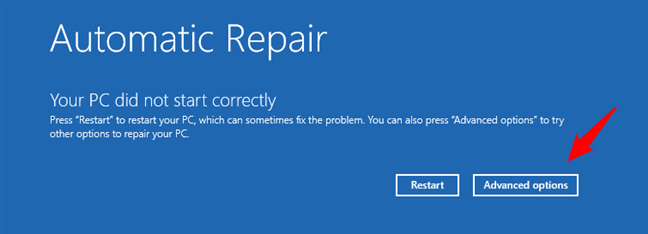
Fai clic o tocca Opzioni avanzate
Nella schermata”Scegli un’opzione”, seleziona Risoluzione dei problemi.
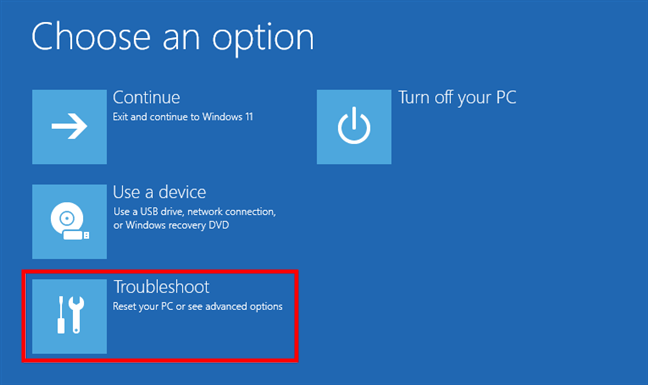
Risolvi i problemi di Windows 11
Nella schermata Risoluzione dei problemi, fai clic o tocca Opzioni avanzate.
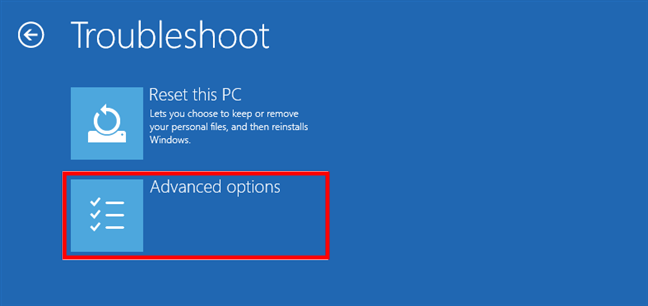
Accesso alle opzioni avanzate di risoluzione dei problemi
Successivamente, viene caricata la schermata delle opzioni avanzate, seleziona Impostazioni di avvio. Se non hai questa opzione sullo schermo, utilizza il collegamento”Visualizza altre opzioni di ripristino”. in fondo per accedervi. Quindi, fai clic o tocca Impostazioni di avvio.
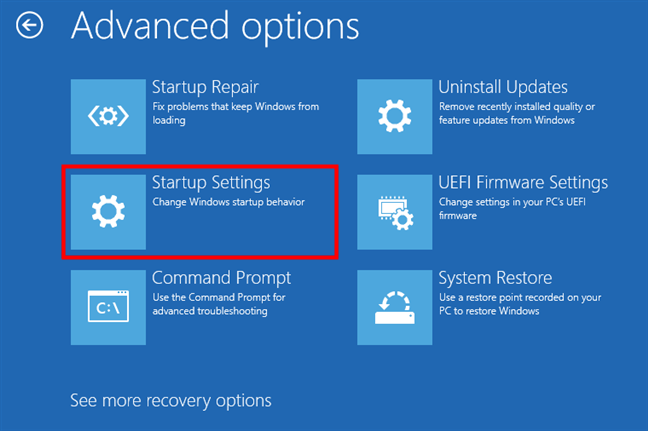
Scegli Impostazioni di avvio
Windows 11 carica quindi un’altra schermata chiamata Impostazioni di avvio. Ti informa che dopo aver riavviato il PC, puoi modificare le opzioni di Windows. Uno di questi è che puoi abilitare la modalità provvisoria. Fai clic o tocca il pulsante Riavvia.
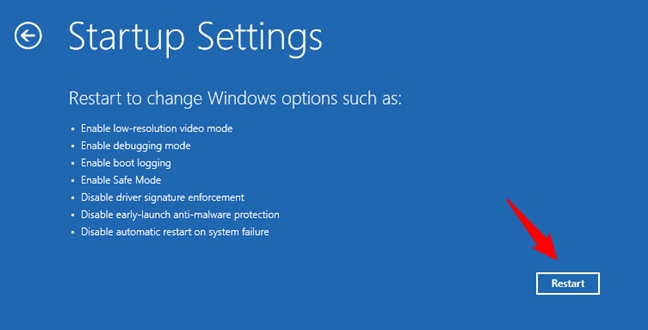
Impostazioni di avvio: scegli le opzioni di riavvio per la modalità provvisoria di Windows 11
Una volta riavviato Windows 11, puoi selezionare le impostazioni di avvio che desideri abilitare. Per accedere alla modalità provvisoria di Windows 11, sono disponibili tre opzioni tra cui scegliere:
Modalità provvisoria: premi 4 o F4 sulla tastiera per avviare Windows 11 in modalità provvisoria standard. Modalità provvisoria con rete: premere 5 o F5 per accedere alla modalità provvisoria e caricare driver e servizi di rete. Modalità provvisoria con prompt dei comandi: premi 6 o F6 per accedere alla modalità provvisoria e caricare automaticamente il prompt dei comandi. 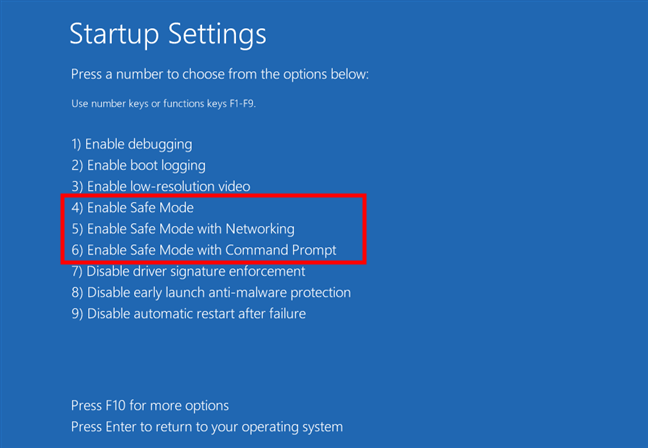
Scegli uno dei tre Opzioni della modalità provvisoria per Windows 11
Quindi, Windows 11 si avvia in modalità provvisoria e puoi accedervi utilizzando un account amministratore e avviare la risoluzione dei problemi.
2. Come avviare la modalità provvisoria in Windows 11 premendo”Maiusc + Riavvia”nella schermata di accesso
Se non riesci ad accedere a Windows 11 ma il tuo computer o dispositivo riesce a raggiungere la schermata di accesso, tieni premuto Maiusc sulla tastiera Tenendo premuto il tasto Maiusc, fai clic o tocca il pulsante di accensione e seleziona Riavvia nel menu.
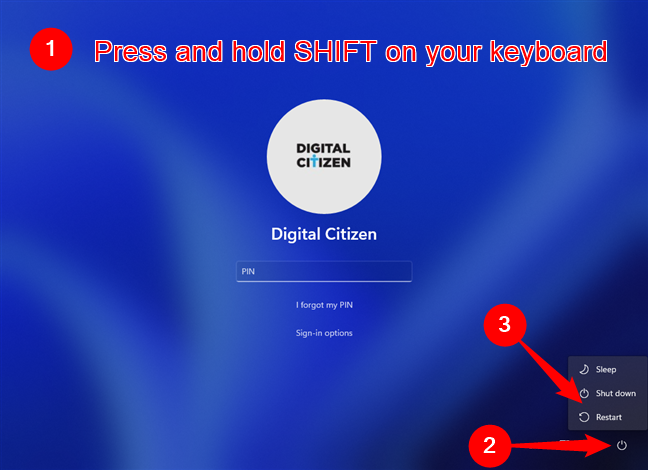
Come avviare Windows 11 in modalità provvisoria dalla schermata di accesso
Windows 11 si riavvia immediatamente, quindi, quando ti viene chiesto di scegliere un’opzione, seleziona Risoluzione dei problemi.
Scegli Risoluzione dei problemi
Da qui in poi, segui gli stessi passaggi mostrati nel primo metodo di questa guida. Vai su”Avanzate opzioni > Impostazioni di avvio > Riavvia”e premi 4 o F4 sulla tastiera per avviare la modalità provvisoria minima, 5 o F5 per attivare la”Modalità provvisoria con rete”di Windows 11 e 6 o F6 per accedere alla”Modalità provvisoria con prompt dei comandi”.
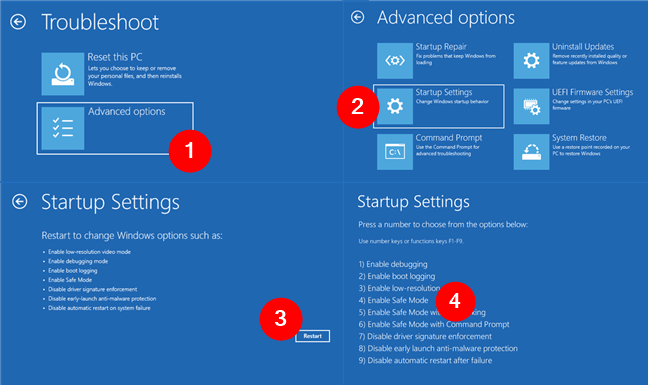
Vai a Opzioni avanzate > Impostazioni di avvio > Riavvia > Abilita modalità provvisoria
SUGGERIMENTO: una volta terminata la risoluzione dei problemi di Windows 11, ecco come uscire dalla modalità provvisoria e avviare normalmente il PC.
3. Come avviare Windows 11 in modalità provvisoria utilizzando un DVD o un’unità di installazione USB e il prompt dei comandi
Un altro modo per accedere alla modalità provvisoria in Windows 11 è utilizzare una chiavetta USB o un DVD con la configurazione di Windows 11. Usa quello che hai già o creane uno adesso, se puoi, su un altro computer. Quindi, utilizzalo per avviare il PC, seleziona la lingua e il layout della tastiera che preferisci, quindi fai clic o tocca Avanti.
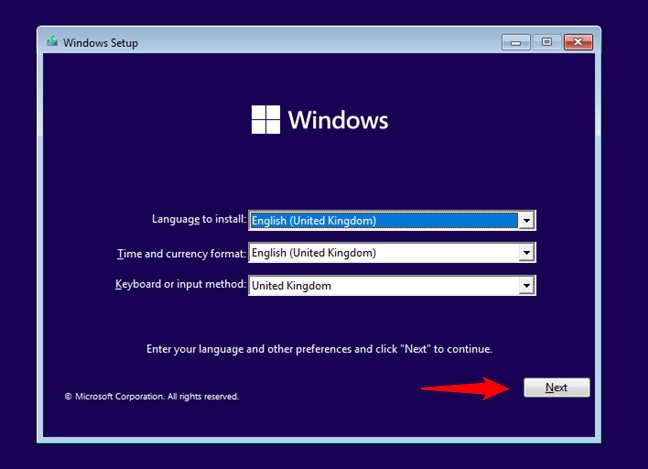
Nella configurazione di Windows 11, premi Avanti
Avanti, fai clic o tocca il collegamento”Ripara il tuo computer”dall’angolo in basso a sinistra della finestra di installazione di Windows.
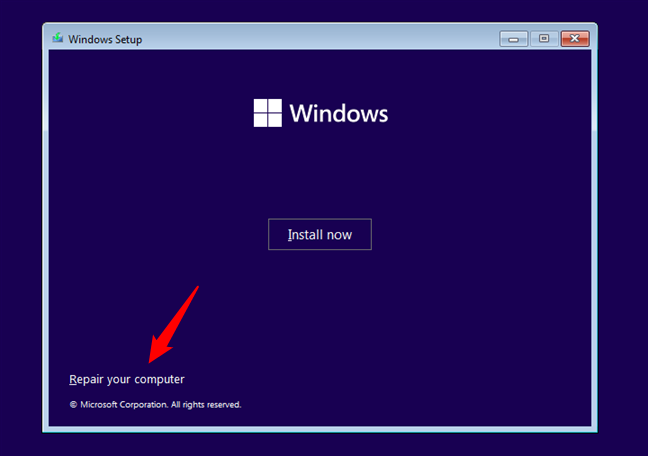
Fai clic o tocca Ripristina il tuo computer
Nella schermata”Scegli un’opzione”, seleziona Risoluzione dei problemi.
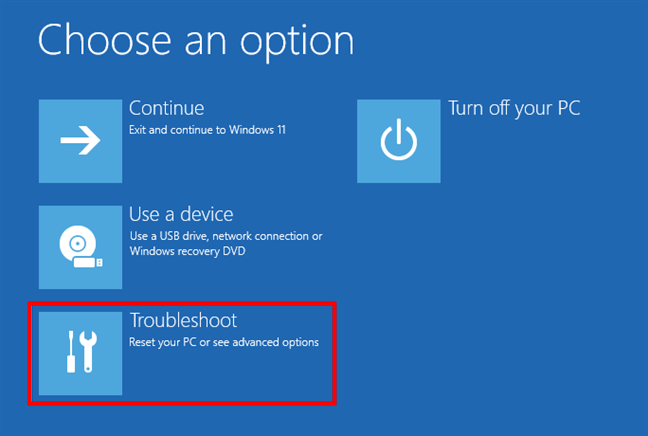
Per accedere alla modalità provvisoria di Windows 11, seleziona Risoluzione dei problemi
Nella schermata”Opzioni avanzate”, seleziona”Prompt dei comandi (utilizza il prompt dei comandi per la risoluzione avanzata dei problemi).”
Avvio del prompt dei comandi
Ora arriva la parte più importante: nel prompt dei comandi, esegui il comando:
bcdedit/set {default} safeboot minimal
Premi Invio sulla tastiera e attendi di vedere il messaggio”Operazione completata con successo.”
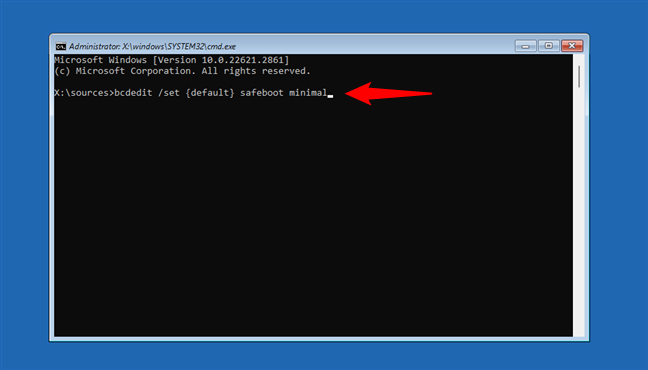
Come avviare Windows 11 in modalità provvisoria dal Prompt dei comandi
Chiudi il prompt dei comandi e fai clic o tocca il pulsante Continua nella schermata successiva.
Scegli Continua per avviare Windows 11 in modalità provvisoria
Attendi il riavvio del computer o del dispositivo e guarda Windows 11 entra in modalità provvisoria.
IMPORTANTE: se utilizzi questo metodo, Windows 11 entrerà in modalità provvisoria a ogni avvio. Se vuoi che si avvii di nuovo normalmente, devi disabilitare questa impostazione eseguendo questo comando:
bcdedit/deletevalue {default} safeboot
Puoi eseguirlo dalla modalità provvisoria di Windows 11, oppure puoi eseguirlo seguendo gli stessi passaggi di questo capitolo.
4. Come avviare Windows 11 in modalità provvisoria da un’unità di ripristino
Puoi anche accedere alla modalità provvisoria di Windows 11 da un’unità USB di ripristino del sistema. Utilizzane una già creata oppure crea un’unità di ripristino USB su un altro PC Windows 11.
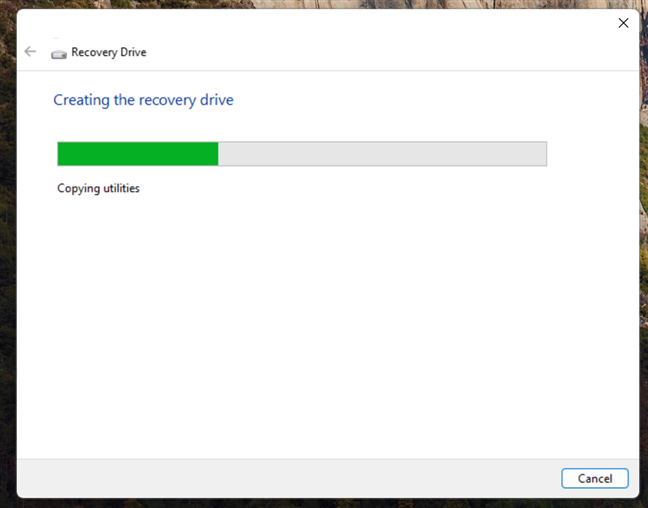
Creazione di un’unità di ripristino di Windows 11
Avvia il tuo PC Windows 11 dall’unità di ripristino USB e seleziona il layout per la tastiera.
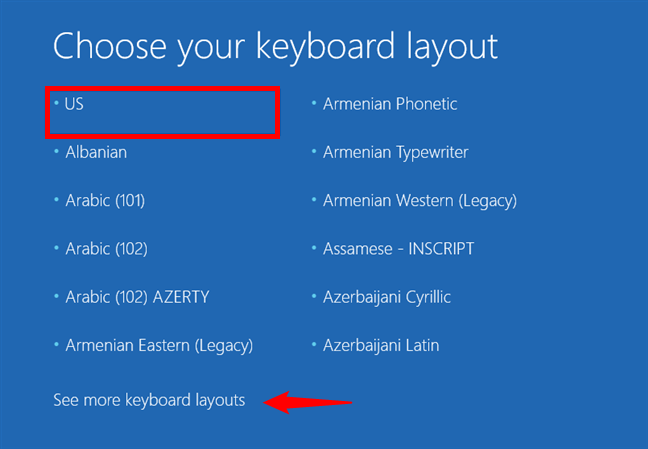
Scegliere il layout della tastiera per l’unità di ripristino
Quindi viene caricata la già familiare schermata”Scegli un’opzione”. Su di essa, fai clic o tocca Risoluzione dei problemi.
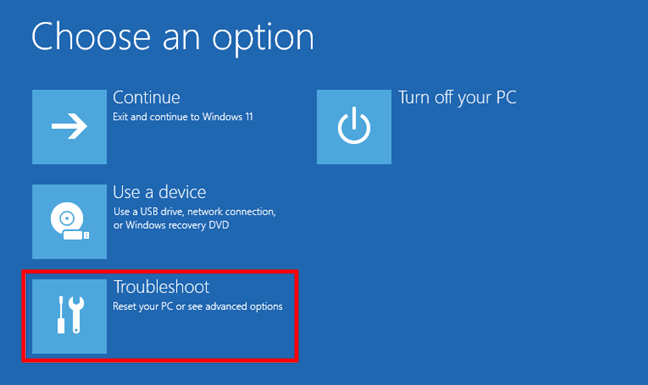
Scegli Risoluzione dei problemi per accedere alle opzioni della modalità provvisoria di Windows 11
I passaggi successivi sono gli stessi che ho presentato nel primo metodo di questa guida. In breve, devi andare su”Opzioni avanzate > Impostazioni di avvio > Riavvia”e quindi premere il tasto 4 (F4) per avviare in modalità provvisoria minima. , 5 (F5) per accedere alla”Modalità provvisoria con rete”o 6 (F6) per attivare la”Modalità provvisoria con prompt dei comandi”di Windows 11.
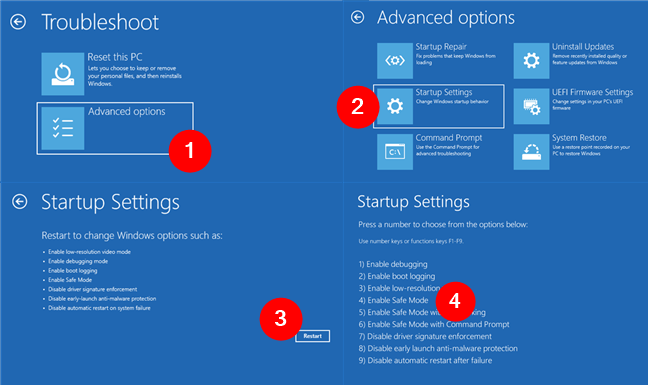
Vai a Opzioni avanzate > Impostazioni di avvio > Riavvia > Abilita modalità provvisoria
Come avviare in modalità provvisoria quando puoi accedere a Windows 11
Vuoi avviare Windows 11 in modalità provvisoria e hai già effettuato l’accesso con il tuo account utente? Segui semplicemente i semplici passaggi in uno qualsiasi dei metodi successivi e sarai sulla buona strada per risolvere i problemi del tuo PC in pochissimo tempo:
5. Come avviare Windows 11 in modalità provvisoria premendo”Maiusc + Riavvia”nel menu Start
Un altro modo per accedere alla modalità provvisoria in Windows 11 è disponibile dal menu Start. Tenendo premuto il tasto Maiusc sul tuo tastiera, fai clic sul pulsante Start, quindi su Accensione e quindi su Riavvia.
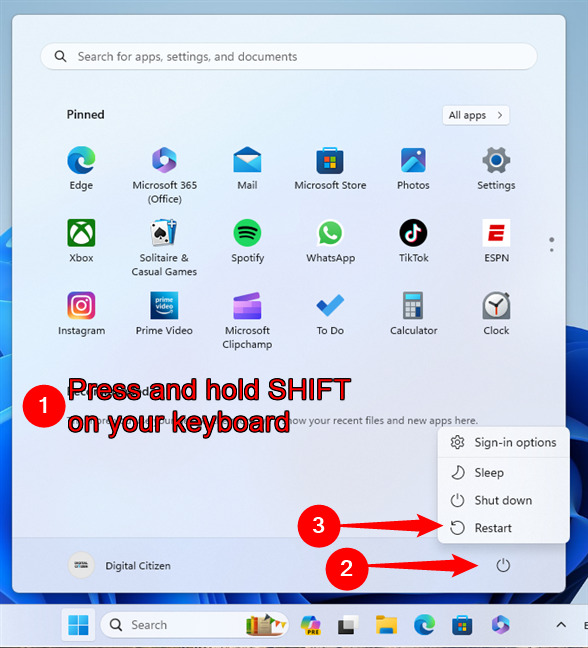
Come avviare Windows 11 in modalità provvisoria dal menu Start
Windows 11 si riavvia e carica la schermata”Scegli un’opzione”. Seleziona Risoluzione dei problemi.
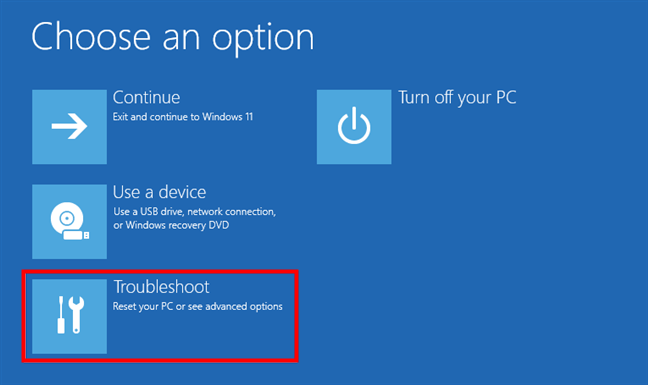
Fai clic o tocca Risoluzione dei problemi per accedere alle impostazioni della modalità provvisoria
Successivamente, segui gli stessi passaggi mostrati nel primo metodo di questa guida. Vai su”Opzioni avanzate-> Impostazioni di avvio-> Riavvia”e premi 4/F4 sulla tastiera per avviare in modalità provvisoria, 5/F5 per avviare in”Modalità provvisoria con rete”o 6/F6 per accedere a”Modalità provvisoria Modalità con prompt dei comandi.”
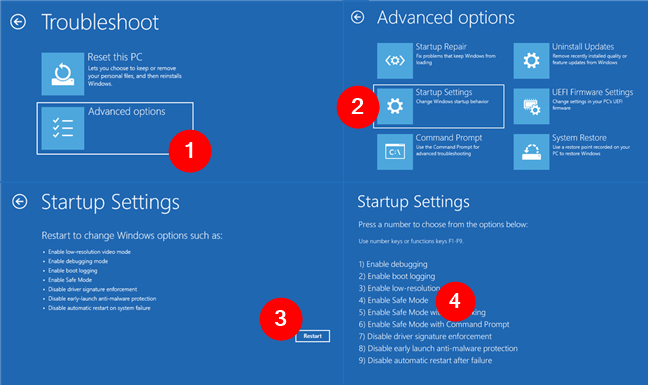
Vai a Opzioni avanzate > Impostazioni di avvio > Riavvia > Abilita la modalità provvisoria
6. Come avviare Windows 11 in modalità provvisoria utilizzando la configurazione di sistema (msconfig.exe)
Uno dei metodi più semplici per avviare Windows 11 in modalità provvisoria è disponibile tramite lo strumento Configurazione di sistema, noto anche come msconfig.exe. Aprilo: un modo veloce è cercare”configurazione di sistema.”
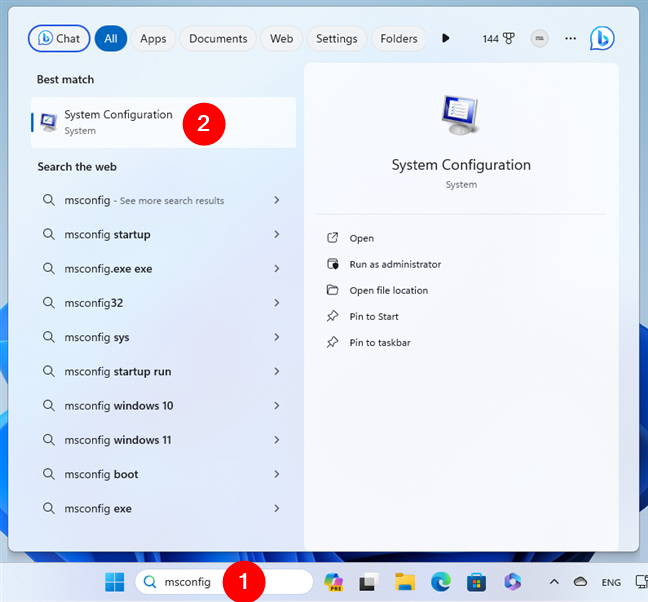
Ricerca della configurazione di sistema (msconfig)
In Configurazione di sistema, passa alla scheda Avvio e seleziona”Avvio sicuro”nella sezione Opzioni di avvio. Quindi, premi OK.
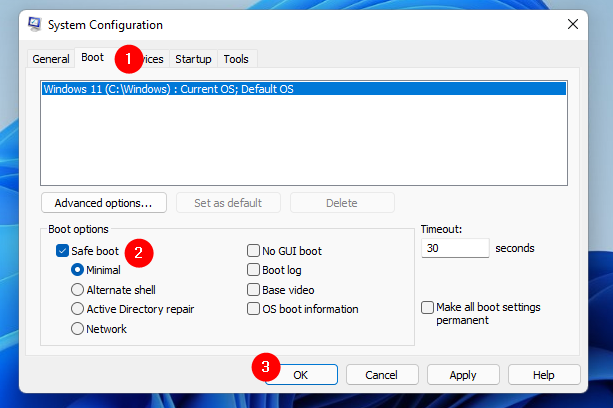
Avvia in modalità provvisoria utilizzando la configurazione di sistema (msconfig)
Windows 11 consente sai che devi riavviare il PC per applicare la modifica. Scegli”Esci senza riavviare”se hai ancora cose da fare o Riavvia se desideri accedere immediatamente alla modalità provvisoria di Windows 11.
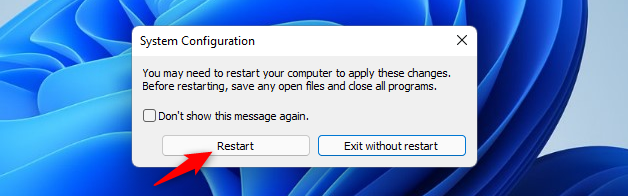
Riavvia Windows 11 in modalità provvisoria
7. Come accedere alla modalità provvisoria di Windows 11 dal App Impostazioni (Ripristino > Avvio avanzato)
Se riesci ad accedere a Windows 11, puoi avviare in modalità provvisoria dall’app Impostazioni Apri Impostazioni (Windows + I) e, nella pagina Sistema, fai clic su oppure tocca Ripristino.
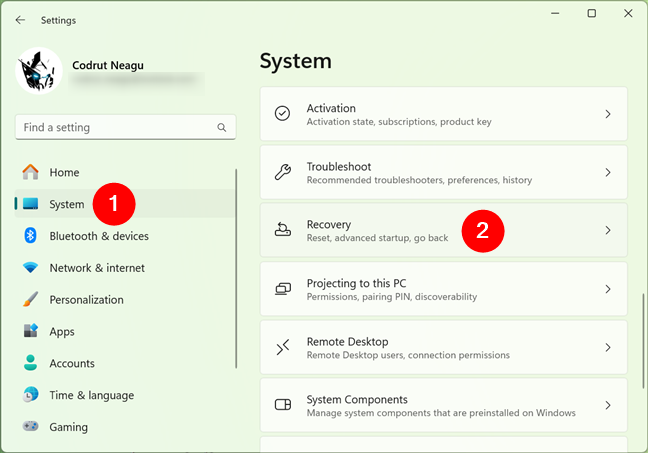
Vai a Sistema e poi a Ripristino
Nella pagina Ripristino, nella sezione Opzioni di ripristino, fai clic o tocca il pulsante Riavvia ora accanto ad Avvio avanzato.
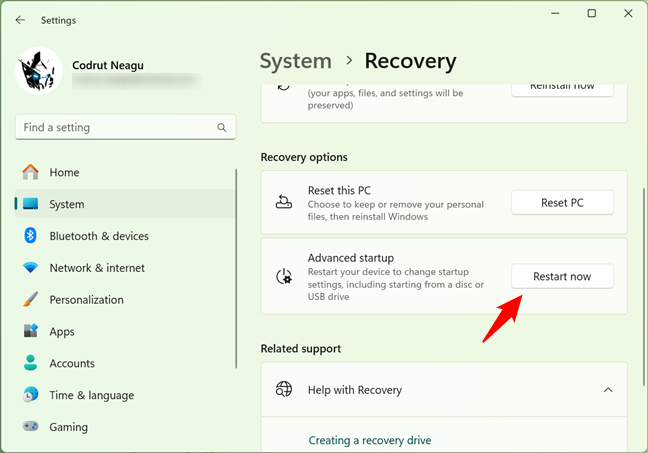
Opzioni di ripristino di Windows 11
Quindi, Windows 11 ti dice che è necessario riavviare il dispositivo. Salva il tuo lavoro e fai clic o tocca Riavvia ora quando hai finito.
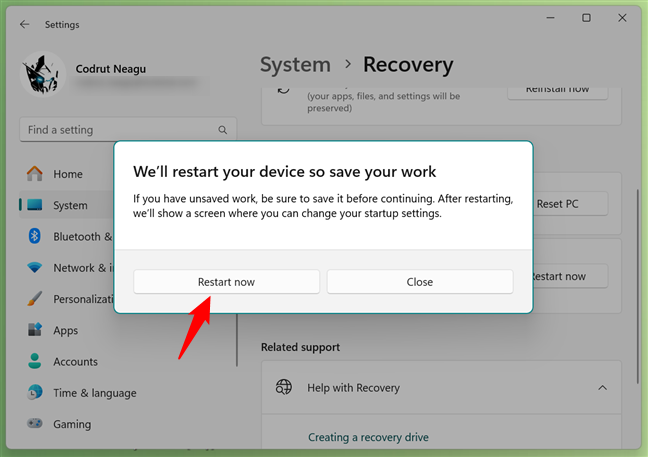
Windows 11 desidera riavviare il PC
Dopo il riavvio di Windows 11, seleziona Risoluzione dei problemi nella schermata”Scegli un’opzione”.
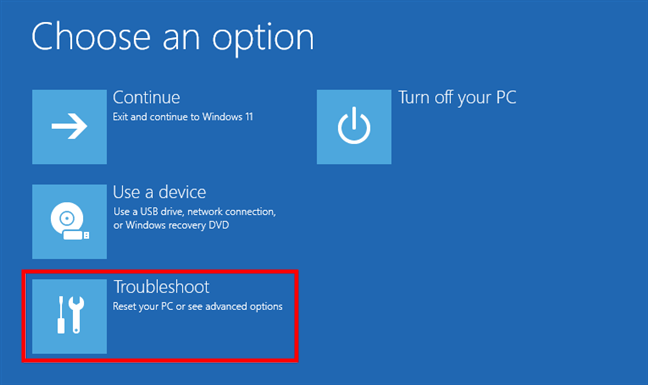
Risolvi i problemi di Windows 11: reimposta il tuo PC o visualizza le opzioni avanzate
Successivamente, segui gli stessi passaggi del primo metodo in questa guida. In breve, vai a”Opzioni avanzate > Impostazioni di avvio > Riavvia”e premi 4 o F4 sulla tastiera per attivare. Modalità provvisoria di Windows 11, 5 o F5 per avviare in”Modalità provvisoria con rete”o 6 o F6 per accedere in”Modalità provvisoria con prompt dei comandi.”
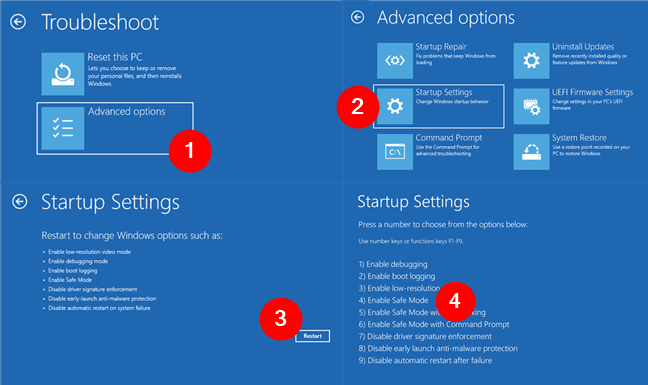
Vai a Opzioni avanzate > Impostazioni di avvio > Riavvia > Abilita modalità provvisoria
8. Come avviare Windows 11 in modalità provvisoria utilizzando il comando shutdown in CMD
Il prompt dei comandi fornisce anche un modo alternativo per avviare Windows 11 in modalità provvisoria. Apri CMD ed esegui questo comando:
shutdown.exe/r/o
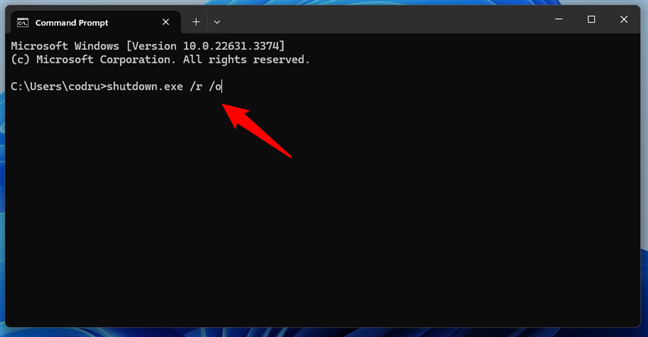
Accedi alla modalità provvisoria di Windows 11 utilizzando il comando shutdown
Questo comando riavvia Windows 11 e carica il suo ambiente di ripristino. Dopo averlo eseguito, Windows 11 ti dice che si spegnerà in meno di un minuto.
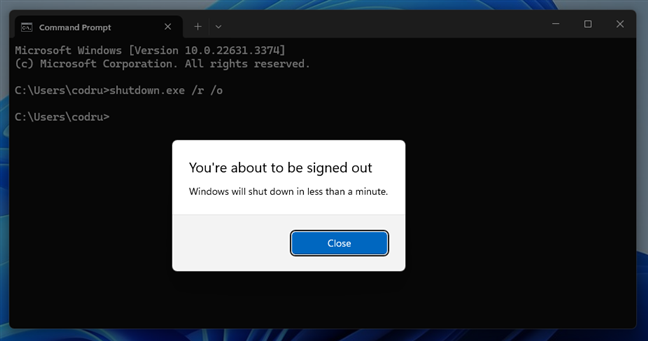
Stai per uscire
Una volta riavviato il computer, Windows 11 carica la stessa schermata”Scegli un’opzione”che abbiamo visto anche nei metodi precedenti. Scegli Risoluzione dei problemi e segui i passaggi illustrati nel primo metodo di questa guida Vai su”Opzioni avanzate > Impostazioni di avvio > Riavvia”e premi 4/F4 sulla tastiera per avviare Windows 11. Modalità provvisoria, 5/F5 per avviare la”Modalità provvisoria con rete”o 6/F6 per accedere alla”Modalità provvisoria con prompt dei comandi.”
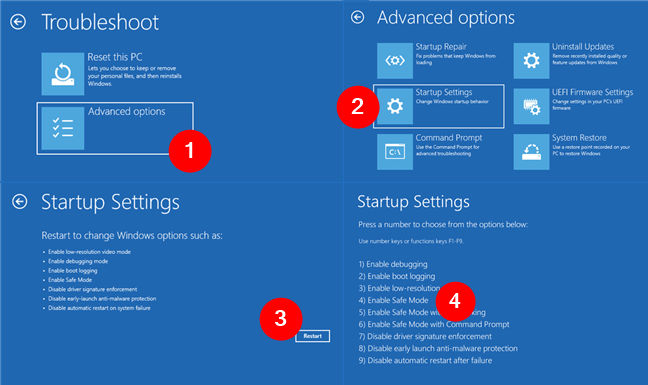
Vai a Opzioni avanzate > Impostazioni di avvio > Riavvia > Abilita modalità provvisoria
Qual è il tuo modo preferito per accedere alla modalità provvisoria di Windows 11?
Ecco fatto! Ora sai come avviare Windows 11 in modalità provvisoria e sai che hai delle opzioni! Che il tuo PC funzioni male o che tu stia semplicemente controllando la situazione, uno dei metodi che ti ho mostrato soddisferà sicuramente le tue esigenze. Hai un metodo di riferimento o ti sei imbattuto in un modo diverso per accedere alla modalità provvisoria in Windows 11? Lascia un commento qui sotto e condividilo con il resto del mondo!
Articoli correlati
Inserisci