Come reimpostare Windows 10 senza perdere i file-Digital Citizen UP
Se Windows 10 si rompe e non funziona nulla, potresti pensare a un’installazione pulita. Tuttavia, reinstallarlo da zero è piuttosto complicato e significherebbe dover eseguire un processo piuttosto elaborato per salvare i file e reinstallare Windows 10. Fortunatamente, non è necessario farlo perché Windows 10 ha un grande trucco nella manica. Può semplicemente ripristinarsi al suo stato iniziale e mantenere i tuoi file personali nel processo. Il vantaggio è che è molto più veloce rispetto alla formattazione della partizione di sistema e all’esecuzione di un’installazione pulita di Windows 10. Il ripristino può anche migliorare le prestazioni del tuo PC Windows 10, facendolo sembrare nuovo. Ecco come ripristinare Windows 10 al suo stato iniziale e conservare i tuoi file:
Cosa dovresti sapere sul ripristino di Windows 10
Hai fatto tutto risoluzione dei problemi a cui potresti pensare, ma ci sono ancora problemi con il tuo PC Windows 10. È utile reimpostare il PC in Windows 10? Se non hai altre idee su come farlo funzionare e riparare i problemi che ti disturbano, allora sì, ripristinare Windows 10 potrebbe essere la risposta.
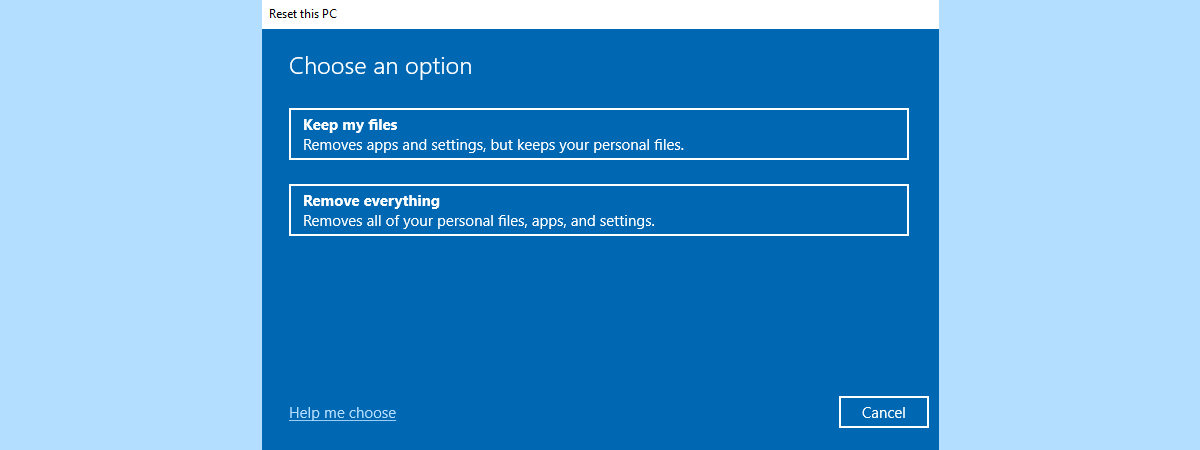
Il ripristino del mio PC lo renderà più veloce? Un altro motivo sono le prestazioni del tuo dispositivo Windows 10. Se Windows 10 si muove più lentamente rispetto a quando hai iniziato a utilizzarlo, è possibile che siano in esecuzione troppe app o servizi in background, potrebbero esserci alcuni driver difettosi e così via. A volte, l’unico modo per ripulire il caos è eseguire un ripristino.
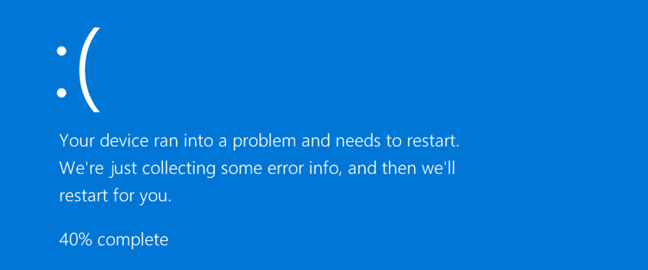
Quando Windows 10 si blocca spesso, ripristinarlo può essere d’aiuto
Cosa succede quando ripristini Windows 10?
Quindi cosa succede se scegliere di ripristinare questo PC in Windows 10? Prima di procedere, ci sono alcune domande a cui dovresti conoscere la risposta:
Windows 10 Reimposta questo PC rimuove i driver? Sì: reimpostare Windows 10 PC significa che tutti i file di sistema e i driver vengono eliminati e quindi ripristinati ai valori originali. Il ripristino del PC cancella tutte le unità? La risposta è No, non per impostazione predefinita. Tuttavia, durante il processo di ripristino, puoi scegliere di eliminare tutto da tutte le tue unità, se lo desideri. Perdo le mie app se ripristino Windows 10? Sfortunatamente, tutte le applicazioni desktop vengono rimosse dal PC, quindi devi reinstallarle e riconfigurarle una volta terminato il processo di ripristino. Reimposta questo PC elimina i miei file personali? Puoi conservare i tuoi file personali, non li perderai durante il processo. Cosa sono i file personali su un PC con Windows 10? Questi sono i file archiviati nelle cartelle utente: Desktop, Download, Documenti, Immagini, Musica e Video. Anche i file archiviati su partizioni di unità diverse rispetto all’unità C: vengono lasciati intatti. Tuttavia, i documenti archiviati dalle applicazioni in altre posizioni personalizzate sull’unità C: principale potrebbero andare persi. Il ripristino del mio PC rimuoverà i virus? Dipende. Di solito lo fa se i virus sul tuo computer non sono veramente dannosi. Ma se parliamo di tipi speciali di malware come i rootkit, il ripristino non sarà di aiuto a meno che tu non scelga anche di perdere i tuoi file personali e cancellare tutte le unità. Altrimenti, i virus potrebbero trovarsi anche su altre unità, partizioni o persino nel tuo spazio di archiviazione cloud OneDrive e non appena Windows 10 verrà ripristinato, lo infetteranno di nuovo, probabilmente quasi istantaneamente. Quando si tratta di malware, consiglio di eseguire un’installazione pulita di Windows 10, non semplicemente un ripristino di Windows 10. Dovresti anche prendere in considerazione una scansione di Windows Defender Offline o utilizzare un disco di ripristino antivirus per eseguire una scansione e rimuovere tutto il malware.
Perché scegliere”Conserva i miei file”invece di”Rimuovi tutto”?
Detto tutto questo, è abbastanza chiaro che potresti preferire utilizzare l’opzione”Conserva i miei file”files”rispetto a”Rimuovi tutto”se desideri reinstallare Windows 10 mantenendo intatti i tuoi file personali. Anche se le app e le impostazioni verranno rimosse, questo ti consentirà una nuova installazione di Windows 10 salvando file come documenti, immagini e video. L’opzione”Rimuovi tutto”rimuove completamente tutti i file personali, le app e le impostazioni.
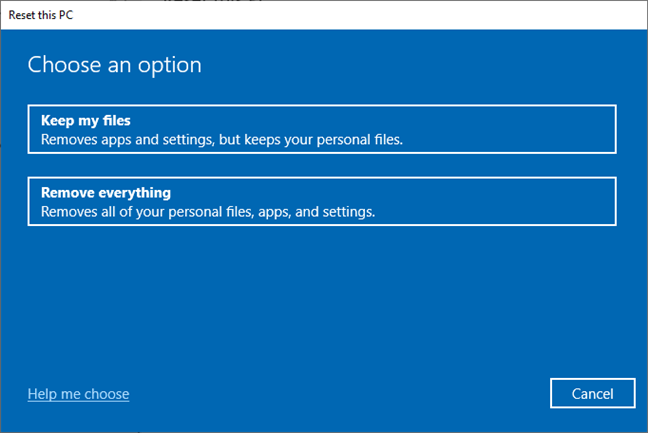
Conserva i miei file o rimuovi tutto
Se sei d’accordo con quanto sopra, ci sono due semplici modi per avviare il ripristino di il tuo Windows 10. Il primo metodo utilizza l’app Impostazioni. Il secondo metodo avvia il processo di ripristino di Windows 10 senza aprire Impostazioni, anche prima di accedere a Windows 10. Questo secondo metodo può essere utile se hai problemi ad accedere.
Se l’installazione di Windows 10 è gravemente danneggiata e non riesci nemmeno ad accedere alla schermata di accesso, potresti prendere in considerazione l’idea di avviare il processo di ripristino dalla modalità provvisoria di Windows 10 o di utilizzare un’unità USB di ripristino di Windows 10.
1. Come ripristinare Windows 10 e conservare i tuoi file personali utilizzando l’app Impostazioni
La prima cosa che devi fare è aprire l’app Impostazioni. Un modo rapido per farlo è fare clic oppure tocca il relativo pulsante dal menu Start o premi contemporaneamente Windows + I sulla tastiera.
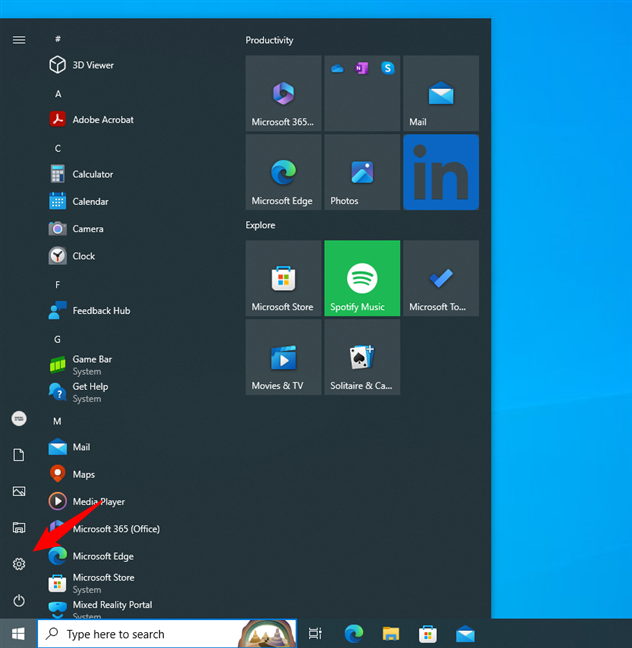
Apri Impostazioni dal menu Start in Windows 10
Nell’app Impostazioni, apri la categoria Aggiornamento e sicurezza.
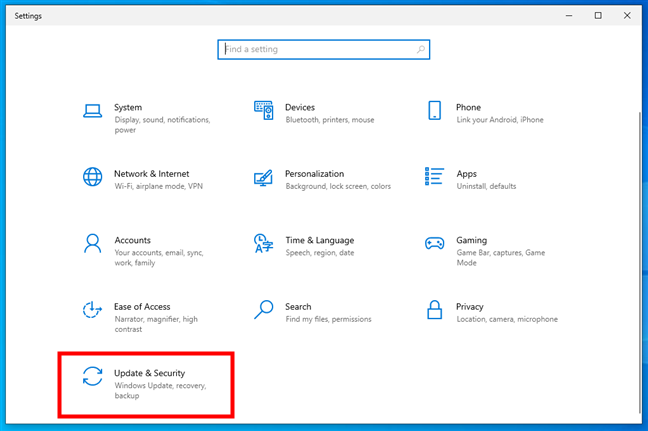
Apri Aggiornamento e sicurezza in Impostazioni
Seleziona Ripristino nella barra laterale sinistra e sul lato destro della finestra vedrai una sezione chiamata Ripristina questo PC. Ti dice che”Se il tuo PC non funziona bene, ripristinarlo potrebbe essere d’aiuto. Ciò ti consente di scegliere di conservare i tuoi file personali o di rimuoverli, quindi di reinstallare Windows.”Questo è ciò che stai cercando, quindi fai clic o tocca il pulsante Inizia.
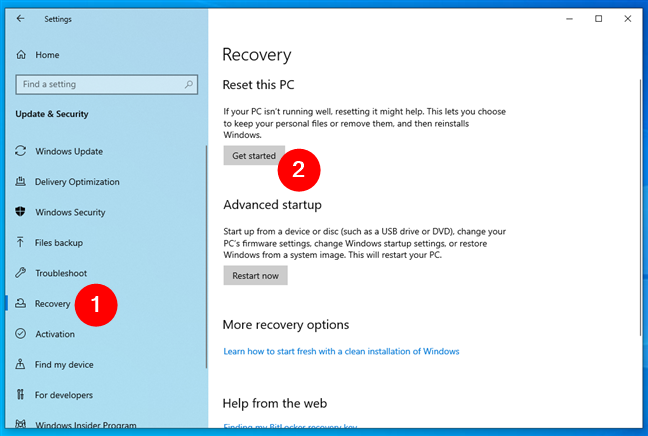
Inizia con il processo di ripristino in Windows 10
Windows 10 ti chiede se desideri conservare i tuoi file personali o rimuovere tutto dal PC. Poiché desideri conservare i tuoi file personali, scegli”Conserva i miei file (rimuove app e impostazioni, ma conserva i tuoi file personali).”
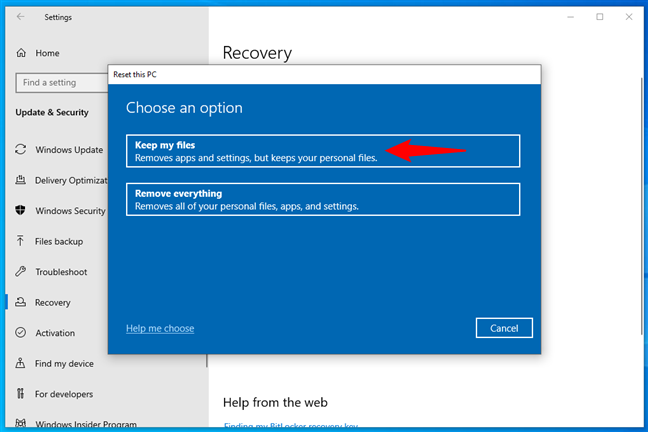
Scegli Mantieni il mio file durante il ripristino del PC
Quindi, Windows 10 ti chiede”Come desideri reinstallare Windows?”:
Download dal cloud: scarica Windows 10 dai server Microsoft e quindi lo reinstalla Reinstallazione locale: utilizza i file originali compressi di Windows 10 che sono già archiviati localmente sul tuo computer
Scegli l’opzione che preferisci facendo clic o toccandola.
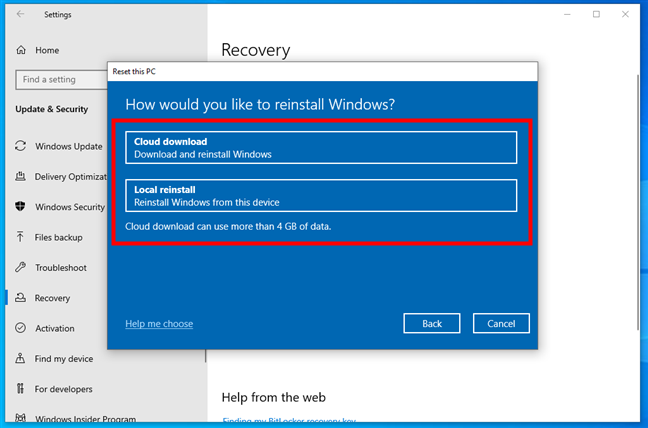
Seleziona Download nel cloud o Reinstallazione locale di Windows 11
Una volta scelto come reinstallare Windows 10, raggiungerai il passaggio Impostazioni aggiuntive. Se sei d’accordo con la tua scelta precedente, premi Avanti. Se desideri modificarlo, fai clic o tocca Modifica impostazioni ed effettua un’altra selezione.
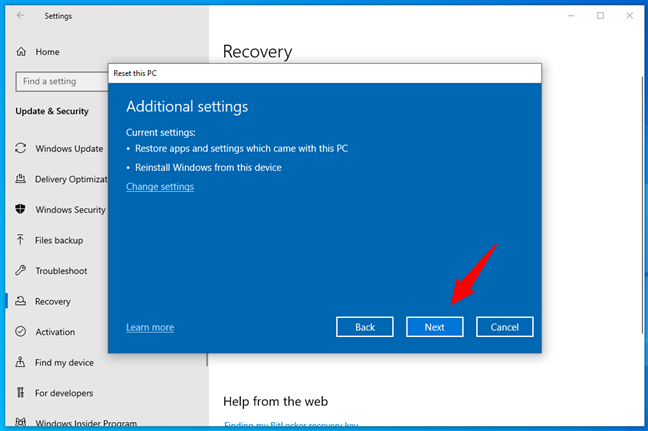
Impostazioni aggiuntive per il ripristino di Windows 10
Quindi, Windows 10 ti informa che è pronto per avviare il processo di ripristino. Prima di continuare, potresti voler controllare l’elenco delle app che verranno eliminate dal tuo PC: puoi farlo facendo clic/toccando su”Visualizza app che verranno rimosse”. Quindi, se sei sicuro di voler reimpostare Windows 10, premi il pulsante Ripristina. Tieni presente che questo è l’ultimo momento in cui puoi cambiare idea e annullare il ripristino!
Pronto per ripristinare questo PC
Windows 10 ha bisogno di un altro minuto o due per preparare le cose. Quando è fatto, si riavvia automaticamente il PC.
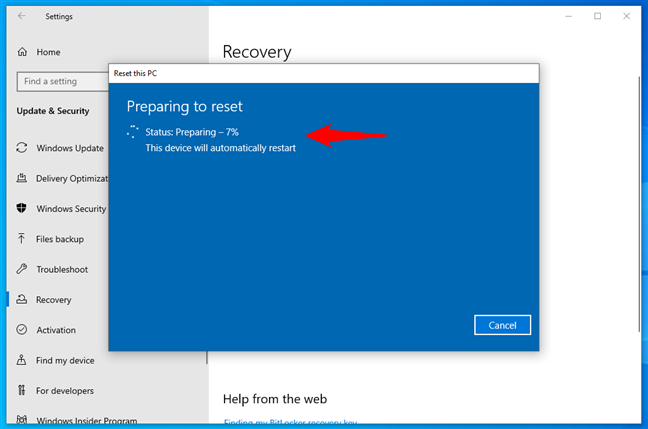
Preparazione al ripristino di Windows 10
Prenditi una tazza di caffè o tè e attendi che il tuo PC Windows 10 si ripristini da solo. Quanto tempo richiede il ripristino di un PC? A seconda della potenza dell’hardware del tuo computer, potrebbe richiedere del tempo, ovvero molte (decine di) minuti.
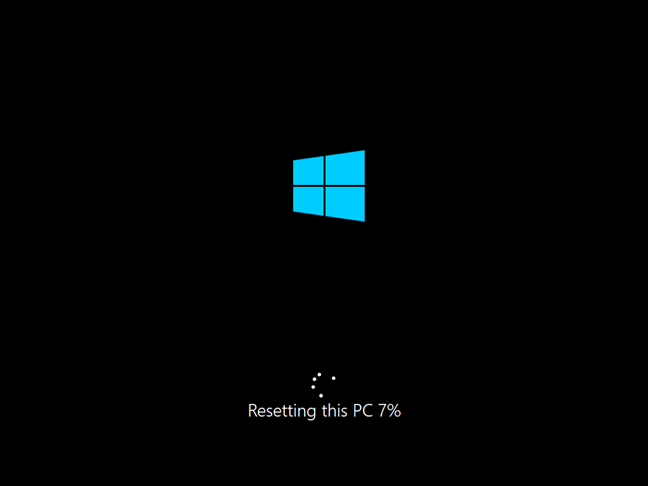
Progressi nel ripristino di questo PC
Dopo un po’, Windows 10 inizia a reinstallarsi.
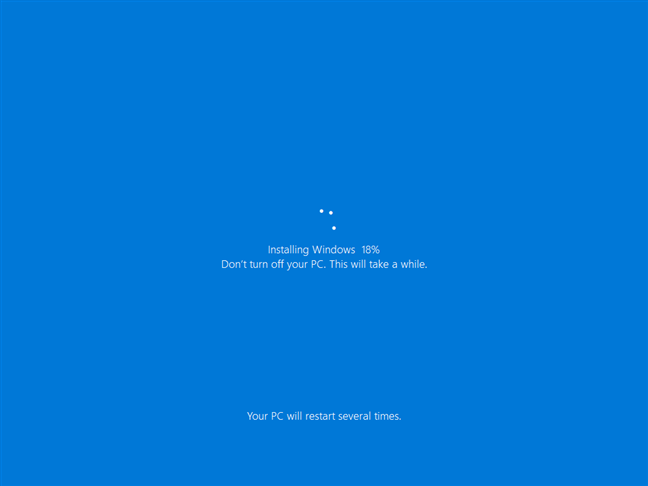
Installazione di Windows 10 come parte del ripristino del PC
Al termine dell’installazione, puoi accedere con il tuo account utente.
2. Come reimpostare Windows 10 dall’avvio (ambiente ripristino Windows) e conservare i tuoi file personali
Puoi anche reimpostare Windows 10 dall’ambiente ripristino Windows prima ancora di accedere al desktop. Se il tuo computer non riesce ad accedere alla schermata di accesso, dovrebbe visualizzare la modalità di riparazione automatica di Windows 10. Se vedi la schermata successiva, fai clic o tocca il pulsante Opzioni avanzate.
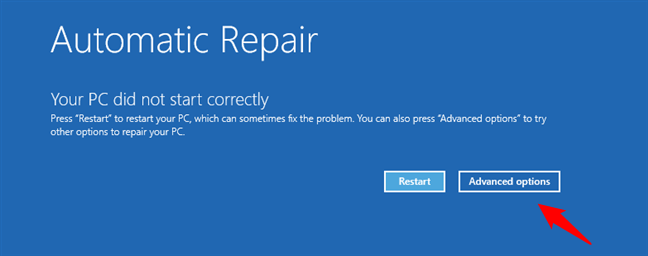
Fai clic o tocca il pulsante Opzioni avanzate
Se Windows 10 riesce ad avviarsi ma non riesci a superare la schermata di accesso, tieni premuto tenendo premuto il tasto Maiusc mentre selezioni l’icona di accensione, quindi premi Riavvia nell’angolo in basso a destra dello schermo.
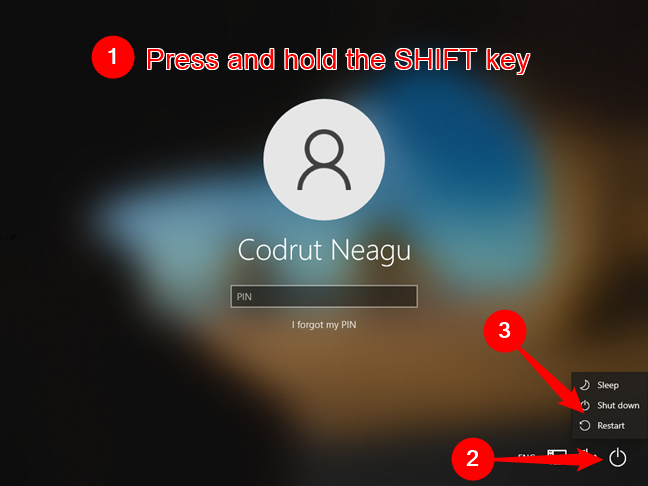
Riavvia il PC dalla schermata di accesso
Indipendentemente dal fatto che tu sia arrivato a questo passaggio successivo dal schermata di accesso o tramite la procedura guidata di riparazione automatica di Windows 10, ora devi selezionare Risoluzione dei problemi.
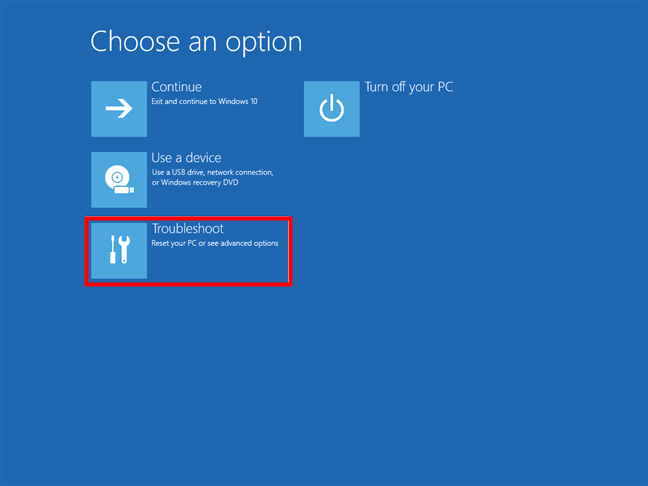
Scegli Risoluzione dei problemi per ripristinare il tuo PC
Quindi, scegli Ripristina questo PC.
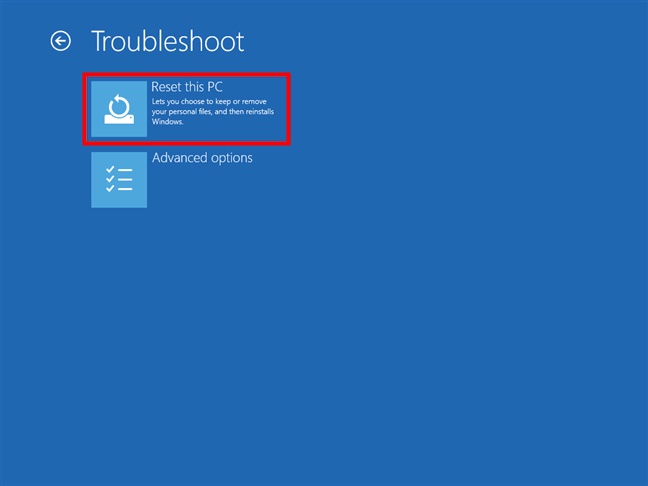
Scegli Ripristina questo PC dalla schermata Risoluzione dei problemi
Poiché desideri conservare i tuoi file personali, scegli l’opzione”Conserva i miei file (rimuove app e impostazioni, ma conserva i tuoi file personali)”.
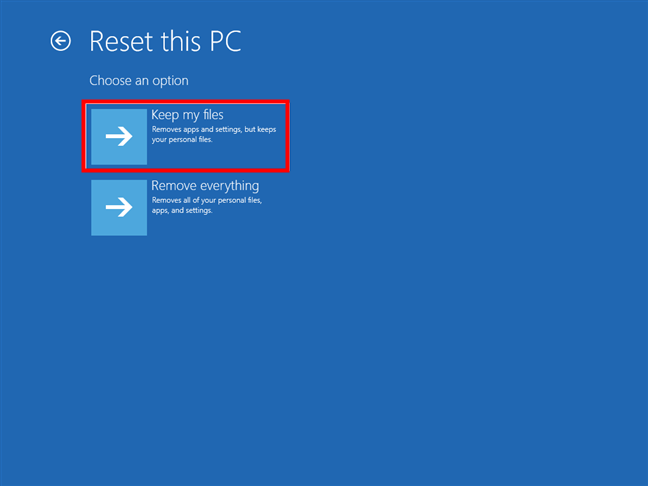
Scegli Conserva i miei file nella schermata Ripristina questo PC
Perché tu non hai effettuato l’accesso, devi autenticarti su Windows 10 prima di continuare il processo di reimpostazione. Windows 10 visualizza l’elenco degli utenti definiti nel sistema. Seleziona il tuo utente.
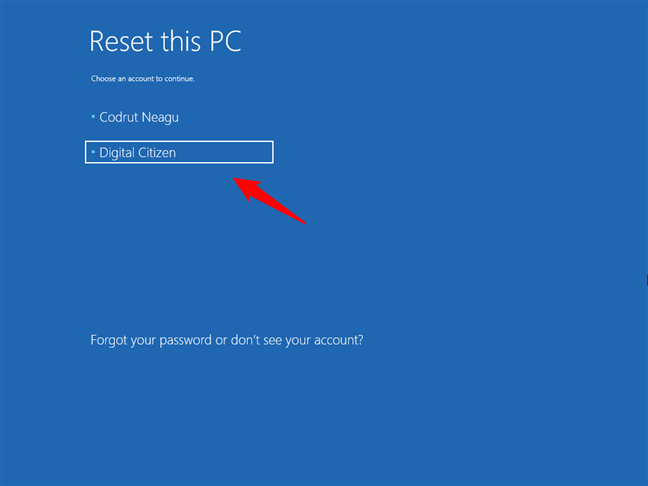
Scegli il tuo utente per convalidare la richiesta di ripristino
Quindi, inserisci la password dell’account utente che hai scelto.
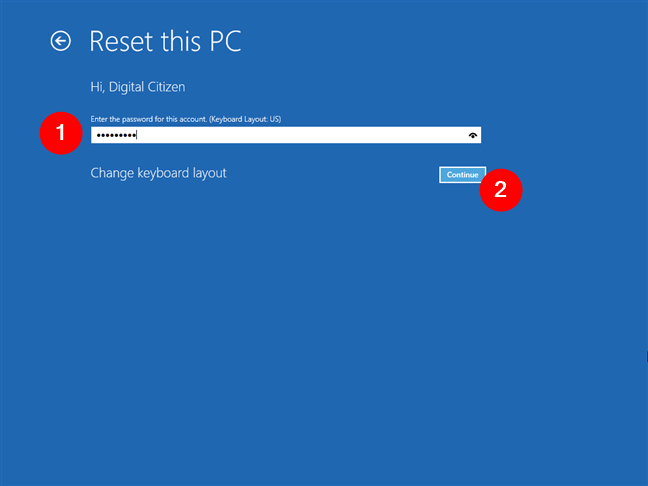
Digita la password del tuo account utente
Il tuo PC ti chiederà se desideri reinstallare Windows 10 utilizzando il download dal cloud o il metodo di reinstallazione locale. Scegli quello che preferisci.
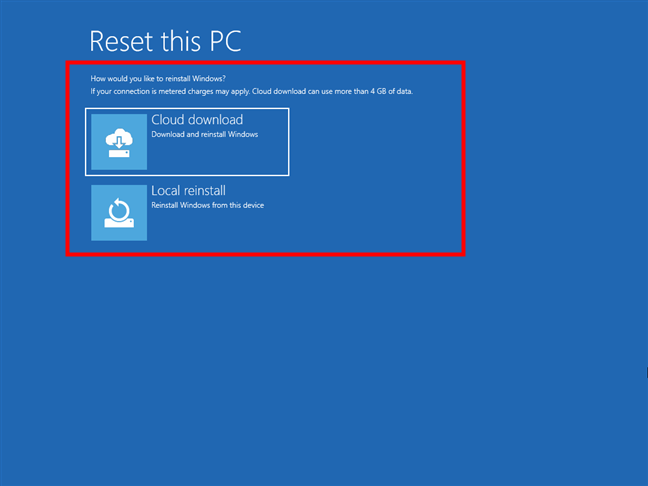
Scegli tra download nel cloud o reinstallazione locale
Quindi, Windows ha bisogno di qualche istante per preparare tutto. Al termine, il tuo PC Windows 10 ti avviserà.
Se sei ancora sicuro di volerlo reimpostare, fai clic o tocca il pulsante Reimposta. Tuttavia, tieni presente che questo è l’ultimo momento in cui puoi cambiare idea e annullare il processo di ripristino.
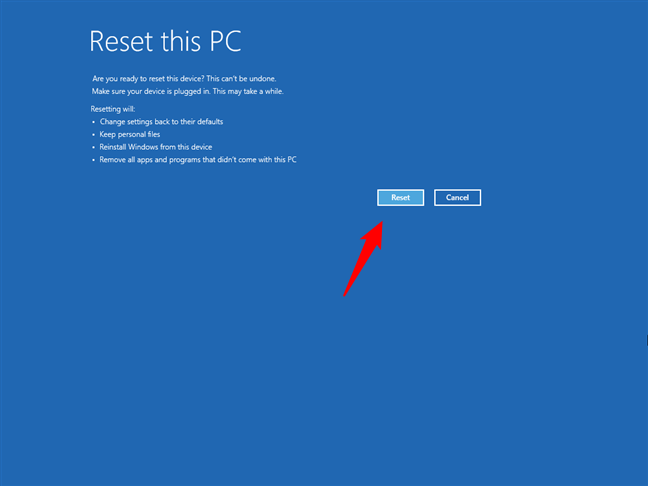
Avvia il processo di ripristino
Attendi qualche minuto affinché il tuo PC Windows 10 si ripristini automaticamente. Questo passaggio potrebbe richiedere del tempo a seconda della potenza dell’hardware del tuo computer.
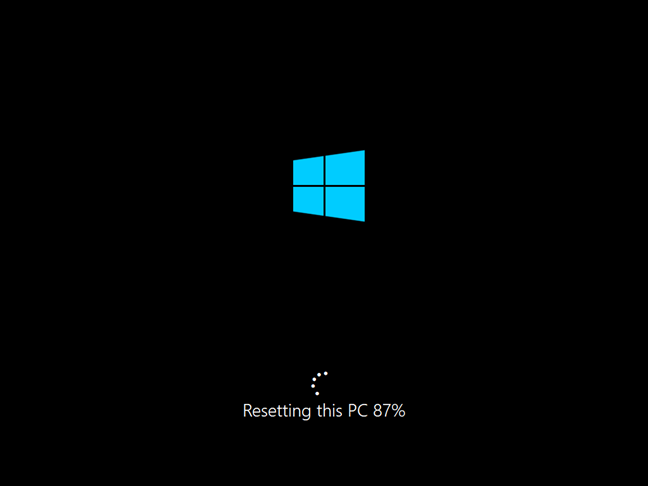
Ripristino di questo PC
Dopo un po’, Windows 10 inizia a reinstallarsi.
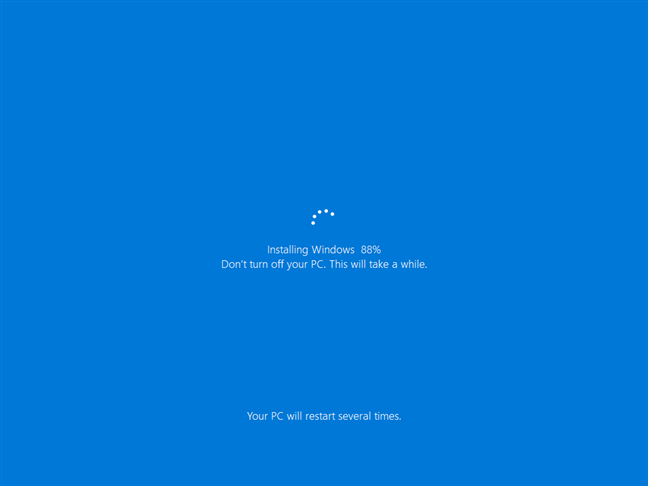
Reimposta questo PC reinstalla Windows 10
Durante l’installazione Al termine, puoi accedere con il tuo account utente.
Come ottenere l’elenco delle app rimosse dal processo di ripristino
Dopo aver completato il ripristino di Windows 10, puoi trovare l’elenco di app che dovevano essere rimosse dal desktop. Viene salvato come file HTML chiamato App rimosse.
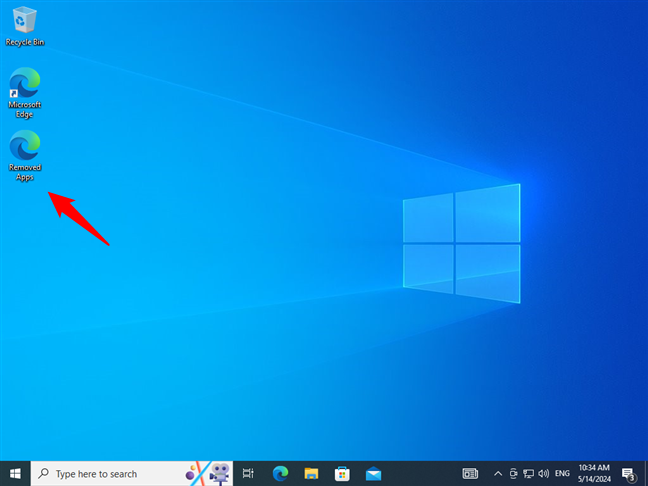
Il file delle app rimosse risultante dal ripristino di Windows 10
Aprendo questo file HTML viene visualizzato l’elenco delle app rimosse durante il ripristino del PC. Ora puoi decidere quali ti servono e reinstallarli, uno per uno.
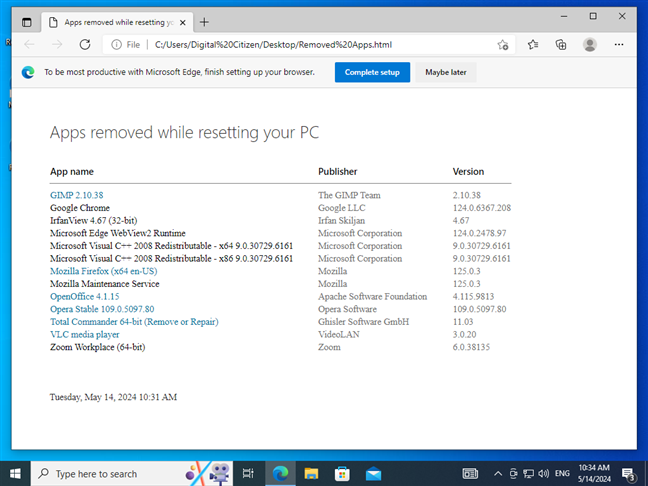
App rimosse durante il ripristino del PC
Ecco fatto!
Hai ripristinato Windows 10?
Il ripristino di Windows 10 può essere un processo dispendioso in termini di tempo, ma può davvero rivelarsi utile quando si affrontano brutti problemi con il PC. Il lato positivo è che i tuoi file personali verranno salvati, il che è un sollievo. Lo svantaggio, però, è che probabilmente dovrai reinstallare alcune app e driver. Hai provato questa funzionalità? Lo trovi utile o preferisci le installazioni pulite? Lascia un commento nella sezione qui sotto e fammi sapere cosa ne pensi!
Articoli correlati
Inserisci

