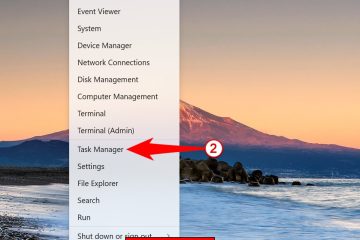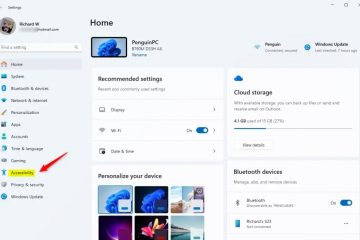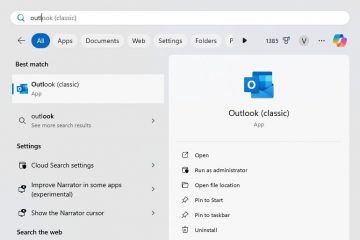Come disattivare la correzione automatica in Microsoft Word
Correzione automatica è una funzione utile in Microsoft Word che controlla l’ortografia e la corregge automaticamente, proprio come Android. Bene, tutti sanno come la funzionalità di Android porti spesso alla frustrazione. MS Word non è diverso, soprattutto per i tipi veloci. Questa affermazione si basa sulla correzione automatica delle parole, non sul testo predittivo.
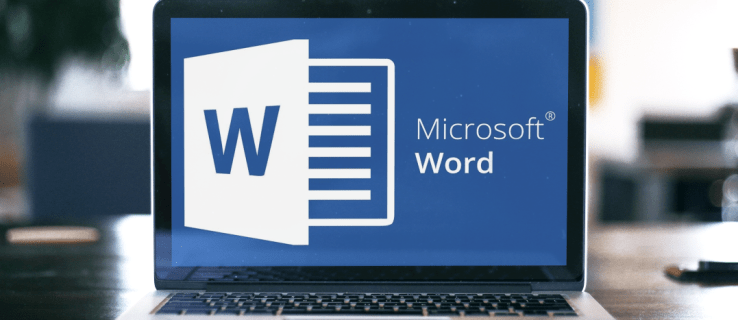
La funzione di correzione automatica in MS Word corregge occasionalmente errori di ortografia parole a qualcosa che non si adatta alla frase o alla frase, ma è abbastanza bravo a sapere cosa intendi e lascia in pace la maggior parte delle frasi. Tuttavia, quando si digitano numeri di modello, nomi di aziende, abbreviazioni, HTML, nomi propri o altri tipi di codice, si pensa che tu abbia digitato una parola in modo errato quando non l’hai fatto. Avrai spazi dove non dovresti. Word cambierà la punteggiatura in HTML. I nomi di prodotti o attività scritti in modo strano vengono corretti in parole reali. A volte, potresti volere una parola intenzionalmente errata in un quiz o quando fai riferimento a qualcosa. L’elenco potrebbe continuare.
Fortunatamente, puoi disattivare la funzione di correzione automatica su diverse versioni di MS Word. Continua a leggere per saperne di più sulla disattivazione di questa pratica funzione e ottenere risposte a domande comuni come modificare la lingua preferita per la correzione automatica e aggiungere o rimuovere parole dalla funzione.
Come disattivare la correzione automatica su Microsoft Word su un PC Windows
Qui ci concentreremo maggiormente sulle diverse versioni di Microsoft Word piuttosto che sui diversi sistemi operativi Windows. I passaggi possono variare leggermente tra le versioni di Windows, ma l’idea principale rimane la stessa.
Microsoft Word 2003 e precedenti
Apri “Microsoft Word”.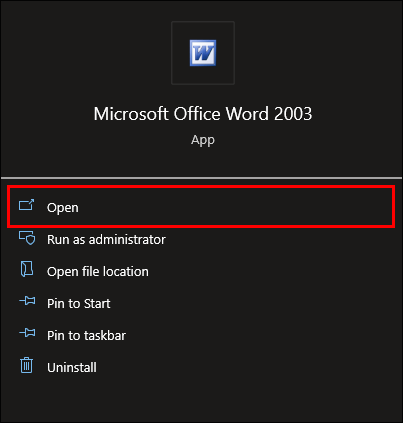 Seleziona “Formattazione automatica” dal menu”Formatta”.
Seleziona “Formattazione automatica” dal menu”Formatta”.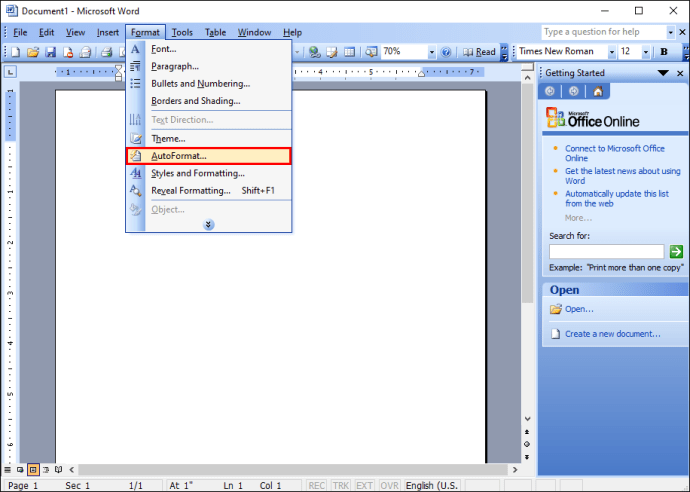 Vai alla scheda “Opzioni”.
Vai alla scheda “Opzioni”.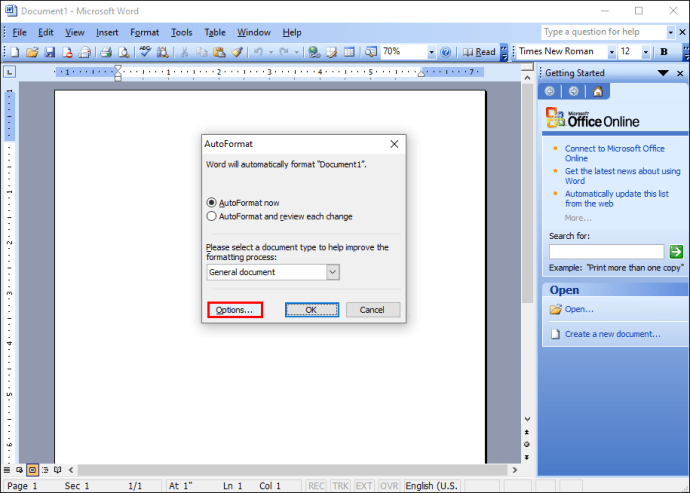 Scorri verso il basso e seleziona l’opzione “Correzione automatica” dal menu a discesa.
Scorri verso il basso e seleziona l’opzione “Correzione automatica” dal menu a discesa.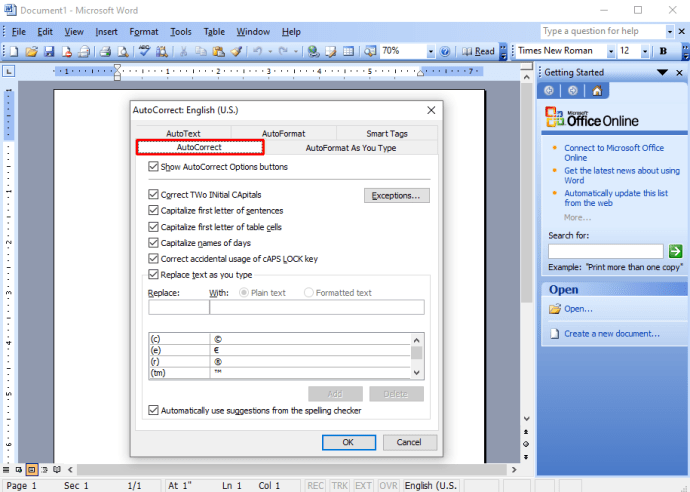 Seleziona “caselle di opzione” per attivare/disattivare diverse funzioni di correzione automatica es o disabilitarli del tutto.
Seleziona “caselle di opzione” per attivare/disattivare diverse funzioni di correzione automatica es o disabilitarli del tutto.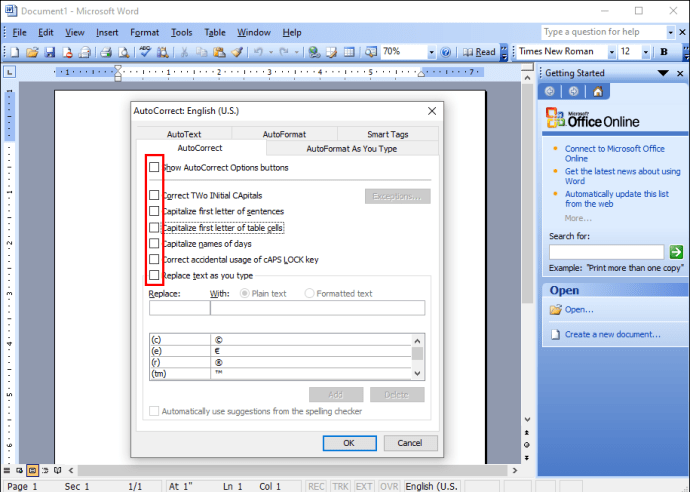
Puoi anche aggiungere ulteriori correzioni automatiche per le parole che scrivi spesso in modo errato o rimuovere le parole che non desideri vengano corrette.
Microsoft Word 2007
Apri “Microsoft Word.”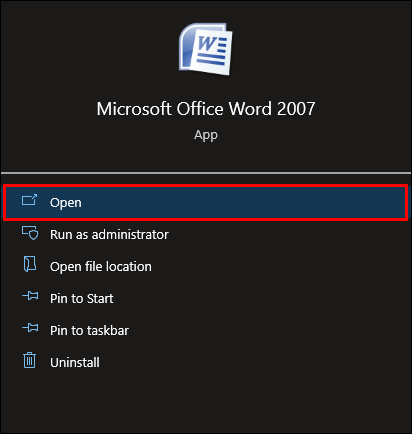 Nell’angolo in alto a sinistra, fai clic su “Ufficio” pulsante.
Nell’angolo in alto a sinistra, fai clic su “Ufficio” pulsante.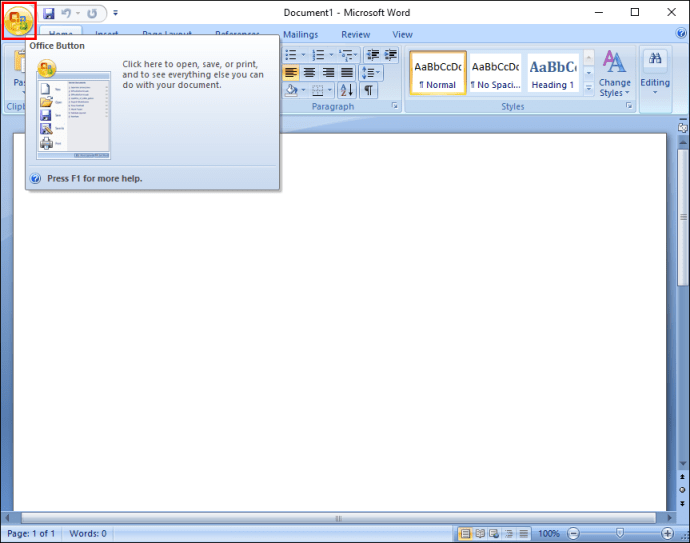 Seleziona “Opzioni” dal menu a discesa.
Seleziona “Opzioni” dal menu a discesa.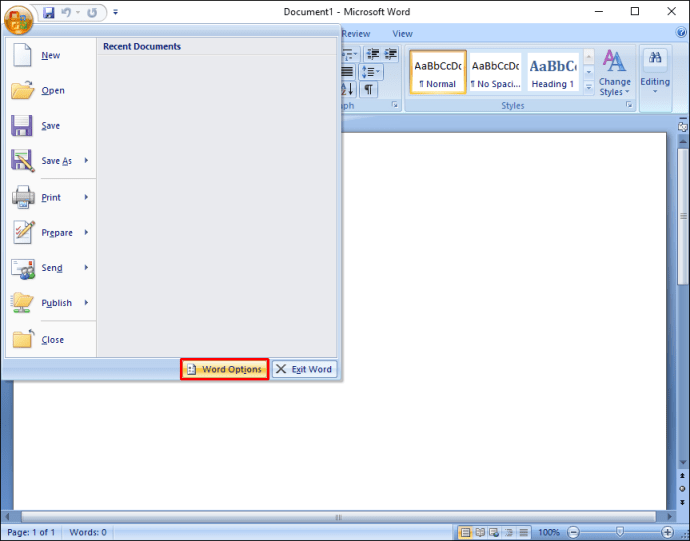 Fai clic su “Proofing” nella casella”Opzioni Word”.
Fai clic su “Proofing” nella casella”Opzioni Word”.
Vai alla sezione”Opzioni di correzione automatica”e fai clic sul pulsante “Opzioni di correzione automatica…”.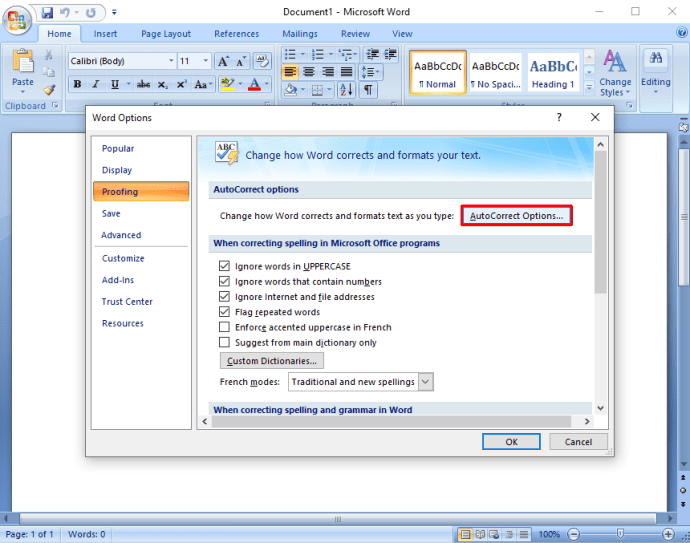 Seleziona le”caselle delle opzioni”(funzioni) che desideri attivare/disattivare, quindi fai clic su “OK.”
Seleziona le”caselle delle opzioni”(funzioni) che desideri attivare/disattivare, quindi fai clic su “OK.”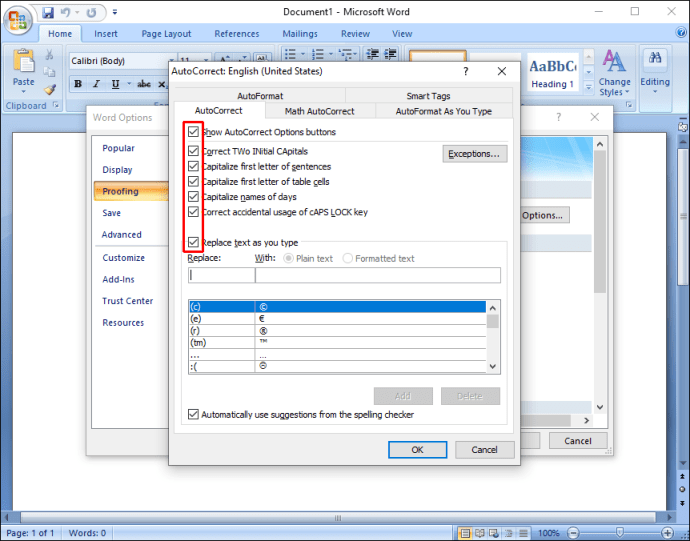
Qui puoi anche aggiungere ulteriori correzioni o rimuovere parole che non vuoi essere corretto.
Microsoft Word 2010 e 2013
Apri “Microsoft Word.”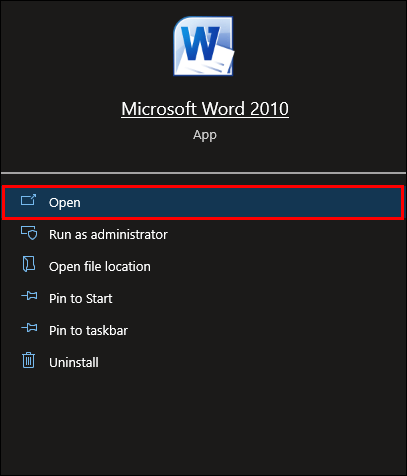 Seleziona la scheda “File”.
Seleziona la scheda “File”.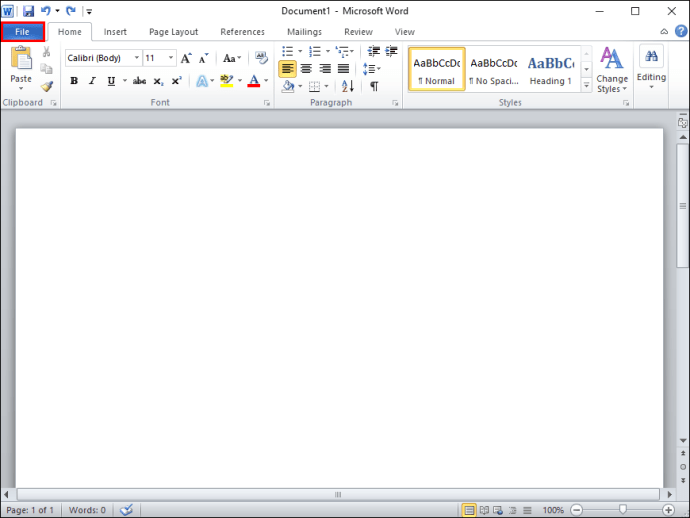 Nel finestra del menu a sinistra, fai clic su “Opzioni.”
Nel finestra del menu a sinistra, fai clic su “Opzioni.”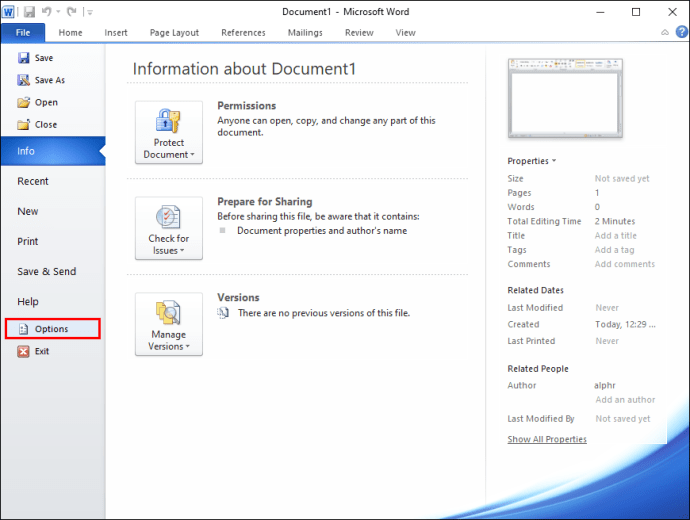 Fai clic sull’opzione “Prova” nel menu Opzioni di Word.
Fai clic sull’opzione “Prova” nel menu Opzioni di Word.
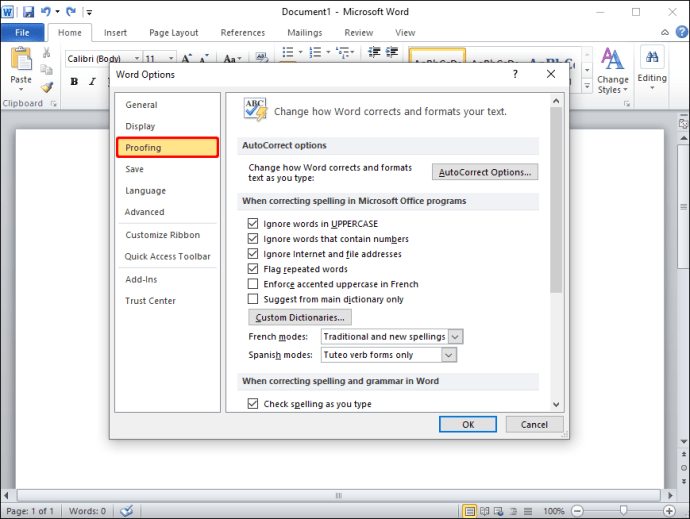 Seleziona “Opzioni di correzione automatica” sul lato destro, nella sezione”Opzioni di correzione automatica”.
Seleziona “Opzioni di correzione automatica” sul lato destro, nella sezione”Opzioni di correzione automatica”.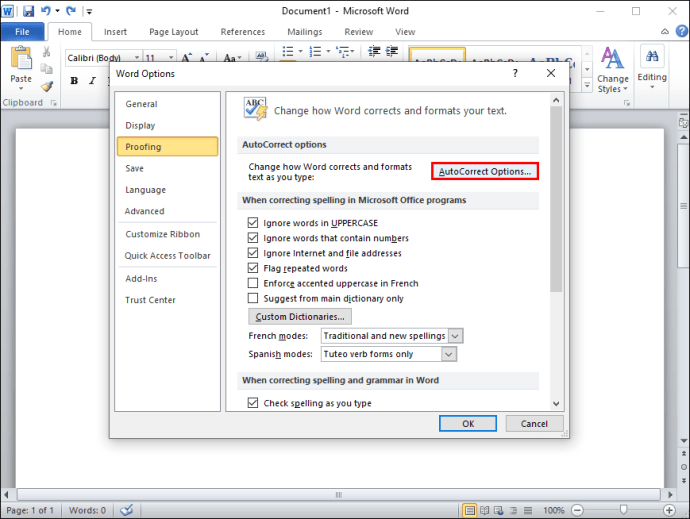 Seleziona “caselle delle opzioni” per personalizzare la funzione di correzione automatica o disabilitarla del tutto.
Seleziona “caselle delle opzioni” per personalizzare la funzione di correzione automatica o disabilitarla del tutto.
Microsoft Word 2016 e versioni successive
Apri “Microsoft Word.”
Fai clic sulla scheda “File”.
In basso a sinistra, seleziona “Opzioni”.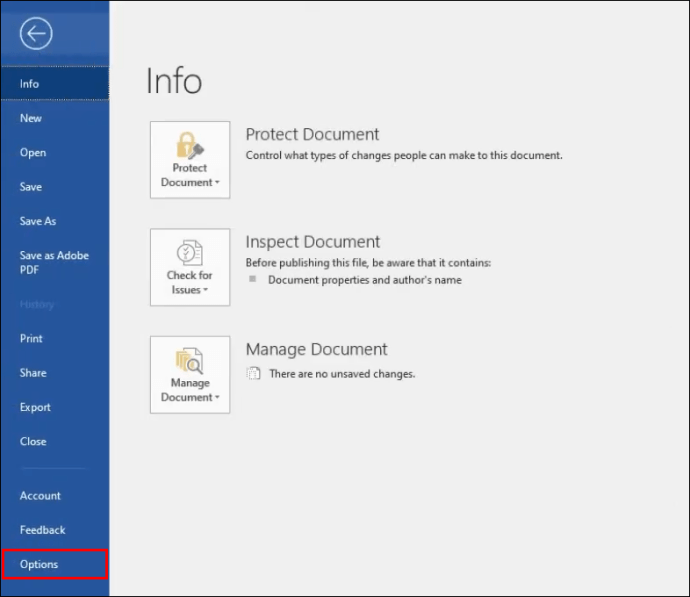 Fai clic sull’opzione “Prova” nelle”Opzioni di Word”menu.
Fai clic sull’opzione “Prova” nelle”Opzioni di Word”menu.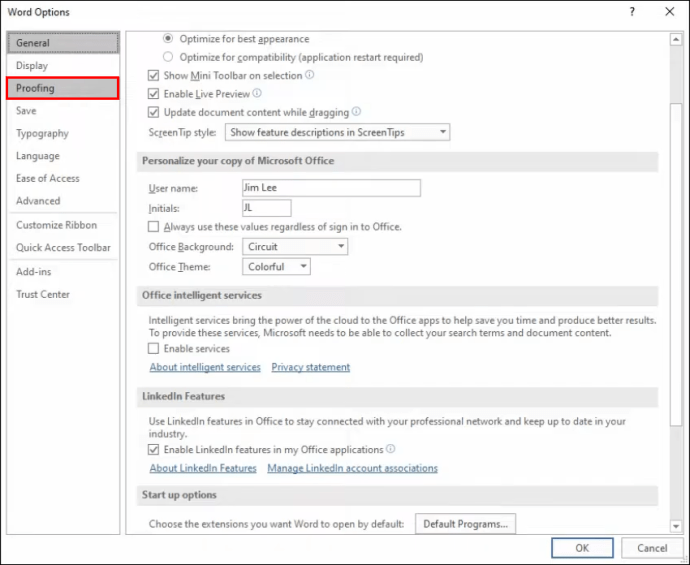 Seleziona “Opzioni di correzione automatica.”
Seleziona “Opzioni di correzione automatica.”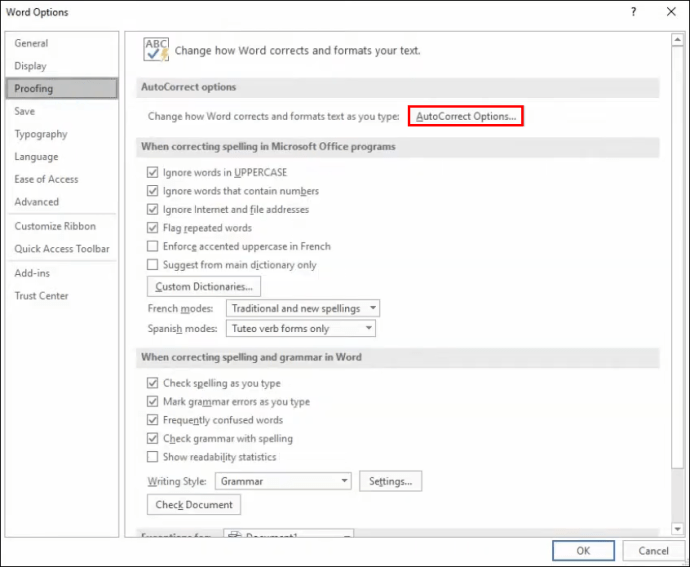 Seleziona le “caselle delle opzioni” per r funzioni che desideri attivare o disattivare una funzione specifica che non ti piace.
Seleziona le “caselle delle opzioni” per r funzioni che desideri attivare o disattivare una funzione specifica che non ti piace.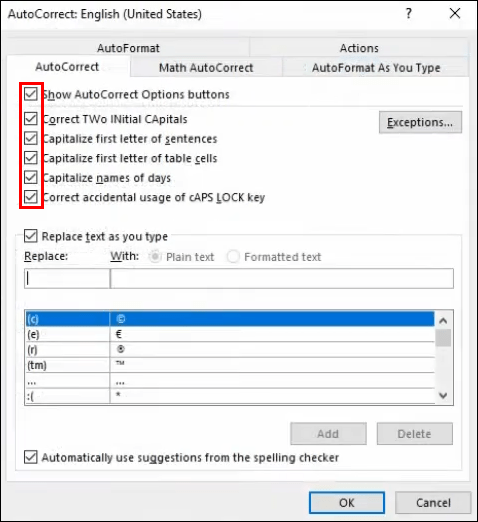
Come con la versione precedente di Word, puoi aggiungere ulteriori correzioni automatiche o rimuovere le parole che non voglio essere corretto.
Come disattivare la correzione automatica in Microsoft Word su un Mac
I passaggi per disattivare la correzione automatica su Microsoft Word quando si utilizza macOS sono simili a Windows, solo leggermente diverso a seconda della versione di Word.
Microsoft Word 2003 e precedenti
Apri “Microsoft Word”.Quindi, dall’opzione”Formatta”, scegli “Formattazione automatica”.Seleziona la scheda “Opzioni”.Vai alla scheda “Correzione automatica”.Puoi disattivare le funzioni che non ti piacciono o disattivare tutto. Seleziona tutte le caselle per abilitare la funzione o deselezionale per disattivarle.
Puoi anche aggiungere ulteriori correzioni automatiche per le parole che commetti comunemente in modo errato. Puoi anche eliminare quelli che non desideri vengano corretti automaticamente. In quest’ultimo caso, Correzione automatica non verificherà le parole eliminate dal dizionario.
Microsoft Word 2007
Apri “Microsoft Word.”Fai clic sul pulsante “Ufficio” nell’angolo in alto a sinistra. Dal menu a discesa, scegli “Opzioni”.Nella finestra”Opzioni di Word”, seleziona l’opzione “Prova”. Dal menu a discesa, scegli “Opzioni di correzione automatica”.Seleziona le funzioni che desideri disattivare o abilitare. Le caselle selezionate abilitano la funzione.
Puoi anche aggiungere ulteriori regolazioni o rimuovere le parole che non desideri vengano corrette nello stesso menu.
Microsoft Word 2010 e 2013
Apri “Microsoft Word”.Dal menu a discesa, scegli “File”.Fai clic su “Opzioni” nel menu a sinistra.Nella”Word Nella scheda Opzioni”, fai clic sull’opzione “Prova”. Scegli “Opzioni di correzione automatica”.Seleziona le funzioni che desideri disattivare oppure puoi disattivare completamente la correzione automatica.
Microsoft Word 2016 e versioni successive
Avvia “Microsoft Word”.Seleziona la scheda “File”. Scegli “Opzioni” in basso-angolo sinistro del riquadro sinistro.Nella finestra”Opzioni di Word”, scegli “Correzione automatica”.Seloect “Opzioni di correzione automatica”.Disattiva “Correzione automatica” o disattiva una “funzione specifica” che non ti piace.
Come con le versioni precedenti, puoi aggiungere più automatizzati correzioni o eliminare le parole che non si desidera vengano corrette automaticamente.
In chiusura, la maggior parte delle persone utilizza le funzioni di correzione automatica per assisterli durante la scrittura o l’esame di file di grandi dimensioni. Tuttavia, per alcune persone, potrebbe essere più una distrazione.
Sebbene strumenti come Correzione automatica abbiano lo scopo di migliorare l’esperienza dell’utente, non è privo di difetti. La funzione potrebbe avere difficoltà a selezionare se correggere l’ortografia o sostituire le parole, con conseguenti errori che devono essere corretti manualmente. Per coloro che digitano HTML, nomi propri, nomi di aziende con ortografia strana, abbreviazioni, ecc., è meglio disattivare la correzione automatica. Tuttavia, puoi modificare le opzioni nelle impostazioni di correzione automatica per correggere gli errori comuni senza disabilitare completamente la funzione.
Domande frequenti sulla correzione automatica di Microsoft Word
Posso utilizzare la correzione automatica con altre lingue oltre all’inglese?
Sì! Molte lingue diverse sono supportate da Correzione automatica. Tuttavia, tieni presente che potresti riscontrare più bug con alcune lingue. Per scegliere una lingua diversa, procedi nel seguente modo:
1. Vai su”Revisione”e fai clic su”Lingua”, quindi”Preferenze lingua”.
2. Vai su”Lingue di creazione e correzione di Office”e scegli la lingua desiderata.
3. Fai clic su”OK”.
Come posso aggiungere o rimuovere voci di correzione automatica?
Come accennato in precedenza, puoi aggiungere parole o rimuovere parole che non desideri vengano corrette automaticamente.
Per aggiungere correzioni automatiche, segui questi passaggi:
1. Fai clic sulla scheda Correzione automatica.
2. Inserisci una parola o una frase che scrivi spesso in modo errato. nella casella”Sostituisci”.
3. Inserisci l’ortografia corretta della parola nella casella”Con”.
4. Fai clic su”Aggiungi”.
Per rimuovere le correzioni, i passaggi sono:
1. Fare clic sulla scheda Correzione automatica.
2. Inserisci la parola che desideri rimuovere dall’elenco nella casella”Sostituisci”.
3. Scegli la voce dall’elenco.
4. Premi il pulsante”Elimina”.
Disclaimer: alcune pagine di questo sito possono includere un link di affiliazione. Ciò non influisce in alcun modo sul nostro editoriale.