Per modificare il profilo colore su Windows 11 24H2, apri Impostazioni > Sistema > Visualizza > Profilo colore, fai clic su “Aggiungi profilo” e apri il file “ICM” o “ICC” per modificare il profilo. Su Windows 11 23H2 e versioni precedenti, apri Impostazioni > Sistema > Display > Visualizzazione avanzata, fai clic sull’impostazione delle proprietà dell’adattatore, fai clic su “Colore Gestione” dalla scheda “Gestione colore”, scegliere la visualizzazione, aprire il file “ICM” o “ICC”, e fai clic su “Chiudi.”
Su Windows 11, puoi aggiungere e modificare il profilo colore di un monitor per garantire che i colori vengano visualizzati nel modo più accurato possibile sullo schermo. In questa guida, mostrerò i passaggi per completare questa configurazione, sia che tu abbia una versione precedente o più recente di Windows.
Cos’è un profilo colore?
Un colore profile è un file con istruzioni che descrivono come il sistema dovrebbe riprodurre i colori corretti per un display specifico. Troverai due tipi di profili, inclusi ICC e ICM.
Sebbene entrambi i profili siano praticamente uguali, “ICC” sta per International Color Consortium, l’organizzazione che ha creato il formato standard per questo tipo di profilo e “ICM” sta per Image Color Management, un termine utilizzato da Microsoft per i profili colore.
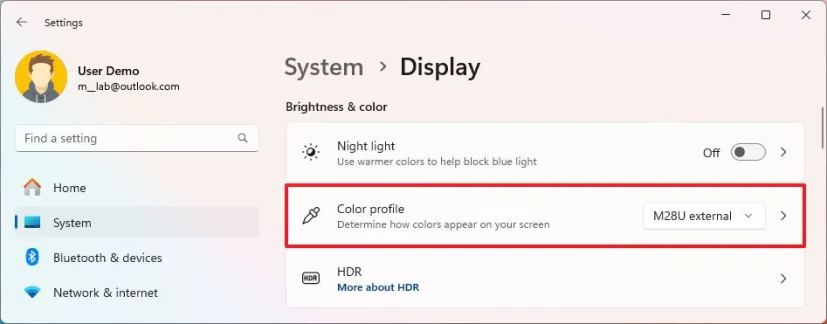
Come trovare e scaricare i profili colore?
Il modo più semplice per scaricare i profili colore è aprire il sito Web di supporto del produttore del display, cercare il modello del display e scaricare i file corrispondenti su la pagina di supporto.
Di solito, i produttori di display forniscono questi profili come parte del supporto oltre ai driver. Tuttavia, chiunque può creare e condividere un profilo colore. Ad esempio, per questa guida, mentre cercavo il profilo per il mio monitor, ho scoperto che il Il sito web di Rtings offre anche profili colore nelle sue recensioni. Potresti anche trovare profili colore di rinomate società di editing video e foto.
È importante notare che a volte i produttori di computer preinstallano il profilo corrispondente nell’installazione predefinita di Windows 11. Inoltre, quando acquisti un monitor, la confezione in genere include un disco con i driver e i diversi profili, o almeno riceverai le istruzioni per scaricare i file dal sito di supporto.
In questa guida, illustrerò i passaggi per aggiungere e cambia i profili colore su Windows 11.
Cambia profilo colore su Windows 11 24H2
Per modificare il profilo colore di un display sulla versione 24H2 e versioni successive, utilizza questi passaggi:
Apri Impostazioni.
Schermata solo @media e (larghezza minima: 0px) e (altezza minima: 0px) { div[id^=”bsa-zone_1659356505923-0_123456″] { larghezza minima: 336px; altezza minima: 280px; } } Schermo solo @media e (larghezza minima: 640px) e (altezza minima: 0px) { div[id^=”bsa-zone_1659356505923-0_123456″] { larghezza minima: 728px; altezza minima: 280px; } }
Fai clic su Sistema.
Fai clic sulla pagina Visualizza.
Fai clic sul Profilo colore per aprire la pagina”Gestione colore”.
Fai clic sul pulsante Aggiungi profilo dall’impostazione”Aggiungi profilo colore”. p>
Seleziona il file ICM o ICC con le informazioni sulla calibrazione del colore.
Fai clic sul pulsante Apri per imposta il nuovo profilo.
(Facoltativo) Fai clic sull’impostazione del profilo e fai clic su “Imposta come predefinito di sistema.”
Una volta completati i passaggi, il monitor ora dovrebbe riprodurre i colori ottimali sullo schermo.
Se disponi di più profili, puoi cambiarli da Impostazioni > Sistema > Visualizza > Profilo colore e facendo clic sul pulsante “Imposta profilo”. Puoi anche cambiare profilo da Sistema > Display.
Rimuovi il profilo colore sulla versione 24H2
Per rimuovere un profilo dal tuo computer, segui questi passaggi:
Apri Impostazioni.
Fai clic su Sistema.
Fai clic su Pagina Visualizza.
Fai clic sull’impostazione Profilo colore per aprire la pagina”Gestione colore”.
Fai clic sul profilo che desideri non desideri più.
Fai clic sull’opzione Rimuovi.
Dopo aver completato i passaggi, il profilo colore verrà rimosso da Windows e le impostazioni verranno ripristinate alla configurazione generica.
Su Windows 11 23H2, puoi cambiare profilo da Sistema > Visualizzazione da “Profilo colore”impostazione.
Cambia profilo colore su Windows 11 23H2
Per modificare il profilo colore sulla versione 23H2 e versioni precedenti, utilizza questi passaggi:
Apri Impostazioni.
Fai clic su Sistema.
Fai clic sulla pagina Visualizza.
Fai clic sull’impostazione Schermo avanzato nella sezione”Impostazioni correlate”.
Scegli il monitor dall’opzione”Seleziona un display per visualizzarne o modificarne le impostazioni”.
Fai clic sull’impostazione “Proprietà scheda video per Display X”.
Fai clic sulla scheda Gestione colore.
Fai clic sul pulsante Gestione colore.
Scegli il display dal menu a discesa”Dispositivo”.
Seleziona “Utilizza le mie impostazioni per questo dispositivo”.
Fai clic sul pulsante Aggiungi.
Fai clic sul pulsante Sfoglia.
Apri la cartella con il file del profilo colore.
Seleziona il file ICM o ICC.
Fai clic su Pulsante Aggiungi.
Fai clic sul pulsante OK.
(Facoltativo) Fai clic su “Imposta come profilo predefinito”.
Fai clic sul pulsante Chiudi.
Una volta completati i passaggi, lo schermo ora dovrebbe visualizzare i colori in modo più accurato.
Rimuovi il profilo colore sulla versione 23H2
Per rimuovere un profilo colore specifico dal tuo computer, procedi nel seguente modo:
Apri Impostazioni.
p>
Fai clic su Sistema.
Fai clic sulla pagina Visualizza.
Fai clic su Visualizzazione avanzata nella sezione”Impostazioni correlate”.
Scegli il monitor dall’opzione”Seleziona uno schermo per visualizzarne o modificarne le impostazioni”.
Fai clic su “Proprietà adattatore video per l’impostazione Display X”.
Fai clic sulla scheda Gestione colore.
Fai clic su Gestione colore >.
Scegli il display dal menu a discesa”Dispositivo”.
Seleziona il profilo dall’elenco.
Fai clic sul pulsante Rimuovi .
Dopo aver completato i passaggi, il file del profilo verrà eliminato e lo schermo continuerà a funzionare, utilizzando le impostazioni predefinite per visualizzare i colori.
Sebbene la resa cromatica predefinita dovrebbe andare bene per la maggior parte degli utenti, è un componente fondamentale per coloro che lavorano con l’editing di video e foto, grafici e giocatori.
È importante notare che l’impostazione di un profilo colore non sostituisce il colore calibrazione. Se il tuo lavoro si basa sulla precisione del colore, dovresti utilizzare entrambe le funzionalità.
Profilo colore e calibrazione del colore
Da un lato, il profilo colore contiene informazioni sulle capacità specifiche di un display, che aiutano il sistema operativo a riprodurre i colori in modo più accurato. D’altra parte, la calibrazione del colore utilizza software e talvolta hardware (colorimetro) per misurare la risposta del monitor ai vari colori, quindi puoi utilizzare queste informazioni per regolare le impostazioni sul monitor.
Puoi anche utilizzare la calibrazione per acquisire le misurazioni corrette per creare un profilo colore personalizzato.
Il motivo per cui devi utilizzare entrambi i metodi di colore è che tutti i display mostreranno i colori in modo diverso, anche quelli del stessa azienda e stesso modello. Ad esempio, ho una configurazione multi-monitor. Uno dei monitor ha un livello di luminosità di 36 e l’altro è impostato su 45 per un’esperienza visiva più uniforme.
Stai utilizzando un profilo colore personalizzato sul tuo computer? Fammi sapere nei commenti.