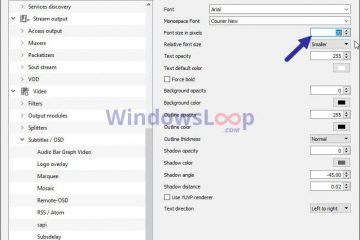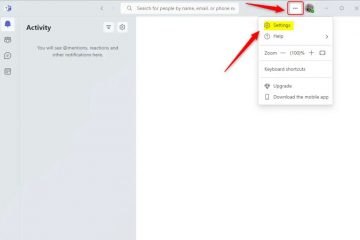La spaziatura predefinita di 1,15 tra righe e paragrafi è abbastanza buona nella maggior parte dei casi. Tuttavia, in determinate circostanze, potrebbe essere necessario raddoppiare lo spazio nel documento Microsoft Word 365. Ad esempio, per migliorare la leggibilità, per lasciare ampio spazio per l’inserimento di commenti e correzioni, per aderire agli standard accademici, ecc.
Qualunque sia il motivo, raddoppiare lo spazio tra righe e paragrafi in Word 365 è un compito semplice. In questo breve tutorial, mostrerò vari metodi per fare esattamente questo. Cominciamo.
Differenza tra righe e paragrafi in Word
Prima di modificare la spaziatura tra righe o paragrafi, è necessario comprendere la differenza tra loro. In questo modo, puoi prendere una decisione informata e non rovinare la formattazione del documento.
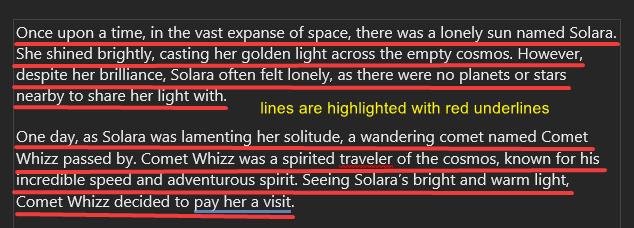
Linee: in Word, le linee sono singole righe di testo. Quando modifichi l’interlinea, stai regolando la distanza verticale tra le righe. ovvero, una riga di testo e la riga successiva.
righe in un documento Word – evidenziate con sottolineature rosse
Paragrafi: si tratta di un gruppo di frasi separate da una nuova riga e facoltativamente un rientro all’inizio della prima riga. Quando modifichi la spaziatura dei paragrafi, stai regolando la distanza verticale tra due paragrafi.
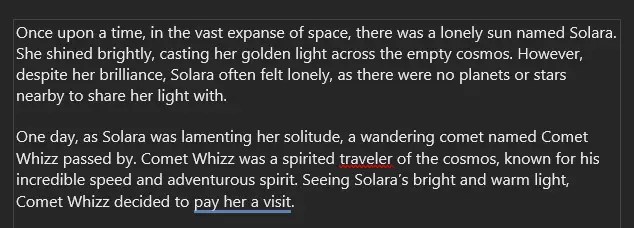 i paragrafi in Word sono separati da una nuova riga
i paragrafi in Word sono separati da una nuova riga
Doppio spazio nei paragrafi
Per raddoppiare le linee di spazio in uno o più paragrafi in Microsoft Word 365, esistono tre modi. Puoi seguire uno qualsiasi dei tre metodi mostrati di seguito e il risultato sarà lo stesso. Scegli semplicemente un metodo a tua scelta e usalo per raddoppiare lo spazio tra le righe.
Utilizzo della scorciatoia da tastiera Doppio spazio
1. Apri il tuo documento in Word 365.
2. Premi Ctrl + A per selezionare l’intero documento. Se desideri solo raddoppiare lo spazio in un paragrafo specifico, evidenzia quel paragrafo con il mouse.
3. Premi la scorciatoia Ctrl + 2 per raddoppiare lo spazio.
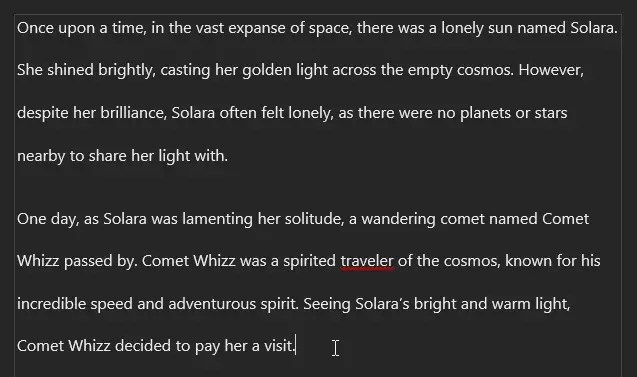
Utilizzo del menu barra multifunzione
1. Apri il tuo documento Word.
2. Seleziona un paragrafo o l’intero documento premendo la scorciatoia Ctrl + A.
3. Vai alla scheda Home nel menu della barra multifunzione.
4. Nella sezione Paragrafo, fai clic sull’icona Spaziatura riga e paragrafo.
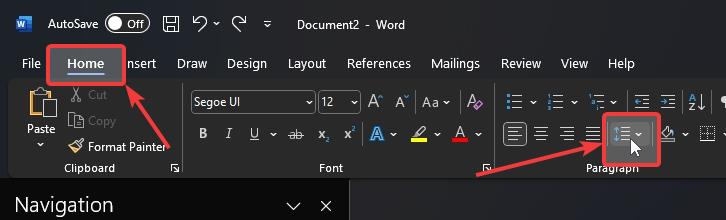
5. Seleziona 2.0 dal menu a discesa per raddoppiare lo spazio tra le righe.
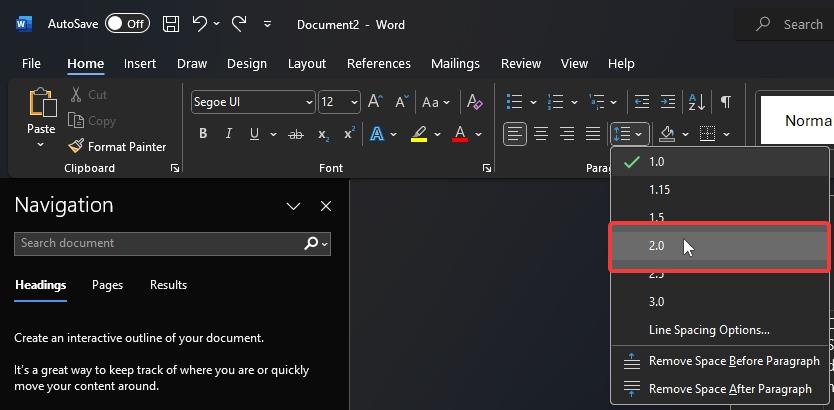
Metodo del menu di scelta rapida
1. Apri il tuo documento Word.
2. Seleziona un paragrafo o l’intero documento premendo la scorciatoia Ctrl + A.
3. Fai clic con il pulsante destro del mouse sul paragrafo selezionato.
4. Fai clic sull’opzione Spaziatura riga e paragrafo.
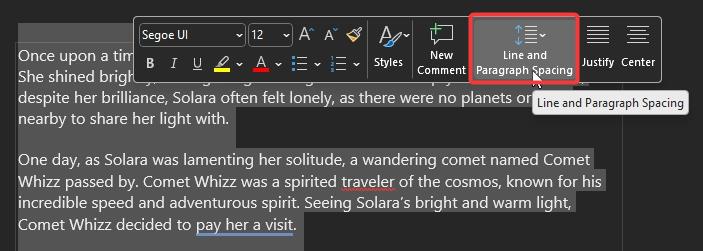
5. Seleziona 2.0 per raddoppiare lo spazio.
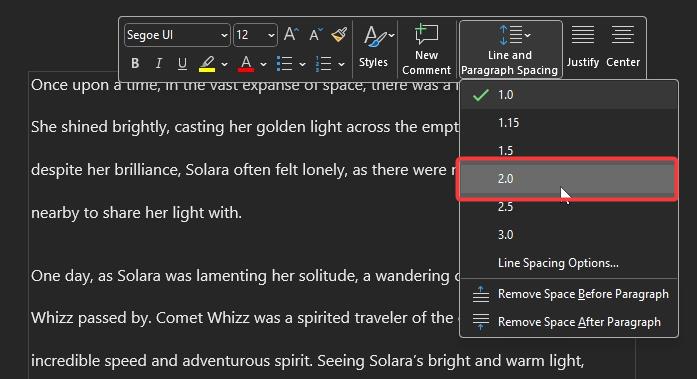
Paragrafi con spazio doppio
Applica doppio spazio a tutti i paragrafi nel tuo documento
1. Apri il tuo documento Word.
2. Vai alla scheda Design.
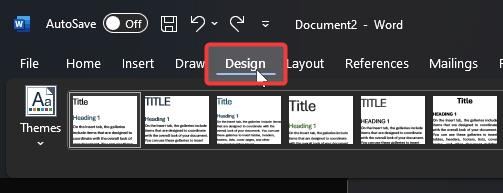
3. Fai clic sul menu a discesa Spaziatura paragrafo e scegli Raddoppio.
Nota: se a un documento è già applicata una spaziatura personalizzata, questa opzione non funzionerà. In tal caso, devi rimuovere la spaziatura personalizzata prima di applicare il doppio spazio o seguire il metodo alternativo mostrato di seguito.
Questo raddoppierà lo spazio tra tutti i paragrafi in il tuo documento.
Applica doppio spazio solo ai paragrafi selezionati
1. Apri il tuo documento Word.
2. Seleziona i paragrafi utilizzando il mouse.
3. Vai alla scheda Home.
4. Fai clic sull’icona Spaziatura riga e paragrafo.
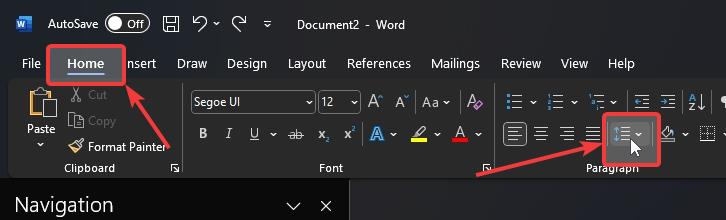
5. Scegli la voce Opzioni interlinea.
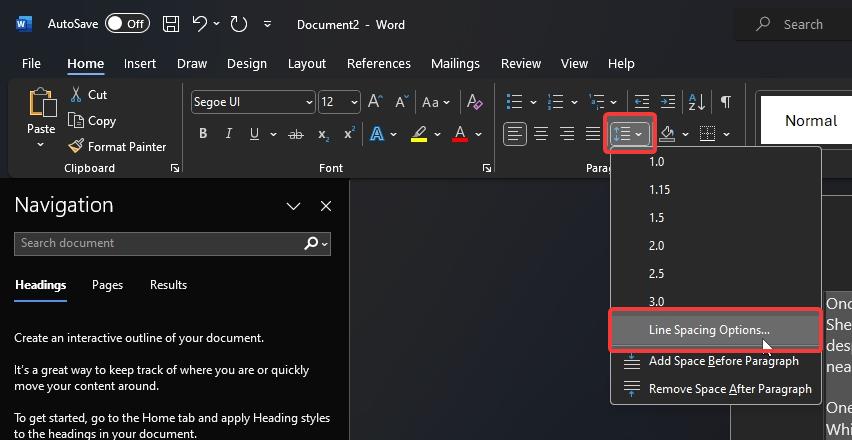
6. Nella sezione”Spaziatura”, raddoppia il valore presente nel campo Dopo (ad esempio, se è 8 pt, modificalo in 16 pt). Assicurati che il campo Prima sia è impostato su 0.
Nota: in generale, dovresti evitare di utilizzare i valori Prima e Dopo contemporaneamente poiché ciò potrebbe causare incoerenze nella formattazione del documento.
7. Deseleziona la casella di controllo”Non aggiungere spazio tra paragrafi dello stesso stile”.
8. Fai clic su OK.
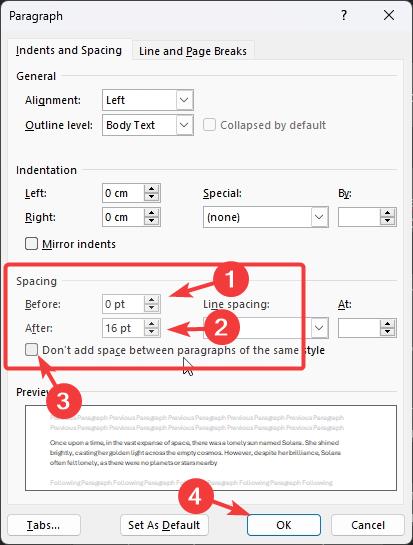
Ciò raddoppierà lo spazio tra i paragrafi selezionati.
Impostazione della spaziatura doppia come predefinita
Se desideri il doppio spazio in tutti i documenti che crei, puoi impostarlo come predefinito. Segui i passaggi seguenti.
1. Apri un documento Word.
2. Vai alla scheda Home e fai clic sull’icona Spaziatura riga e paragrafo.
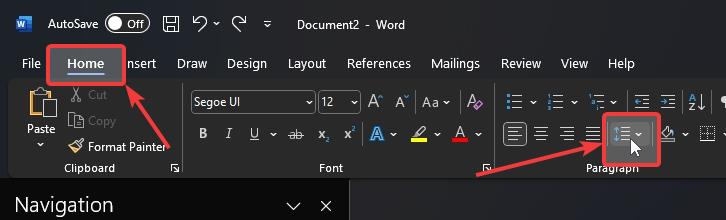
3. Scegli la voce Opzioni interlinea.
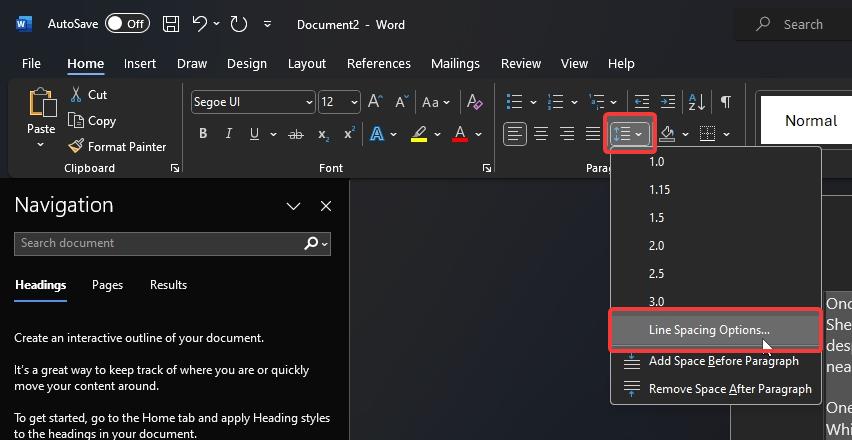
4. Raddoppia il valore nel campo”Dopo”nella sezione”Spaziatura”. Assicurati che il valore del campo”Prima”sia impostato su 0.
5. Seleziona Raddoppio dal menu a discesa”Interlinea”.
6. Deseleziona la casella di controllo”Non aggiungere spazio tra paragrafi dello stesso stile”.
7. Fai clic sul pulsante Imposta come predefinito.
8. Seleziona l’opzione radio Tutti i documenti basati su questo modello.
Nota: se seleziona l’opzione “Solo questo documento”, la doppia spaziatura verrà applicata solo al documento attualmente aperto. Ciò significa che i contenuti esistenti e quelli nuovi aggiunti al documento utilizzeranno la doppia spaziatura.
9. Fai clic su OK.
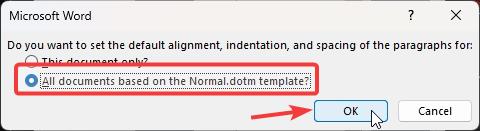
Questo è tutto. D’ora in poi, il doppio spazio verrà applicato automaticamente a tutti i nuovi documenti creati in Microsoft Word 365.
Conclusione – Doppia spaziatura in Word 365
Se vuoi raddoppiare linee spaziali o paragrafi, è un compito piuttosto semplice. Per raddoppiare le linee di spaziatura, vai alla scheda”Home”, fai clic sull’icona”Spaziatura linea e paragrafo”e seleziona”2.0″. Per raddoppiare i paragrafi di spaziatura, vai alla scheda”Design”, fai clic su”Spaziatura paragrafo”, e seleziona”Raddoppio”. È così semplice.
Se hai domande o riscontri problemi, commenta di seguito e risponderò a tutte per aiutarti.