.single.post-autore, Autore: Konstantinos Tsoukalas , Ultimo aggiornamento: 15 aprile 2024
Questa guida contiene passaggi dettagliati per visualizzare le autorizzazioni sulle cartelle condivise per scoprirlo quale utente della rete può visualizzare, modificare o eliminare i file al loro interno. Mostra anche un modo per visualizzare le autorizzazioni dell’utente su tutte le cartelle e i file condivisi.
Quando si condividono file e cartelle, è importante verificare frequentemente chi ha accesso ad essi e con quali autorizzazioni. Ciò elimina il rischio di accesso non autorizzato ai tuoi dati e mantiene intatta la tua sicurezza.
Se vuoi scoprire quali utenti sulla tua rete possono accedere ai tuoi file e cartelle condivisi e con quali autorizzazioni, continua a leggere di seguito.

SUGGERIMENTO: per scoprire facilmente quali cartelle sono condivise su un computer, premere il pulsante Windows
![]() + R per aprire la finestra di comando ESEGUI, digitare il seguente comando* e fare clic su OK: \\NomeComputer
+ R per aprire la finestra di comando ESEGUI, digitare il seguente comando* e fare clic su OK: \\NomeComputer
* Dove”NomeComputer”è il nome del PC. (ad esempio: se il PC si chiama”Desktop1″digitare:”\\Desktop12″)
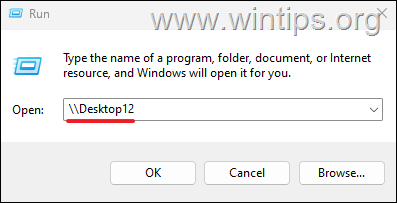
Come verificare le autorizzazioni utente su cartelle/file condivisi in Windows.
Metodo 1. Visualizzare le autorizzazioni utente su una singola cartella condivisa o File.
Se desideri visualizzare le autorizzazioni dell’utente su un particolare file o cartella condivisa, segui questi passaggi:*
* Nota: questo metodo è utile solo se desideri esaminare le autorizzazioni su una o più cartelle o file condivisi. Se desideri visualizzare le autorizzazioni su più cartelle o file condivisi contemporaneamente, consulta le istruzioni sul metodo 2.
1. Fai clic con il pulsante destro del mouse su la cartella o il file condiviso e seleziona Proprietà dal menu contestuale.
2. Quindi seleziona la scheda Sicurezza. Qui, sotto”Gruppi o nomi“, vedrai un elenco di tutti gli utenti che hanno accesso alla cartella o al file condiviso.
3. Per visualizzare rapidamente i permessi di un particolare (o gruppo) sulla cartella/file condiviso, seleziona quell’utente (o gruppo) e vedi sotto nella sezione”Autorizzazioni“il livello del suo accesso.
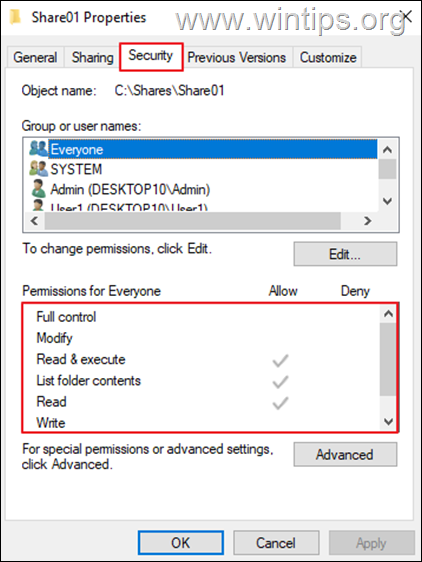
4. Per ottenere un elenco più completo di tutti gli utenti e le relative autorizzazioni sulla cartella (o file) condivisa selezionata, fare clic sul pulsante Avanzate.
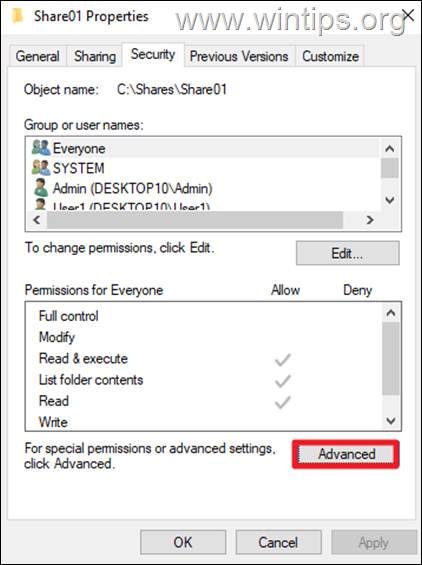
5. Qui , in Voci di autorizzazione, troverai un elenco di tutti gli utenti e le relative autorizzazioni in questa particolare cartella condivisa.
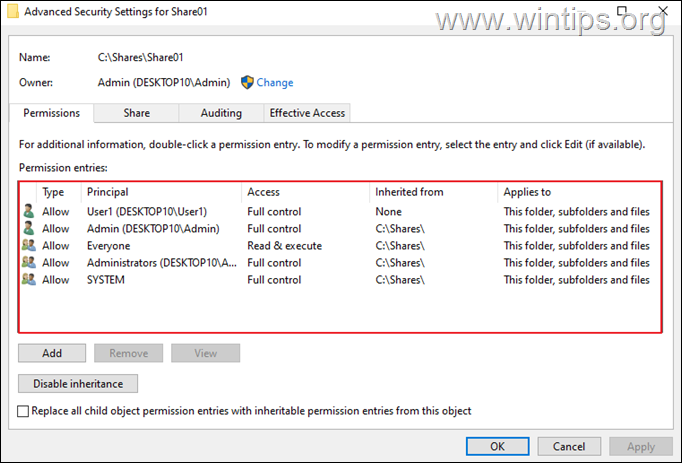
Metodo 2. Visualizza le autorizzazioni utente su tutte le cartelle e i file condivisi.
Quanto sopra Il modo è ottimo quando è necessario scoprire le autorizzazioni dell’utente su una o poche cartelle o file condivisi. Tuttavia, se è necessario verificare i diritti degli utenti su molte cartelle o file condivisi, ciò non è conveniente. In questo caso, per semplificarti la vita, procedi come segue:
1. Scarica AccessEnum – Sysinternals strumento di Microsoft.*
* Informazioni: AccessEnum è una piccola utility che mostra chi ha accesso ai file e alle cartelle all’interno una directory. Sebbene ogni file/directory venga esaminato, AccessEnum mostra solo quelli con autorizzazioni diverse dalla cartella principale, consentendoti di determinare rapidamente le deviazioni nella tua politica di sicurezza.
2. Estrai il file”AccessEnum.zip”scaricato ed esegui AccessEnum.exe.
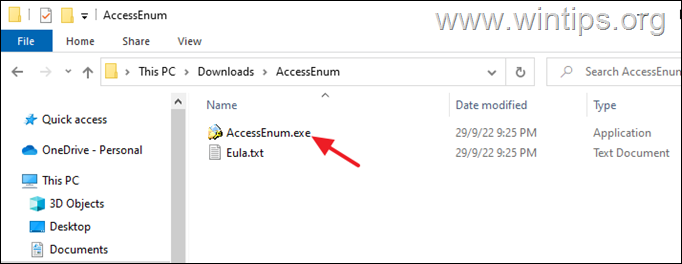
3. Fai clic sul pulsante Directory e seleziona la cartella condivisa desideri visualizzare i permessi degli utenti o l’unità che contiene le cartelle condivise.
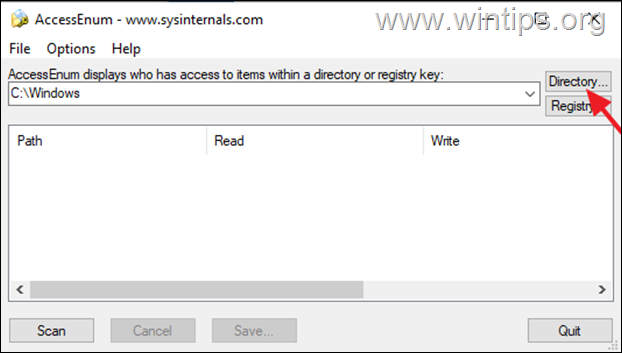
4. Dopo aver selezionato la directory condivisa (ad esempio la cartella”C:\Shares”in questo esempio), fare clic su Pulsante Scansione.
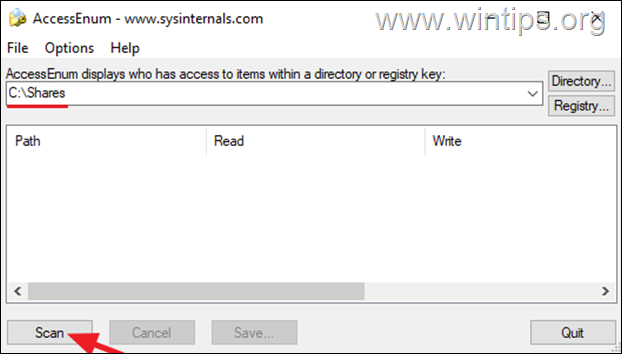
5. Dopo un po’, vedrai sullo schermo tutte le cartelle e i file condivisi nel percorso selezionato insieme alle autorizzazioni dettagliate degli utenti su di essi.
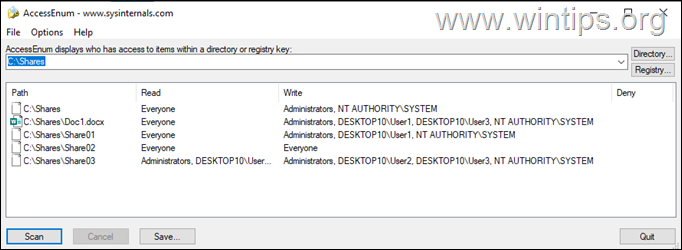
Questo è tutto! Quale metodo ha funzionato per te?
Fammi sapere se questa guida ti ha aiutato lasciando il tuo commento sulla tua esperienza. Metti mi piace e condividi questa guida per aiutare gli altri.
Se questo articolo ti è stato utile, considera la possibilità di sostenerci facendo una donazione. Anche 1 dollaro può fare un’enorme differenza per noi nel nostro impegno di continuare ad aiutare gli altri mantenendo questo sito gratuito: 
 Konstantinos è il fondatore e amministratore di Wintips.org. Dal 1995 lavora e fornisce supporto informatico come esperto informatico e di reti a privati e grandi aziende. È specializzato nella risoluzione di problemi legati a Windows o ad altri prodotti Microsoft (Windows Server, Office, Microsoft 365, ecc.). Ultimi post di Konstantinos Tsoukalas (vedi tutti)
Konstantinos è il fondatore e amministratore di Wintips.org. Dal 1995 lavora e fornisce supporto informatico come esperto informatico e di reti a privati e grandi aziende. È specializzato nella risoluzione di problemi legati a Windows o ad altri prodotti Microsoft (Windows Server, Office, Microsoft 365, ecc.). Ultimi post di Konstantinos Tsoukalas (vedi tutti)