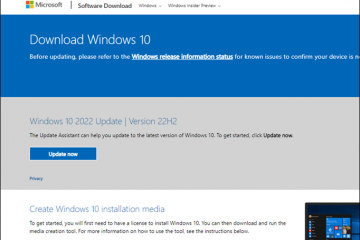Sommario:
La maggior parte di noi è abituata al classico layout qwerty o azerty sulle nostre tastiere, ma ciò non significa che siano perfetti. I layout di tastiera predefiniti sono pensati per essere applicati a un’ampia gamma di persone, non per soddisfare le esigenze individuali. Di conseguenza, potresti chiederti come rimappare i tasti in Windows 11 e Windows 10 in base alle tue preferenze.
PowerToys: un ottimo rimappatore di tasti da Microsoft
A questo scopo utilizzeremo uno strumento pubblicato da Microsoft chiamato PowerToys. PowerToys è una suite di applicazioni progettata per aiutarti a ottenere di più dal tuo PC e include la possibilità di rimappare la tastiera.
Se non disponi già di PowerToys, puoi scaricarlo dal sito ufficiale
Come eseguire la ri mappa la tua tastiera in Windows 11 con PowerToys
PowerToys è una suite di utilità progettata per consentire agli utenti esperti di semplificare la propria esperienza con Windows per una maggiore produttività. Tra i suoi vari strumenti, l’utilità Keyboard Manager si distingue per la sua capacità di rimappare facilmente tasti e scorciatoie. Scegliere PowerToys significa beneficiare di uno strumento supportato da Microsoft che non solo è affidabile ma anche regolarmente aggiornato con miglioramenti della sicurezza e nuove funzionalità.
Apri PowerToys
Premi Avvia , digita “PowerToys”, quindi fai clic sul risultato principale per avviare l’applicazione.
Apri”Gestione tastiera”
Vai alla sezione”Gestione tastiera“e avvia il processo di rimappatura dei tasti facendo clic su”Rimappa un tasto”.
Crea una nuova rimappatura tasti
Fai clic su”<“per aggiungere una nuova mappatura dei tasti alla tua configurazione.
Seleziona il tasto che desideri rimappare
Seleziona il tasto che desideri modificare, quindi il tasto o la scorciatoia desiderata in (Mappato a).
Ad esempio, se desideri premere A e ottenere”Ctrl+C“, il tasto” Æ sarà la colonna”Tasto“e la scorciatoia”Ctrl+C“sarà la colonna”Mappata a“.
Seleziona la chiave dall’elenco o premi il pulsante”Digita”e digita la chiave
Oltre ai nomi delle chiavi standard puoi anche selezionare i codici VK da”VK 1″fino a”VK 252″, come spiegato in un commento del collaboratore arjunbalgovind su GitHub:
“Mostriamo VK per qualsiasi codice chiave virtuale che non punta a un carattere Unicode utilizzando l’API ToUnicodeEx o se non ha un nome della chiave speciale (come da documenti sui codici della chiave virtuale). Il motivo per mantenere tutti i codici chiave è la flessibilità per gli utenti (alcuni utenti hanno menzionato casi d’uso in cui associano una chiave a un codice chiave non utilizzato e a loro volta possono utilizzarlo per una funzione specifica in un’applicazione che accetta solo 1 chiave), e poiché l’elenco dei codici chiave”validi”può variare a seconda della lingua di input. Per i pulsanti del mouse il nome non è stato aggiunto perché non funzionerebbero (il gancio della tastiera non rileverà eventi per quei codici, ma GetAsyncKeyState mostrerebbe comunque il stato come indicato dal clic del mouse). Potrebbe essere meglio usare esadecimale/entrambi, non era qualcosa a cui avevamo pensato quando l’abbiamo aggiunto poiché era lì principalmente per compatibilità tra le lingue.”
Premi il menu a discesa nella sezione”Mappato a”:”colonna
Seleziona il tasto a cui desideri riassegnarlo
Dopo aver selezionato il tasto originale, scegli il nuovo tasto o l’azione che desideri che esegua.
Oppure: utilizza”Tipo”
Utilizza l’opzione”Tipo“per l’immissione diretta della chiave se la chiave desiderata non è elencata.
Premi il tasto o la scorciatoia da tastiera per riassociare a
Conferma la selezione premendo”OK“una volta visualizzato il tasto o la scorciatoia desiderata nella finestra”Tasti premuti“.
Applica le modifiche
Finalizza la rimappatura dei tasti facendo clic su”OK“.
Conferma con”Continua comunque”
Ora puoi provare la nuova rimappatura della tastiera e usarla dove preferisci.
I migliori strumenti freeware per spostare e rimappare i tasti
Se preferisci non installare uno strumento generico come PowerToys, esistono diversi strumenti di terze parti scegliere da. Le scelte più popolari includono:
SharpKeys
SharpKeys è uno strumento semplice e facile da usare che esiste da un po’. La sua interfaccia non è niente di speciale ma forse è più efficiente proprio per questo. Una volta apportate le modifiche, SharpKeys ti consente di scriverle facilmente nel registro e quindi riavviare per iniziare.
Key Remapper
Key Remapper è uno dei più popolari e Rimappatori di tasti ben recensiti per Windows 10. Anche se devi pagare per la versione completa, puoi ottenere gratuitamente una versione limitata qui. La cosa migliore di Key Remapper è la sua capacità di rimappare ulteriormente i pulsanti del mouse. Puoi quindi aggiungere tasti della tastiera al mouse per un accesso molto semplice.
KeyTweak
KeyTweak è una buona alternativa se stai cercando un rimappatore di tasti con un’interfaccia più visiva. Piuttosto che elenchi, visualizza una tastiera virtuale e consente di fare clic su ciascun pulsante su di essa per rimapparli. Puoi anche salvare diversi set di mappature su profili separati in modo da poter passare facilmente da uno all’altro.
Key Mapper
Key Mapper si distingue per la sua interfaccia flessibile. Tutto funziona tramite un’interfaccia drag and drop che ti consente di riassegnare, disabilitare e attivare facilmente i tasti. Tuttavia, puoi anche utilizzare metodi come fare doppio clic sui tasti sulla tastiera o creare manualmente una nuova mappatura. È importante sottolineare che per gli utenti internazionali o dvorak, Key Mapper supporta anche diversi layout di tastiera alternativi.
RemapKeyboard
Se stai cercando qualcosa di piccolo e leggero, RemapKeyboard fa il lavoro. Ha una dimensione di soli 79 KB ed è costituito da una semplice interfaccia con elenco a tre colonne, molto facile da navigare. Richiede una voce di registro per modificare le chiavi, quindi dovrai accedere e uscire affinché le modifiche abbiano effetto.
FAQ – Domande frequenti sulla rimappatura delle chiavi con PowerToys
Posso rimappare le scorciatoie da tastiera oltre ai singoli tasti utilizzando PowerToys?
Assolutamente. Il componente Keyboard Manager di PowerToys ti consente non solo di rimappare i singoli tasti ma anche di personalizzare le scorciatoie da tastiera. Ciò include la creazione di nuove scorciatoie o la modifica di quelle esistenti per adattarsi meglio al flusso di lavoro e alle esigenze di produttività. È una funzionalità versatile che estende le tue capacità di personalizzazione ben oltre la semplice rimappatura dei tasti.
È possibile rimappare i pulsanti del mouse utilizzando PowerToys?
Attualmente, PowerToys non supporta la rimappatura dei pulsanti del mouse direttamente. Per gli utenti che desiderano personalizzare le azioni dei pulsanti del mouse, sarà necessario un software alternativo di terze parti. Sono disponibili numerosi strumenti che offrono la personalizzazione dei pulsanti del mouse, inclusa la possibilità di impostare azioni e gesti complessi.
Posso esportare le rimappature della mia tastiera PowerToys su un altro computer?
Mentre PowerToys lo fa non offre una funzionalità integrata per l’esportazione e l’importazione dei profili di rimappatura della tastiera direttamente tramite la GUI, è possibile trasferire manualmente i file di configurazione necessari. Questi file si trovano in genere nella cartella delle impostazioni di PowerToys all’interno della directory del profilo utente. Copiarli nella posizione corrispondente su un altro computer con PowerToys installato replicherà la configurazione di rimappatura dei tasti.
Come si confrontano gli strumenti di rimappatura dei tasti alternativi con PowerToys in termini di funzionalità?
Rimappatura dei tasti alternativa gli strumenti variano ampiamente nel loro approccio e nelle loro caratteristiche. Ad esempio, SharpKeys offre un’interfaccia semplice e senza fronzoli per scrivere direttamente rimappature nel registro di Windows, rendendolo meno flessibile ma molto semplice da usare. Key Remapper, d’altra parte, include la possibilità di rimappare sia i tasti della tastiera che i pulsanti del mouse, fornendo una gamma più ampia di personalizzazione rispetto all’attuale focus solo sulla tastiera di PowerToys. Altri strumenti potrebbero offrire interfacce utente uniche, come la mappatura drag-and-drop o il supporto per la creazione di rimappature condizionali basate sull’applicazione in primo piano.
Posso utilizzare PowerToys per rimappare i tasti su tastiere esterne?
h3>
Sì, PowerToys supporta la rimappatura dei tasti sia per le tastiere dei laptop integrate che per le tastiere esterne. Ciò significa che qualsiasi rimappatura applicata tramite PowerToys influenzerà i tasti selezionati indipendentemente dal fatto che si trovino su una tastiera interna o esterna collegata tramite USB/Bluetooth. È importante notare, tuttavia, che le rimappature sono globali e non specifiche del dispositivo; le stesse rimappature si applicano a tutte le tastiere collegate al sistema.
La rimappatura dei tasti con PowerToys influisce sulle prestazioni o sulla sicurezza?
La rimappatura dei tasti con PowerToys è progettata per essere sicura ed efficiente, avendo un impatto trascurabile sulle prestazioni del sistema e nessuna vulnerabilità di sicurezza nota finché scarichi PowerToys dal repository ufficiale Microsoft GitHub. Microsoft sviluppa e supporta attivamente PowerToys, garantendo che aderisca ai moderni standard di sicurezza.
Come posso contribuire allo sviluppo di PowerToys o suggerire nuove funzionalità di rimappatura chiave?
Microsoft accoglie con favore i contributi della community per PowerToys. Se sei interessato a suggerire nuove funzionalità, segnalare bug o anche contribuire con codice, il posto migliore da cui iniziare è il repository GitHub di PowerToys. Lì puoi aprire un problema per suggerire una nuova funzionalità o segnalare un problema, oppure puoi eseguire il fork del repository per lavorare sui miglioramenti del tuo codice. Il README del progetto e le linee guida che contribuiscono forniscono numerose informazioni su come iniziare.
Posso impostare la rimappatura dei tasti in PowerToys in modo che sia specifica per l’applicazione?
A partire dalla versione attuale, PowerToys non supporta la possibilità di creare rimappature dei tasti specifiche dell’applicazione. Tutte le rimappature di tasti e scorciatoie applicate tramite Gestione tastiera sono globali e interessano tutte le applicazioni. Per esigenze di rimappatura specializzate, incluse configurazioni specifiche dell’applicazione, gli utenti potrebbero dover esaminare soluzioni di scripting o software più avanzate.
PowerToys è compatibile con versioni di Windows precedenti a Windows 10?
PowerToys è progettato specificamente per Windows 10 e versioni successive, sfruttando le moderne funzionalità e API di Windows per la sua funzionalità. Pertanto, non è compatibile o supportato su versioni precedenti di Windows, come Windows 8.1 o Windows 7. Gli utenti su queste piattaforme meno recenti dovrebbero esplorare strumenti alternativi o aggiornare il proprio sistema operativo per utilizzare PowerToys.
In che modo PowerToys gestisce la rimappatura di tasti speciali come controlli funzione o multimediali?
Il Keyboard Manager di PowerToys supporta la rimappatura di un’ampia gamma di tasti, inclusi tasti funzione e molti tasti speciali come i controlli multimediali. Ciò consente agli utenti di personalizzare ampiamente le proprie tastiere, adattando funzionalità come il controllo del volume o il salto della traccia sui tasti di loro scelta. Tieni presente che, sebbene la maggior parte dei tasti sia rimappabile, potrebbero esserci alcuni tasti speciali o tasti specifici dell’hardware che non possono essere rimappati a causa della loro gestione diretta da parte del sistema o del firmware a livello hardware.
Quali passaggi dovrei eseguire? prendere se riscontro un conflitto durante la rimappatura dei tasti in PowerToys?
Quando riscontri un conflitto durante la rimappatura dei tasti con PowerToys, come scorciatoie sovrapposte o tasti rimappati che influiscono su funzioni cruciali del sistema, PowerToys ti avviserà attraverso la sua interfaccia. Puoi scegliere di procedere con la rimappatura, conoscendo il conflitto, o rivedere le rimappature per evitare il problema. Per risultati ottimali, è consigliabile pianificare attentamente le rimappature per ridurre al minimo i conflitti, in particolare per le scorciatoie e i tasti di uso comune.
Esistono community o forum in cui posso condividere o conoscere le configurazioni di rimappatura di PowerToys?
Sì, esistono diverse community e forum in cui gli utenti di PowerToys condividono suggerimenti, rimappatura delle configurazioni e risoluzione dei problemi insieme. Il repository GitHub di PowerToys è un hub centrale per discussioni tecniche e richieste di funzionalità. Inoltre, forum come r/PowerToys di Reddit e i forum della community di Microsoft fungono da piattaforme per discussioni più ampie, suggerimenti per gli utenti e configurazioni condivise.
Ho bisogno di privilegi amministrativi per utilizzare PowerToys per rimappatura dei tasti?
L’esecuzione di PowerToys e l’accesso alla relativa funzionalità di rimappatura dei tasti richiede privilegi amministrativi principalmente durante l’installazione o l’aggiornamento di PowerToys. Ciò garantisce che PowerToys possa interagire in modo sicuro con le impostazioni a livello di sistema e applicare le rimappature in modo efficace. Una volta installata, la rimappatura dei tasti non richiede autorizzazioni aggiuntive per l’uso quotidiano.
Le rimappature dei tasti dei miei PowerToys persisteranno anche dopo i riavvii del sistema?
Sì, eventuali rimappature dei tasti o personalizzazioni delle scorciatoie applicate utilizzando Il Keyboard Manager di PowerToys è una modifica permanente che persiste anche dopo il riavvio del sistema. Ciò garantisce che le configurazioni personalizzate della tastiera rimangano coerenti in tutte le sessioni di elaborazione, eliminando la necessità di riapplicare le impostazioni dopo un riavvio.
Posso ripristinare facilmente le impostazioni dei tasti originali in PowerToys se cambio idea?
Ripristinare le impostazioni della chiave originale in PowerToys è semplice. All’interno di Keyboard Manager, puoi rimuovere singole mappature dei tasti o ripristinare tutte le rimappature personalizzate sui valori predefiniti con pochi clic. Questa flessibilità ti consente di sperimentare diverse configurazioni e annullare facilmente le modifiche se non soddisfano le tue esigenze.
Extra: come disattivare il tasto Windows in Windows 11
Il tasto Windows sulla tastiera può essere un’utile scorciatoia per accedere a varie caratteristiche e funzioni di Windows 11. Tuttavia, può anche essere fonte di fastidio o frustrazione per alcuni utenti, soprattutto quando giocano o lavorano su attività importanti. Nella nostra altra guida ti mostriamo come disattivare il tasto Windows e forniamo alcuni suggerimenti su cosa puoi fare se il tasto Windows non funziona.
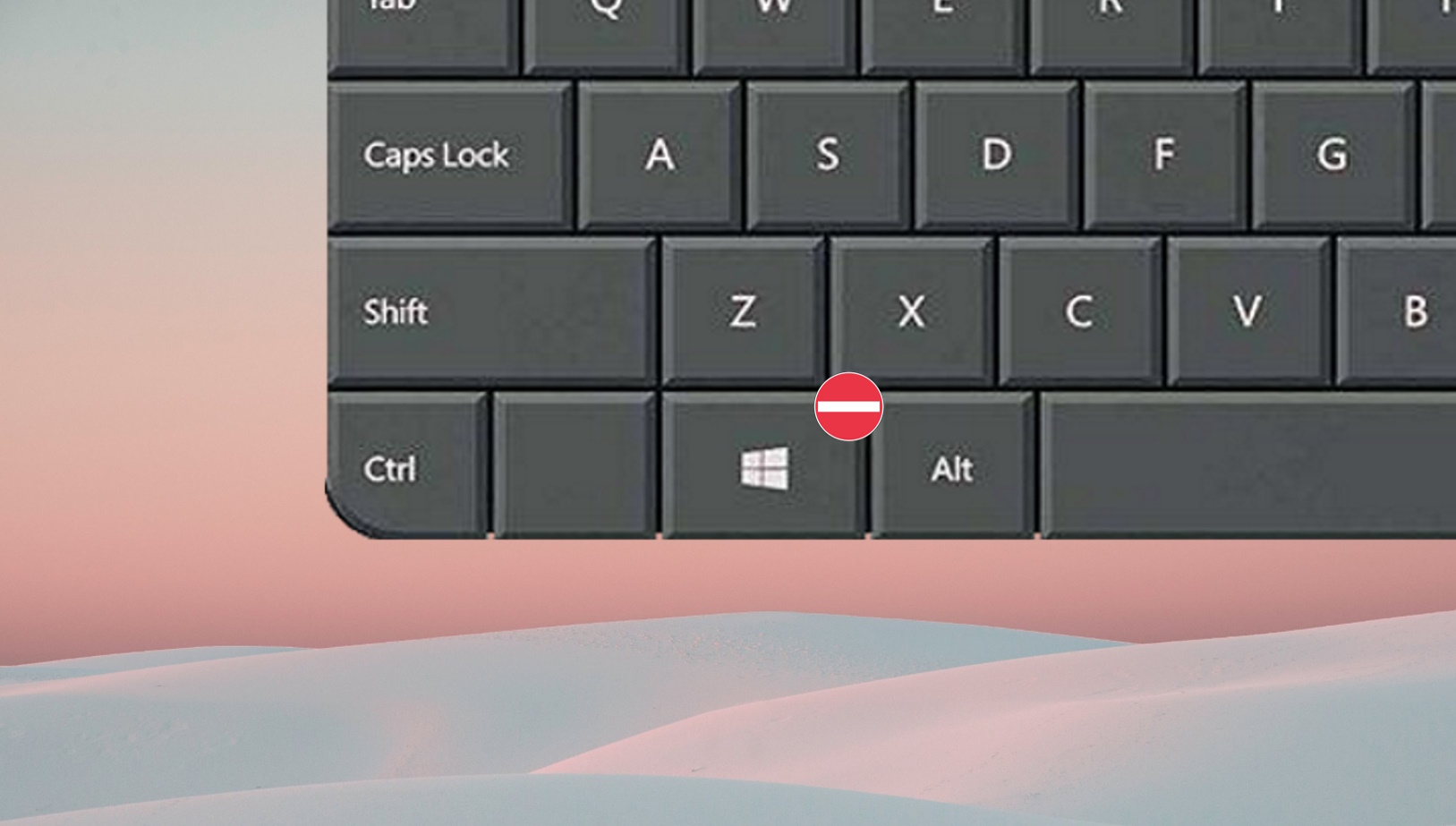
Correlato: Come per creare emoji, kamoji e GIF sulla tastiera
Inserire emoji su un telefono cellulare è un gioco da ragazzi: usi già una tastiera software, che può essere aggiornata tutte le volte che è necessario. Tuttavia, inserire emoji su un computer è un po’ più complesso. Le nostre tastiere hardware non sono progettate per supportare gli emoji e molte app non hanno le proprie interfacce emoji, kaomoji o GIF. Nell’altra nostra guida, ti mostriamo come creare emoji, Kaomoji, simboli e GIF su Windows utilizzando una tastiera hardware o touch.
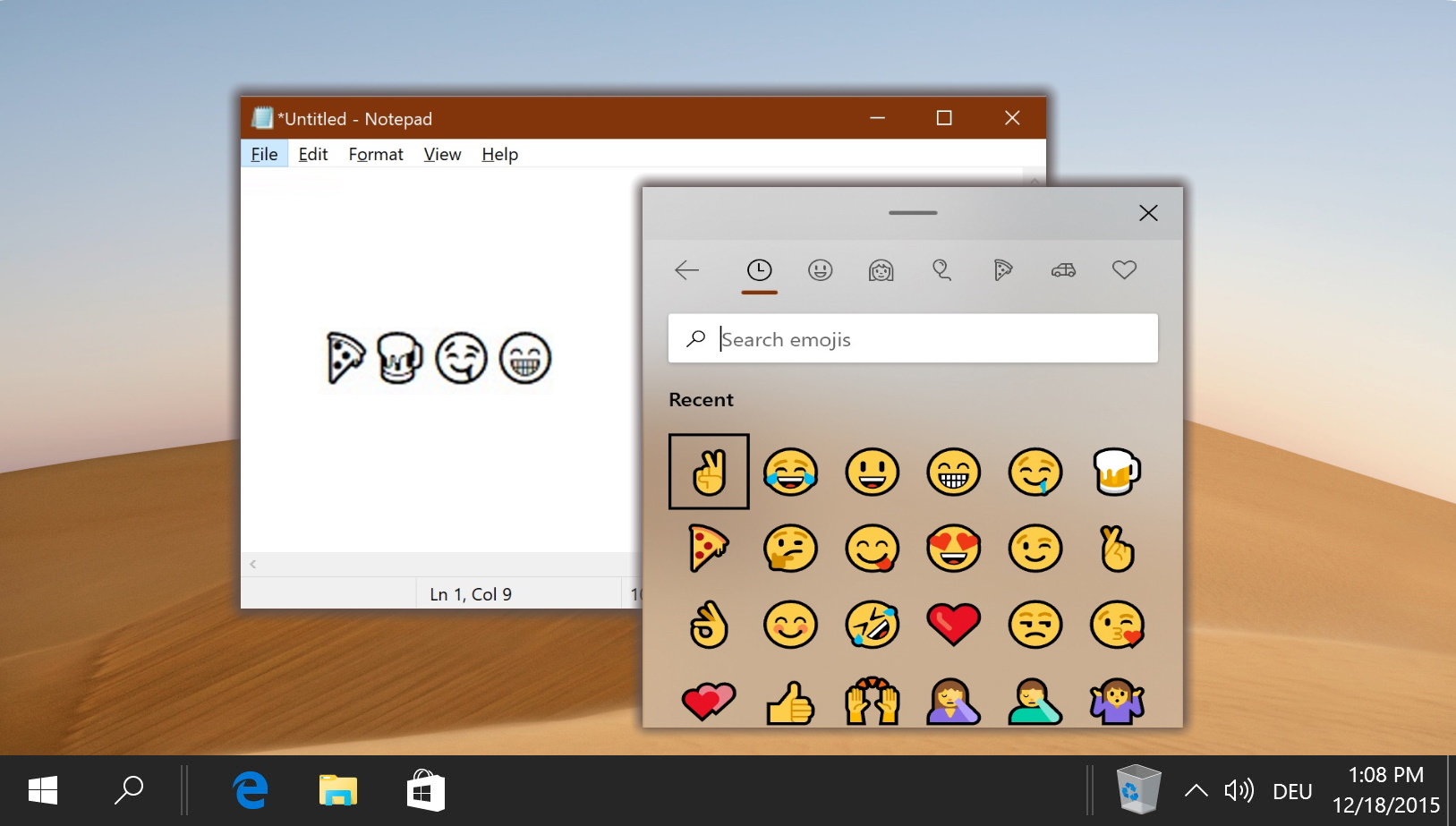
Correlato: Come per abilitare o disabilitare il touchpad su Windows 11
Il touchpad, noto anche come trackpad, è un elemento fondamentale nella progettazione dei laptop, offrendo un’interfaccia sensibile al tocco per controllare il cursore con il tocco delle dita e gesti. Gli utenti spesso trovano la necessità di disabilitare il touchpad, soprattutto quando ostacola il loro flusso di lavoro, come movimenti accidentali del cursore durante la digitazione. Nella nostra altra guida ti mostriamo come abilitare o disabilitare il touchpad su Windows 11 utilizzando vari metodi.