Per configurare la chiave”RunOnce”, aprire il percorso del registro “HKEY_CURRENT_USER\Software\Microsoft\Windows\CurrentVersion\RunOnce” e creare un valore stringa con il comando da eseguire. Per configurare la chiave”Esegui”, aprire il percorso del registro “HKEY_CURRENT_USER\Software\Microsoft\Windows\CurrentVersion\Run” e creare un valore stringa con il comando da eseguire. Puoi utilizzare “!” come nome della chiave per ignorare l’eliminazione o “*” per eseguire la chiave in modalità provvisoria.
Su Windows 11 (e 10), puoi utilizzare le chiavi del registro “Esegui” e “RunOnce” per eseguire app e script durante l’avvio quando l’utente accede al conto. Naturalmente, puoi sempre eseguire i programmi all’accesso con la cartella”Avvio”, ma il Registro è un altro approccio che hai a tua disposizione.
Il tasto “Esegui” consente di eseguire un programma ogni volta che l’utente accede al proprio account Windows. D’altra parte, il tasto “RunOnce” esegue un programma solo una volta, quindi il sistema rimuove la chiave.
Sebbene sia possibile utilizzare il tasto”Esegui”ogni volta l’utente accede, la chiave”RunOnce”deve essere utilizzata solo per i casi”una tantum”, ad esempio per completare la configurazione dell’app, mappare un’unità di rete una volta o modificare un’impostazione, e non deve essere utilizzata continuamente.
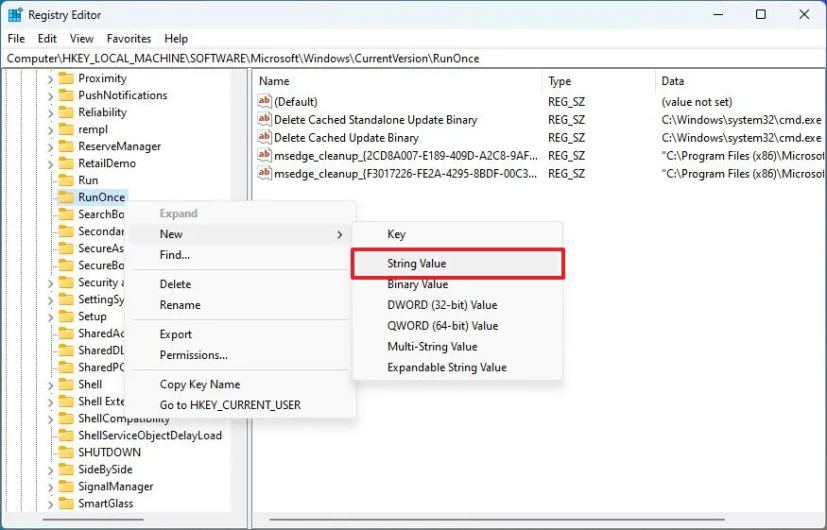
È possibile utilizzare queste chiavi di registro per utente o per dispositivo e configurare più voci all’interno di queste chiavi. L’unico avvertimento è che il comando non può contenere più di 260 caratteri.
In questa guida, illustrerò ciò che devi sapere per sfruttare il Registro per eseguire programmi all’accesso su Windows 11 (o anche su Windows 10).
Attenzione: è fondamentale notare che la modifica del registro può causare seri problemi se non utilizzata correttamente. Si presuppone che tu sappia cosa stai facendo e abbia creato un backup completo del tuo sistema prima di procedere.
Configura la chiave RunOnce su Windows
Per configurare la chiave RunOnce tramite il Registro di sistema, procedi nel seguente modo:
Apri Start su Windows 11.
Solo schermo @media e (larghezza minima: 0px) e (altezza minima: 0px) { div[id^=”bsa-zone_1659356505923-0_123456″] { larghezza minima: 336px; altezza minima: 280px; } } Schermo solo @media e (larghezza minima: 640px) e (altezza minima: 0px) { div[id^=”bsa-zone_1659356505923-0_123456″] { larghezza minima: 728px; altezza minima: 280px; } }
Cerca regedit e fai clic sul risultato principale per aprire il registro.
Apri il seguente percorso per configurare la chiave”RunOnce”per l’utente corrente :
HKEY_CURRENT_USER\Software\Microsoft\Windows\CurrentVersion\RunOnce
Aprire il seguente percorso per configurare la chiave”RunOnce”per la macchina:
HKEY_LOCAL_MACHINE \Software\Microsoft\Windows\CurrentVersion\RunOnce
Fai clic con il pulsante destro del mouse sul tasto Esegui, scegli Nuovo e seleziona l’opzione Valore stringa.
Conferma un nome che descriva il comando e premi Invio.
Suggerimento rapido: per impostazione predefinita, il sistema eliminerà le chiavi prima ancora che vengano eseguite, ma puoi aggiungere un “!” (punto esclamativo), come “!MyRunKey,” per eliminare la stringa dopo il comando viene eseguito correttamente. Puoi anche aggiungere”*”(asterisco), ad esempio “*MyRunKey” per eseguire il comando in modalità provvisoria. Altrimenti le chiavi verranno ignorate.
Fai clic con il pulsante destro del mouse sulla stringa appena creata e scegli l’opzione Modifica.
Conferma il comando sullo script o sul programma da eseguire.
Suggerimento rapido: puoi specificare inoltre le opzioni aggiuntive necessarie per eseguire il comando.
Fai clic sul pulsante OK.
Dopo aver completato i passaggi, il sistema eseguirà il comando nella stringa una volta, ma solo per gli utenti che fanno parte del gruppo”Administrators”, il che significa che non funzionerà per gli utenti standard.
Configura il tasto Esegui su Windows
Per configurare il tasto”Esegui”su Windows 11 (o 10), utilizza questi passaggi:
Apri Start.
Cerca regedit e fai clic sul risultato principale per aprire il Registro.
Apri il seguente percorso per configurare la chiave”Esegui”per l’utente corrente:
HKEY_LOCAL_MACHINE\Software\Microsoft\Windows\CurrentVersion\Run
Apri il seguente percorso per configurare il tasto”Esegui”per la macchina:
HKEY_CURRENT_USER\Software\Microsoft\Windows\CurrentVersion\Run
Fare clic con il pulsante destro del mouse sul tasto Esegui, scegliere Nuovo e seleziona l’opzione Valore stringa.
Conferma un nome che descriva il comando e premi Invio.
Fai clic con il pulsante destro del mouse sulla stringa appena creata e scegli l’opzione Modifica.
Conferma il comando sullo script o sul programma da eseguire.
Suggerimento rapido: puoi anche specificare opzioni aggiuntive, se necessario, per eseguire il comando.
Fai clic sul pulsante OK.
Una volta completati i passaggi, il sistema eseguirà i comandi nella stringa del Registro ogni volta che l’utente accede all’account.