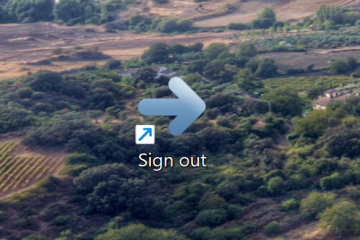Alla maggior parte dei tipi di file in Windows è associata un’app predefinita. Quando fai doppio clic su un file, questo si aprirà automaticamente con questa app, facendoti risparmiare tempo. Tuttavia, avere le impostazioni predefinite errate dell’app fa esattamente l’opposto. Finisci per armeggiare tra i menu e perdere tempo vitale. In questa guida ti mostreremo come modificare un’app predefinita in Windows 11.
Esistono diversi modi per modificare le associazioni di file in Windows. Il metodo più comunemente utilizzato è tramite il menu contestuale”Apri con“facendo clic con il pulsante destro del mouse, ma questa non è la scelta migliore per ogni scenario.
Di conseguenza, ti mostrerò anche come modificare l’app predefinita in Windows 11 tramite le proprietà del file e tre diversi menu nell’app Impostazioni. Questo dovrebbe darti la possibilità di scegliere il metodo migliore per il tuo scenario. Iniziamo:
Come modificare l’app predefinita per aprire un file in Proprietà file
Come modificare l’app predefinita tramite le impostazioni predefinite dell’app di Windows 11
Come impostare le app predefinite in Windows in base al tipo di file nelle Impostazioni
Come modificare il tipo di file in Windows 11 o Windows 10
È importante comprendere che è possibile modificare il programma predefinito per aprire un tipo di file con uno che non supporta il suo formato. In questi casi, riceverai un errore del tipo”x non può aprire questo file“e dovrai modificare il tipo di file se desideri continuare.
Sfortunatamente, nella maggior parte dei casi non è possibile utilizzare semplicemente la funzione di ridenominazione per modificare un tipo di file. Questo perché la codifica del file rimane la stessa e l’app associata non riesce ancora ad aprirlo. Spieghiamo tutto questo in dettaglio nella nostra guida su come modificare in sicurezza l’estensione di un file o il tipo di file, ma, in breve, le opzioni sono:
Aprire un file in un’app che supporta file e salvarlo in un formato compatibile
Il modo più semplice ed efficace per modificare un tipo di file è aprirlo nel software in cui è destinato ad essere utilizzato ed esportarlo in un altro formato. Ad esempio, se provi a impostare il visualizzatore predefinito per un file.psd come Microsoft Foto, non sarai in grado di visualizzarne il contenuto. Per rimediare a questo, puoi aprirlo in Photoshop e quindi esportarlo come.png o.jpg. Nei casi in cui viene utilizzato un tipo di file proprietario, questa è spesso l’unica opzione.
Converti il tipo di file con un convertitore di file
Un’altra opzione è creare utilizzo di un convertitore di file, sia esso online o un’app desktop. Questo non funzionerà per tutti i tipi di file, ma dovrebbe funzionare per la maggior parte di essi. Un programma che utilizziamo spesso è File Converter open source, ma puoi utilizzare quello che preferisci.
FAQ – Domande frequenti sulle app predefinite e sulle associazioni di file in Windows 11
Come posso passare rapidamente da un’app predefinita all’altra per un tipo di file senza modificare le impostazioni di sistema?
Per passare rapidamente da un’app predefinita all’altra per una singola istanza senza alterare le impostazioni a livello di sistema, fare clic con il pulsante destro del mouse su il file che desideri aprire, seleziona”Apri con“, quindi”Scegli un’altra app“. Dall’elenco seleziona l’applicazione che desideri utilizzare per questa istanza. Questo metodo non modifica l’app predefinita per il tipo di file; si applica solo al file che stai attualmente aprendo. Ciò è particolarmente utile per l’utilizzo temporaneo o una tantum di un’applicazione senza influire sulle impostazioni predefinite generali per quel tipo di file.
Cosa devo fare se l’app che desidero utilizzare non è elencata nella sezione”Aprire con”o nelle impostazioni delle app predefinite?
Se l’applicazione che intendi utilizzare non è elencata nel menu”Apri con“o nelle impostazioni delle app predefinite, fai clic su”Cerca un’altra app su questo PC“nella parte inferiore della finestra di selezione. Si aprirà una finestra Esplora file, che ti consentirà di accedere al file eseguibile del programma (solitamente un .exe file situato nella directory Programmi o Programmi (x86). Una volta trovato e selezionato il file eseguibile, l’applicazione verrà impostata per aprire il tipo di file e verrà inoltre aggiunto all’elenco delle applicazioni disponibili per selezioni future.
Posso impostare un’applicazione Web come predefinita per determinati tipi di file o protocolli in Windows 11?
Impostare un l’applicazione Web come predefinita per determinati tipi di file o protocolli direttamente è più complessa, poiché Windows 11 si concentra principalmente sulle applicazioni desktop per le impostazioni predefinite. Tuttavia, alcune applicazioni web possono integrarsi con app desktop o estensioni del browser per gestire protocolli specifici (come i collegamenti mailto: con client webmail). Per impostare un’applicazione Web come predefinita, potrebbe essere necessario installare la sua controparte desktop o un’estensione del browser che faciliti questa integrazione, consentendo all’app Web di registrarsi per determinati tipi di file o protocolli all’interno delle impostazioni di Windows.
È possibile ripristinare tutte le impostazioni predefinite delle app allo stato originale dopo aver apportato modifiche?
Sì, puoi ripristinare tutte le impostazioni predefinite delle app allo stato originale in Windows 11. Per farlo, vai a Impostazioni > App > App predefinite e scorri fino alla fine della pagina. Troverai un pulsante”Reimposta“che, se selezionato, ripristinerà tutte le associazioni di tipi di file e collegamenti alle impostazioni predefinite determinate da Windows. Ciò è particolarmente utile se hai apportato numerose modifiche e desideri ricominciare da capo con le impostazioni predefinite del sistema.
Come posso gestire i tipi di file che non vengono riconosciuti da nessuna applicazione installata?
Per i tipi di file non riconosciuti da nessuna applicazione installata, puoi hai un paio di opzioni. Innanzitutto, valuta la possibilità di cercare online applicazioni in grado di aprire il tipo di file in questione. Una volta identificata e installata un’applicazione adatta, puoi impostarla come predefinita per quel tipo di file utilizzando i metodi descritti nella sezione tutorial. Se non sono disponibili applicazioni, potrebbe essere necessario utilizzare uno strumento o un servizio di conversione file per convertire il file in un formato più ampiamente riconosciuto che possa essere aperto dal software esistente.
Posso modificare l’impostazione predefinita app per un tipo di file direttamente dalla riga di comando o da PowerShell?
La modifica delle app predefinite direttamente dalla riga di comando o da PowerShell in Windows 11 non è generalmente supportata tramite comandi semplici a causa della complessità delle impostazioni di associazione dei file, che comportano modifiche al registro e impostazioni di sistema. Gli utenti esperti possono modificare le chiavi di registro relative alle associazioni di file, ma ciò è rischioso e può portare all’instabilità del sistema se non viene eseguito correttamente. Si consiglia di utilizzare i metodi dell’interfaccia utente grafica (GUI) forniti da Windows per modificare le app predefinite per evitare potenziali problemi.
Cosa succede se la modifica dell’app predefinita non si applica ai file già associati a un altro programma?
Se i file rimangono associati a un altro programma anche dopo aver modificato l’app predefinita, è possibile che l’associazione dei file sia stata impostata a livello di singolo file o dall’applicazione stessa. Per risolvere questo problema, fai clic con il pulsante destro del mouse sul file, seleziona”Proprietà“, quindi fai clic sul pulsante”Cambia“accanto a”Apre con“nella scheda Generale. Da qui puoi selezionare la nuova app predefinita che hai impostato. Se il problema persiste, potrebbe essere necessario reimpostare le associazioni di file per il tipo di file specifico tramite le impostazioni App predefinite o verificare se l’applicazione ha un’opzione per gestire le proprie associazioni di file.
Come posso assicurarmi che i file da dispositivi esterni si aprano con le app predefinite scelte?
I file da dispositivi esterni dovrebbero aderire alle impostazioni predefinite del tuo sistema impostazioni dell’app per impostazione predefinita. Tuttavia, se ciò non accade, assicurati che il dispositivo esterno sia collegato correttamente e che i file non siano in un formato che richiede autorizzazioni speciali o software specifico per il dispositivo. Inoltre, controlla che le associazioni del tipo di file su il tuo sistema sia impostato correttamente per i tipi di file a cui accedi dal dispositivo esterno. Se il dispositivo utilizza formati proprietari, potrebbe essere necessario installare un software specifico fornito dal produttore del dispositivo.
Perché alcuni file si aprono ancora con la vecchia app predefinita dopo aver modificato le impostazioni?
Se alcuni file continuano ad aprirsi con una vecchia app predefinita nonostante la modifica delle impostazioni, è possibile che le impostazioni specifiche dell’applicazione sovrascrivano quelle predefinite del sistema. Alcune applicazioni si impostano come predefinite per determinati tipi di file al momento dell’installazione o dell’aggiornamento e potrebbero avere impostazioni all’interno dell’applicazione per controllare le associazioni dei file. Controlla le preferenze o le impostazioni della vecchia app predefinita per vedere se è configurata per l’associazione automatica con determinati tipi di file e, se possibile, modifica queste impostazioni. Inoltre, riapplicare le impostazioni predefinite dell’app tramite Impostazioni di Windows può contribuire a garantire che le modifiche vengano applicate completamente.
Le impostazioni predefinite dell’app possono essere influenzate dagli aggiornamenti di sistema o dalle installazioni di app?
Sì, aggiornamenti di sistema oppure le nuove installazioni di app a volte possono alterare le impostazioni predefinite dell’app, in particolare se un’app appena installata è progettata per gestire tipi di file precedentemente associati a un’app diversa. Gli aggiornamenti di sistema possono anche ripristinare alcune associazioni di file sui valori predefiniti di Windows, soprattutto se l’aggiornamento include modifiche alla modalità di gestione delle associazioni di file. È buona norma rivedere le impostazioni predefinite dell’app dopo aver installato un nuovo software o applicato un aggiornamento significativo del sistema per garantire che le tue preferenze siano ancora in vigore.
È possibile impostare diverse app predefinite per lo stesso tipo di file in base sul contenuto o sull’origine del file?
Windows 11 non supporta l’impostazione di app predefinite diverse per lo stesso tipo di file in base direttamente al contenuto o all’origine del file. Le impostazioni predefinite dell’app si basano generalmente su estensioni o protocolli di file e il sistema non fa distinzioni in base al contenuto o all’origine del file. Gli utenti che necessitano di questo livello di controllo potrebbero dover utilizzare un software specializzato che offra opzioni di gestione dei file più granulari o selezionare manualmente ogni volta l’applicazione appropriata utilizzando l’opzione del menu contestuale”Apri con“.
Come posso risolvere i problemi con le app predefinite che non aprono correttamente i file?
Se riscontri problemi con le app predefinite che non aprono correttamente i file, assicurati innanzitutto che l’app predefinita selezionata supporti il tipo di file. Prova ad aprire il file direttamente dall’interno dell’applicazione per verificare la compatibilità. Se il file si apre correttamente nell’app ma non da Esplora file, ricontrolla le impostazioni predefinite dell’app per quel tipo di file in Impostazioni di Windows. Se il problema persiste, valuta la possibilità di reimpostare l’app predefinita per quel tipo di file o utilizzando un’applicazione alternativa che supporti il formato file. Per problemi persistenti o complessi, consultare i forum online, le risorse di supporto dello sviluppatore dell’app o il supporto di Windows possono fornire ulteriori passaggi per la risoluzione dei problemi.
Posso impostare un’app predefinita per un intera categoria di tipi di file, come tutti i file di immagine o tutti i documenti di testo?
Mentre Windows 11 ti consente di impostare app predefinite per singoli tipi di file, non esiste una funzionalità integrata per impostare un’app predefinita per un’intera categoria di tipi di file (ad esempio, tutti i file di immagine) in un’unica azione. Tuttavia, quando imposti un’app predefinita per un tipo di file, alcune applicazioni si assoceranno automaticamente ad altri tipi di file correlati. Ad esempio, impostare un visualizzatore di foto come predefinito per i file.jpg potrebbe anche associarlo ad altri formati di immagine comuni come.png e.gif. Puoi rivedere e modificare queste associazioni nelle impostazioni delle app predefinite per tipo di file.
Qual è il modo migliore per gestire in modo efficiente le app predefinite per un gran numero di tipi di file?
Per gestire le app predefinite app per un gran numero di tipi di file in modo efficiente, utilizza la sezione App predefinite nelle Impostazioni di Windows. Qui puoi cercare tipi di file o applicazioni specifici per vedere e modificare rapidamente le loro associazioni. Per modifiche estese, valuta la possibilità di pianificare in anticipo le tue associazioni preferite per semplificare il processo. Sebbene Windows non offra una funzionalità di modifica collettiva, questa posizione centralizzata consente regolazioni individuali relativamente rapide. La revisione e la manutenzione regolari di queste impostazioni possono aiutare a gestire le app predefinite in modo più efficace nel tempo.
Come posso impedire che determinate app prendano il controllo delle associazioni predefinite senza il mio consenso?
Per impedire alle applicazioni di prendere sulle associazioni predefinite senza consenso, prestare attenzione durante le installazioni e gli aggiornamenti del software, poiché molte applicazioni includono opzioni per impostarsi come predefinite per determinati tipi di file. Scegli sempre le opzioni di installazione personalizzata quando disponibili per rivedere e deselezionare queste opzioni. Controlla regolarmente le impostazioni delle app predefinite in Windows per assicurarti che non siano state apportate modifiche indesiderate. Alcuni strumenti di gestione software di terze parti possono anche avvisarti delle modifiche alle associazioni predefinite, fornendo un ulteriore livello di supervisione.
Se non hai ancora effettuato il passaggio a Windows 11 , ti consigliamo invece di seguire la nostra guida su come modificare app/programmi predefiniti nella guida di Windows 10. In questo modo l’interfaccia si adatterà e ti divertirai molto più facilmente.
Mentre modifichi le impostazioni predefinite, potresti prendere in considerazione il nostro guida su come modificare il programma di avvio predefinito per Esplora file. Può farti risparmiare molto tempo se la schermata”Home”/”File recenti”non funziona per te.
Extra: come aprire, visualizzare e modifica file RAW su Windows 11 e Windows 10
I file RAW, spesso paragonati ai negativi digitali, sono file di immagine non compressi che catturano tutti i dati dal sensore della fotocamera. Questi file forniscono un’immagine di qualità superiore e più dettagliata rispetto ai JPEG standard, ma sono anche di dimensioni maggiori e non possono essere utilizzati direttamente senza l’elaborazione delle immagini. Nella nostra altra guida, ti mostriamo come visualizzare e modificare i file di immagine RAW su Windows con strumenti interni e il miglior software di terze parti per la gestione dei file RAW.
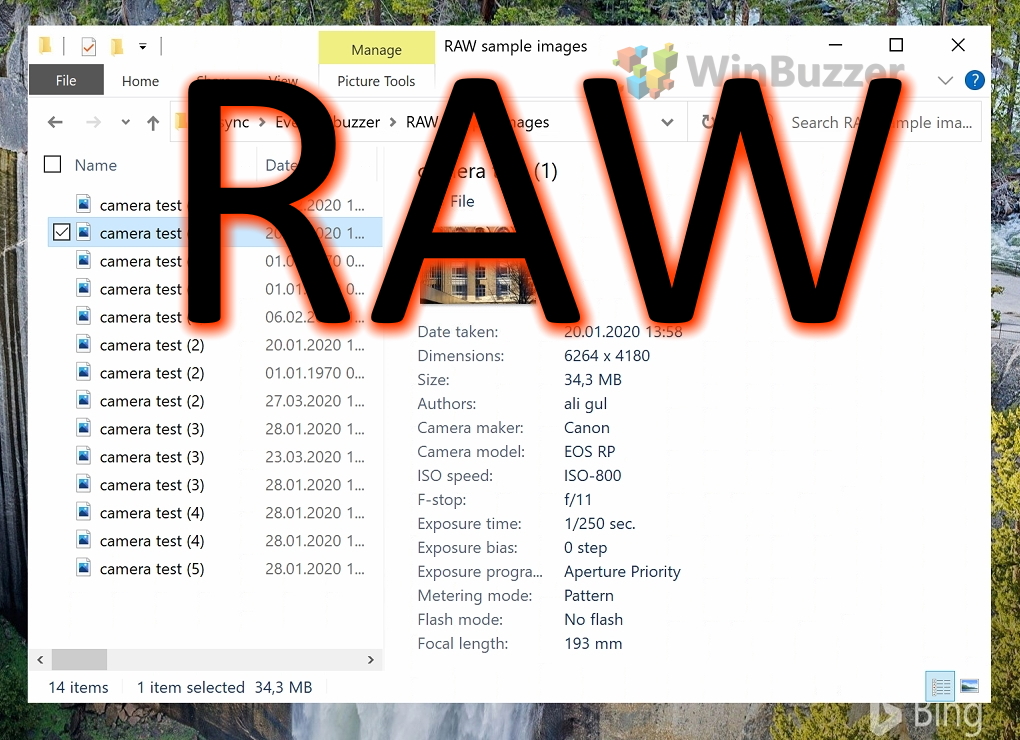
Extra: Come aprire file HEIC o convertirli in JPEG, PNG, PSD, GIF e altri formati
Il formato HEIC è noto per la sua compressione ad alta efficienza, che consente dimensioni di file significativamente più piccole pur mantenendo un’elevata qualità dell’immagine. Tuttavia, nonostante i vantaggi, i file HEIC presentano spesso problemi di compatibilità, in particolare quando si condividono immagini con utenti su Windows 11, Android o altre piattaforme diverse o quando si tenta di visualizzarle su dispositivi non Apple. Nella nostra altra guida, ti mostriamo come aprire e visualizzare immagini HEIC su Windows 11 e come convertire HEIC in JPEG, PNG, PSD, GIF e altri formati utilizzando Windows, macOS o il tuo browser web.