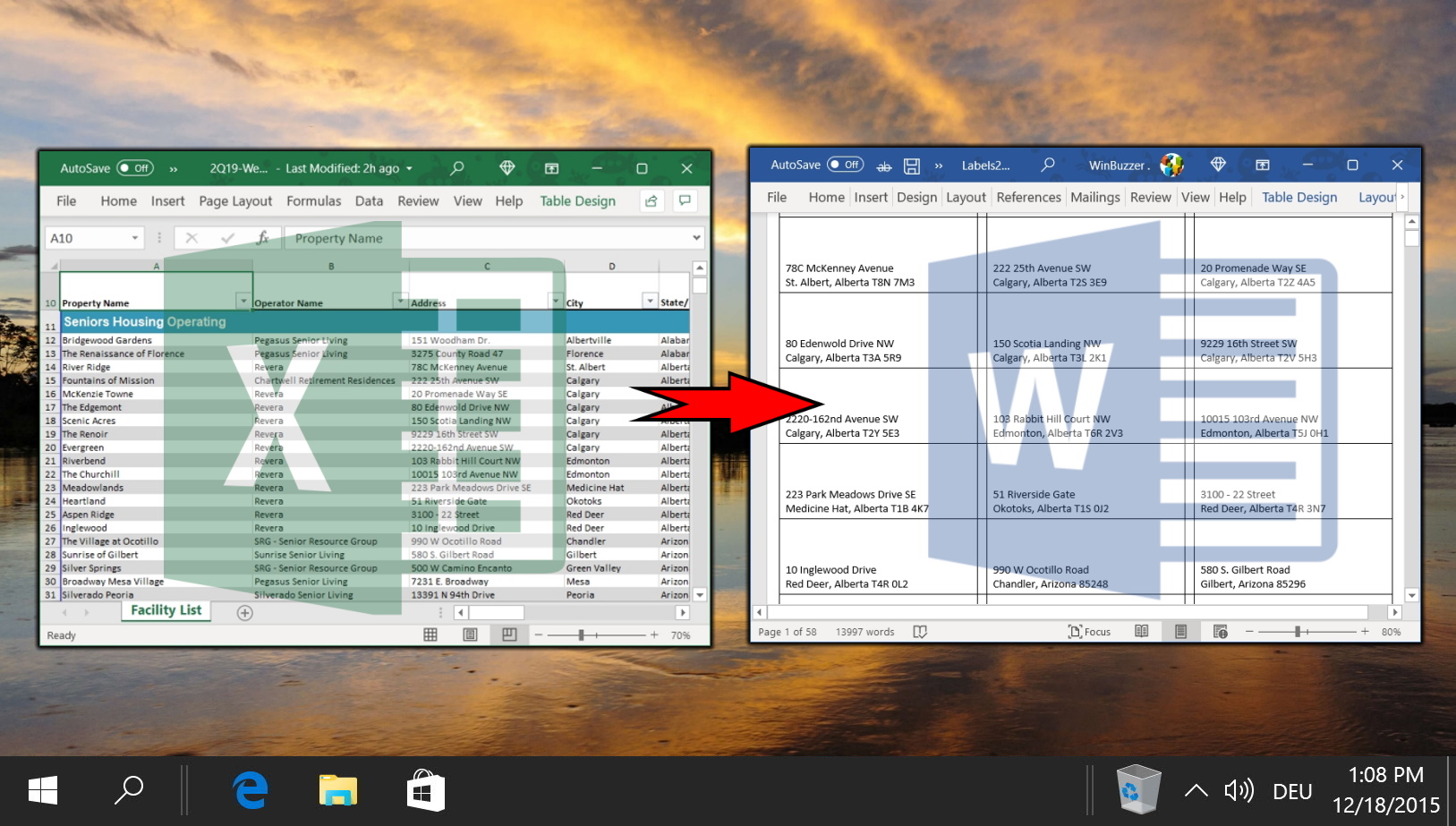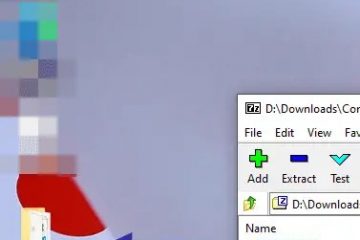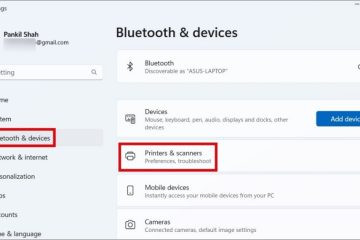La stampa può essere un’esperienza frustrante. Le code di stampa tendono a bloccarsi e un singolo documento ostacola la tua produttività. Quando la coda di stampa è bloccata, Windows 10/11 si rifiuta di rilasciare nuovi lavori, rendendo di fatto inutilizzabile la tua stampante. Ti mostreremo come cancellare la coda di stampa e annullare un lavoro di stampa per far funzionare tutto come al solito.
Una coda di stampa bloccata può essere causata da una serie di fattori, da un driver obsoleto a un formato strano o un’applicazione difettosa. Oltre all’ovvio fastidio, una coda di stampa bloccata può causare un utilizzo elevato della CPU o della RAM poiché il servizio di stampa tenta costantemente di mettere nelle tue mani il documento. Lo vedrai quando il tuo documento è in sospeso ma non viene stampato.
A volte, forzare la stampa di un documento può essere semplice come riprovare. Se il problema persiste, potrebbe essere necessario annullare un lavoro di stampa o cancellare la coda di stampa e ricominciare. In rare occasioni potrebbe essere necessario reimpostare il servizio spooler di stampa di Windows 10/11 per rimuovere un lavoro di stampa bloccato.
Ti mostreremo come eseguire tutte queste cose, nonché come cancellare la coda di stampa in Windows 11 o Windows 10.
⚠️ Nota: la procedura descritta di seguito è la stessa sia in Windows 11 che in Windows 10. Tuttavia, tieni presente che utilizzeremo screenshot di Windows 10, quindi la tua interfaccia utente potrebbe sembrare un po’diverso. Indicheremo eventuali modifiche di cui devi essere a conoscenza man mano che si verificano.
Come annullare uno o più lavori di stampa in Windows 11 o Windows 10
Il primo passo nel processo di risoluzione dei problemi per rimuovere semplicemente il processo di stampa problematico in modo che tutto il resto possa essere completato.
Apri la coda di stampa
Puoi aprire Windows 11/10 coda di stampa facendo doppio clic sull’icona della stampante nella barra delle applicazioni. In alternativa puoi trovarlo eseguendo una ricerca per “Stampanti e scanner” dal menu Start.
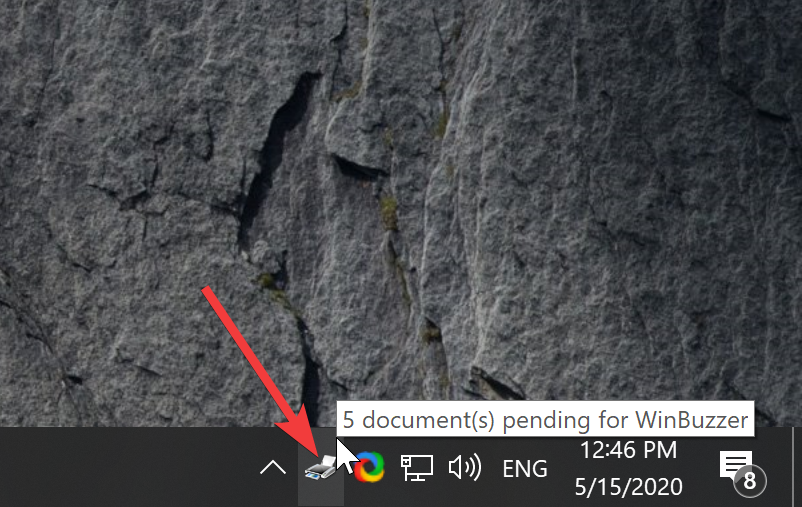 Elimina singolo lavoro di stampa
Elimina singolo lavoro di stampa
Per eliminare un lavoro di stampa bloccato, fare clic con il pulsante destro del mouse sul relativo “Nome documento” e quindi selezionare “Annulla”.
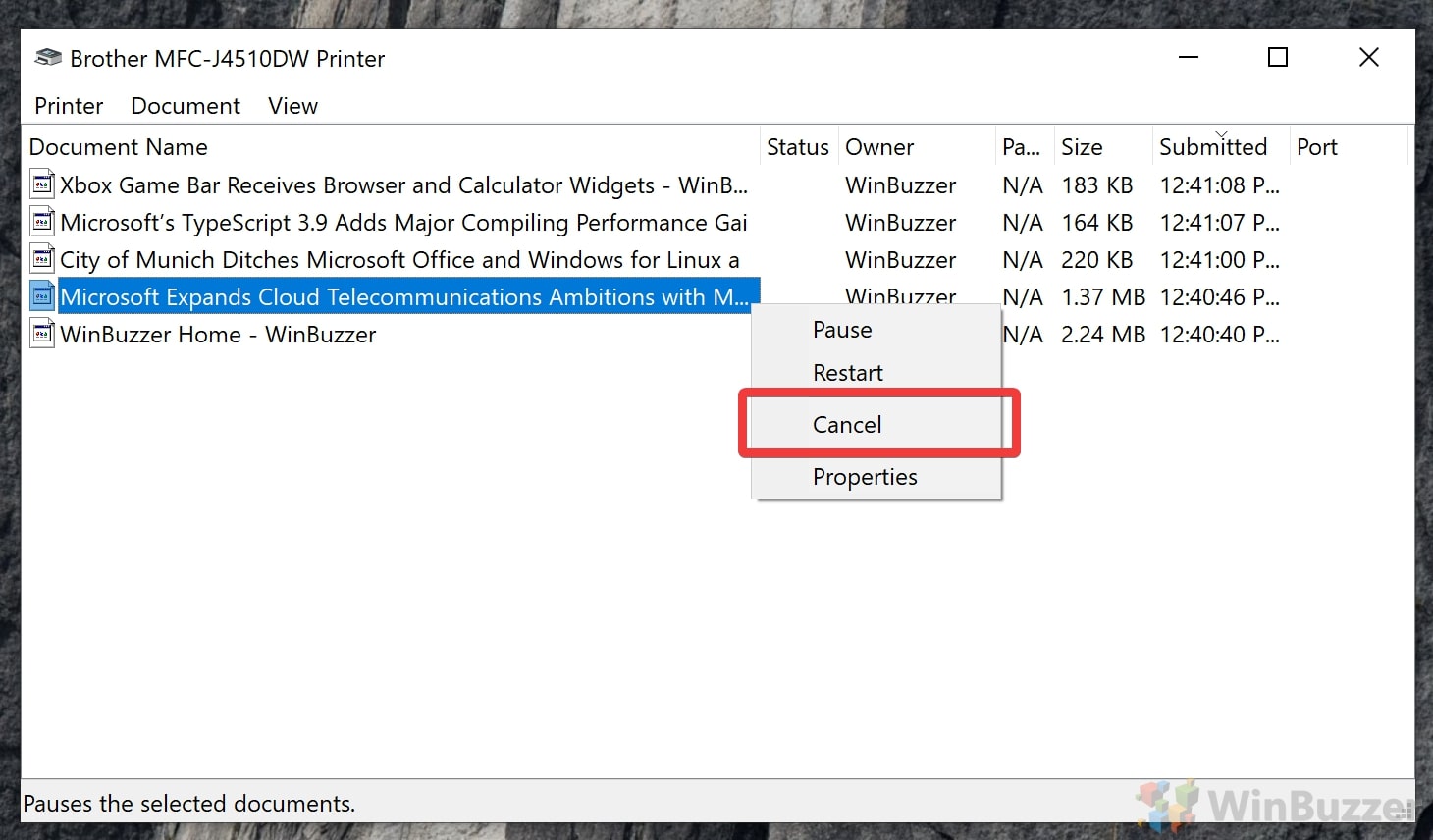 Elimina più processi di stampa
Elimina più processi di stampa
Tu puoi utilizzare questa tecnica per annullare più lavori di stampa selezionando l’intero elenco. Puoi fare “CTRL+ clic” per selezionare più di un documento o selezionarli tutti con “CTRL + A”. Quindi fai clic con il pulsante destro del mouse su una delle voci selezionate e scegli “Annulla” per eliminarle tutte.
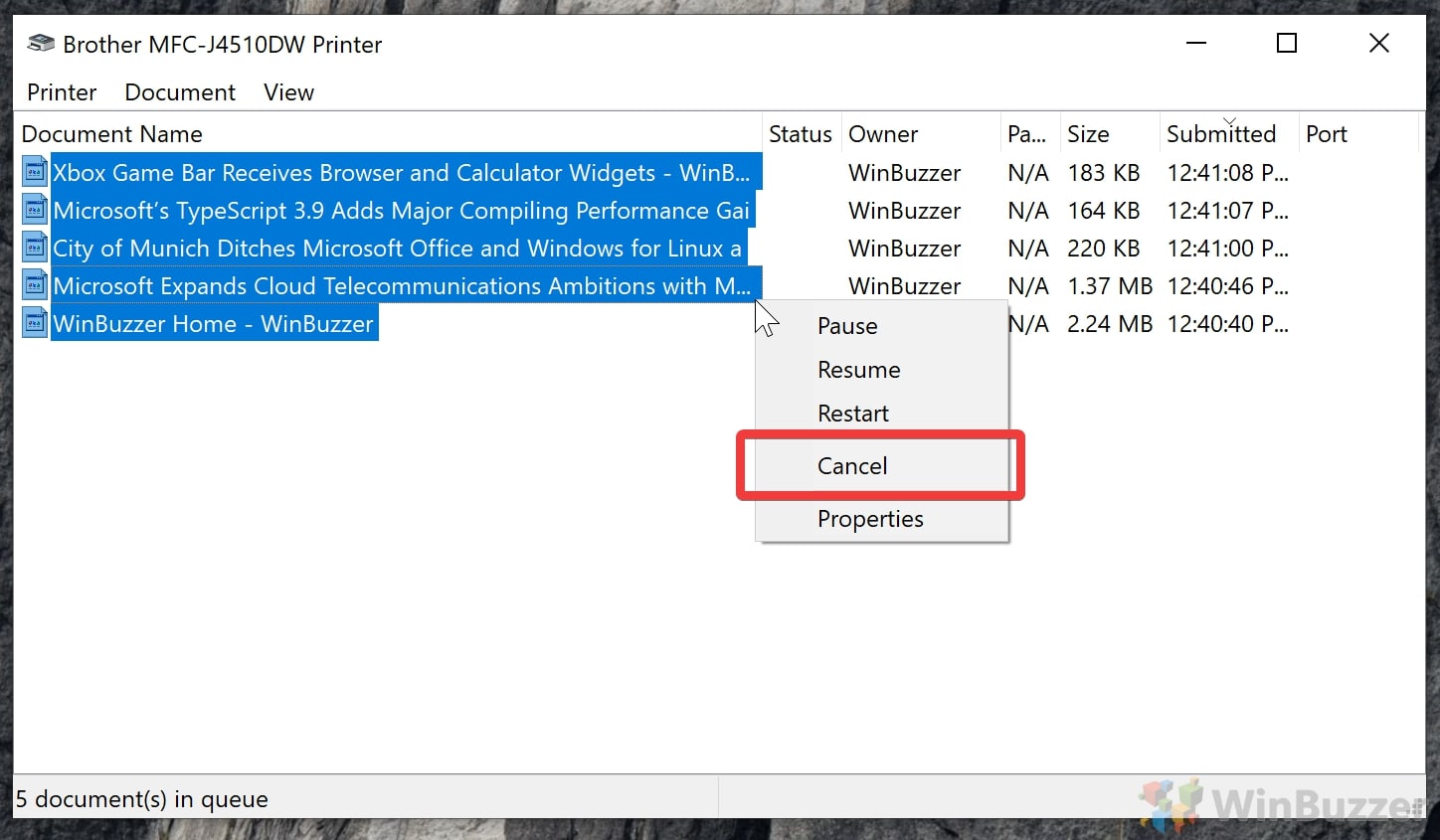
Come cancellare la coda di stampa in Windows 11 o Windows 10
A volte, più di un documento presenta un problema. Se è necessario cancellare la coda di stampa di Windows 10/11 se è ancora bloccata dopo aver eliminato il primo lavoro di stampa.
Per svuotare la coda di stampa, aprirla utilizzando il metodo descritto in precedenza passaggio, quindi selezionare “Stampante > Cancella tutti i documenti”.
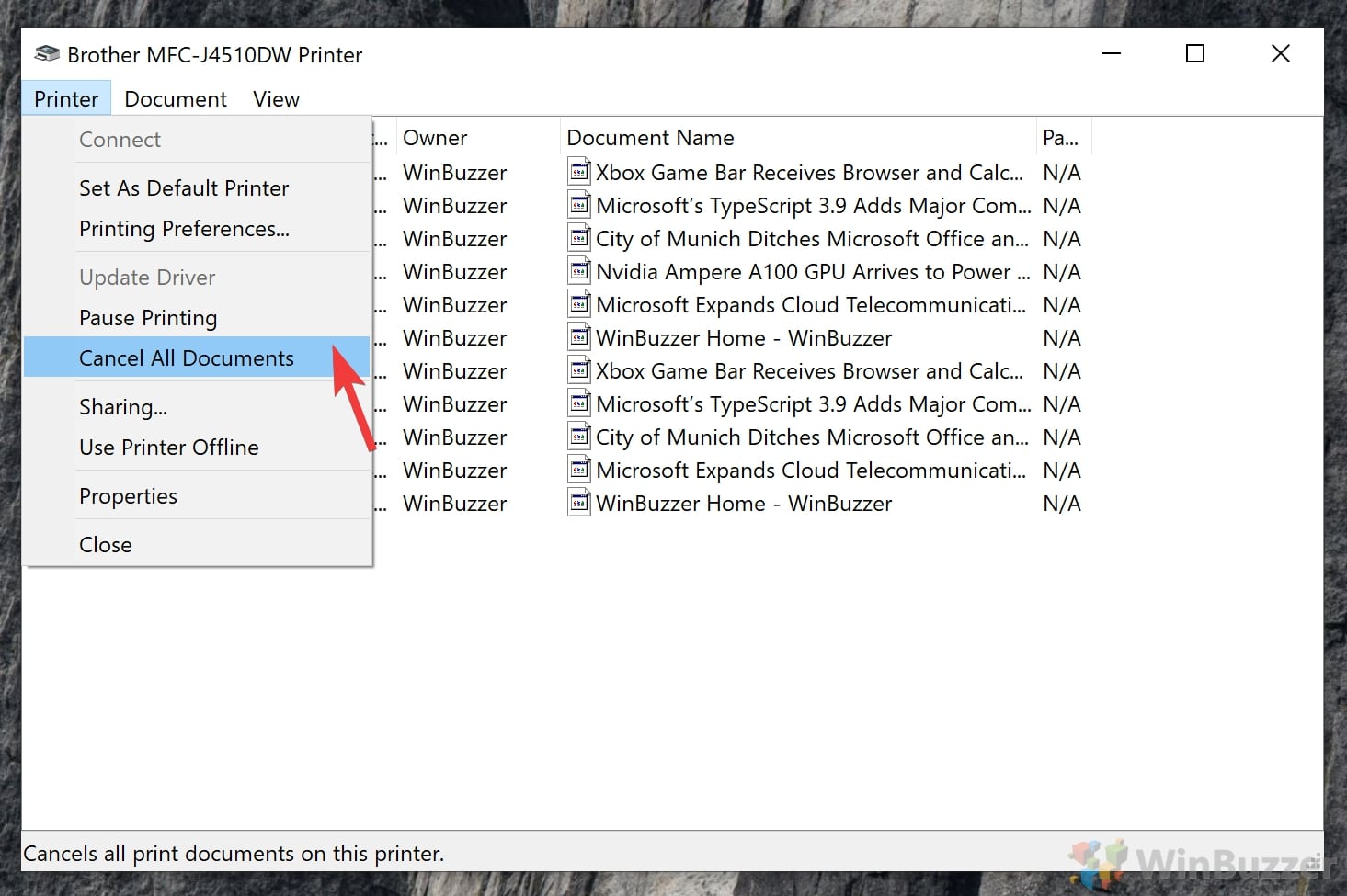
Spegni la stampante
Se non riesci a cancellare la coda di stampa con i metodi sopra indicati, riavviare la stampante è è sempre un’opzione.
Spegnere una stampante è diverso per ciascun modello, ma se sai dove si trova il pulsante di accensione, premilo per spegnere la stampante, quindi scollega il cavo dal retro. Dopo uno minuto, ricollegalo e la stampante si sincronizzerà nuovamente con il computer e svuoterà la coda di stampa durante il processo.
Come reimpostare il servizio spooler di stampa di Windows
A volte il problema non riguarda il documento o l’applicazione ma è dovuto a un bug nel servizio della coda di stampa di Windows. In tali scenari, puoi riavviarlo.
Apri Servizi
Premi il tasto Windows e digita “Servizi”. Seleziona l’opzione pertinente, come nella foto qui sotto.
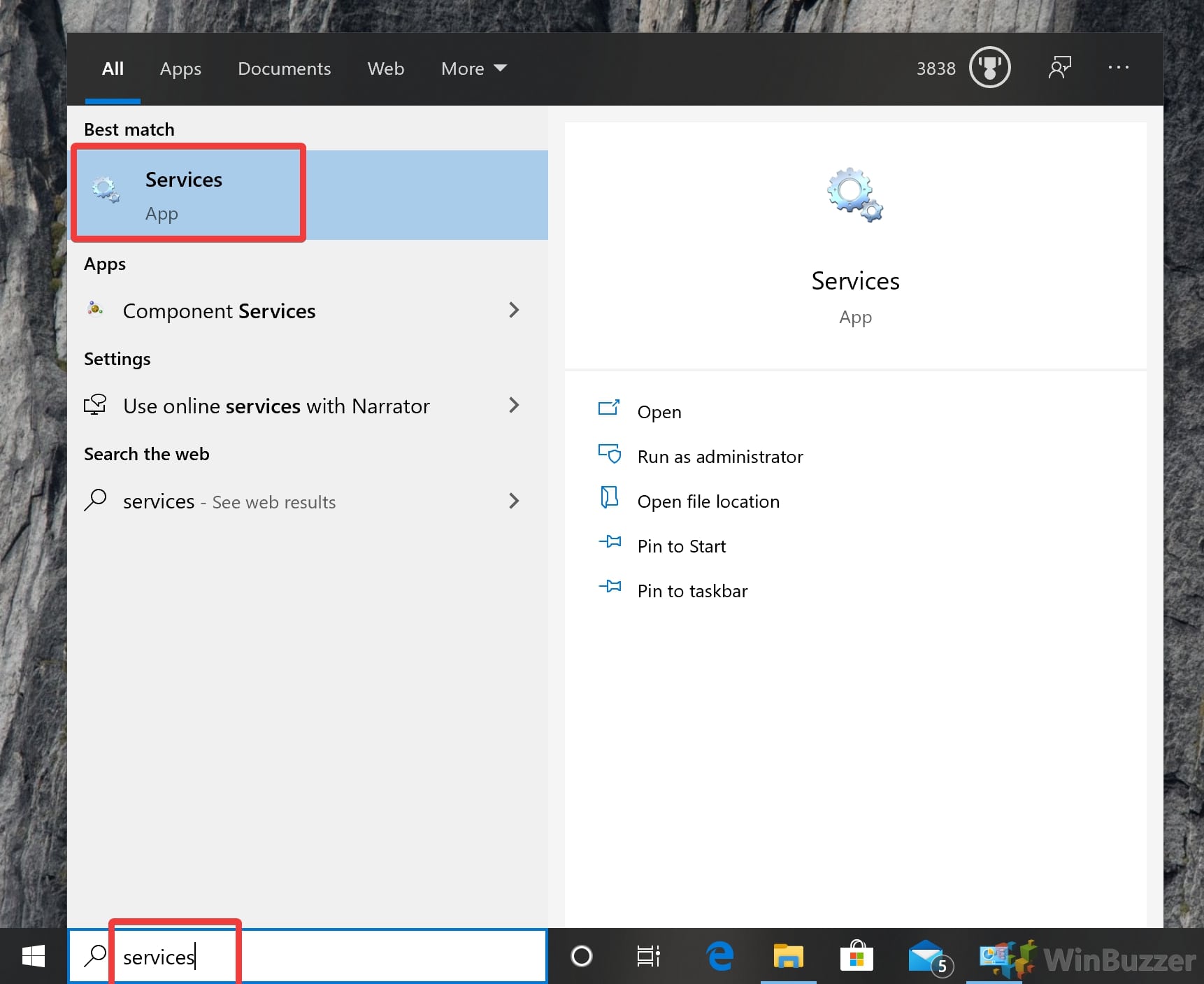 Riavvia il servizio della coda di stampa di Windows 10
Riavvia il servizio della coda di stampa di Windows 10
Scorri l’elenco dei servizi Windows o premi”P”finché non ne trovi uno denominato “Spooler di stampa”. Sul lato sinistro, premi “Riavvia”.
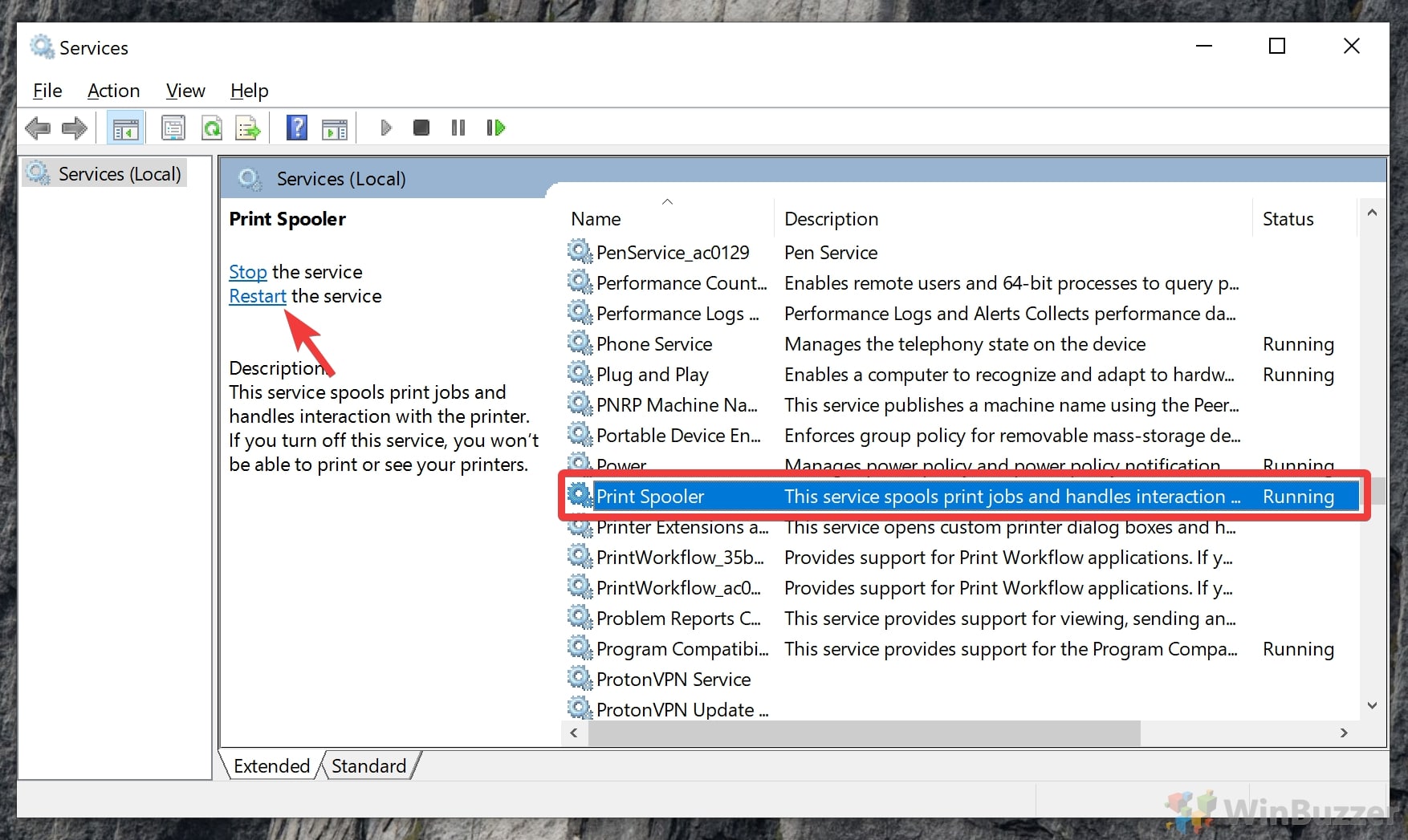
FAQ – Domande frequenti sui problemi di stampa su Windows 11 o Windows 10
Perché il mio lavoro di stampa si blocca durante la stampa di PDF?
La stampa di PDF può essere problematica a causa della loro grafica complessa , caratteri e formattazione, che potrebbero non essere completamente compatibili con le funzionalità della stampante o con il driver della stampante corrente. Per mitigare questo problema, prova ad aprire il tuo PDF con un lettore o software diverso e utilizza l’opzione”Stampa come immagine“, in genere disponibile nelle impostazioni di stampa avanzate. Ciò converte l’intero documento in un’immagine, che può essere più facile da elaborare per la stampante. Inoltre, assicurati che il lettore PDF e i driver della stampante siano aggiornati per migliorare la compatibilità e il successo della stampa.
Il software antivirus può interferire con il mio attività di stampa?
Il software antivirus può occasionalmente interferire con le attività di stampa identificando e bloccando erroneamente i processi di stampa legittimi come potenziali minacce. Ciò può portare al mancato avvio o al blocco dei processi di stampa in coda. Per risolvere il problema, temporaneamente disattiva il software antivirus e prova a stampare. Se il problema viene risolto, valuta la possibilità di aggiungere il software di stampa e i processi correlati alle eccezioni o alla lista bianca dell’antivirus. Assicurati di riattivare il software antivirus strong> dopo aver eseguito il test per mantenere la sicurezza del sistema.
Cosa devo fare se il mio lavoro di stampa è bloccato nello stato”Eliminazione in corso”?
Un lavoro di stampa bloccato nello stato”Eliminazione in corso”Lo stato “spesso indica un blocco della comunicazione o dell’elaborazione tra il computer e la stampante. Per risolvere questo problema, prova innanzitutto a riavviare la stampante spegnendola, aspettando qualche secondo e riaccendendola. Se il problema persiste, riavvia il computer per reimpostare lo spooler di stampa e cancellare eventuali lavori in sospeso. Nei casi più persistenti, l’arresto manuale del servizio spooler di stampa, la cancellazione dei file dello spooler e il riavvio del servizio possono effettivamente rimuovere il lavoro bloccato.
Come posso evitare che i lavori di stampa rimangano bloccati in futuro?
Per evitare che i processi di stampa si blocchino, aggiorna regolarmente i driver e il software della stampante per garantire compatibilità ed efficienza. Evitare di inviare documenti molto grandi o complessi in un unico lavoro di stampa; suddividili invece in sezioni più piccole e più gestibili. Prima di stampare, controlla il formato del documento e assicurati che sia compatibile con la tua stampante. Controlla e rimuovi regolarmente eventuali lavori di stampa in sospeso o bloccati nella coda per mantenere il corretto funzionamento dello spooler di stampa.
È sicuro eliminare manualmente i file dalla directory dello spooler?
Eliminazione manuale i file dalla directory dello spooler sono sicuri se eseguiti correttamente. Questi file rappresentano lavori di stampa in coda e vengono archiviati temporaneamente. Per eliminare in modo sicuro questi file, arresta innanzitutto il servizio Spooler di stampa tramite l’app Servizi o la riga di comando. Quindi, vai a C:\Windows\System32\spool\PRINTERS ed elimina tutti i file all’interno di questa cartella. Dopo aver cancellato questi file, riavviare il servizio Spooler di stampa per reimpostare la coda di stampa. Questo processo può aiutare a eliminare i lavori di stampa bloccati e a risolvere i problemi di stampa.
Un cavo della stampante difettoso può causare il blocco dei lavori di stampa?
Un cavo della stampante difettoso o collegato allentatamente può effettivamente causare la stampa i lavori si bloccano interrompendo la trasmissione dei dati tra il computer e la stampante. Ispeziona il cavo per eventuali danni visibili o usura e assicurati che sia collegato saldamente sia alla stampante che al computer. In caso di dubbi, prova un cavo diverso o passa a una connessione wireless se la tua stampante lo supporta, poiché ciò può spesso risolvere problemi relativi alla connettività.
Cosa significa se la mia coda di stampa non mostra documenti ma appare bloccato?
Se la coda di stampa appare bloccata ma non mostra documenti, potrebbe essere dovuto a un problema tecnico nel servizio spooler di stampa o a un errore di comunicazione tra il computer e la stampante. Il riavvio del servizio spooler di stampa può spesso risolvere questo problema eliminando eventuali processi di stampa invisibili o bloccati. Se il problema persiste, potrebbe essere presente un problema più profondo con la stampante o la sua connessione, che richiede il riavvio della stampante o la reinstallazione dei driver della stampante.
Come posso aggiornare il driver della stampante per evitare problemi con la coda di stampa?
L’aggiornamento del driver della stampante può risolvere molti problemi della coda di stampa migliorando la compatibilità e la funzionalità. Visita il sito Web del produttore della stampante e accedi alla sezione di supporto o download. Cerca il modello della tua stampante e scarica il driver più recente disponibile per il tuo sistema operativo. Installa il driver scaricato seguendo le istruzioni visualizzate sullo schermo. In alternativa, utilizza Gestione dispositivi di Windows per controllare automaticamente gli aggiornamenti dei driver, anche se questo potrebbe non fornire sempre la versione più recente disponibile dal produttore.
Cosa devo fare se l’opzione”Annulla”per un lavoro di stampa è disattivato?
Se l’opzione”Annulla“per un lavoro di stampa è disattivata, il lavoro potrebbe essere in fase di invio alla stampante o già in stampa, limitando i tuoi possibilità di cancellarlo direttamente dalla coda. In questi casi, lo spegnimento della stampante può interrompere il lavoro. Quindi, riavvia il computer per reimpostare lo spooler di stampa e cancellare il lavoro dalla coda. Se il problema persiste, arrestando manualmente il servizio spooler di stampa, cancellando i file dello spooler e riavviando il servizio è possibile rimuovere forzatamente il lavoro bloccato.
Posso cancellare la coda di stampa utilizzando la riga di comando?
Cancellare la coda di stampa utilizzando la riga di comando è un metodo efficace per risolvere i lavori di stampa bloccati. Apri il prompt dei comandi come amministratore e digita net stop spooler per interrompere il servizio Spooler di stampa. Passa a C:\Windows\System32\spool\PRINTERS ed elimina tutti i file all’interno di questa directory per cancellare la coda. Successivamente, digita net start spooler nel prompt dei comandi per riavviare il servizio Spooler di stampa. Questo processo cancella tutti i lavori di stampa in sospeso e spesso può risolvere i problemi di stampa.
Come posso visualizzare maggiori dettagli su un lavoro di stampa bloccato?
Per visualizzare maggiori dettagli su un lavoro di stampa bloccato, aprire la coda di stampa facendo doppio clic sull’icona della stampante nella barra delle applicazioni o accedendovi tramite il Pannello di controllo. Fai clic con il pulsante destro del mouse sul lavoro di stampa bloccato e seleziona”Proprietà“o”Vedi cosa sta stampando“, quindi fai doppio clic sul lavoro. Ciò può fornire informazioni come il nome del documento, lo stato, il proprietario e altri dettagli che potrebbero aiutare a diagnosticare il motivo per cui il lavoro è bloccato.
Esiste un modo per dare priorità ai lavori di stampa in coda?
È possibile dare priorità ai lavori di stampa in coda se la stampante e il relativo driver supportano questa funzionalità. Accedi alla coda di stampa, fai clic con il pulsante destro del mouse sul lavoro a cui desideri dare la priorità e cerca un’opzione come”Priorità“o”Sposta su“per regolarne la posizione in la fila. Tieni presente che non tutte le stampanti o i driver offrono questa funzionalità e dare priorità ai lavori potrebbe essere efficace solo in determinati scenari o configurazioni.
Come posso impostare la mia stampante per stampare come amministratore per evitare problemi di coda?
Impostare la stampante per stampare come amministratore può aiutare a evitare problemi di coda relativi alle autorizzazioni. Fai clic con il pulsante destro del mouse sulla stampante nella sezione”Dispositivi e stampanti“del Pannello di controllo e seleziona”Proprietà stampante“. Passa alla sezione”Sicurezza >”e fai clic su”Modifica“. Aggiungi il tuo account utente o il gruppo di amministratori e seleziona le caselle per consentire”Gestisci questa stampante“e”Gestisci documenti“. Ciò concede privilegi amministrativi per la stampa, il che può aiutare a risolvere alcuni problemi relativi alla coda.
Che cosa fa il ripristino del servizio spooler di stampa?
Il ripristino del servizio spooler di stampa cancella dalla coda di stampa eventuali processi di stampa bloccati o in sospeso e riavvia il servizio responsabile della gestione tutte le attività di stampa. Ciò può risolvere molti problemi di stampa comuni, come la mancata stampa dei documenti, il blocco dei processi di stampa nella coda e la mancata risposta delle stampanti. La reimpostazione del servizio implica l’arresto dello spooler di stampa, la cancellazione dei file dello spooler e quindi il riavvio del servizio per aggiornare le sue operazioni.
Posso stampare direttamente dal mio dispositivo mobile per evitare problemi di coda di stampa sul mio computer?
Molte stampanti moderne supportano la stampa diretta da dispositivi mobili attraverso vari metodi, come come Wi-Fi, Bluetooth o app specifiche fornite dal produttore della stampante. Ciò può ignorare completamente i problemi della coda di stampa relativi al computer. Controlla la documentazione o il supporto online della tua stampante per vedere se supporta la stampa mobile e segui le istruzioni di configurazione. Questa funzione può essere particolarmente utile per stampare rapidamente documenti o foto dal tuo smartphone o tablet senza coinvolgere un computer.
Molto spesso gli utenti hanno bisogno di salvare un documento come PDF, ma non ogni applicazione supporta tale funzionalità. È qui che entra in gioco il concetto di stampa PDF. Nell’altra nostra guida, ti mostriamo come utilizzare Microsoft Print to PDF e Bullzip PDF Printer per salvare come PDF da qualsiasi app con opzioni di base o avanzate.

Excel è uno strumento incredibilmente utile per organizzare una mailing list, ma non è altrettanto eccezionale quando si tratta di stampare effettivamente le etichette. Digitare tutte le informazioni che hai già inserito richiederebbe molto tempo, ma per fortuna puoi avere la tua torta e mangiarla anche tu. Nell’altra nostra guida, ti mostriamo come stampare etichette da Excel utilizzando la funzione di stampa unione e Microsoft Word.