Su Windows, qualsiasi utente può aprire un programma a meno che non richieda diritti di amministratore. In tal caso, è necessaria l’autorizzazione di amministratore. Sebbene questa sia una buona cosa, potrebbero esserci situazioni in cui è necessario impedire agli utenti di aprire un determinato programma. Che tu sia un genitore che cerca di proteggere i propri figli da applicazioni inappropriate, un amministratore IT incaricato di proteggere una rete o semplicemente qualcuno che vuole tenere a bada le distrazioni, la possibilità di impedire agli utenti di aprire un programma è molto utile. In questo tutorial ti mostreremo un modo semplice per limitare o impedire agli utenti di aprire un’applicazione in Windows 10 e 11. Iniziamo.
Nota: i passaggi dettagliati di seguito può essere seguito anche in Windows 7 e 8.
Nota: sono necessari diritti di amministratore.
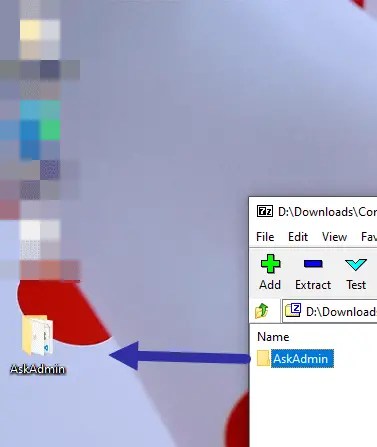
Procedura per impedire agli utenti di aprire un programma
Per impedire agli utenti non amministratori di aprire un’applicazione, utilizzeremo un’applicazione gratuita chiamata AskAdmin. Ecco come.
Per prima cosa, vai al sito web dello sviluppatore, scorri verso il basso e fai clic sul collegamento di download per scaricare AskAdmin.
Una volta scaricato, apri il file ZIP ed estrai il suo contenuto sul desktop o su un’altra unità.
Dopo l’estrazione, apri la cartella AskAdmin e fai doppio clic sul file AskAdmin.exe o AskAdmin_x64.exe.
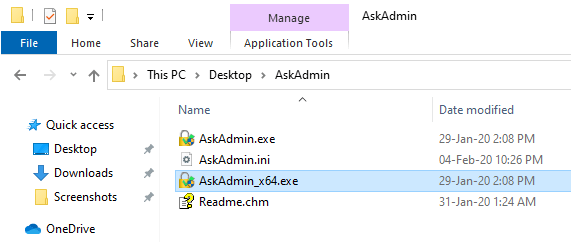
Nella finestra principale, fai clic sull’icona Aggiungi (+).
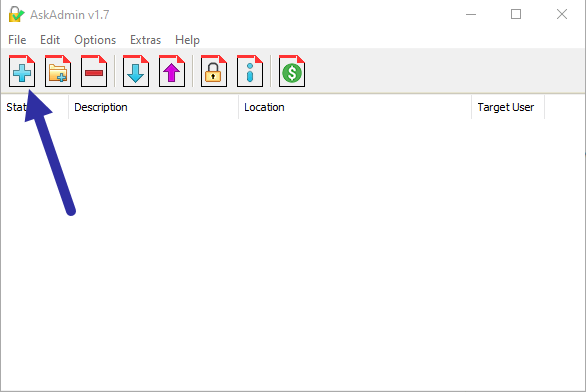
Nella finestra di ricerca, trova il file exe dell’applicazione che desideri bloccare, selezionalo e fai clic sul pulsante Apri.
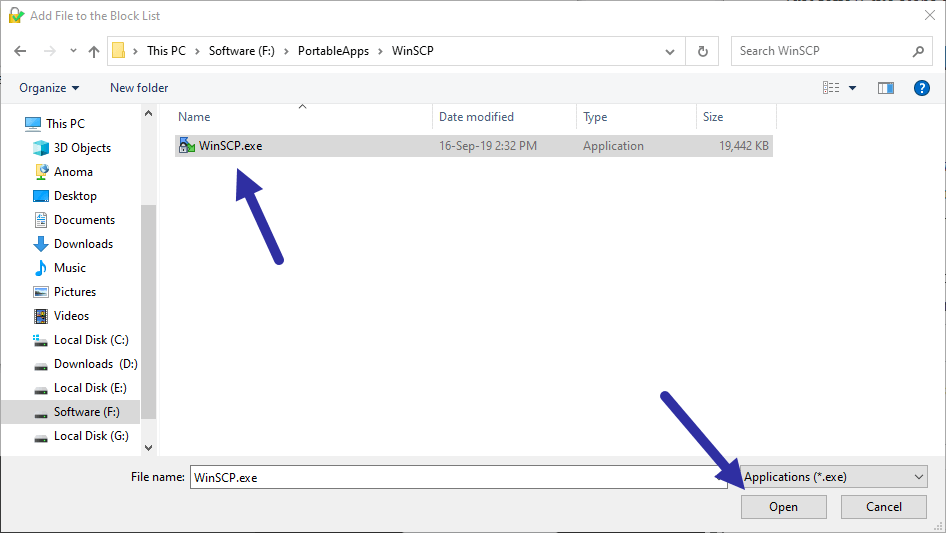
L’azione precedente aggiungerà il programma all’elenco dei blocchi. Per aiutarti a riconoscere quali programmi sono bloccati, AskAdmin li evidenzierà in colore rosso. Inoltre, puoi anche controllare la casella di controllo sotto la colonna dello stato. Se la casella di controllo è selezionata, il programma viene bloccato.
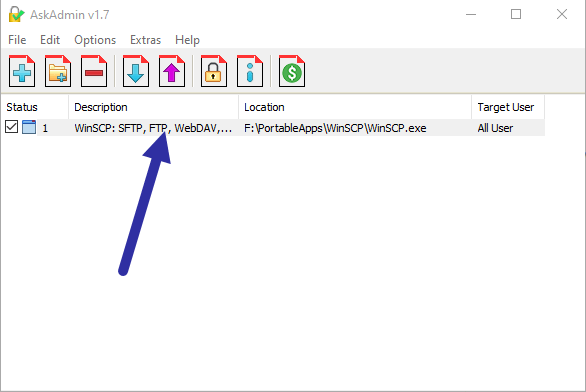
Per impostazione predefinita, il programma è bloccato per tutti gli utenti, incluso il tuo account utente. Se è quello che desideri, procedi con i passaggi successivi. Altrimenti, fai clic con il pulsante destro del mouse sull’elemento, seleziona Utente di destinazione, quindi seleziona l’account utente.
Infine, fai clic su Opzioni e seleziona Riavvia Esplora risorse. Ciò riavvierà il processo di esplorazione e applicherà le modifiche di sicurezza.
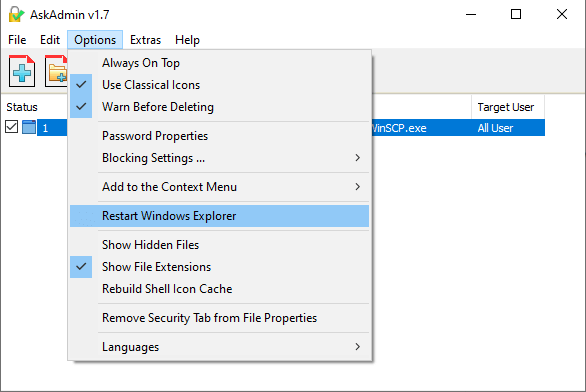
Questo è tutto. Ora puoi chiudere AskAdmin. D’ora in poi, chiunque tenti di aprire l’applicazione bloccata vedrà messaggi di errore come di seguito. Ti incoraggio a verificarne il comportamento.
Nota: alcune applicazioni potrebbero non attivare l’errore, ma stai certo che sono bloccate.
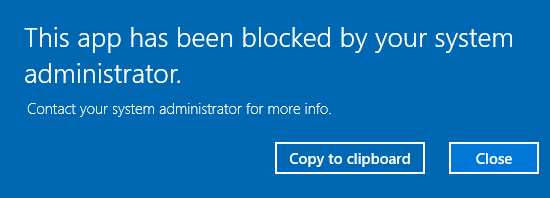
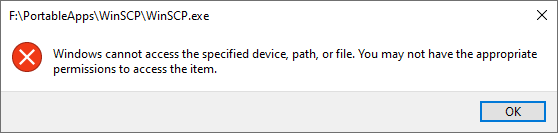
Sblocca il programma
Per sbloccarlo e consentire agli utenti di aprirlo, è sufficiente aprire l’applicazione AskAdmin e deselezionare la casella di controllo accanto al nome dell’applicazione.
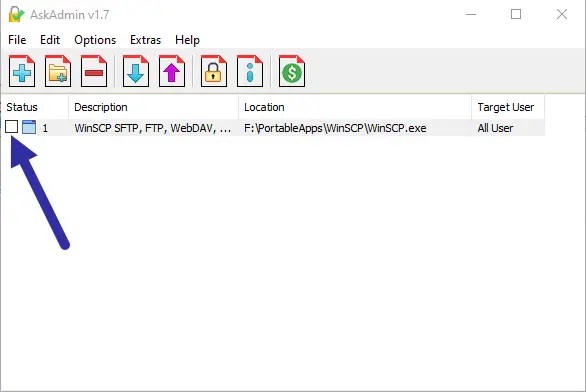
Se desideri rimuovere completamente un programma dal blocco elenco, fai clic con il pulsante destro del mouse sulla voce dell’elenco e seleziona Elimina.
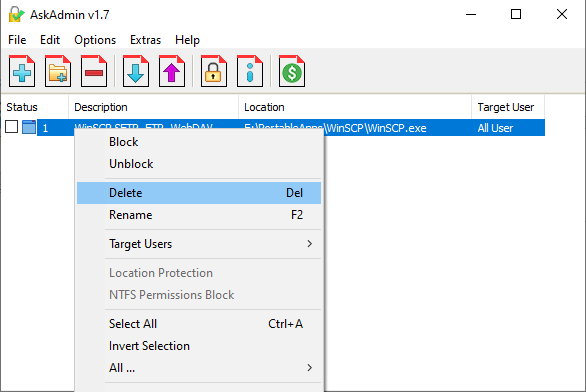
Conclusione
Ecco qua! È così semplice impedire agli utenti di accedere o aprire un’applicazione su Windows. Per maggiore sicurezza, puoi anche abilitare la protezione in AskAdmin ma richiede una versione Pro. Se questo è qualcosa che desideri, aggiorna il programma AskAdmin facendo clic sull’icona Registra.
La versione Pro ti dà anche la possibilità di rivolgerti a utenti specifici anziché a tutti gli utenti. Ma per la maggior parte degli scenari, la versione gratuita è sufficiente in quanto puoi sbloccare facilmente l’applicazione quando desideri utilizzare quella specifica applicazione.
Se hai domande, commenta di seguito e ti risponderemo.
p>

