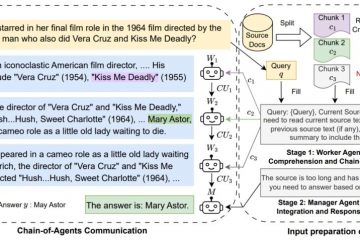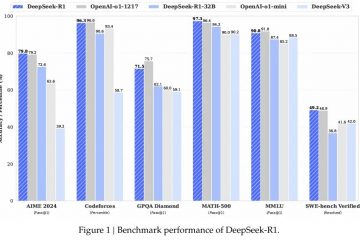Su Windows 11, a volte, potrebbe essere necessario eliminare o spostare un file in un’altra posizione, ma nel momento in cui si interviene, verrà visualizzato un avviso che dice che non puoi completare l’azione perché un altro programma sta utilizzando il file.
Di solito, può essere ovvio determinare l’app utilizzando il file, ma altre volte riceverai un avviso quando non lo fai Non ci sono applicazioni in esecuzione su Windows 11. Quando ciò accade, puoi utilizzare lo strumento File Locksmith disponibile su PowerToys 0.64 e versioni successive per identificare il processo e sbloccare il file.
Questa guida ti insegnerà i modi semplici per scoprire il processo (programma) che blocca un file su Windows 11 con PowerToys File Locksmith. (Queste istruzioni dovrebbero funzionare anche su Windows 10.)
Determina il file di blocco del processo su Windows 11
Per identificare quale processo sta bloccando un file su Windows 11, segui questi passaggi:
Schermo solo @media e (larghezza minima: 0px) e (altezza minima: 0px) { div[id^=”bsa-zone_1659356193270-5_123456″] { larghezza minima: 300px; altezza minima: 250px; } } Schermo solo multimediale e (larghezza minima: 640 px) e (altezza minima: 0 px) { div[id^=”bsa-zone_1659356193270-5_123456″] { larghezza minima: 120 px; altezza minima: 600px; } }
Apri PowerToys su Windows 11.
Fai clic su File Locksmith.
Attiva Attiva l’interruttore a levetta di File Locksmith.
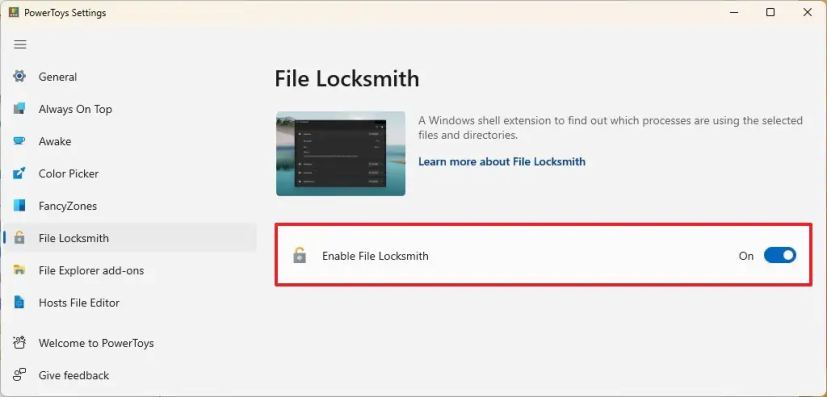
Apri Esplora file.
Scorri fino a posizione con il file bloccato.
Fai clic con il pulsante destro del mouse sul file e scegli “Mostra più opzioni”. Oppure Maiusc + fai clic con il pulsante destro del mouse sul file da aprire il menu contestuale classico.
Seleziona l’opzione “Che cosa sta usando questo file”.
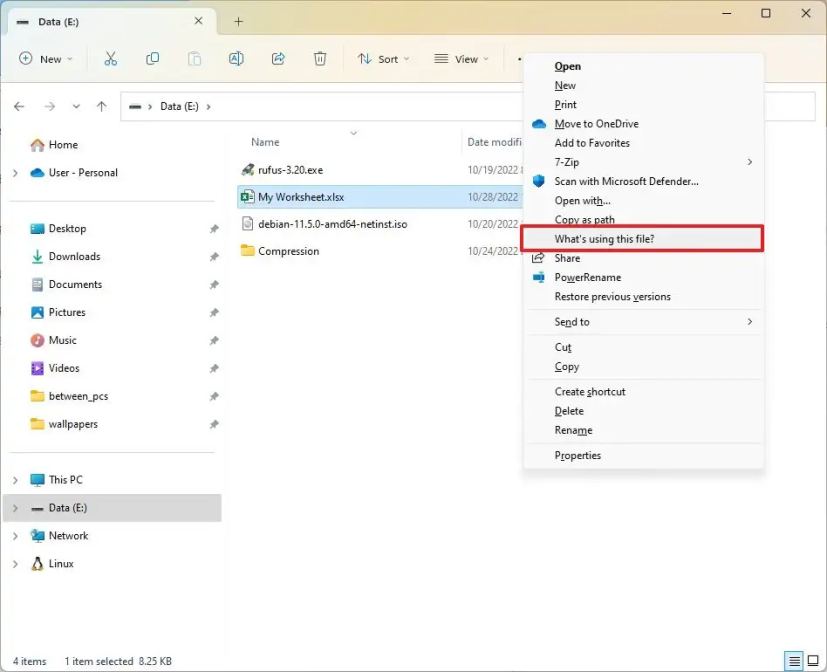
Fai clic sul processo (programma) che blocca il file per visualizzare il suo ID processo, Utente e File.
(Facoltativo) Fai clic con il pulsante destro del mouse sull’icona File Locksmith nella barra delle applicazioni, quindi fai clic con il pulsante destro del mouse su PowerToys.FileLocksmith e seleziona l’opzione Esegui come amministratore per eseguire lo strumento come amministratore e visualizzare il processo da tutti gli utenti. In caso contrario, vedrai solo i processi che bloccano il file dall’utente corrente.
(Facoltativo) Fai clic sul pulsante Termina attività per ogni processo per sbloccare il file su Windows 11.
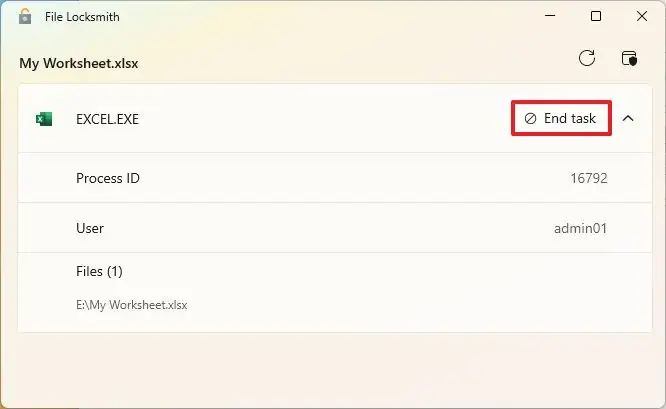
Una volta completati i passaggi, puoi spostare il file in un’altra posizione o eliminarlo da Windows 11 (o 10).
Solo @media schermo e (larghezza minima: 0px) e (altezza minima: 0px) { div[id^=”bsa-zone_1659356403005-2_123456″] { larghezza minima: 300px; altezza minima: 250px; } } Schermo solo multimediale e (larghezza minima: 640 px) e (altezza minima: 0 px) { div[id^=”bsa-zone_1659356403005-2_123456″] { larghezza minima: 300 px; altezza minima: 250px; } }