In questa guida esploriamo le complessità dell’apertura di file RAW, della visualizzazione di file RAW e della modifica di file RAW su Windows 11 e Windows 10. È progettata per assistere sia i principianti che gli utenti esperti nella gestione efficace dei file di immagine RAW sui loro sistemi Windows.
Comprensione dei file RAW
I file RAW, spesso paragonati ai negativi digitali, sono file di immagine non compressi che catturano tutti i dati dal sensore della fotocamera. Questi file forniscono un’immagine di qualità superiore e più dettagliata rispetto ai JPEG standard, ma sono anche di dimensioni maggiori e non possono essere utilizzati direttamente senza l’elaborazione delle immagini. La natura dettagliata dei file RAW consente opzioni di post-elaborazione più efficaci, rendendoli la scelta preferita per i fotografi professionisti e gli appassionati.
Apertura di file RAW e visualizzazione di file RAW
Windows 10 e 11 si sono evoluti per offrire un supporto migliore per i file RAW. Inizialmente, la visualizzazione di file RAW su Windows richiedeva codec aggiuntivi o software di terze parti. Tuttavia, Microsoft ha rilasciato la Raw Image Extension, semplificando notevolmente questo processo. Questa estensione consente la visualizzazione nativa dei formati di file RAW da varie fotocamere digitali, consentendo agli utenti di visualizzare miniature e metadati direttamente in Esplora file di Windows o nell’app Foto. L’estensione copre un’ampia gamma di modelli di fotocamere, ma alcuni formati potrebbero comunque richiedere software specializzato per la visualizzazione e la modifica.
Modifica di file RAW
La modifica delle immagini RAW su Windows può essere eseguita tramite vari software dedicati. Le opzioni spaziano da strumenti di livello professionale come Adobe Lightroom, noto per le sue ampie capacità di modifica e opzioni di archiviazione nel cloud, a programmi più semplici come InPixio Photo Studio, che offre funzionalità come la rimozione dello sfondo e la regolazione automatica del colore. Quando si sceglie un software di editing, è essenziale considerare il livello di controllo che si desidera sulle immagini e le funzionalità specifiche necessarie per il flusso di lavoro.
Conversione di immagini RAW
Per compatibilità e facilità di condivisione, spesso è necessaria la conversione delle immagini RAW in formati più universalmente accessibili come JPEG o PNG. Questo può essere fatto tramite il software di editing stesso. La maggior parte dei programmi offre opzioni semplici per salvare o esportare i file RAW modificati in questi formati di file più comuni.
Come ottenere l’estensione Microsoft Raw Image per Windows
L’estensione Microsoft Raw Image è un’app opzionale fondamentale che consente agli utenti Windows di gestire direttamente le immagini RAW. Fornisce supporto nativo per la visualizzazione di questi file, garantendo la compatibilità con un’ampia gamma di modelli di fotocamere.
Scarica e installa l’estensione Microsoft Raw Image per Windows
Puoi scaricare le ultime novità versione del codec RAW di Windows qui. Una volta completato il download, dovrebbe installarsi automaticamente. Dopo l’installazione, potrebbe essere necessario riavviare il sistema affinché le modifiche abbiano effetto. Riavvia il computer per completare il processo di installazione.
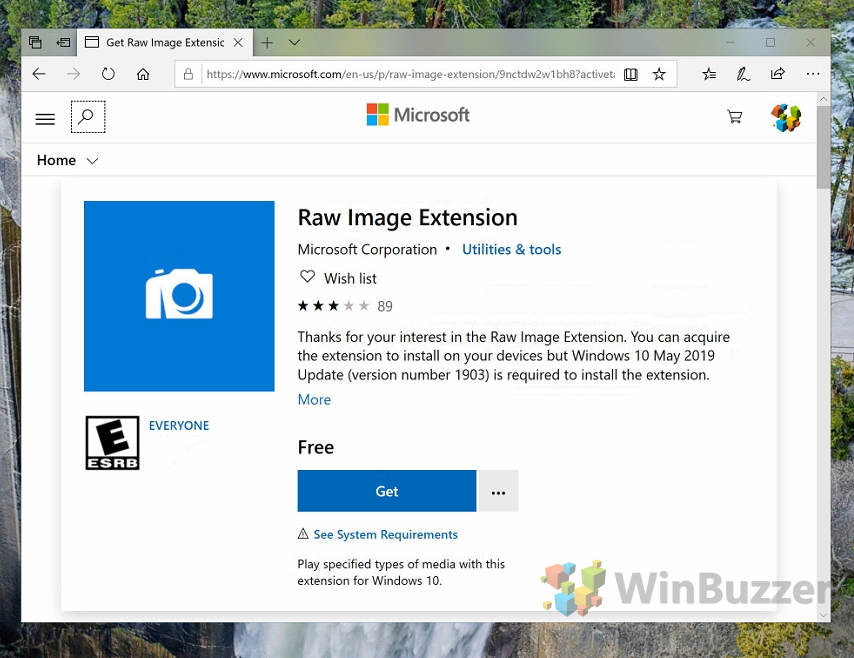 Visualizza immagini RAW in Esplora file
Visualizza immagini RAW in Esplora file
Windows dovrebbe mostrare automaticamente le miniature dei file RAW al termine dell’installazione del codec. L’estensione Microsoft Raw Image per Windows abilita una serie di altre opzioni in Esplora file che ti mostriamo nei metodi separati di seguito.
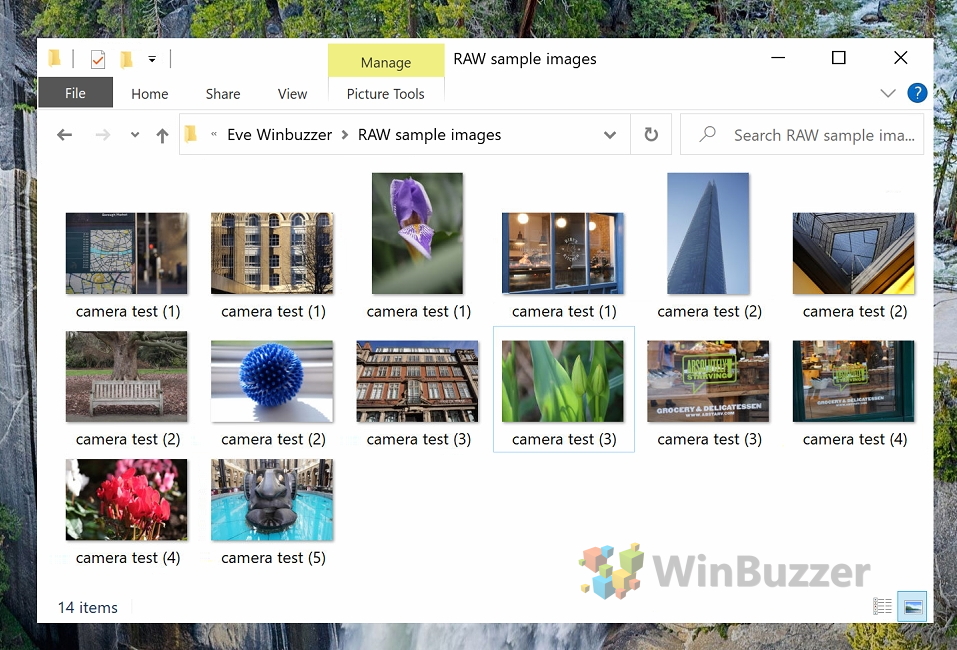
Come gestire e visualizzare file di immagini Raw con Esplora file di Windows 10
Esplora file di Windows 10 è uno strumento affidabile per fotografi e artisti digitali per gestire e visualizzare file di immagini RAW. Questa sezione mostra come utilizzare le funzionalità integrate di Esplora file per organizzare, ordinare e visualizzare in anteprima in modo efficiente le immagini RAW, migliorando il flusso di lavoro della fotografia digitale.
Attiva i metadati delle immagini RAW nella visualizzazione”Dettagli”
Per accedere a informazioni dettagliate sui tuoi file RAW direttamente in Esplora file, vai alla scheda”Visualizza“. Qui, fai clic su”Dettagli“, quindi seleziona”Aggiungi colonne“e scegli”Scegli colonne“.
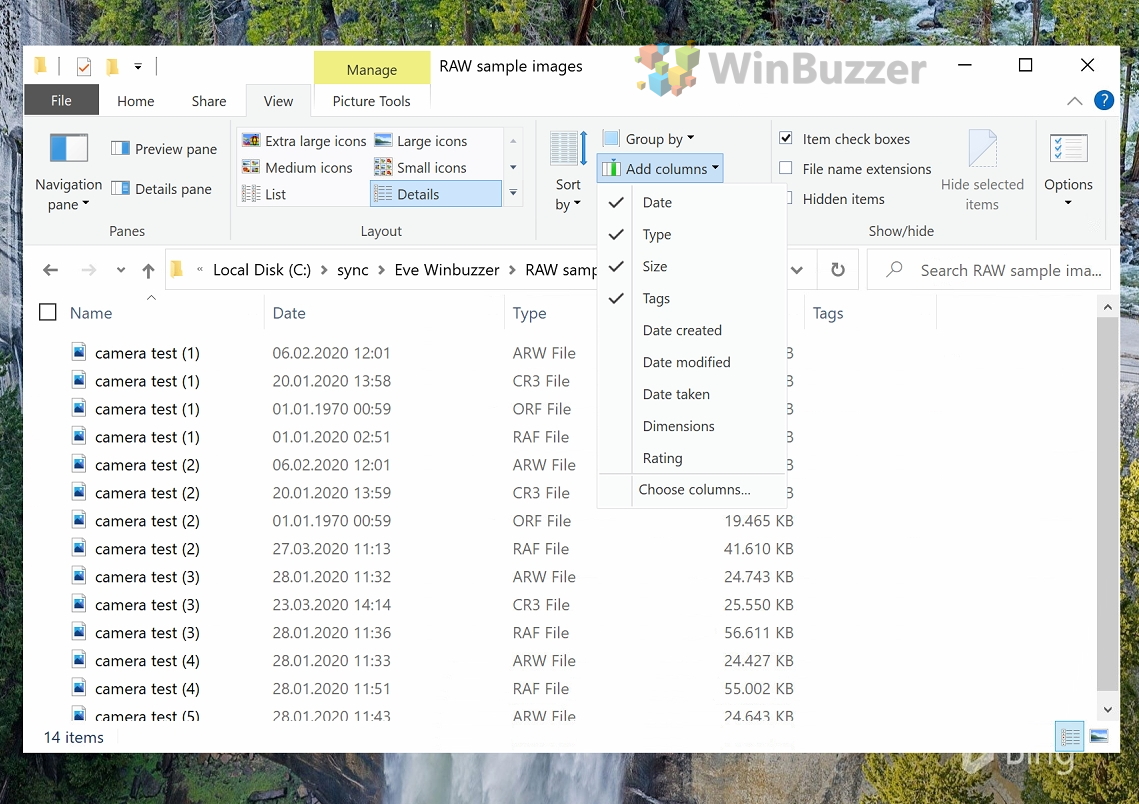
Seleziona metadati immagine RAW da visualizzare
Nella finestra di dialogo”Scegli dettagli”, puoi selezionare i dati immagine specifici importanti per il tuo lavoro, come tempo di esposizione, produttore della fotocamera, modello della fotocamera, lunghezza focale, profondità di bit, velocità di bit e apertura. Personalizza queste selezioni alle tue specifiche esigenze fotografiche.
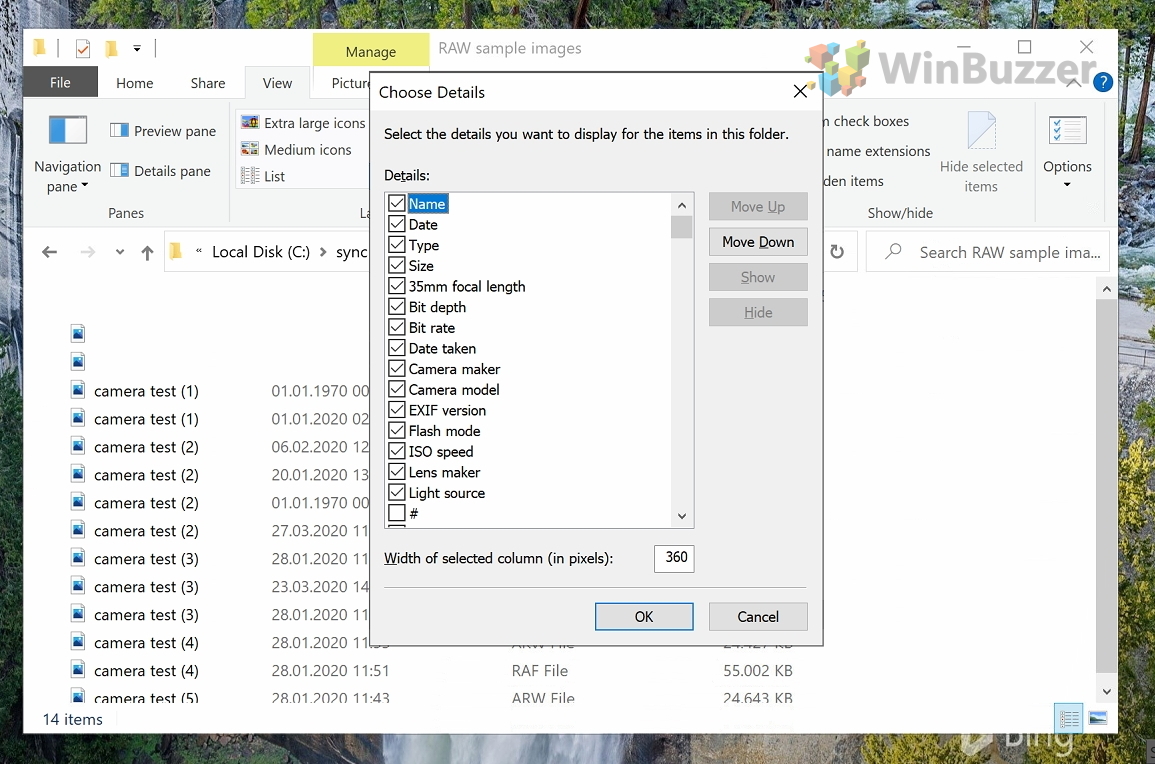
Gestisci le immagini RAW in base ai metadati nella visualizzazione”Dettagli”
Dopo aver personalizzato le colonne e aver fatto clic su”OK“, vedrai le informazioni selezionate visualizzate nelle singole colonne per ogni file di immagine RAW in Esplora file di Windows 10. Ciò consente un facile ordinamento e gestione in base a metadati specifici.
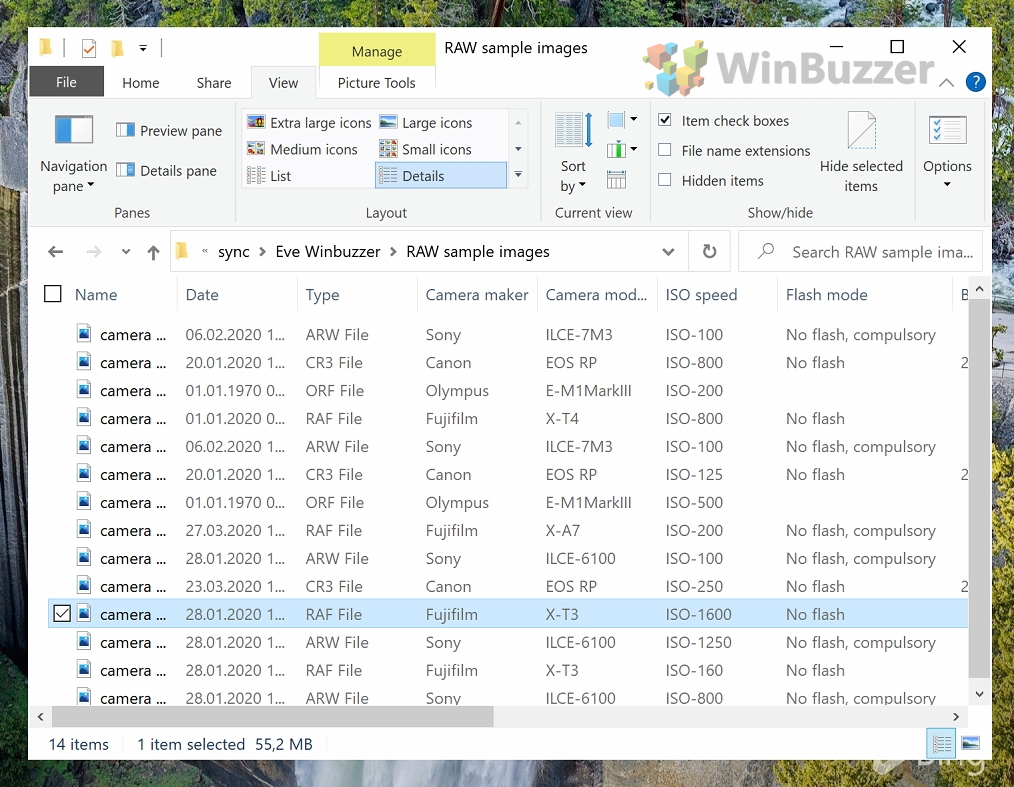
Attiva il riquadro di anteprima più grande di Esplora file per una visualizzazione ingrandita
Per una visualizzazione più ampia delle tue immagini, attiva il”Riquadro di anteprima“nella scheda”Visualizza“. Questa funzionalità migliora l’anteprima visiva delle tue immagini RAW, semplificando l’identificazione e la selezione di file specifici.
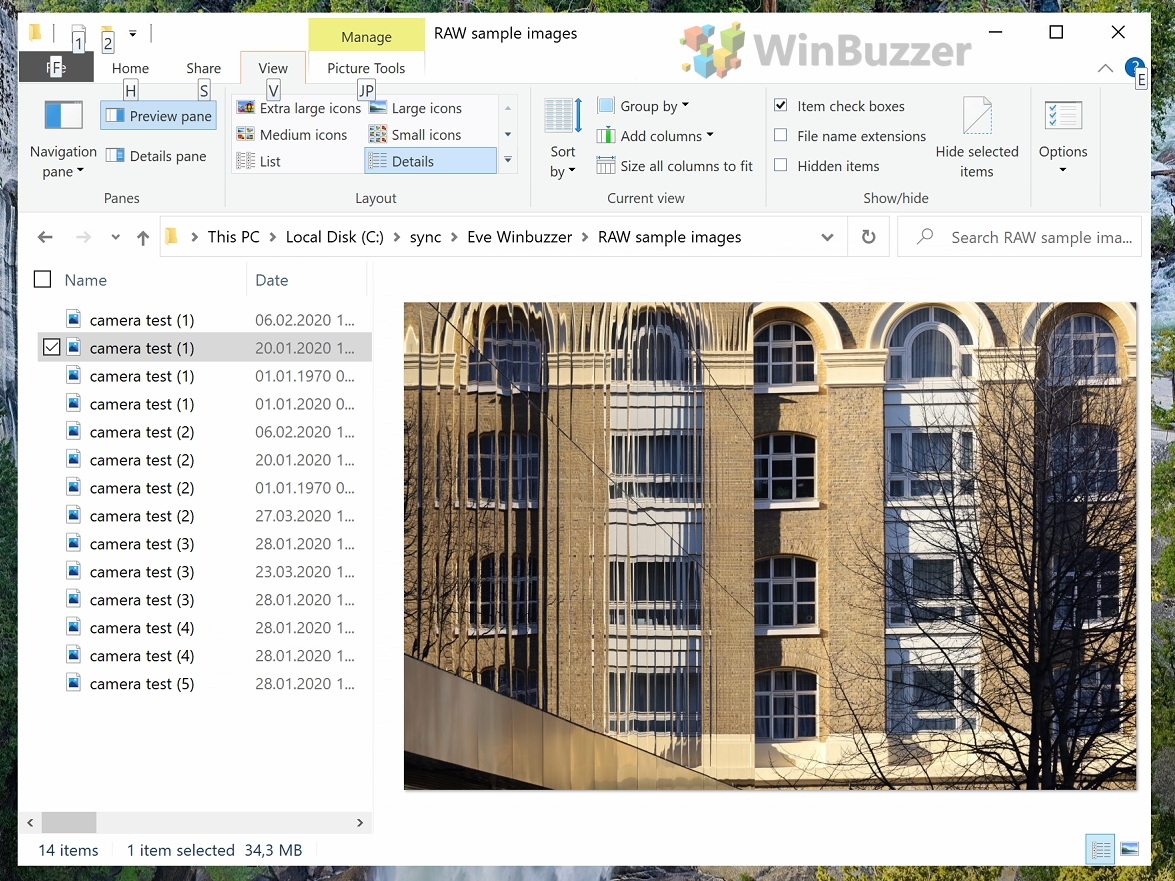
Come gestire e visualizzare file di immagini Raw con Esplora file di Windows 11
Questa sezione ti aiuterà a utilizzare il rinnovata interfaccia di Esplora file in Windows 11 per un’efficace gestione dei file RAW per organizzare, ordinare e visualizzare in anteprima le immagini RAW.
Passa alla visualizzazione”Dettagli”
Inizia cambiando alla visualizzazione”Dettagli“in Esplora file. Questa visualizzazione fornisce un layout completo, elencando le immagini RAW insieme a importanti informazioni sui file, favorendo un’elaborazione più efficiente delle immagini digitali.
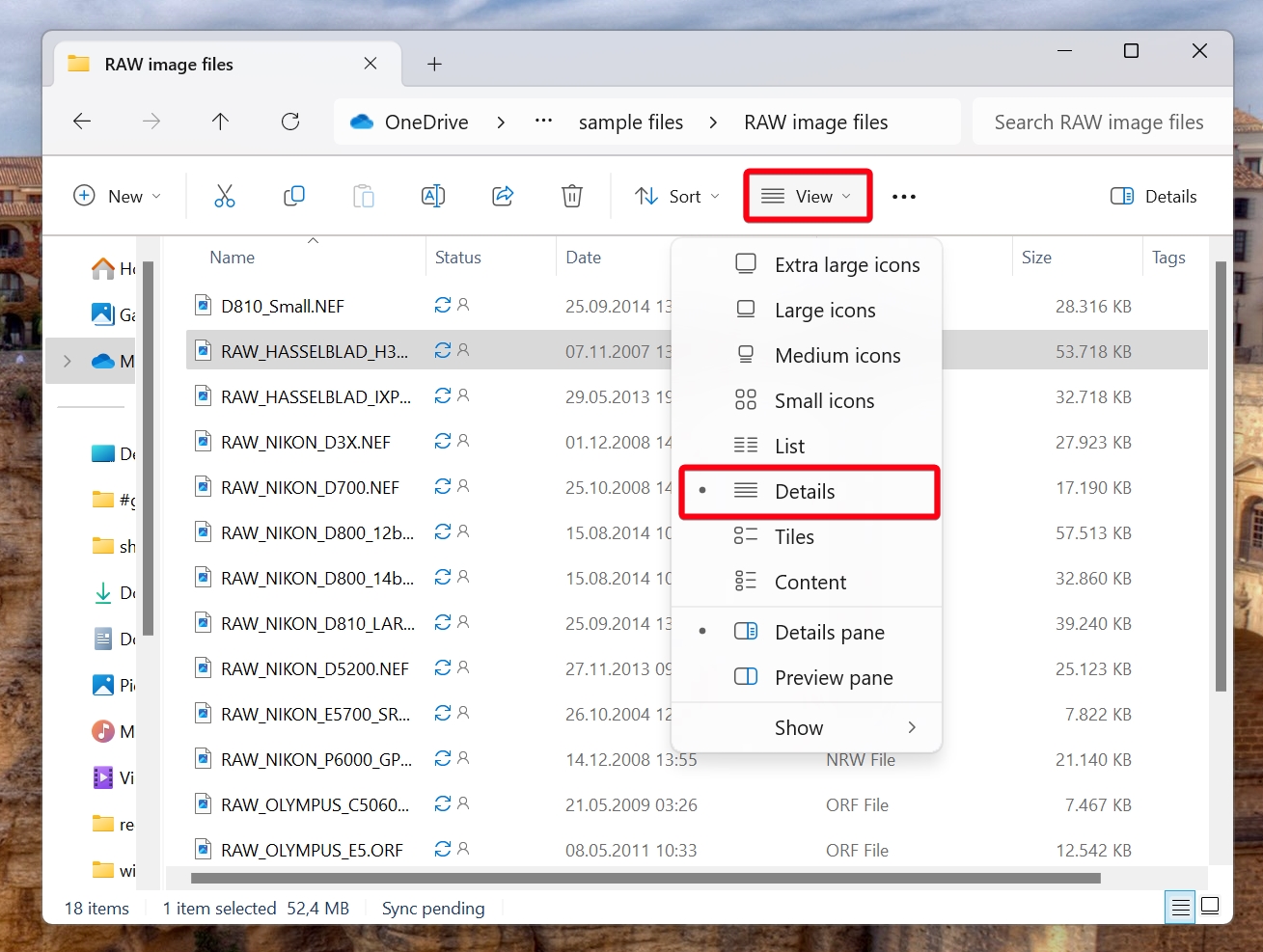 Apri l’impostazione della colonna”Scegli dettagli”
Apri l’impostazione della colonna”Scegli dettagli”
Accedi all’opzione”Scegli dettagli“facendo clic con il pulsante destro del mouse sull’opzione intestazione di colonna. Questa funzione consente di personalizzare i dettagli visualizzati, soddisfacendo le tue esigenze specifiche nella gestione dei file di fotografia digitale.
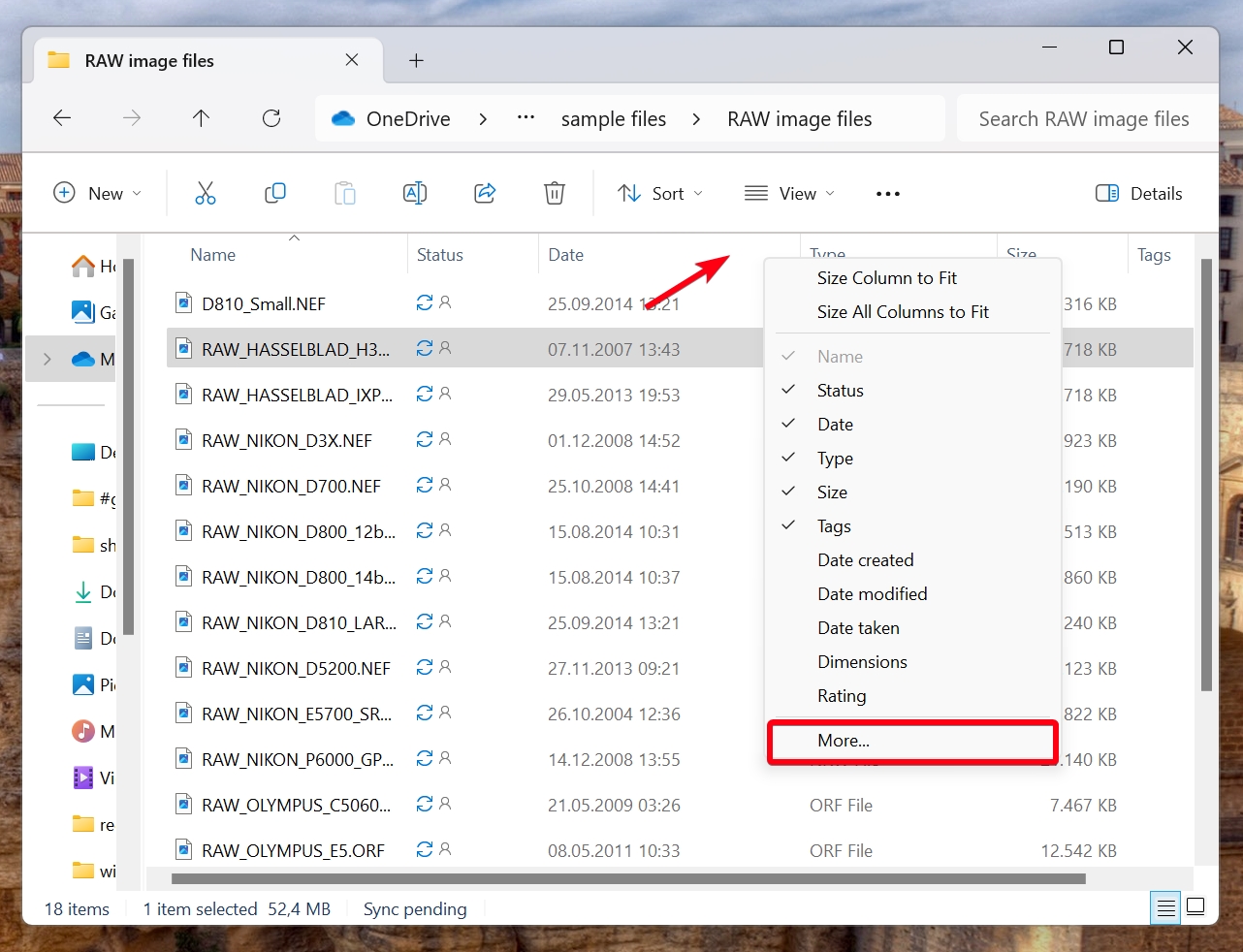 Seleziona i dettagli da visualizzare nelle colonne
Seleziona i dettagli da visualizzare nelle colonne
Nella finestra di dialogo”Scegli dettagli”, seleziona i campi di metadati che desideri visualizzare, ad esempio dimensione del file, data dello scatto, modello di fotocamera, ecc. La personalizzazione di queste colonne aiuta a organizzare e ordinare i file fotografici in modo più efficace.
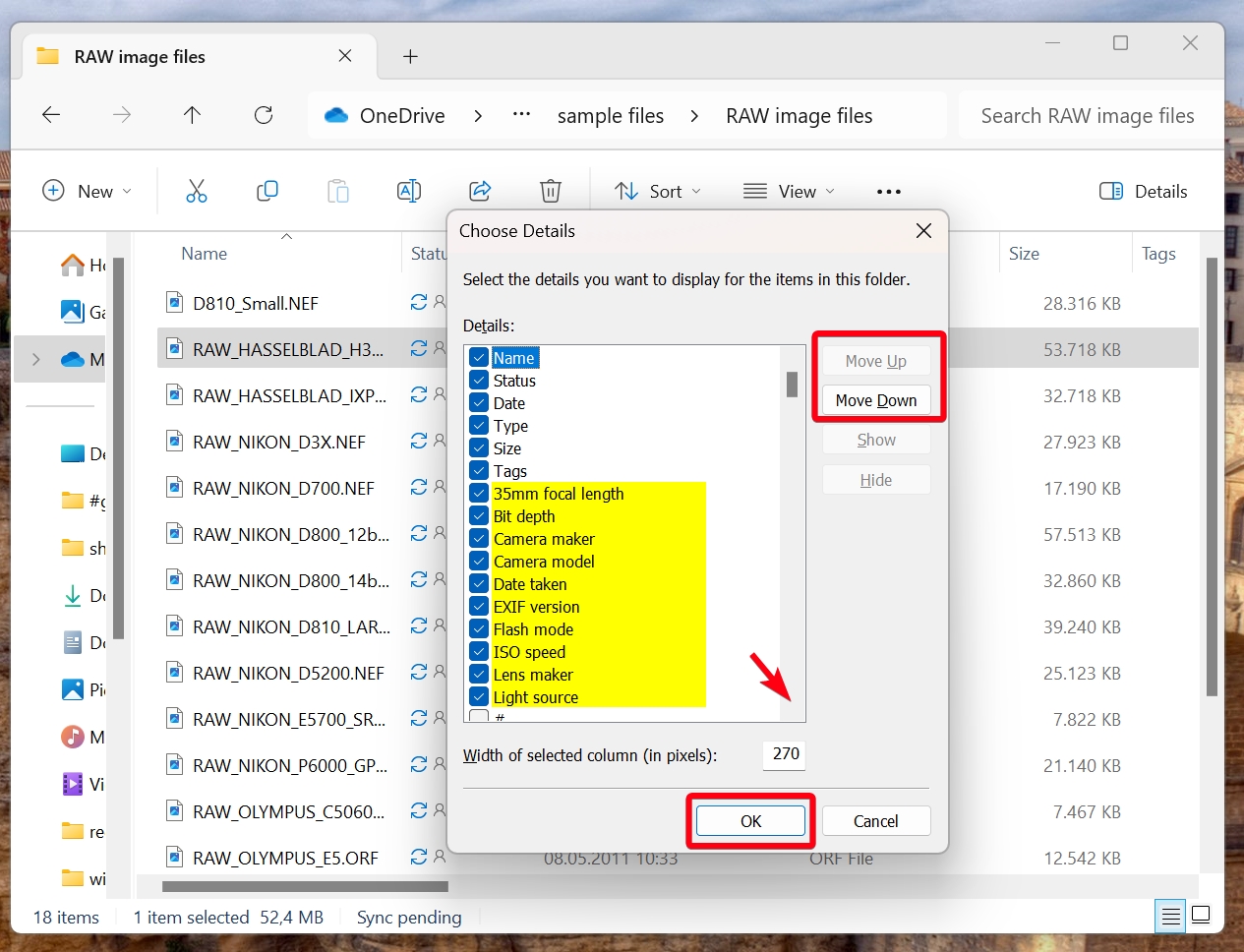 Utilizza i metadati dei file di immagine RAW in Esplora file
Utilizza i metadati dei file di immagine RAW in Esplora file
Utilizza le informazioni sui metadati direttamente in Esplora file per gestire i tuoi file RAW. Questa funzionalità migliorata di navigazione dei file di Windows 11 semplifica la gestione di grandi volumi di file fotografici. Puoi ordinare in base a qualsiasi tipo di metadati facendo clic sull’intestazione della rispettiva colonna.
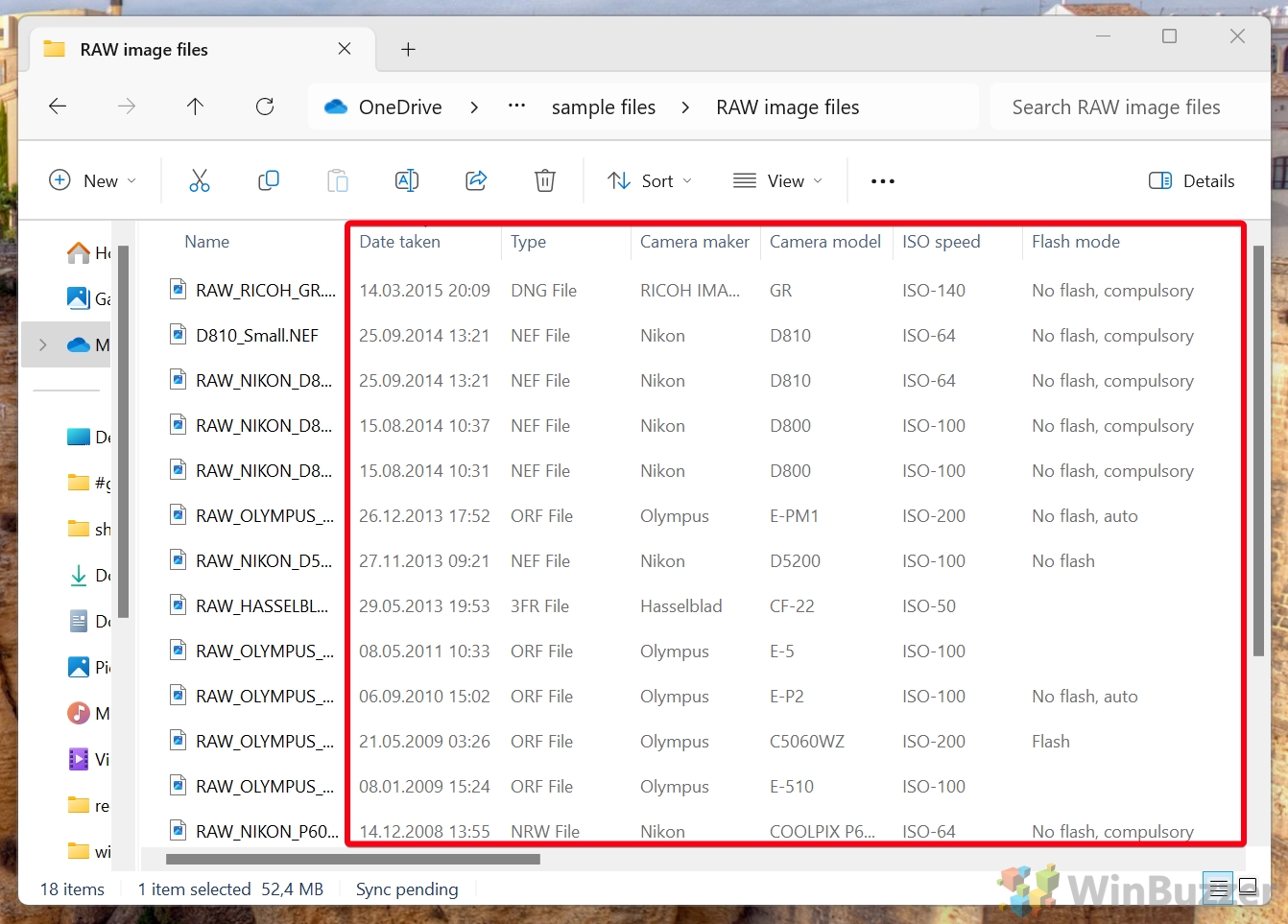 Facoltativo: mostra i metadati del file RAW nel riquadro”Dettagli”
Facoltativo: mostra i metadati del file RAW nel riquadro”Dettagli”
Per ulteriori informazioni, utilizza la sezione”Dettagli“Pannello. Questa opzione, disponibile nella scheda”Visualizza“e tramite un pulsante separato in alto a destra, fornisce uno sguardo approfondito ai metadati del file RAW, migliorando la tua esperienza di elaborazione delle immagini digitali.
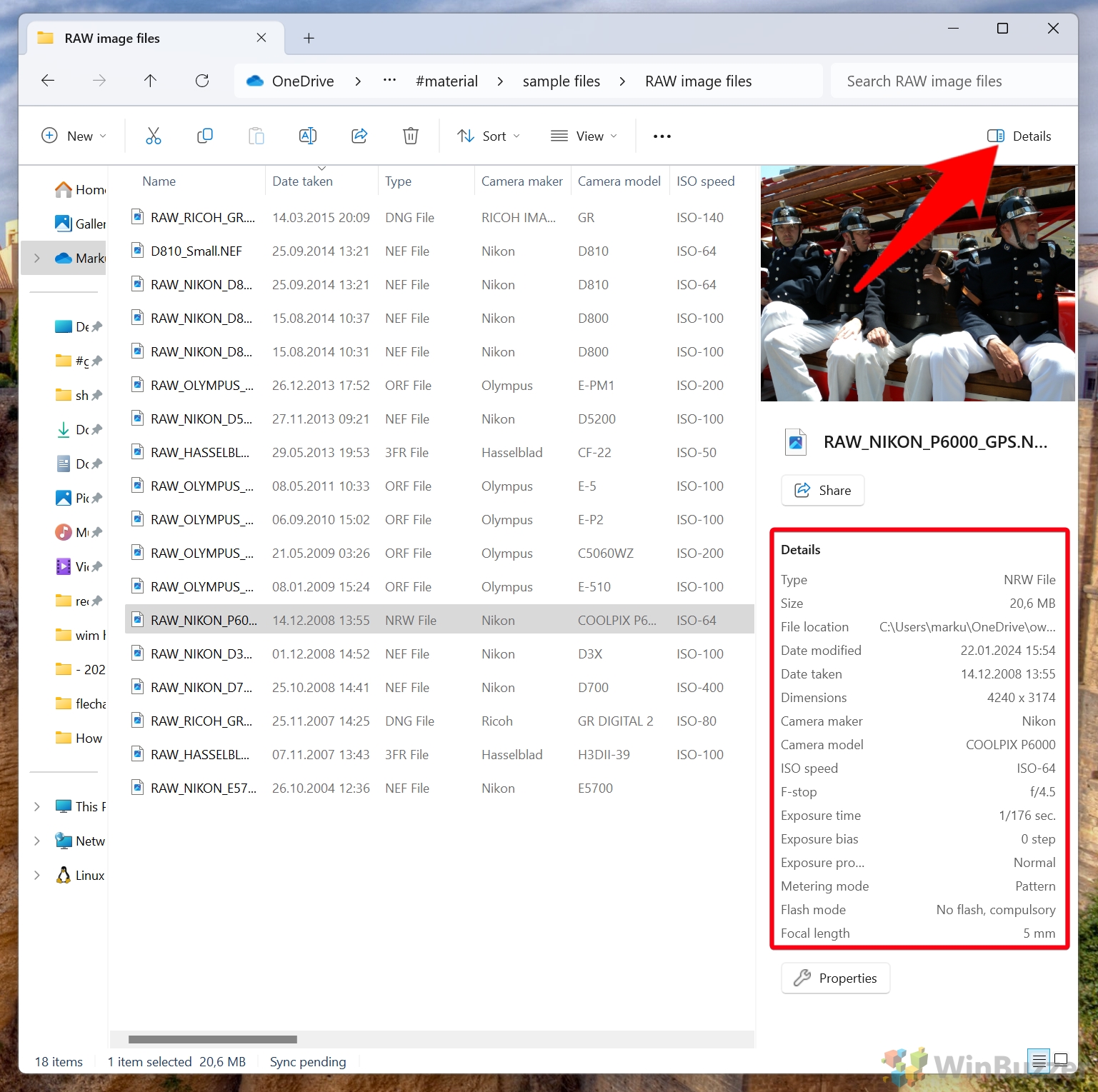 Facoltativo: utilizza il riquadro”Anteprima”per visualizzazioni più grandi
Facoltativo: utilizza il riquadro”Anteprima”per visualizzazioni più grandi
Attiva il riquadro”Anteprima“per una visualizzazione più ampia delle immagini RAW selezionate. Questa funzione, facilmente abilitabile tramite la scheda”Visualizza“, è particolarmente utile per fotografi che necessitano di un’anteprima rapida e dettagliata delle loro immagini.
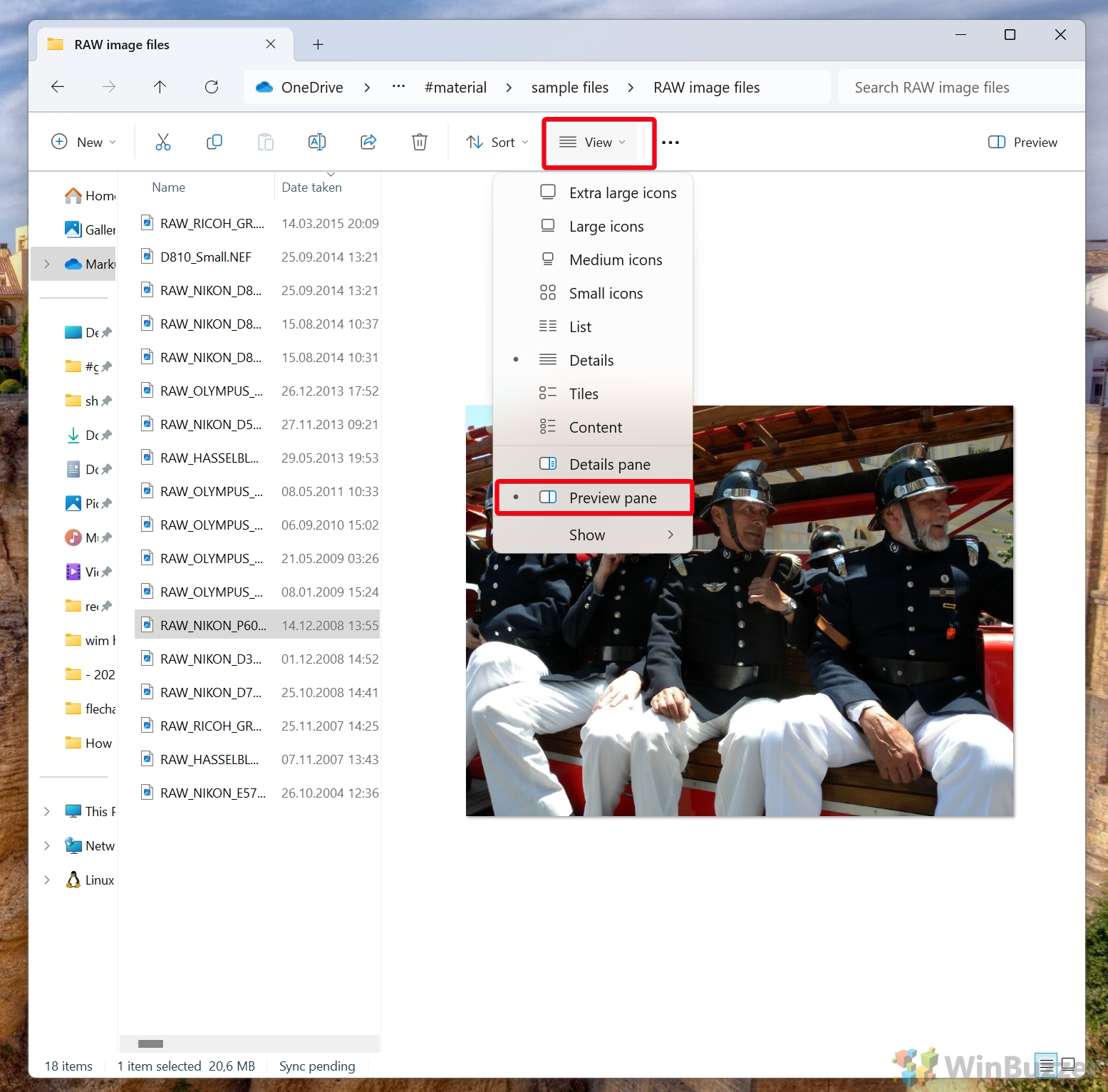
Come modificare i file di immagine RAW con l’app Foto di Windows
L’app Foto di Windows offre un modo semplice per gestire e visualizzare i file di immagine RAW a schermo intero. Integrata in Windows 11 e Windows 10, questa app consente agli utenti di aprire, visualizzare in anteprima e sfogliare facilmente i file RAW. La sua interfaccia intuitiva offre un’esperienza ottimizzata per la visualizzazione e la gestione delle immagini RAW.
Apri i file RAW con l’app Foto
Per visualizzare un file RAW utilizzando l’app Foto, fare clic con il pulsante destro del mouse sul file in Esplora file. Dal menu contestuale, seleziona”Apri con“, quindi scegli”Foto“. Questa azione avvierà il file nell’app Foto, permettendoti di visualizzarlo in tutti i dettagli.
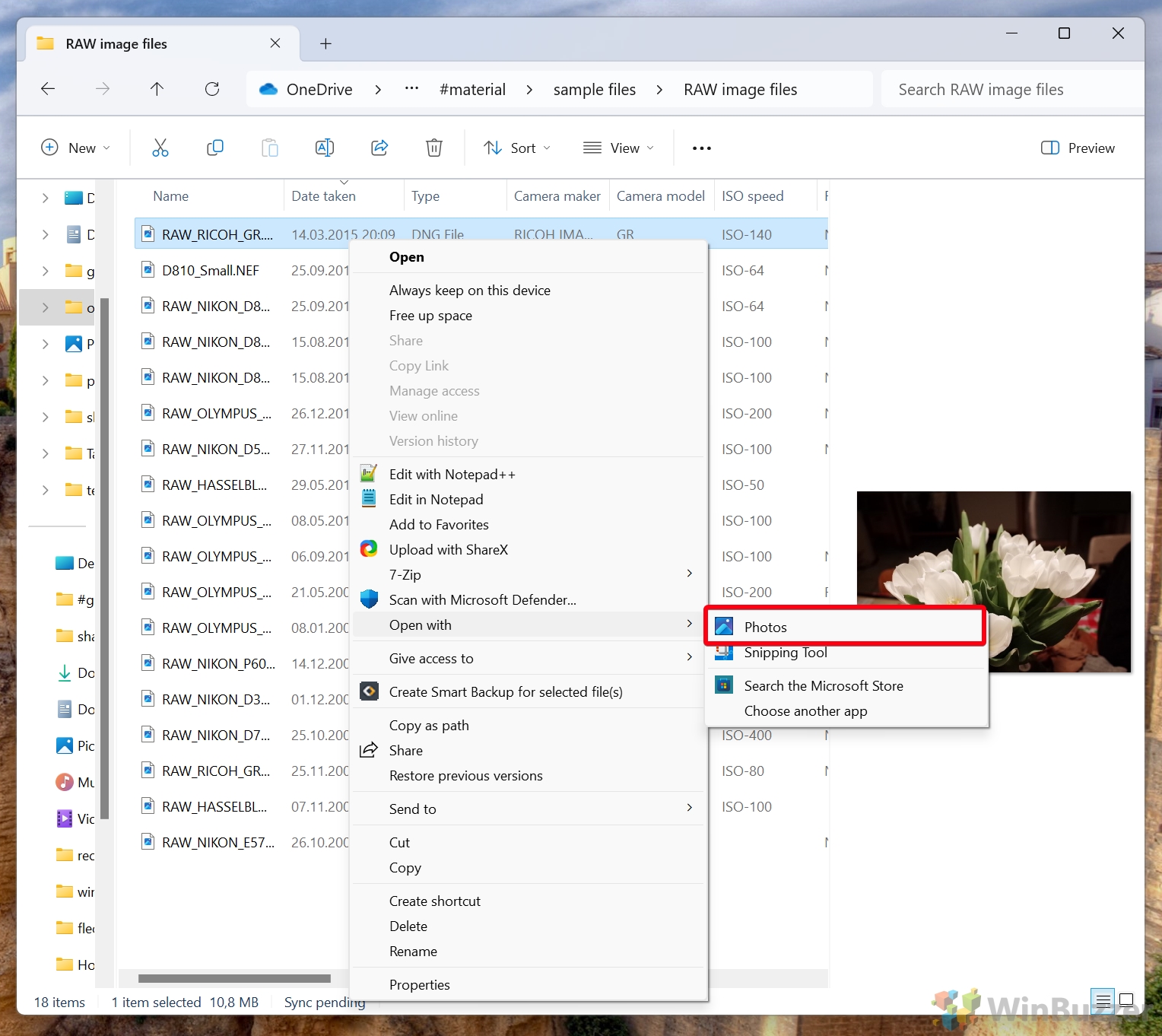 Accedi ai metadati RAW
Accedi ai metadati RAW
Una volta aperto il file RAW nell’app Foto, puoi accedere ai suoi metadati per informazioni più dettagliate. Fai clic sull’icona o sul riquadro”Informazioni“, solitamente situato nell’angolo in alto a destra dell’app angolo. Questa sezione mostra vari dettagli di metadati come modello di fotocamera, impostazioni di esposizione, dimensioni e dimensione del file, fornendo informazioni preziose sull’immagine RAW.
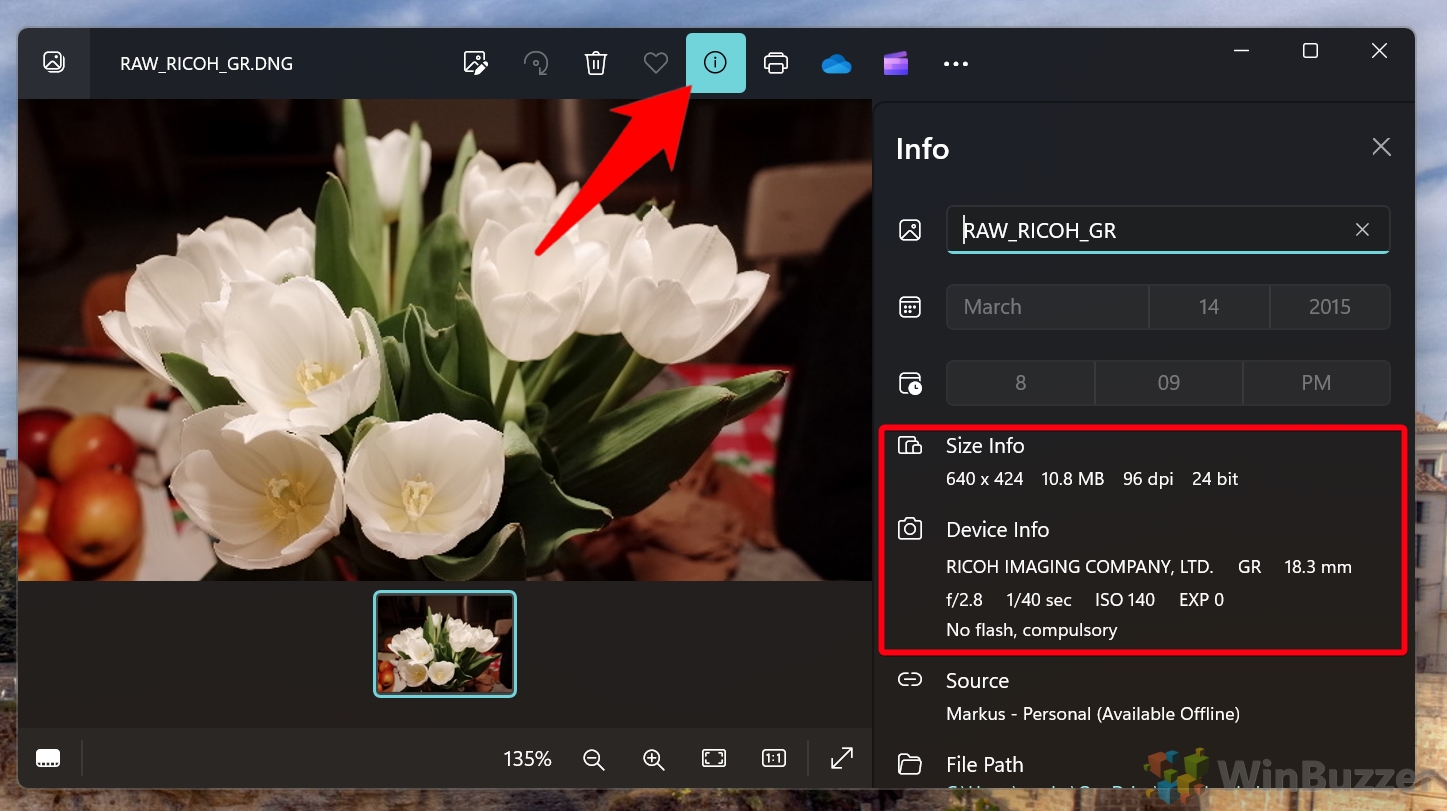
Come visualizzare file di immagini RAW con lo strumento di cattura di Windows
Apri il file RAW nello strumento di cattura
Fai clic con il pulsante destro del mouse sul file RAW e, dal menu contestuale, seleziona”Apri con”, quindi scegli”Strumento di cattura “.
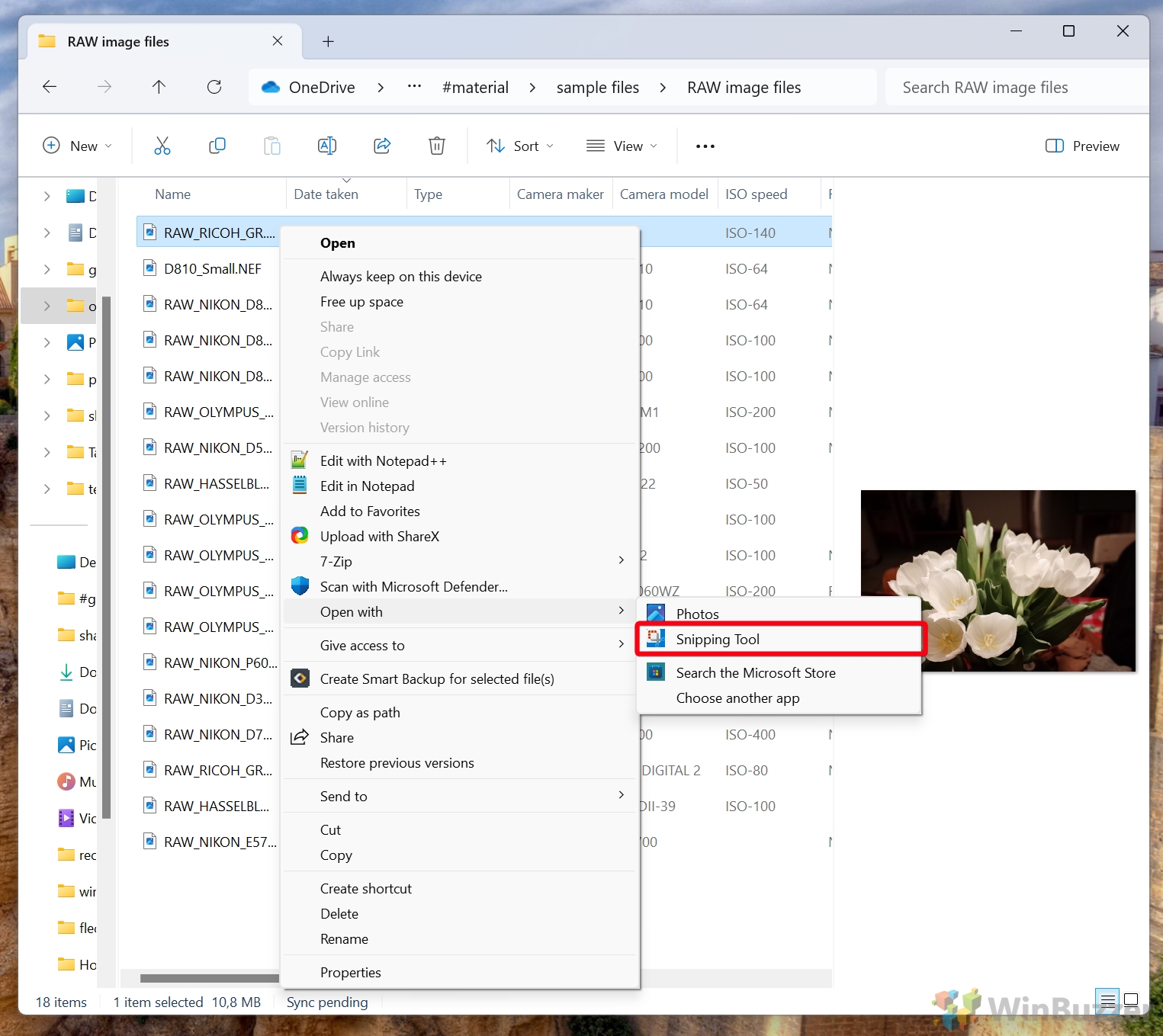 Ritaglia ed evidenzia il file secondo necessità
Ritaglia ed evidenzia il file secondo necessità
Una volta aperto il file RAW nello Strumento di cattura, puoi utilizzare i vari strumenti di cattura e annotazione per ritagliare, evidenziare o contrassegnare l’immagine secondo necessità. Ciò può essere utile per concentrarsi su aree specifiche o prendere appunti sull’immagine.
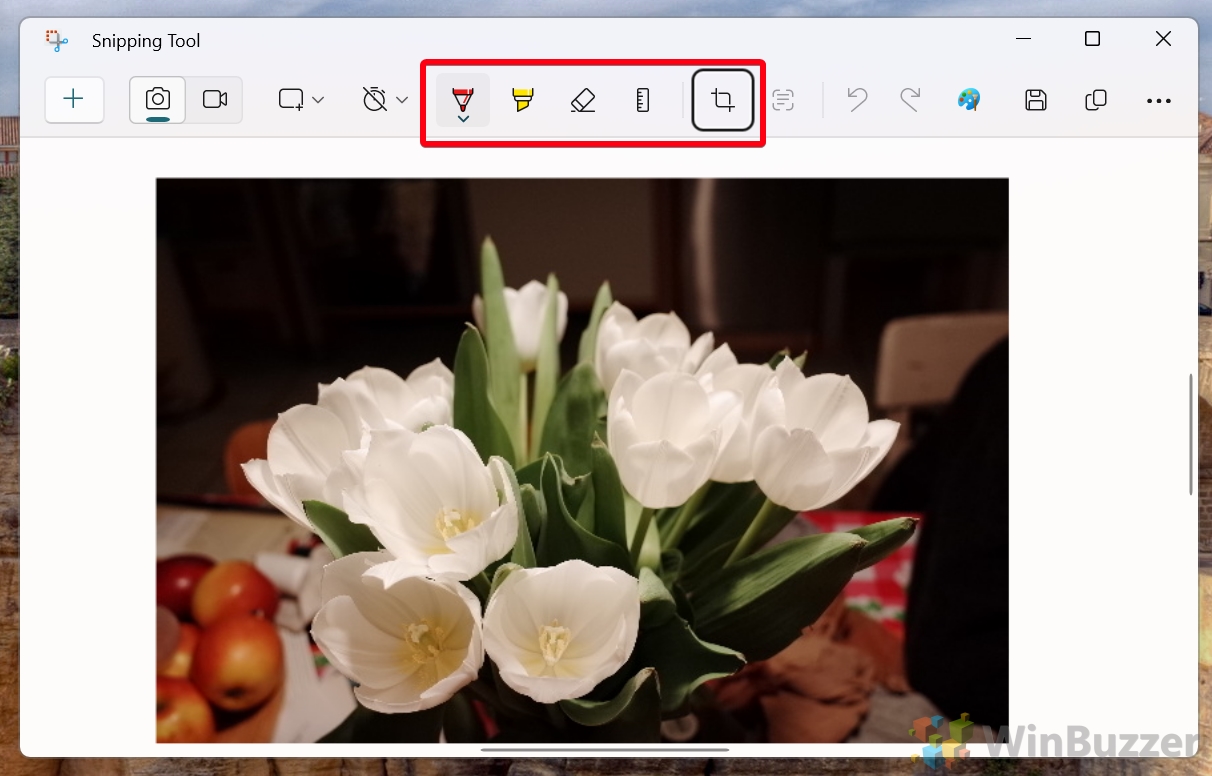 Salva in un formato supportato
Salva in un formato supportato
Dopo aver apportato le modifiche o le annotazioni necessarie, fai clic sul menu”File“nello strumento di cattura , seleziona”Salva con nome“e scegli un formato immagine supportato (ad esempio JPEG o PNG) per salvare l’immagine modificata. Lo Strumento di cattura non può salvare in formato RAW.
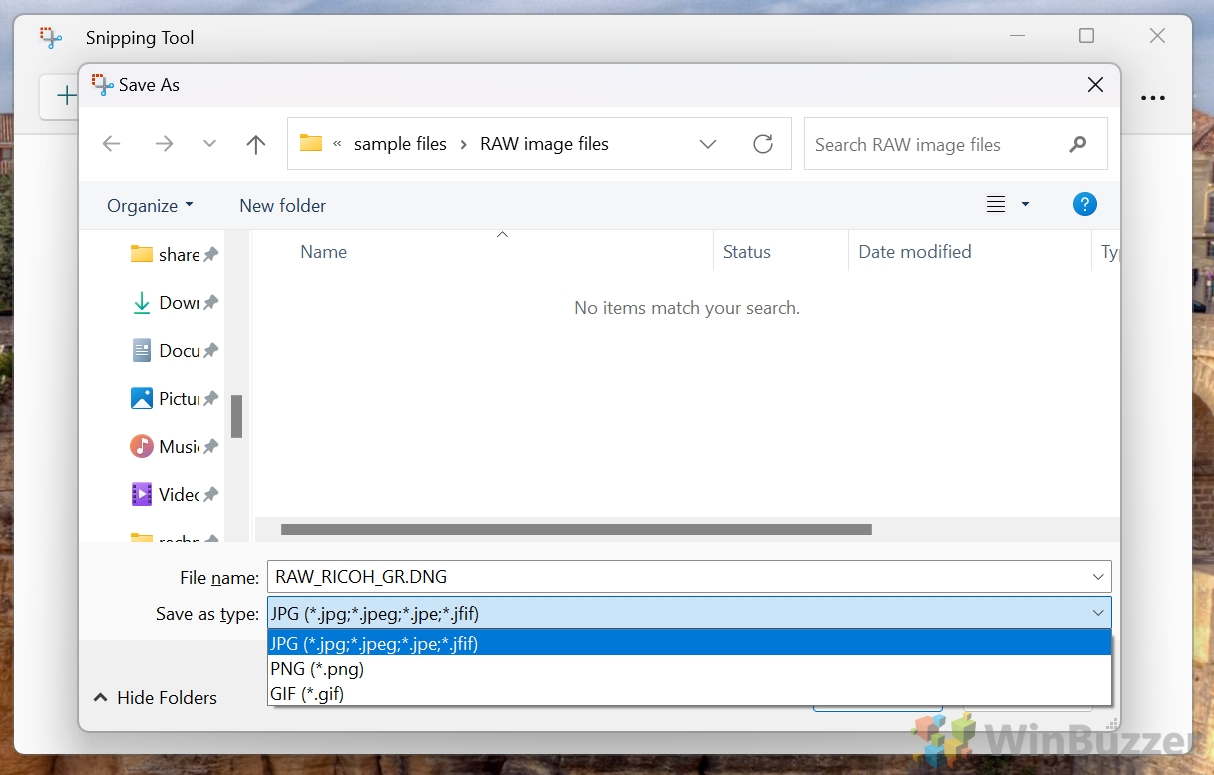 Facoltativo: apri nell’app Paint
Facoltativo: apri nell’app Paint
Se desideri modificare o migliorare ulteriormente l’immagine, puoi aprire l’immagine salvata nell’app Paint o in qualsiasi altro software di modifica delle immagini di tua scelta. Come lo strumento di cattura, l’app Paint non può salvare in formato RAW.
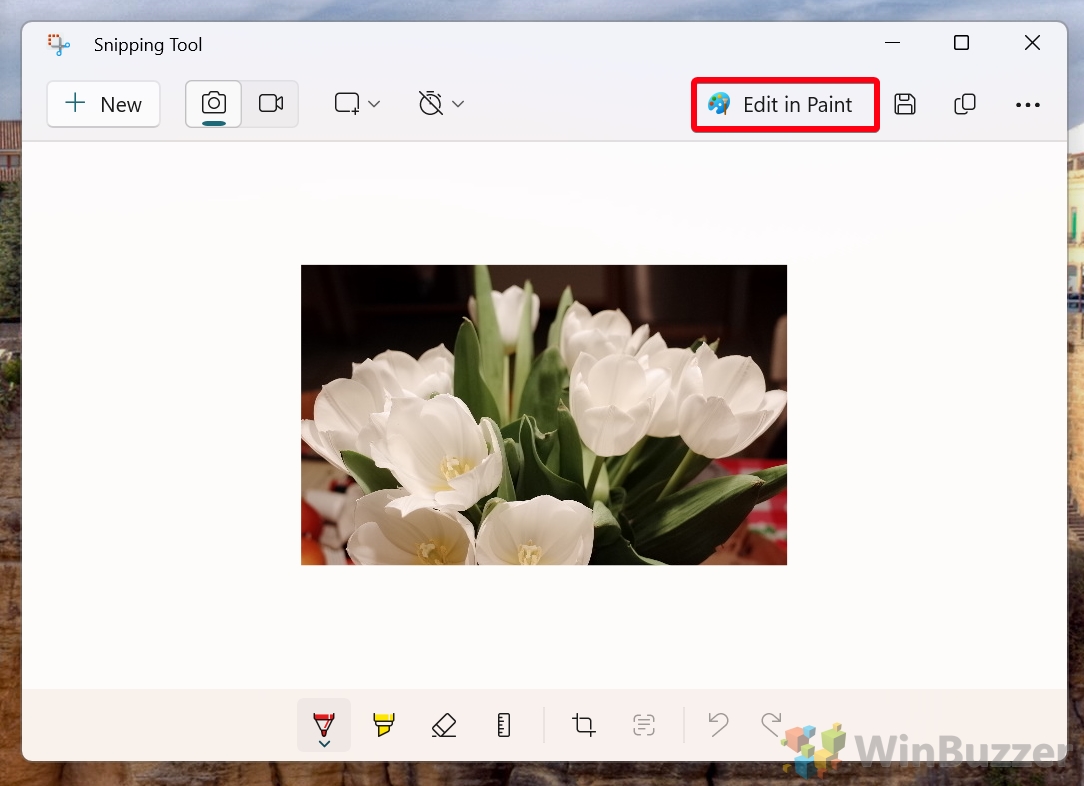
I migliori visualizzatori RAW per aprire file di immagine RAW su Windows
Ciascuno dei seguenti visualizzatori RAW per Windows offre funzionalità uniche, rispondendo a varie esigenze della fotografia digitale e editing di immagini di base. Dall’analisi rapida delle immagini alla gestione avanzata del colore, questi strumenti forniscono soluzioni complete per la gestione delle immagini RAW su piattaforme Windows.
FastRawViewer e RawDigger da LibRaw
FastRawViewer eccelle nel rendering rapido delle immagini RAW, rendendolo la scelta migliore per analizzare e ordinare rapidamente le foto RAW. La sua suite di funzionalità include istogrammi RAW dettagliati, analisi dell’esposizione e dati EXIF completi. Questo strumento è particolarmente adatto a fornire informazioni critiche sull’esposizione e sulla nitidezza delle immagini RAW, insieme a opzioni flessibili di visualizzazione e gestione delle immagini. È uno strumento essenziale nell’arsenale di un fotografo professionista per un’efficiente valutazione delle immagini RAW.
RawDigger è uno strumento che eccelle nel fornire analisi dettagliata dei dati RAW, spesso utilizzata dai fotografi per valutare le prestazioni del sensore. Offre approfondimenti sugli aspetti tecnici dei file RAW, come l’analisi a livello di pixel, fondamentale per comprendere le reali capacità di un sensore della fotocamera. RawDigger è particolarmente utile per coloro che desiderano approfondire i dettagli più fini delle proprie immagini RAW, come errori di esposizione, anomalie del sensore o persino verificare l’accuratezza dell’istogramma di una fotocamera.
Faststone Image Viewer
Rinomato per le sue doppie funzionalità di visualizzazione e modifica RAW, FastStone Image Viewer offre un’interfaccia intuitiva. Le sue caratteristiche principali includono un comodo riquadro di navigazione, un riquadro di anteprima e il supporto per numerosi formati di immagine principali. Le sue funzionalità eccezionali, come la modalità presentazione e la capacità di convertire le immagini in batch, lo rendono un tuttofare per varie attività di imaging, in particolare nella gestione e nella modifica delle foto digitali.
XnView
XnView MP è riconosciuto per le sue prestazioni robuste e il design intuitivo, completo di estese funzionalità di fotoritocco. Si rivolge a un ampio spettro di formati di immagine, incluso RAW. Il software si distingue per la sua capacità di ridimensionare, convertire e rinominare le immagini RAW in batch, rendendolo estremamente efficace per la gestione di ampie librerie di immagini in una configurazione di fotografia digitale.
RawTherapee
RawTherapee è specializzato nell’elaborazione avanzata di file RAW, offrendo una gamma di strumenti per una gestione precisa del colore e immagini HDR (High Dynamic Range). La sua suite di strumenti di editing non distruttivo e funzionalità di regolazione dettagliate lo rendono un’opzione eccellente per i fotografi che cercano un controllo profondo nell’elaborazione delle immagini RAW, migliorando il loro flusso di lavoro creativo.
Nomacs
Nomacs è versatile nel supportare vari formati di immagine , inclusi RAW e PSD. Fornisce diverse funzionalità utili come il ritaglio, il ridimensionamento e la regolazione del colore delle immagini, il tutto all’interno di un’interfaccia semplice. La sua adattabilità a diverse piattaforme e funzionalità come l’anteprima in miniatura e la modalità di visualizzazione senza cornice lo rendono una scelta pratica per i fotografi che lavorano con diversi formati di immagine.
IrfanView
IrfanView si distingue come uno strumento gratuito che non solo visualizza, ma modifica e converte anche file di immagini, supportando un’ampia gamma di formati RAW. Le sue potenti capacità di fotoritocco includono la correzione avanzata del colore e la regolazione del bilanciamento del bianco. La capacità del software di salvare file RAW in diversi formati lo rende un componente prezioso di un diversificato kit di strumenti per la fotografia digitale.
WidsMob Viewer Pro
WidsMob Viewer Pro è una cartella visualizzatore multimediale basato su supporto di un’ampia gamma di formati di file di immagini e video. È lodato per la sua esperienza di navigazione rapida e soddisfacente e offre anche la capacità di gestire e modificare i file in modo efficace. Le sue funzionalità aggiuntive, come la creazione di presentazioni e l’integrazione dei social media, ne estendono l’applicabilità nei flussi di lavoro della fotografia digitale contemporanea.
Il miglior software per modificare file di immagini RAW su Windows
Ognuna delle seguenti opzioni software per la modifica di file di immagini RAW su Windows presenta i propri punti di forza unici, soddisfacendo un ampio spettro di esigenze nella fotografia digitale e nell’editing delle immagini. Che tu stia cercando interfacce utente intuitive, strumenti di livello professionale o funzionalità IA innovative, esistono strumenti per ogni livello di competenza e richiesta creativa nell’elaborazione delle immagini RAW.
Adobe Lightroom
Un punto di forza nell’editing e nella gestione delle immagini RAW, Adobe Lightroom è rinomato per il suo set di strumenti completo. Gestisce abilmente vari tipi di file RAW e incorpora il plug-in Adobe Camera RAW, consentendo un editing senza interruzioni su diverse marche di fotocamere. Lightroom si distingue per l’efficace organizzazione della libreria fotografica, le soluzioni di archiviazione basate su cloud e i contenuti didattici interattivi, che lo rendono indispensabile per l’elaborazione delle immagini RAW su piattaforme Windows.
Adobe Photoshop
Un punto fermo nelle arti digitali, Adobe Photoshop offre un solido supporto per i file RAW, facilitato dal plug-in Camera RAW. La gamma di strumenti di modifica del software spazia dalle regolazioni essenziali a composizioni creative complesse, posizionandolo come uno strumento versatile sia per i fotografi che per gli artisti digitali.
Capture One
Celebrato per la sua precisa fedeltà dei colori e la conversione superiore dei file RAW, Capture One offre funzionalità di editing di livello professionale. Enfatizza la regolazione dettagliata del colore e l’acquisizione collegata, rivolgendosi ai fotografi che danno priorità alla precisione e al controllo nel processo di modifica delle immagini.
Affinity Photo
Affinity Photo fornisce un esperienza di editing RAW completa, disponibile tramite un unico acquisto. È ricco di strumenti avanzati, comprese funzionalità per la composizione HDR e la creazione di panorami, che si rivolgono ai fotografi che cercano una soluzione di editing completa ed economica.
DxO PhotoLab
Specializzato in correzioni ottiche e riduzione avanzata del rumore, DxO PhotoLab offre una serie di potenti strumenti di editing RAW. La sua interfaccia utente intuitiva migliora il processo di editing, in particolare per i fotografi che mirano a ottenere una qualità dell’immagine impeccabile.
Luminar AI
Luminar AI si distingue per le sue funzionalità di editing basate sull’intelligenza artificiale , semplificando il flusso di lavoro di modifica RAW. I suoi strumenti innovativi come il miglioramento del cielo AI e gli algoritmi di miglioramento della pelle offrono un mix di semplicità ed efficienza, attirando un’ampia gamma di utenti.
Corel PaintShop Pro
Corel PaintShop Pro è un editor versatile supportando una varietà di formati RAW. È ideale per un’ampia gamma di attività di fotoritocco, dalle modifiche di base ai progetti creativi avanzati, rendendolo adatto a utenti con diverse esigenze di editing.
FAQ – Domande frequenti sui file di immagine RAW su Windows
Quali sono le differenze principali tra i file RAW e JPEG?
I file RAW contengono dati non compressi e non elaborati dal sensore della fotocamera, offrendo maggiori dettagli e flessibilità di modifica rispetto ai JPEG, che sono compressi ed elaborati.
Posso visualizzare file RAW su Windows senza software aggiuntivo?
Windows 10 e 11 supportano la visualizzazione di file RAW in modo nativo con Microsoft Raw Image Extension, ma alcuni formati potrebbero richiedere terze parti software di terze parti.
Esistono strumenti gratuiti per modificare file RAW su Windows?
Sì, software come RawTherapee e IrfanView (vedi sopra) offrono funzionalità di modifica RAW gratuite, anche se potrebbero avere funzionalità limitate rispetto ai software a pagamento.
Come posso migliorare la velocità di caricamento dei file RAW nei visualizzatori?
Utilizzando visualizzatori RAW dedicati come FastRawViewer (vedi sopra) o ottimizzando le impostazioni nel tuo il software attuale può migliorare la velocità di caricamento.
Cosa devo considerare quando scelgo un software di editing RAW?
Considera fattori come il livello di controllo sulla modifica, i formati di file supportati, la facilità d’uso e funzionalità specifiche come l’elaborazione in batch o l’archiviazione nel cloud.
È possibile elaborare in batch file RAW in Windows?
Sì, software come XnView e Adobe Lightroom (vedi sopra) offrono funzionalità di elaborazione in batch per file RAW.
Come posso garantire la precisione del colore durante la modifica di file RAW?
Utilizza software con funzionalità avanzate di gestione del colore, come Adobe Lightroom o Capture One, e calibra il monitor per il colore precisione.
I file RAW possono essere recuperati se corrotti?
Adobe Photoshop e alcuni strumenti software come Stellar Photo Recovery e DiskInternals RAW Recovery offrono la possibilità di recuperare file RAW corrotti, ma il successo varia a seconda l’entità della corruzione.
In che modo Microsoft Raw Image Extension migliora la gestione dei file RAW in Windows?
Consente il supporto nativo di vari formati RAW della fotocamera, consentendo la visualizzazione diretta e la manipolazione di base in Esplora file di Windows.
Posso utilizzare Esplora file di Windows per organizzare i file RAW in modo efficiente?
Sì, personalizzando la visualizzazione”Dettagli“e utilizzando i metadati , puoi ordinare e organizzare in modo efficace i file RAW.
Esistono app mobili che gestiscono i file RAW in modo efficace?
Sì, esistono app mobili come Adobe Lightroom Mobile in grado di gestire e modificare File RAW, anche se con alcune limitazioni rispetto al software desktop.
Come posso gestire grandi raccolte di file RAW?
Utilizzare software con potenti funzionalità di gestione della libreria, come Adobe Lightroom (vedi sopra ), per organizzare, taggare ed eseguire ricerche in raccolte di grandi dimensioni.
Quali sono i vantaggi della conversione di file RAW in DNG?
La conversione del formato RAW in DNG (Digital Negative) può offrire risultati migliori compatibilità con una vasta gamma di software e aiuta a ridurre le dimensioni dei file mantenendo la maggior parte dei dati dei file RAW.
Quanto è importante mantenere aggiornato il software di visualizzazione ed editor di file RAW?
Mantenere il software aggiornato è fondamentale per la sicurezza, la compatibilità con i nuovi modelli di fotocamere e l’accesso alle funzionalità di modifica e alle correzioni di bug più recenti.