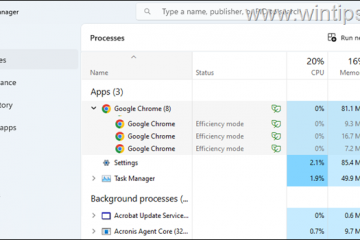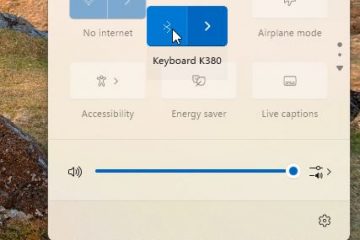Per modificare la luminosità su Windows 10, apri “Centro operativo” e utilizza il dispositivo di scorrimento per regolare le impostazioni. Puoi anche regolare la luminosità da Sistema > Impostazioni > Visualizza utilizzando il cursore della luminosità. È anche possibile modificare i livelli di luminosità utilizzando il risparmio energetico, i controlli situati sul monitor e il pannello di controllo.
AGGIORNATO 1/12/2024: Su Windows 10 puoi modificare i livelli di luminosità in almeno cinque modi diversi e in questa guida ti mostrerò come. A volte, a seconda dell’illuminazione, potresti dover aumentare o riduci la luminosità dello schermo su Windows 10 per rendere tutto più visibile o comodo. Inoltre, riducendo la luminosità puoi sempre risparmiare batteria.
Se devi modificare manualmente le impostazioni di luminosità del display, automaticamente quando il dispositivo è acceso collegato o scollegato o tramite un sensore ambientale, su Windows 10 è possibile regolare le impostazioni tramite Centro operativo, app Impostazioni, Pannello di controllo e tramite funzionalità come il risparmio batteria o utilizzando le impostazioni del monitor.
In questo guida, illustrerò i passaggi per aumentare o ridurre manualmente la luminosità sul display del tuo computer su Windows 10.
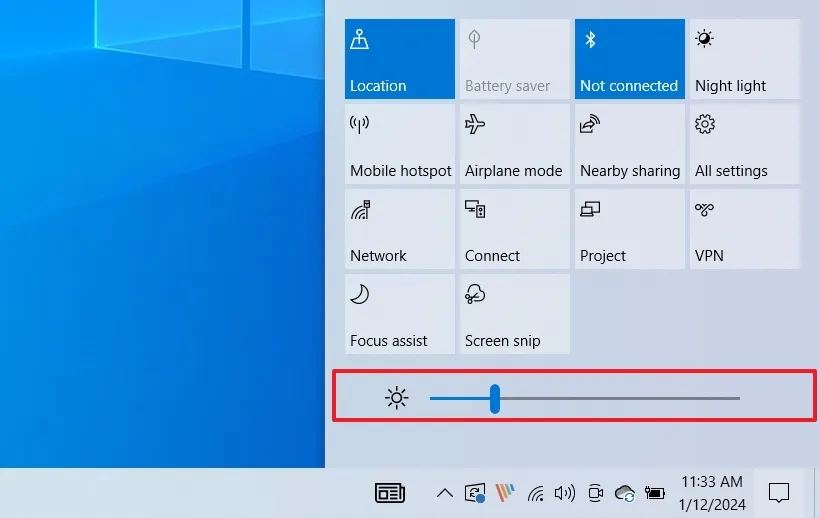
Modifica luminosità su Windows 10 da Centro operativo
Per modificare la luminosità su Windows 10 tramite Centro operativo, procedi nel seguente modo:
Apri Centro operativo su Windows 10.
@ schermo solo multimediale e (larghezza minima: 0px) e (altezza minima: 0px) { div[id^=”bsa-zone_1659356505923-0_123456″] { larghezza minima: 336px; altezza minima: 280px; } } Schermo solo @media e (larghezza minima: 640px) e (altezza minima: 0px) { div[id^=”bsa-zone_1659356505923-0_123456″] { larghezza minima: 728px; altezza minima: 280px; } } Suggerimento rapido: puoi utilizzare la scorciatoia da tastiera “Tasto Windows + A” o fare clic sul pulsante “Centro operativo” nell’area di notifica.
Aumenta o diminuisci l’intensità della luminosità utilizzando il dispositivo di scorrimento della luminosità.
In alternativa, su molti laptop e desktop, puoi semplicemente modificare la luminosità direttamente dalla tastiera. Di solito è possibile farlo utilizzando uno dei tasti funzione. Ad esempio, puoi utilizzare il “Tasto funzione + F11” per ridurre o la scorciatoia da tastiera “Tasto funzione + F12” per aumentare la luminosità.
Modifica la luminosità su Windows 10 dalle Impostazioni
Per modificare la luminosità interurbana dalle Impostazioni, procedi nel seguente modo:
Apri Impostazioni.
Fai clic su Sistema.
Fai clic su Display.
Utilizza il dispositivo di scorrimento per modificare il livello di luminosità del display utilizzando il pulsante”Luminosità e colore”.
Tieni presente inoltre che se il tuo laptop o monitor include un sensore di luce, puoi selezionare l’opzione “Cambia luminosità automaticamente quando cambia la luce”, che sovrascriverà la configurazione manuale.
Riduci la luminosità su Windows 10 dal risparmio batteria
Il dispositivo può risparmiare batteria consentendo a Windows 10 di abbassare automaticamente la luminosità mentre il risparmio batteria è abilitato.
Per ridurre automaticamente la luminosità durante il risparmio energetico, procedi nel seguente modo:
Apri Impostazioni.
Fai clic su Sistema.
Fai clic su Batteria.
Seleziona l’opzione “Riduci la luminosità dello schermo durante il risparmio batteria”.
Tuttavia, è importante notare che puoi solo attivare o disattivare l’opzione, poiché non c’è modo di regolare il livello di luminosità con la modalità di risparmio batteria.
Modifica luminosità su Windows 10 dal Pannello di controllo
Puoi anche utilizzare il Pannello di controllo per ridurre manualmente la luminosità dello schermo quando il tuo laptop è collegato o alimentato a batteria. Tuttavia, questa opzione potrebbe essere disponibile o meno su tutti i dispositivi.
Per modificare la luminosità dello schermo su Windows 10 tramite il Pannello di controllo, procedi nel seguente modo:
Apri Pannello di controllo .
Fai clic su Hardware e suoni.
Fai clic su Opzioni risparmio energia.
Fai clic sull’opzione “Modifica impostazioni piano” del piano di alimentazione attivo.
Utilizza i dispositivi di scorrimento per regolare la luminosità del piano quando il laptop funziona a batteria o è collegato.
Fai clic sul pulsante Salva modifiche.
Dopo aver completato i passaggi, devi solo ricordarti di modificare nuovamente queste impostazioni se cambi il piano di risparmio energia.
Modifica la luminosità su Windows 10 da un monitor esterno
Le istruzioni precedenti funzioneranno solo per laptop e desktop con un singolo monitor. Se disponi di un monitor esterno, sfortunatamente, Windows 10 non lo fa forniscono un modo per regolare la luminosità dei display secondari.
Se disponi di più monitor, dovrai utilizzare i controlli disponibili nel display stesso per modificare le impostazioni di luminosità.
Di solito , troverai questi controlli accanto al pulsante di accensione del display oppure dovrai accedere al menu principale per regolare la luminosità, in modo simile a come cambieresti questa impostazione sulla tua TV.
Aggiornamento del 12 gennaio 2024: questo contenuto è stato aggiornato per garantire la precisione e riflettere le modifiche al processo di configurazione.