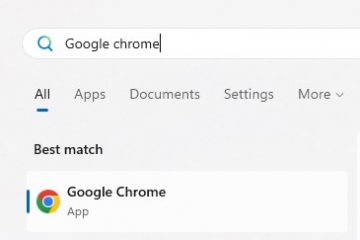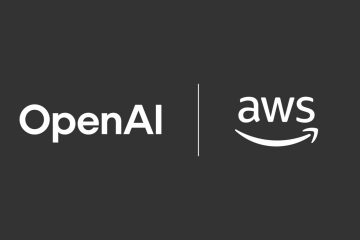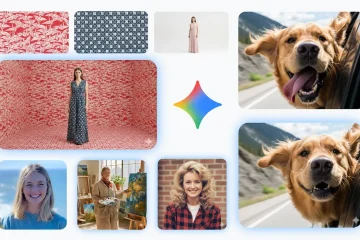Per riattivare Windows 11 dopo una modifica hardware, apri Impostazioni > Sistema > Attivazione, fai clic su Risolvi i problemi e riattiva la configurazione. Per attivare una nuova installazione, apri Impostazioni > Sistema > Attivazione, fai clic su Cambia e inserisci il codice Product Key. Al momento dell’installazione, inserisci il codice Product Key a 25 cifre che attiva l’edizione acquistata nella pagina”Attiva Windows”. Sì, puoi attivare Windows 11 con un codice Product Key di Windows 10, 8.1 o 7.
Puoi attivare un nuovo codice Product Key copia di Windows 11 in almeno due modi diversi, inserendo il codice Product Key durante l’installazione o dopo aver utilizzato l’app Impostazioni. Puoi anche riattivare un’installazione di Windows dopo una modifica hardware.
Anche se puoi aggiornare la maggior parte dei computer a Windows 11 (22H2 o 21H2) gratuitamente, il sistema operativo non è esattamente gratuito.Ad esempio, se stai realizzando un computer personalizzato che non ha mai avuto un’installazione di Windows, dovrai acquistare un codice Product Key per attivare il prodotto e sbloccare tutte le funzionalità.
D’altra parte, se hai un laptop o un computer desktop con Windows 10, l’aggiornamento a Windows 11 è gratuito, ovvero, ovviamente, purché l’hardware soddisfi i requisiti requisiti minimi.
Puoi anche attivare Windows 11 con Windows 1 Product Key 0, 8.1 o 7 anche durante la prima installazione del sistema operativo sul dispositivo.
Questa guida ti insegnerà i passaggi per attivare Windows 11 22H2, 21H2 o qualsiasi altro over version sul tuo computer.
Riattiva Windows 11 dopo la modifica dell’hardware
@media only screen and (min-width: 0px) and (min-height: 0px) { div[id^=”bsa-zone_1659356193270-5_123456″] { larghezza minima: 300px; altezza minima: 250px; } } Schermo solo multimediale e (larghezza minima: 640 px) e (altezza minima: 0 px) { div[id^=”bsa-zone_1659356193270-5_123456″] { larghezza minima: 120 px; altezza minima: 600px; } }
Dopo aver apportato modifiche hardware significative al computer (sostituendo la scheda madre, il processore e la memoria), l’installazione potrebbe perdere l’attivazione perché ritiene che si tratti di un nuovo computer. Tuttavia, puoi utilizzare lo strumento di risoluzione dei problemi di attivazione per riattivare gratuitamente.
Per riattivare Windows 11 dopo una modifica hardware, segui questi passaggi:
Apri Impostazioni su Windows 11.
Fai clic su Sistema.
Fai clic sulla pagina Attivazione sul lato destro.
Fai clic sull’impostazione Stato di attivazione (se applicabile).
Fai clic sul pulsante Risoluzione dei problemi accanto a “Windows ha segnalato che nessun prodotto chiave è stata trovata sul tuo dispositivo. Codice di errore: 0xC004F213.”
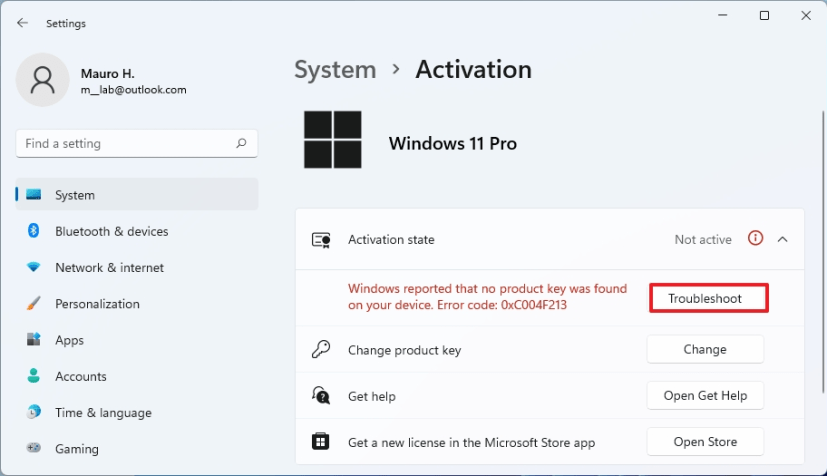
Fai clic su Ho cambiato hardware di recente su questo dispositivo opzione.
Accedi con le credenziali del tuo account Microsoft.
Seleziona il computer dall’elenco.
Fai clic sul pulsante Attiva.
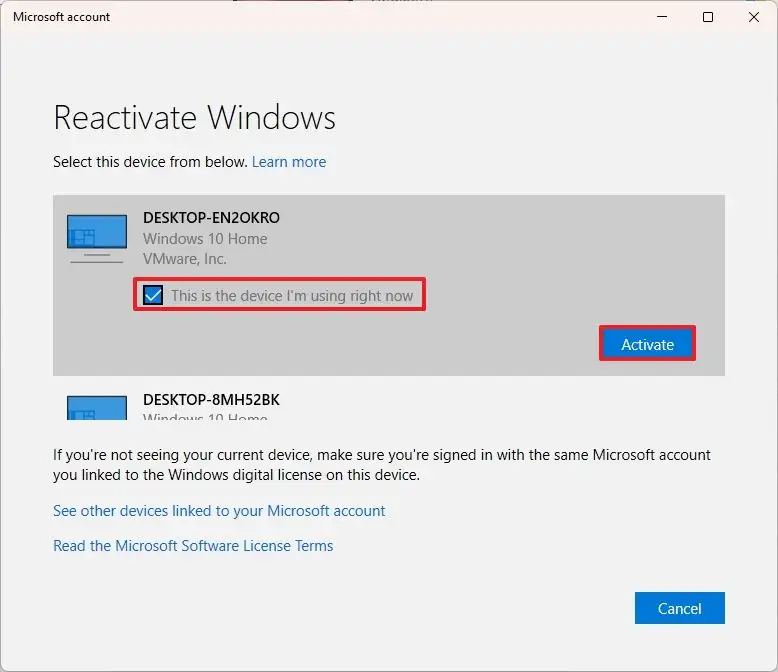
Una volta completati i passaggi, l’installazione dovrebbe attivarsi automaticamente.
Attiva Windows 11 dalle Impostazioni
Per attivare un Wind ows 11 configurazione tramite l’app Impostazioni, segui questi passaggi:
Apri Impostazioni.
Fai clic su Sistema.
Fai clic sulla pagina Attivazione sul lato destro.
Fai clic sull’impostazione Stato di attivazione (se applicabile).
Fai clic sul pulsante Cambia nell’impostazione”Cambia codice prodotto”.
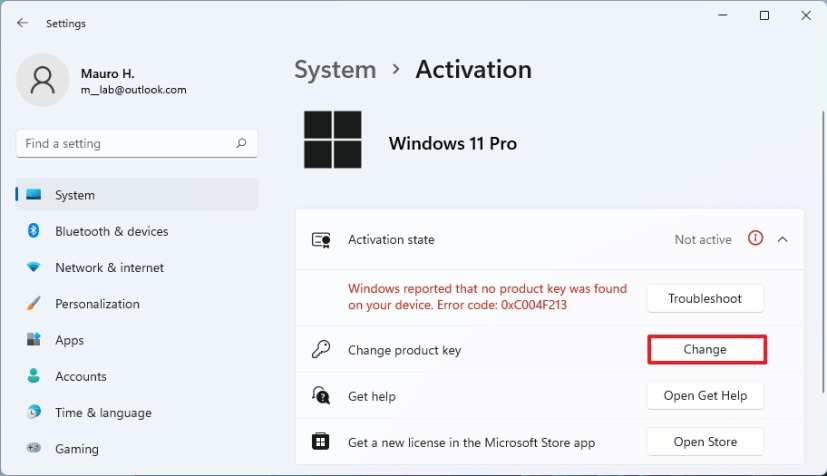
Inserisci l’attuale Codice Product Key a 25 cifre per l’edizione installata di Windows 11. (Puoi anche usare un codice Windows 10.)
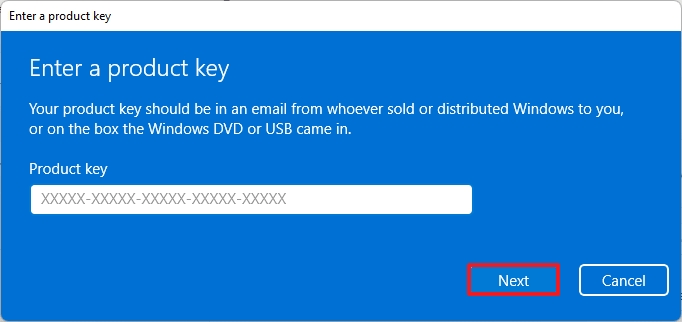
Fai clic sul pulsante Avanti.
(Facoltativo) Fai clic sul pulsante Apri negozio per aprire il Microsoft Store.
Fai clic sul pulsante Acquista .
Continua con le istruzioni sullo schermo per completare l’acquisto della licenza e attivare Windows 11 (se applicabile).
Supponendo che tu stia utilizzando Windows 11 con un account Microsoft, la licenza si collegherà al tuo account come una”licenza digitale”(diritto digitale) in modo che tu possa reinstallare il sistema operativo in seguito senza dover reinserire il chiave.
Attiva Windows 11 durante l’installazione
Per attivare Windows durante il processo di installazione, segui questi passaggi:
Avvia il PC con Windows 11 Chiavetta USB.
Premi un tasto qualsiasi per continuare.
Fai clic sul pulsante Avanti.
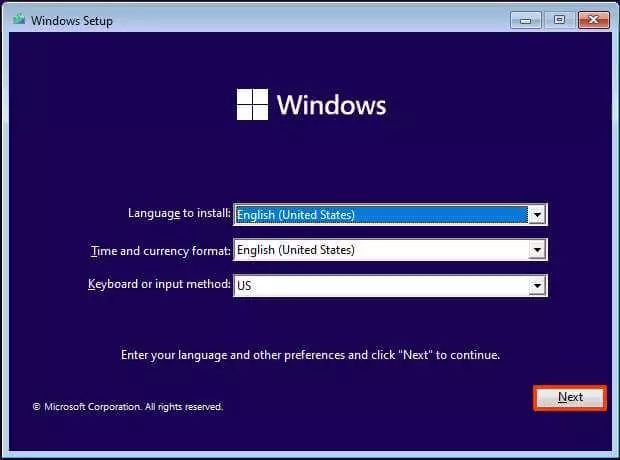
Fai clic sul pulsante Installa ora.
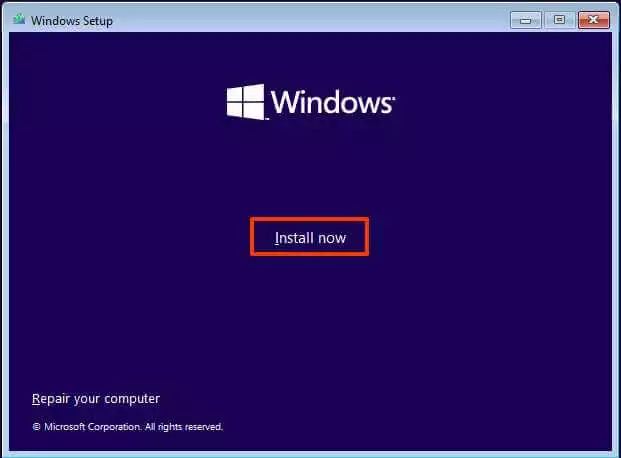
In”Attiva Windows”pagina, inserisci il codice Product Key a 25 cifre corrente per l’edizione di Windows 11. (Puoi anche usare un codice Windows 10.)
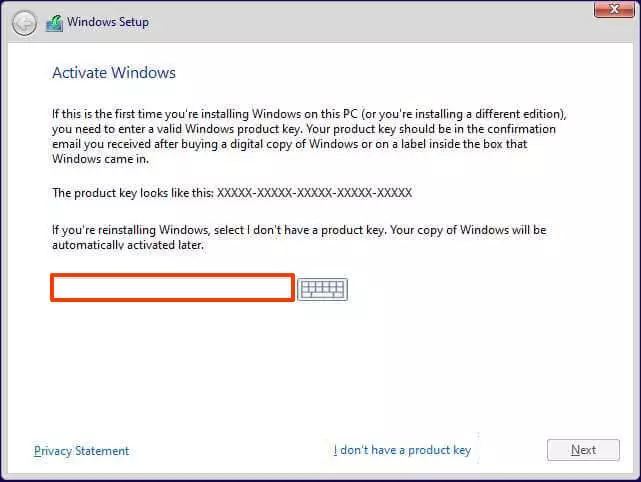
Fai clic sul pulsante Avanti per verificare la licenza.
Continua con le istruzioni sullo schermo per completare l’installazione.
Anche se puoi fornire il numero di serie a attivare Windows 11 durante l’installazione, puoi sempre saltare questo passaggio facendo clic sull’opzione “Non ho un codice Product Key”. Se si prevede di reinstallare il sistema operativo, il sistema si riattiverà automaticamente utilizzando una connessione Internet dopo l’installazione. Tuttavia, se si tratta di una nuova installazione, è necessario attivare la configurazione con il codice Product Key di Windows 11 Pro o Home. Se il codice Product Key non corrisponde all’edizione di Windows, dovrai reinstallare il sistema operativo ancora una volta con l’edizione corretta che corrisponde alla licenza.
Schermata solo @media e (larghezza minima: 0px) e (altezza minima: 0px) { div[id^=”bsa-zone_1659356403005-2_123456″] { larghezza minima: 300px; altezza minima: 250px; } } Schermo solo multimediale e (larghezza minima: 640 px) e (altezza minima: 0 px) { div[id^=”bsa-zone_1659356403005-2_123456″] { larghezza minima: 300 px; altezza minima: 250px; } }