.single.post-author, Autore: Konstantinos Tsoukalas , Ultimo aggiornamento: 4 dicembre 2023
Se hai configurato un account POP3 o IMAP in Outlook e desideri per inviare risposte automatiche ai messaggi che ricevi, continua a leggere di seguito.
Se stai andando in vacanza o non puoi rispondere alle e-mail, è una buona idea impostare un messaggio di risposta automatica in Outlook. Le”risposte automatiche”, conosciute anche come”Messaggi fuori sede”, sono risposte automatiche via email alle persone che ti contattano quando sei lontano dal lavoro.
Con Microsoft Outlook puoi inviare risposte automatiche di qualunque tipo di account di posta elettronica che utilizzi (Exchange, Microsoft 365, POP3 o IMAP), ma in questa guida spiegheremo come creare un messaggio di fuori sede con un account di posta elettronica POP3/IMAP.
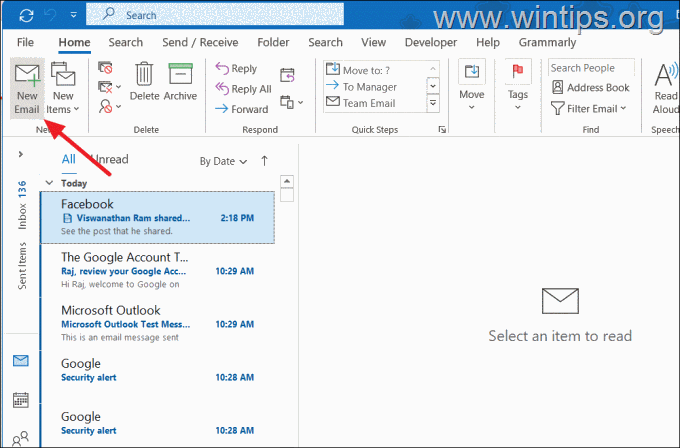
* Nota: Se possiedi un account Microsoft365/Office365/Exchange, leggi le istruzioni in questo articolo: Come inviare risposte automatiche in Outlook con un account Office365/Exchange.
Come impostare un messaggio Fuori sede con un account IMAP o POP3 in Outlook
L’impostazione di un messaggio di risposta automatica in Microsoft Outlook per gli account POP3.IMAP può essere eseguita seguendo i seguenti passaggi:
Passaggio 1. Crea una risposta automatica Modello di messaggio.
Il primo passo per impostare un messaggio di risposta automatica in Outlook è creare un modello di messaggio con la risposta che verrà inviata automaticamente alle persone che ti inviano email.
1. Apri Outlook e fai clic sul pulsante Nuova email nella scheda Home.
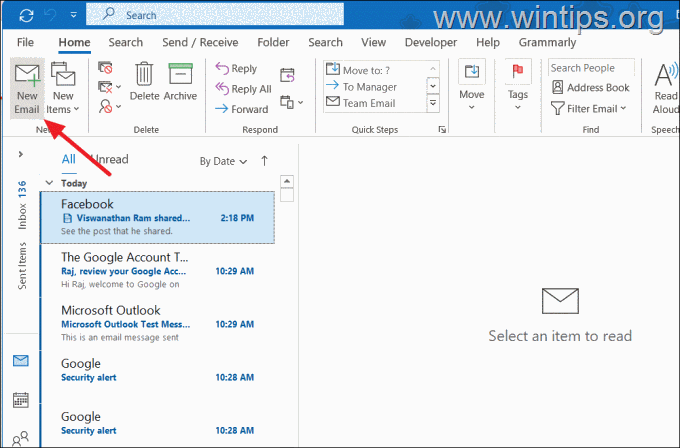
2. Inserisci l’oggetto dell’e-mail. (ad esempio”Fuori sede”o”In vacanza”).
3. Quindi, digita il messaggio che desideri inviare come risposta automatica.
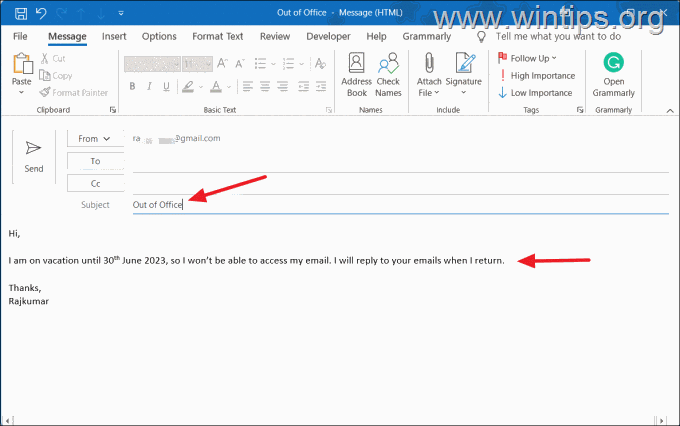
4a. Dopo aver digitato il messaggio, fai clic sulla scheda File e seleziona Salva con nome dalla barra laterale sinistra.
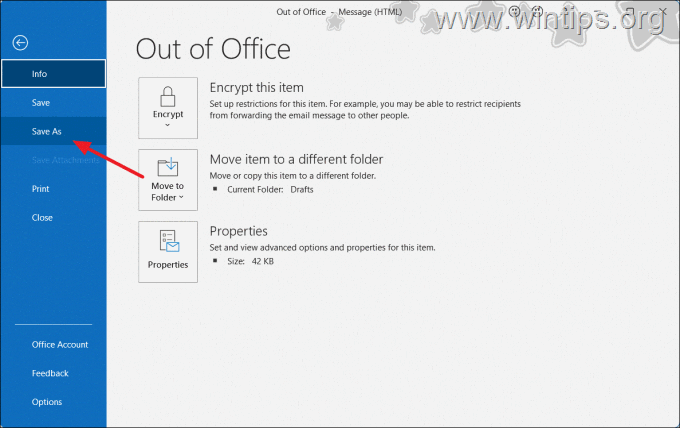
4b. Nella finestra di dialogo”Salva con nome”, scegli Modello di Outlook (*.oft) dal menu Salva come menu a discesa.
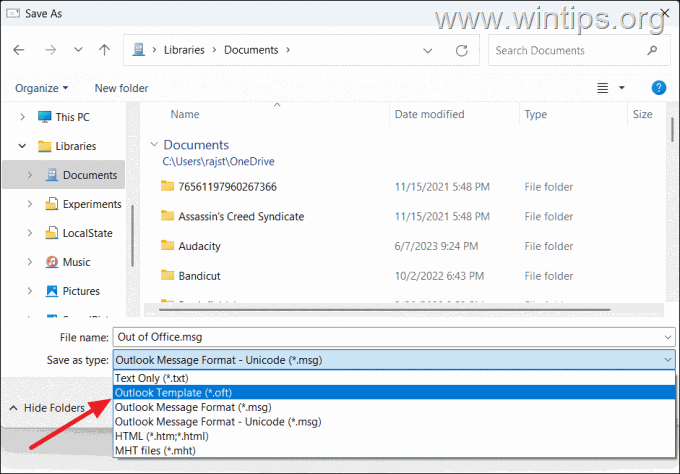
4c. Digita un nome per il messaggio modello nella casella di testo Nome file e fai clic su Salva.
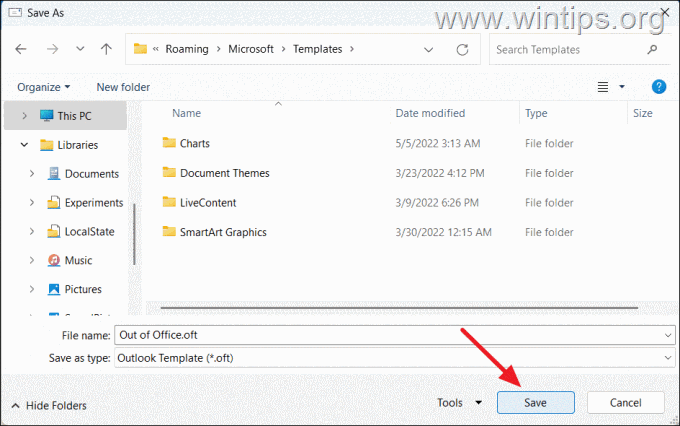
5. Chiudi la finestra del messaggio”nuova posta”.
Passaggio 2. Imposta la regola del messaggio di risposta automatica.
Successivamente, devi configurare una regola in Outlook per l’invio del tuo messaggio di risposta fuori sede.
1. Nella scheda Home, fai clic sul menu Regole, quindi seleziona Gestisci regole e avvisi.
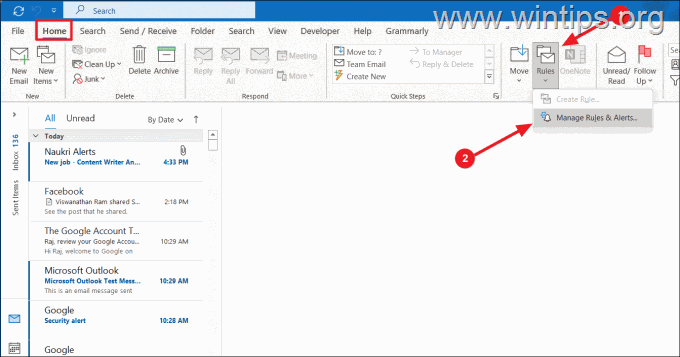
2. Nella finestra”Regole e avvisi”: se hai più di un account impostato in Outlook, assicurati di selezionare l’account e-mail corretto per il messaggio di risposta automatica nella sezione”Applica modifiche a questa cartella”, quindi fai clic sul pulsante Nuova regola.
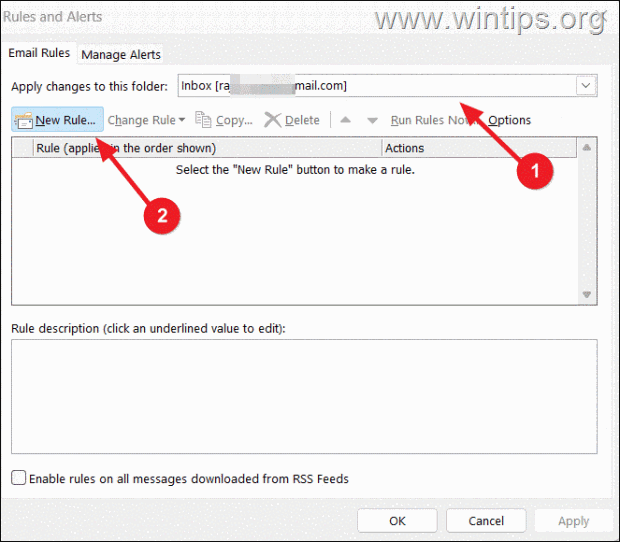
3. Nel primo passaggio di’Creazione guidata regole”, seleziona Applica regola ai messaggi che ricevo nella sezione”Inizia da una regola vuota”e fai clic su Avanti.
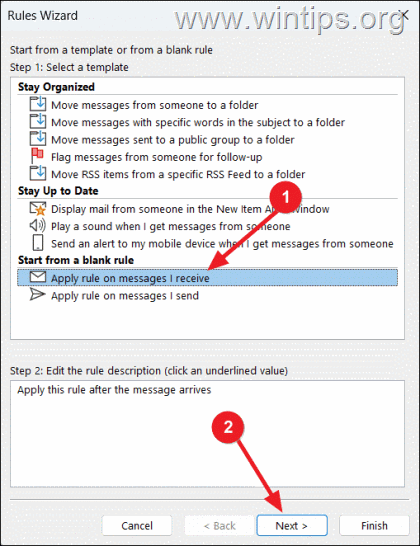
4. Nel passaggio successivo della procedura guidata, specificare le condizioni dell’auto-regola di risposta e fai clic su Avanti.
Ad esempio: se imposti una risposta automatica per tutti i messaggi”ricevuti in un intervallo di date specifico”e”dove si trova il tuo nome nel campo A o Cc box”*, seleziona le caselle di controllo corrispondenti.
* Note:
1. Se stai impostando una risposta automatica per tutti i messaggi in arrivo, lascia deselezionata la casella”dove si trova il tuo nome in A o Cc”.
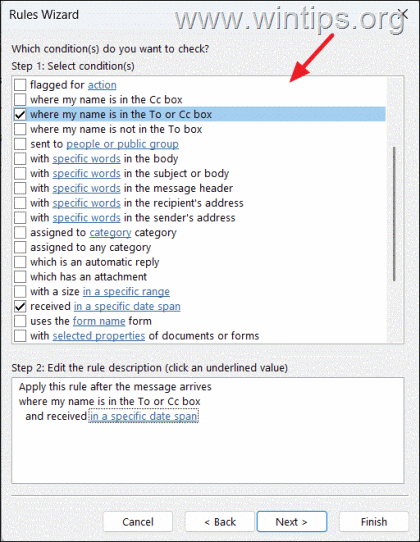
2. Se desideri che il tuo messaggio di risposta automatica venga inviato in un intervallo di date specifico (e non immediatamente), fai clic sul link sottolineato in un intervallo di date specifico e modifica l’intervallo di date.

5a. Nel passaggio successivo, controlla la risposta utilizzando un’opzione di modello specifica, quindi fai clic sul collegamento di un modello specifico.
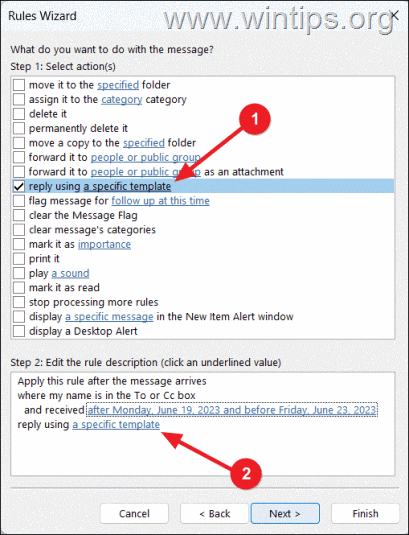
5b. Accanto a”Cerca in”, seleziona”Modelli utente nel file system“.
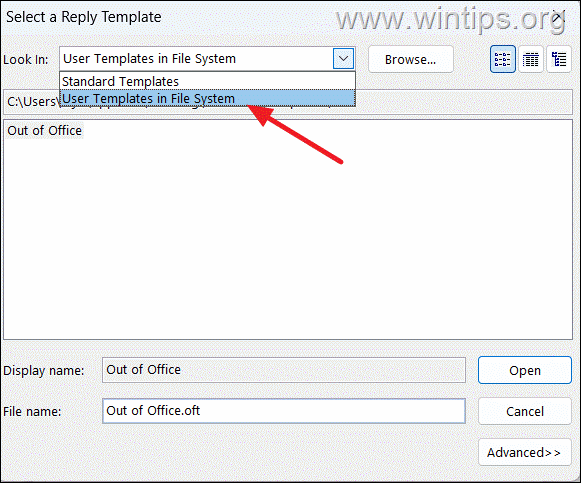
5c. Ora seleziona il modello di messaggio creato nel passaggio 1 e fai clic su Apri.
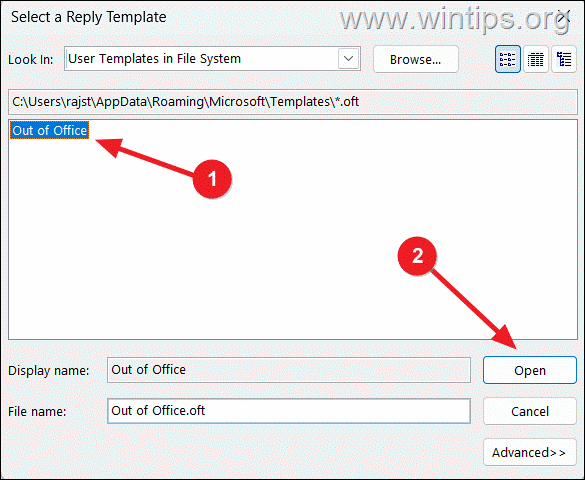
5d. Quindi fai clic su Avanti.
6. Nelle opzioni”Eccezioni”specifica le eccezioni che desideri per il tuo messaggio di risposta automatica e fai clic su Avanti. *
* Nota: questo è un passaggio facoltativo e puoi saltarlo se non desideri aggiungere eccezioni.
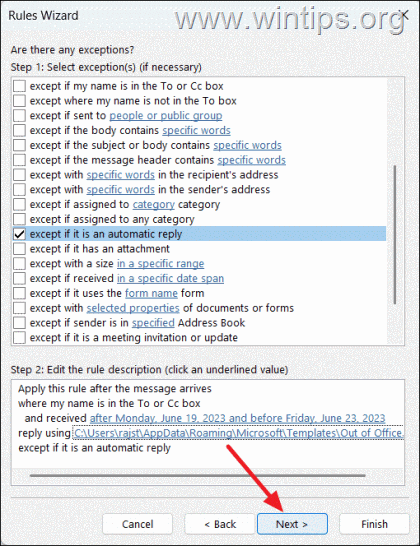
7. In”Termina impostazione regola”finestra, procedi come segue, quindi fai clic su Fine:
Al passaggio 1: specifica un nome per questa regola, digita un nome per la regola di risposta automatica (ad esempio”Messaggio in vacanza”). Al Passaggio 2: imposta le opzioni della regola, seleziona Attiva questa regola, per attivare immediatamente la regola di risposta automatica, se lo desideri. 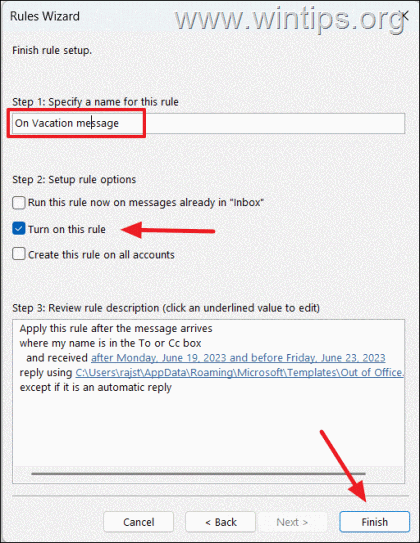
8. Infine, fai clic su Applica e poi su OK per salvare le impostazioni.
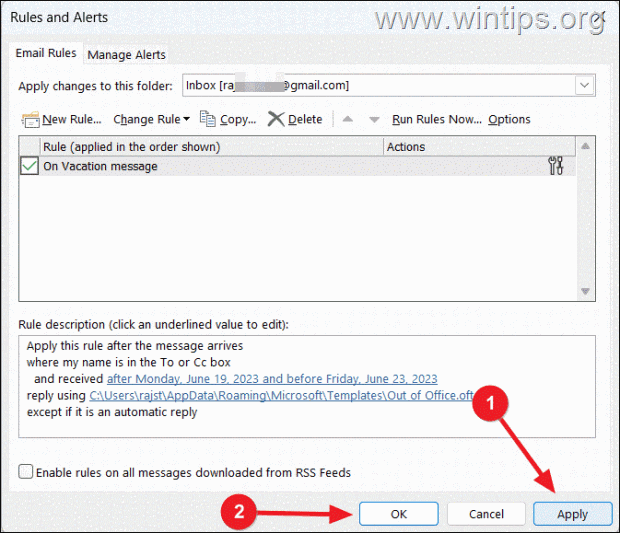
9. Outlook inizierà ora a inviare risposte automatiche alle e-mail in arrivo in base alle impostazioni che hai configurato. Naturalmente, il tuo computer deve rimanere acceso e Outlook deve rimanere aperto affinché le risposte automatiche possano essere inviate.
Come disattivare le risposte automatiche in Outlook per gli account IMAP/POP3.
Se non è più necessario inviare risposte automatiche, puoi disattivarle con i seguenti passaggi:
1. Vai alla scheda Home, fai clic sul pulsante Regole nel gruppo Sposta e quindi seleziona Gestisci regole e avvisi.
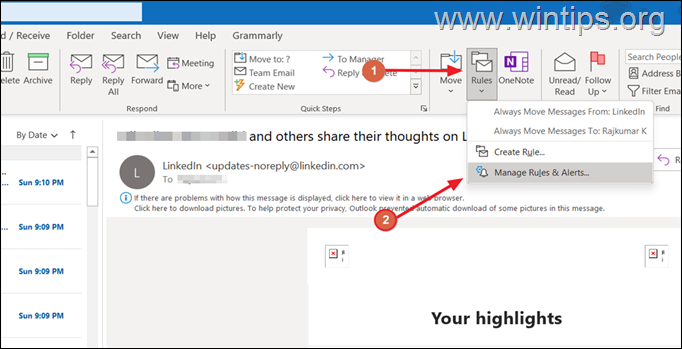
2. Nell’elenco Regole,deseleziona/deseleziona la casella di controllo per la regola di risposta automatica, quindi fai clic su Applica e OK.
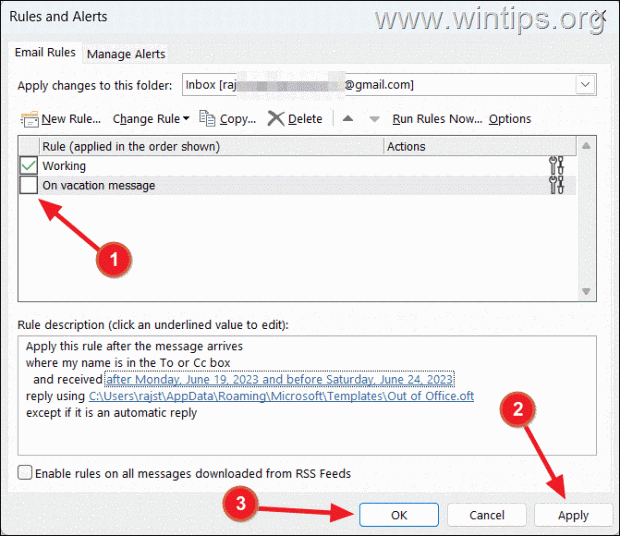
Questo è tutto! Fammi sapere se questa guida ti è stata d’aiuto lasciando il tuo commento sulla tua esperienza. Metti mi piace e condividi questa guida per aiutare gli altri.
Se questo articolo ti è stato utile, considera la possibilità di sostenerci facendo una donazione. Anche 1 dollaro può fare un’enorme differenza per noi nel nostro impegno di continuare ad aiutare gli altri mantenendo questo sito gratuito: 
 Konstantinos è il fondatore e amministratore di Wintips.org. Dal 1995 lavora e fornisce supporto informatico come esperto informatico e di reti a privati e grandi aziende. È specializzato nella risoluzione di problemi legati a Windows o ad altri prodotti Microsoft (Windows Server, Office, Microsoft 365, ecc.). Ultimi post di Konstantinos Tsoukalas (vedi tutti)
Konstantinos è il fondatore e amministratore di Wintips.org. Dal 1995 lavora e fornisce supporto informatico come esperto informatico e di reti a privati e grandi aziende. È specializzato nella risoluzione di problemi legati a Windows o ad altri prodotti Microsoft (Windows Server, Office, Microsoft 365, ecc.). Ultimi post di Konstantinos Tsoukalas (vedi tutti)