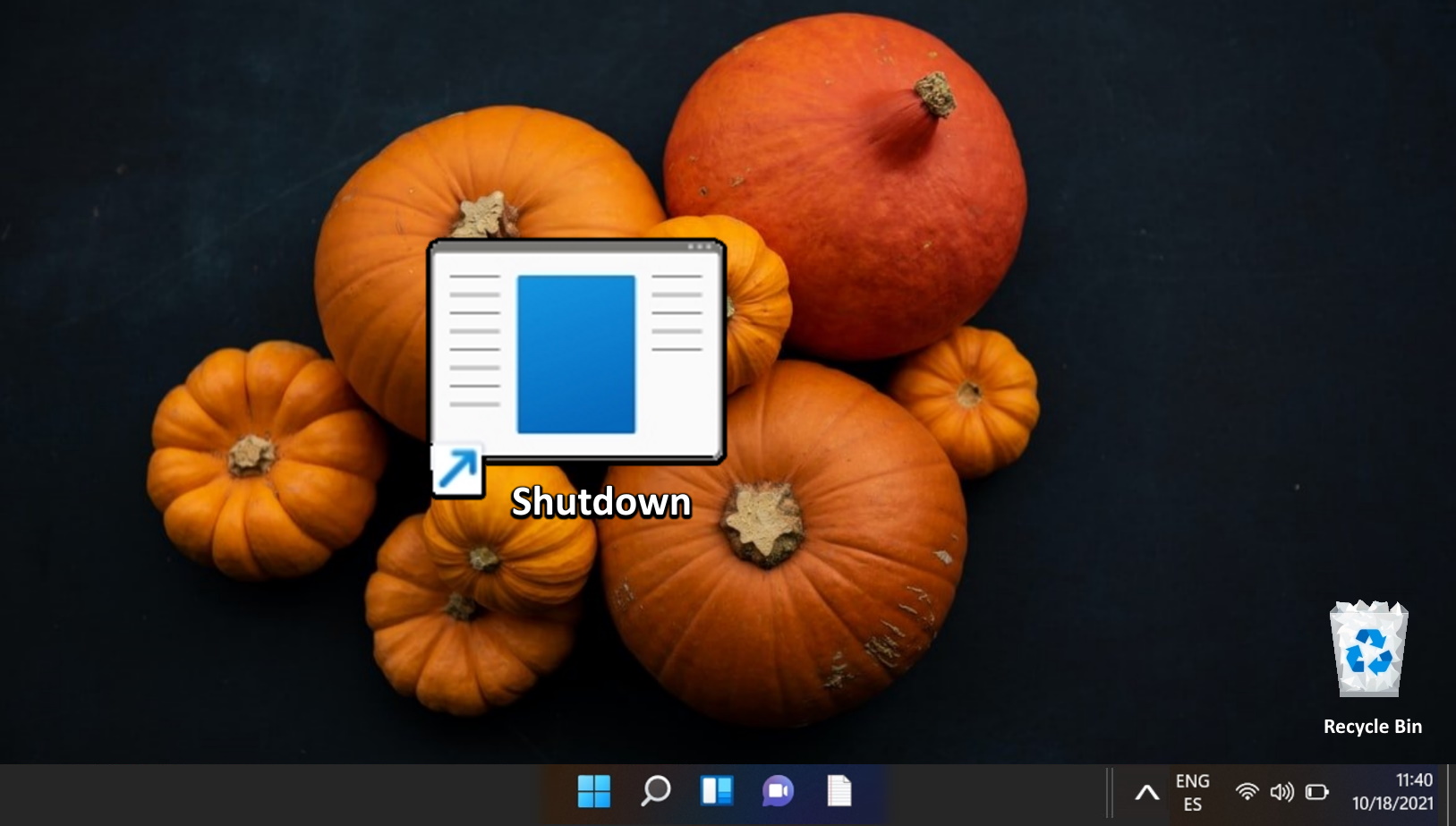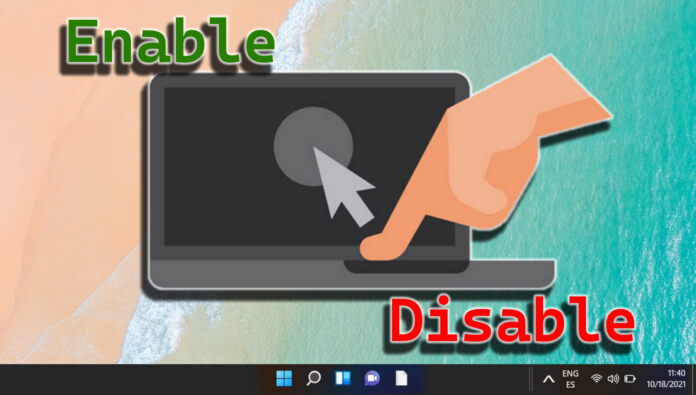
Il touchpad, noto anche come trackpad, è un elemento fondamentale nel design dei laptop, offrendo un’interfaccia sensibile al tocco per controllare il cursore con movimenti e gesti delle dita. Gli utenti spesso trovano la necessità di disabilitare il touchpad, soprattutto quando ostacola il loro flusso di lavoro, come movimenti accidentali del cursore durante la digitazione. Ciò può essere particolarmente fastidioso quando il palmo della mano sfiora il touchpad, facendo volare il cursore sullo schermo.
I laptop possono includere un pulsante dedicato per attivare o disattivare rapidamente il touchpad. Ad esempio, alcuni laptop Dell hanno una luce nell’angolo in alto a sinistra del touchpad, che può essere toccata due volte per attivarla o disattivarla. Tuttavia, non tutti i laptop dispongono di questo pulsante fisico.
In Windows 11, il touchpad può essere controllato anche tramite varie impostazioni del software. Inoltre, le scorciatoie da tastiera sono comuni a diverse marche di laptop e offrono un modo alternativo per abilitare o disabilitare il touchpad. Queste scorciatoie sono particolarmente utili per gli utenti che preferiscono utilizzare un mouse esterno e desiderano evitare conflitti tra i due dispositivi di input.
I problemi del touchpad possono variare dal completo non funzionamento al verificarsi di movimenti irregolari del cursore o problemi con lo scorrimento e i gesti. Questi problemi possono derivare da modifiche accidentali delle impostazioni, incompatibilità dei driver o problemi hardware, in particolare nei laptop con chip Intel o CPU AMD meno recenti. È importante assicurarsi che il touchpad sia abilitato correttamente nelle impostazioni di sistema e verificare se eventuali aggiornamenti recenti di Windows hanno inavvertitamente modificato queste impostazioni.
Per coloro che riscontrano problemi persistenti con il touchpad, è possibile aggiornare il driver del touchpad. un passo cruciale. Le incompatibilità dei driver spesso portano a una serie di problemi operativi e mantenere aggiornati i driver può risolvere molti di questi problemi. Windows 11 in genere automatizza questo processo, ma in alcuni casi potrebbero essere necessari aggiornamenti manuali.
Cos’è un touchpad di precisione?
Un touchpad di precisione è un tipo del touchpad sviluppato da Microsoft e utilizzato nella maggior parte dei moderni laptop Windows. È progettato per fornire un’esperienza utente più coerente e migliorata rispetto ai touchpad tradizionali. Ecco alcune caratteristiche e aspetti principali dei touchpad di precisione:
Gesti e controlli migliorati: i touchpad di precisione supportano un’ampia gamma di gesti con più dita, come pizzicare per ingrandire, scorrimento con due dita e scorrimento con tre o quattro dita per varie scorciatoie di navigazione. Questi gesti sono spesso più fluidi e reattivi rispetto a quelli sui touchpad standard.
Precisione e sensibilità migliorate: sono noti per la loro elevata precisione e sensibilità, offrendo un migliore controllo e accuratezza. Ciò rende attività come la selezione di testo, il trascinamento di finestre e altre azioni precise più fluide e intuitive.
Esperienza utente coerente: poiché i touchpad di precisione sono standardizzati da Microsoft, forniscono un’esperienza utente coerente esperienza con diversi dispositivi e produttori. Ciò significa che i gesti e le impostazioni saranno simili, indipendentemente dalla marca del laptop.
Integrazione profonda con Windows: questi touchpad sono profondamente integrati con Windows, consentendo un supporto migliore e altro ancora. funzionalità avanzate direttamente dal sistema operativo. Ad esempio, gli aggiornamenti di Windows possono migliorare la funzionalità del touchpad o aggiungere nuove funzionalità.
Impostazioni personalizzabili: gli utenti possono personalizzare un’ampia gamma di impostazioni direttamente dall’app Impostazioni di Windows, tra cui sensibilità, gesti e altre preferenze. Questo livello di personalizzazione è in genere più ampio di quello disponibile con i touchpad non Precision.
Gestione dei driver: i touchpad Precision non richiedono driver aggiuntivi del produttore del laptop. Utilizzano driver nativi integrati in Windows, che aiutano a ridurre i problemi relativi agli aggiornamenti o alla compatibilità dei driver.
Come abilitare o disabilitare il touchpad utilizzando una scorciatoia da tastiera
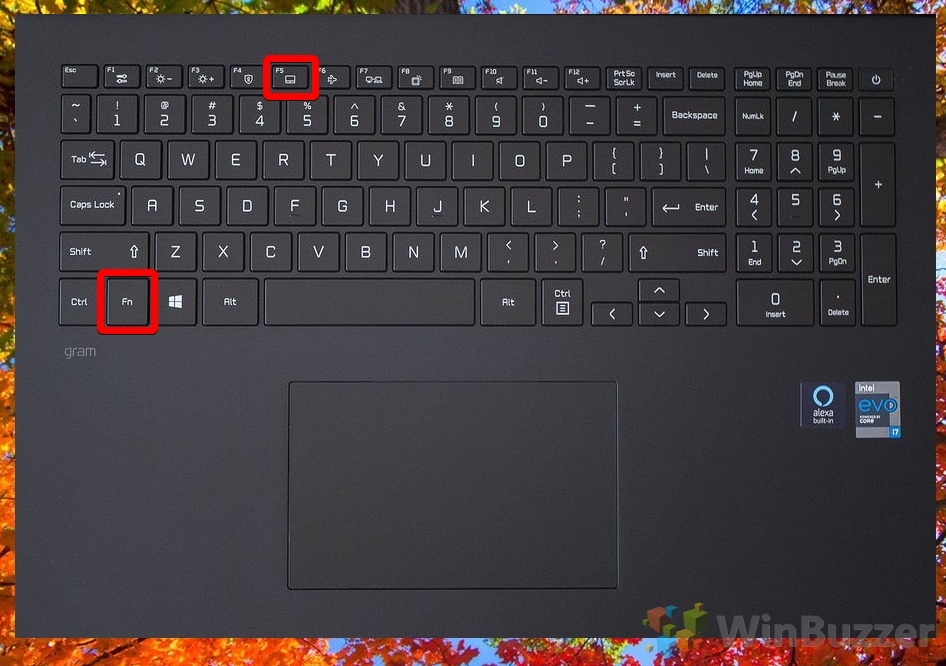
Questo metodo è ideale per un rapido accesso al touchpad impostazioni. La maggior parte dei laptop è dotata di una scorciatoia da tastiera che abilita o disabilita il touchpad. Ciò è particolarmente utile per coloro che utilizzano un mouse esterno e vogliono evitare input accidentali dal touchpad. Di seguito è riportato un elenco delle marche e dei modelli di notebook più diffusi e delle consuete combinazioni di tasti di scelta rapida da loro utilizzate per abilitare o disabilitare il touchpad:
Come disattivare il touchpad con il doppio tocco
Alcuni laptop sono dotati di una funzionalità che consente agli utenti di disabilitare il touchpad semplicemente toccando due volte un angolo specifico del pad. Questo metodo è incredibilmente intuitivo ed efficiente, soprattutto quando è necessario disattivare rapidamente il touchpad per evitare tocchi accidentali durante la digitazione. È una funzionalità spesso presente nei laptop HP e Dell e fornisce un modo intuitivo e semplice per controllare l’attività del touchpad.
HP (Hewlett-Packard): molti laptop HP, in particolare quelli con touchpad Synaptics o Elan, supportano la funzione di doppio tocco per disattivare il touchpad.
Dell: alcuni modelli Dell sono dotati di questa funzionalità, che consente agli utenti di disattivare rapidamente il touchpad , spesso indicato da una piccola luce sul touchpad stesso.
Lenovo: alcuni laptop Lenovo, in particolare quelli della linea ThinkPad, offrono la funzione di doppio tocco per la disattivazione del touchpad.
Acer: I notebook Acer, in particolare quelli della gamma Aspire, a volte includono questo comodo metodo di disattivazione del touchpad.
Asus: Asus ha vari modelli, soprattutto nelle serie ZenBook e VivoBook, che supportano la disabilitazione del touchpad tramite doppio tocco.
Toshiba: alcuni laptop Toshiba sono dotati anche di touchpad che possono essere disabilitati con un tocca due volte.
Microsoft Surface: alcuni modelli di laptop Microsoft Surface potrebbero includere questa funzionalità, in particolare quelli con touchpad di precisione.
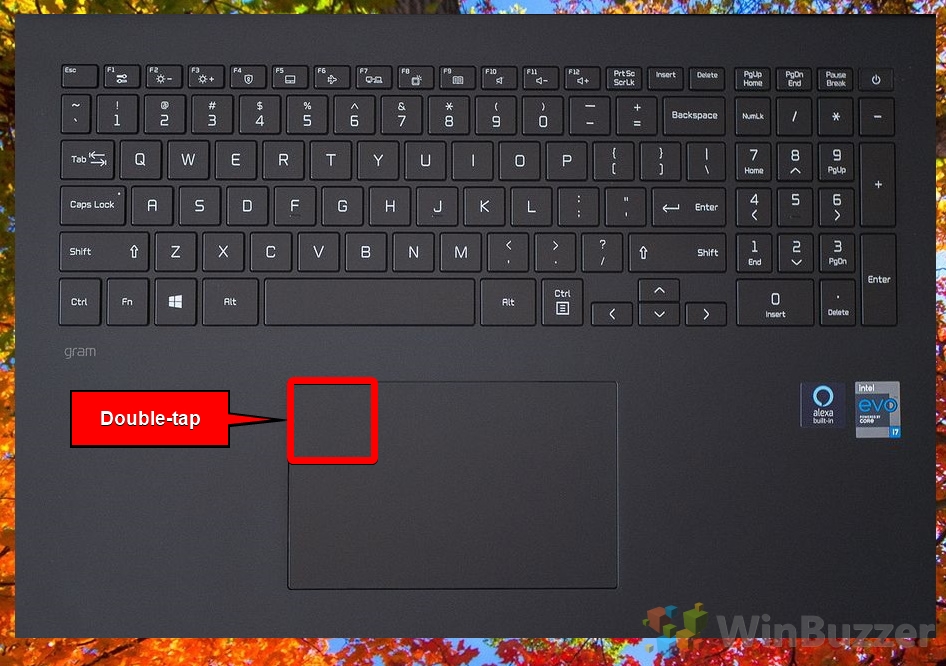
Come abilitare o disabilitare il touchpad tramite le impostazioni del touchpad
Questo metodo prevede l’accesso alle impostazioni del touchpad tramite l’app Impostazioni di Windows. È un approccio semplice e completo, che ti consente non solo di attivare o disattivare il touchpad, ma anche di personalizzare vari aspetti della sua funzionalità, come la sensibilità e i controlli gestuali. Questo metodo è ideale per gli utenti che preferiscono una configurazione più dettagliata e personalizzata del proprio touchpad.
Apri Impostazioni di Windows 11
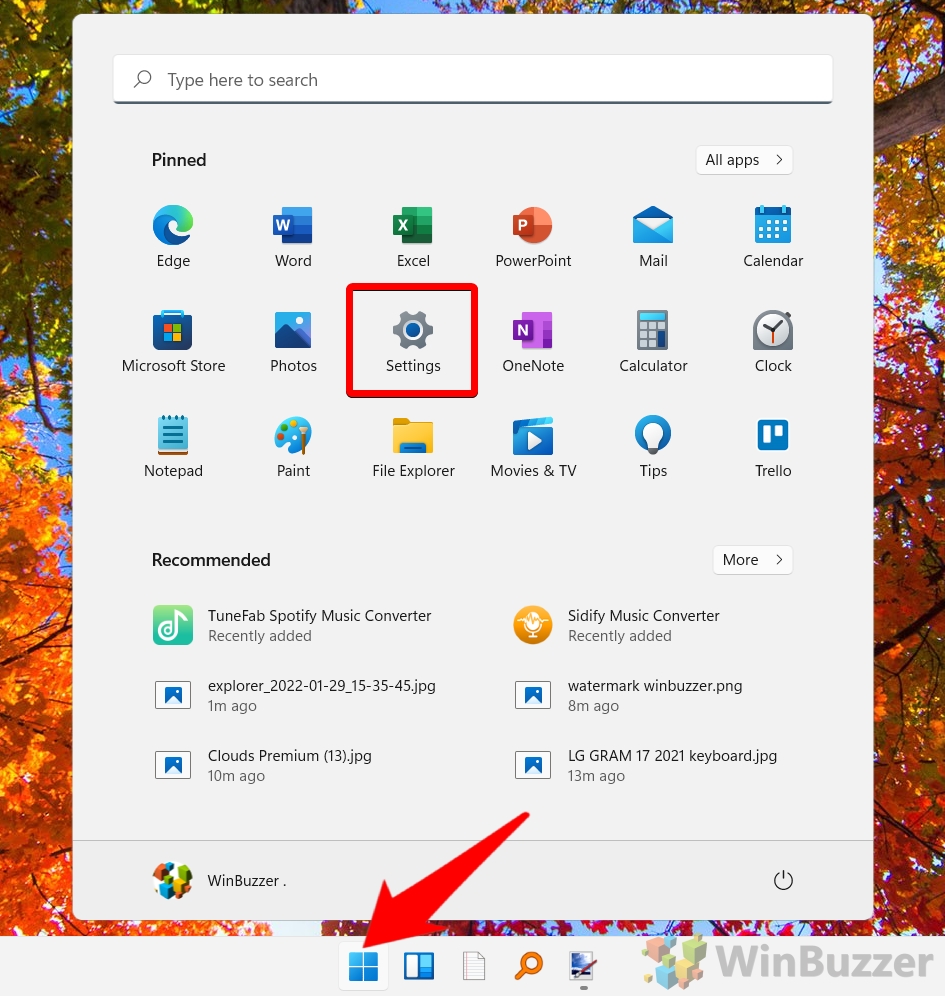
Vai a”Bluetooth e dispositivi”e seleziona”Touchpad”
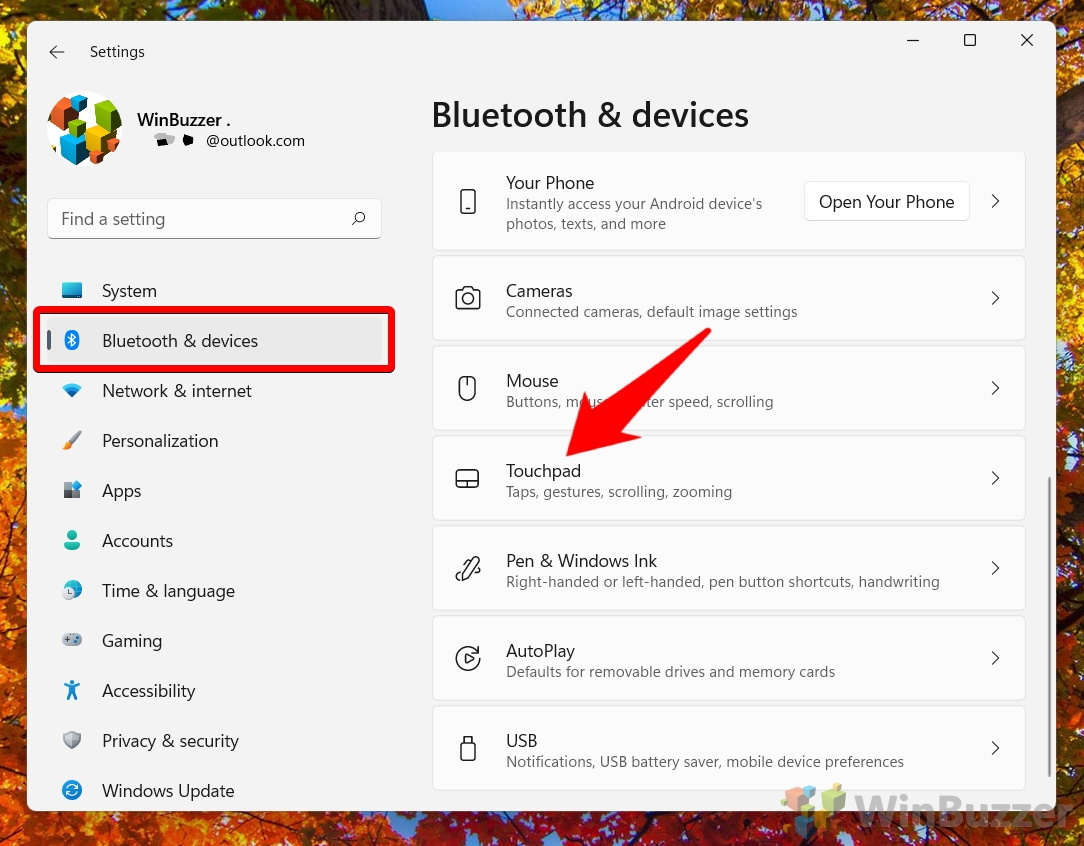
Fai clic su”Altre impostazioni del touchpad”
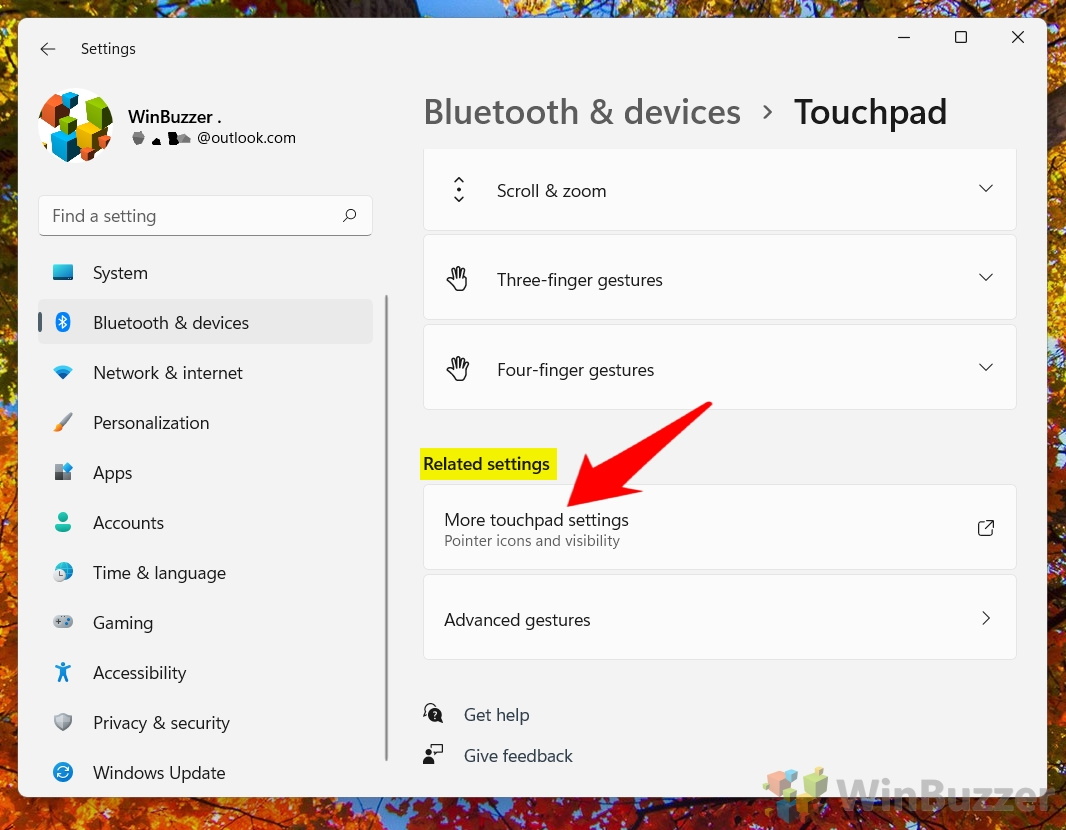
Apri le impostazioni proprietarie del touchpad in”Proprietà del mouse”
In Windows 11, le”Proprietà del mouse”e le impostazioni del touchpad possono variare in modo significativo a seconda della marca del notebook e del tipo di touchpad integrato nel dispositivo. Questa variazione è dovuta principalmente ai diversi produttori di touchpad (come Synaptics, Elan o Precision) e alle personalizzazioni che i produttori di laptop implementano nel loro software.
Dell: sui laptop Dell dotati di un touchpad Precision, in genere viene visualizzata una scheda denominata”Touchpad Dell”. Questa scheda è progettata specificamente per l’hardware Dell e presenta un collegamento che dice”Fare clic per modificare le impostazioni del touchpad Dell”. Facendo clic su questo collegamento si apre un’interfaccia completa in cui è possibile personalizzare vari aspetti del touchpad, come controlli gestuali, sensibilità, comportamento di scorrimento e altro ancora.
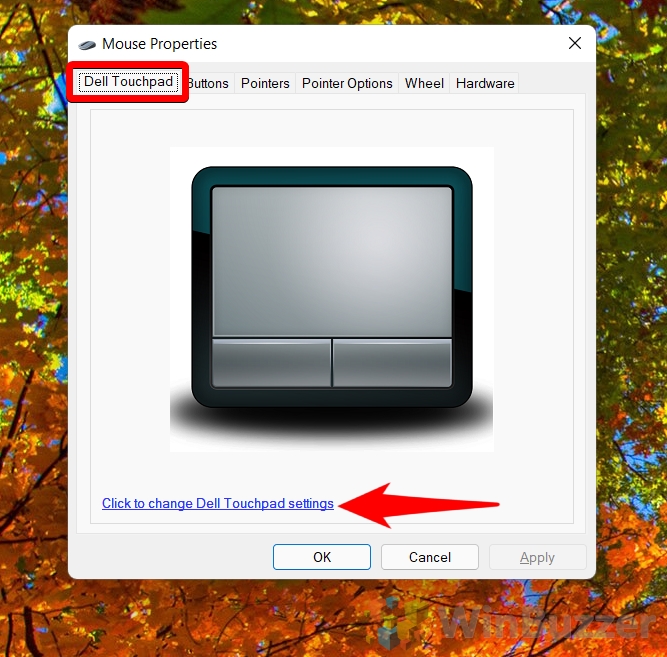
Lenovo: I laptop Lenovo, in particolare la serie ThinkPad, presentano un aspetto leggermente diverso Finestra di dialogo”Proprietà del mouse”che si rivolge sia al touchpad che al TrackPoint, se disponibile. L’interfaccia delle impostazioni di Lenovo è nota per le sue opzioni di personalizzazione dettagliate, che consentono agli utenti di regolare in modo indipendente le impostazioni del touchpad e del TrackPoint. Ciò include la modifica della velocità del puntatore, l’abilitazione o la disabilitazione dei gesti e ottimizzare la reattività complessiva dei dispositivi di input.
Asus: i laptop Asus in genere visualizzano una scheda che corrisponde al driver del touchpad, che si tratti di Precision, Elan o Synaptics. L’interfaccia delle impostazioni del touchpad Asus è progettata per offrire un equilibrio tra semplicità e personalizzazione. Gli utenti possono esplorare una serie di impostazioni, dalle funzionalità di base come il tocco per fare clic a funzionalità più avanzate come i gesti con più dita e la sensibilità al rifiuto del palmo.
Acer: a seconda del produttore del touchpad (spesso Synaptics o Elan), la scheda delle impostazioni consente agli utenti di personalizzare la propria esperienza con il touchpad. Acer si concentra nel fornire un accesso intuitivo alle funzionalità comuni del touchpad come scorrimento, zoom e controlli gestuali, insieme a opzioni per regolare la sensibilità e la reattività in base alle diverse preferenze dell’utente.
Esempio: notebook Dell con touchpad Precision o touchpad Dell
Per disattivare il touchpad sui notebook Dell, selezionare “Precision Touchpad” o “Dell Touchpad” e disattivare il touchpad con il pulsante che trovi lì.
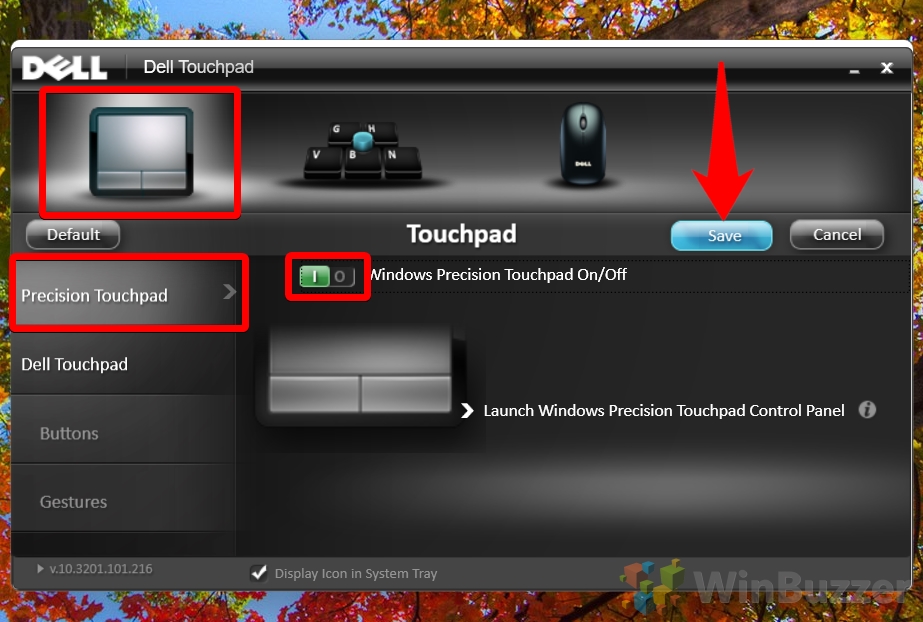
Come abilitare o disabilitare un touchpad di precisione con una chiave di registro
Per Per gli utenti che si sentono a proprio agio con impostazioni più avanzate, questo metodo prevede la modifica del registro di Windows per abilitare o disabilitare un touchpad di precisione. Questo approccio viene in genere utilizzato quando altri metodi standard non sono efficaci o quando è richiesto un controllo specifico e ottimizzato sul touchpad. È uno strumento potente ma deve essere utilizzato con cautela, poiché modifiche errate al registro possono influire sulla stabilità del sistema.
Apri l’editor del registro di Windows 11
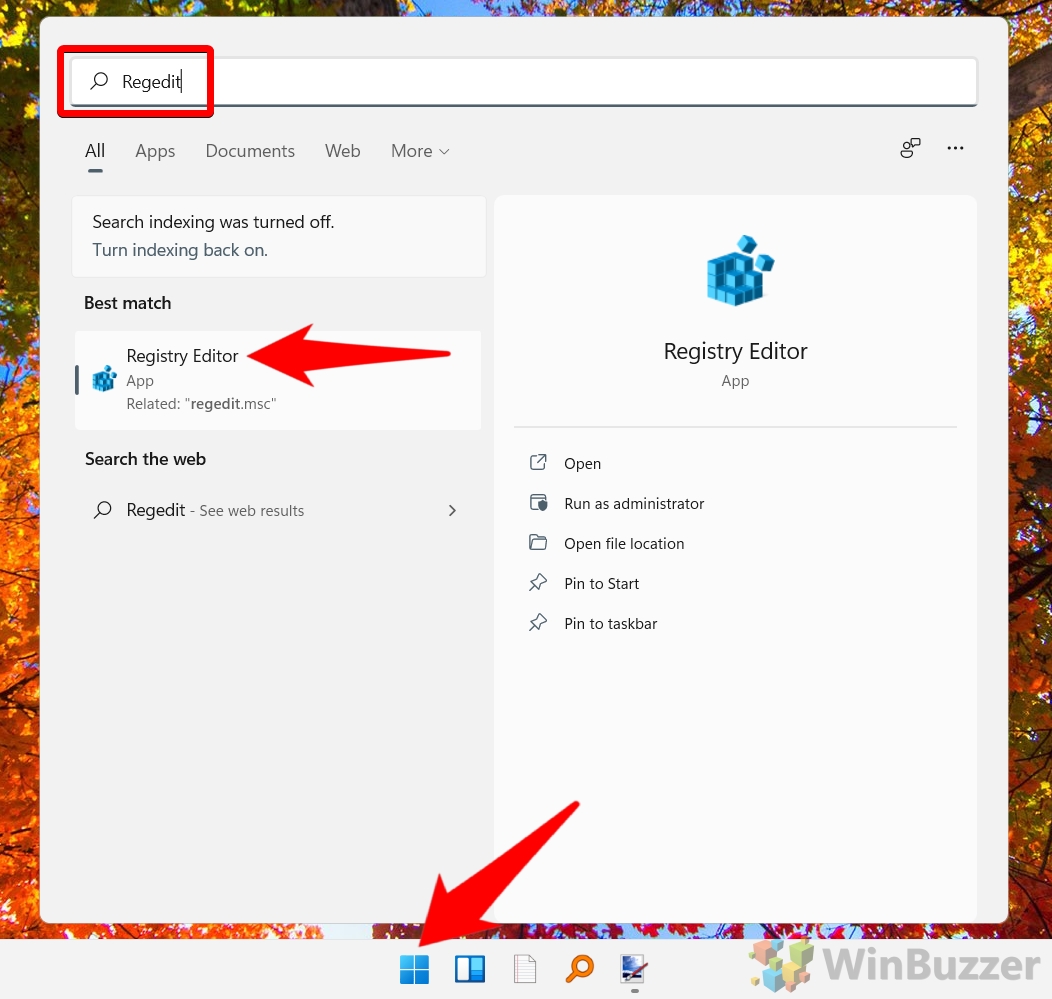
Trova e modifica la chiave di registro del touchpad
Vai al seguente percorso:
HKEY_CURRENT_USER\Software\Microsoft\Windows\CurrentVersion\PrecisionTouchPad/Status
Fai doppio clic su “Abilitato”, imposta “1” come “Dati valore” e salva con “OK”.
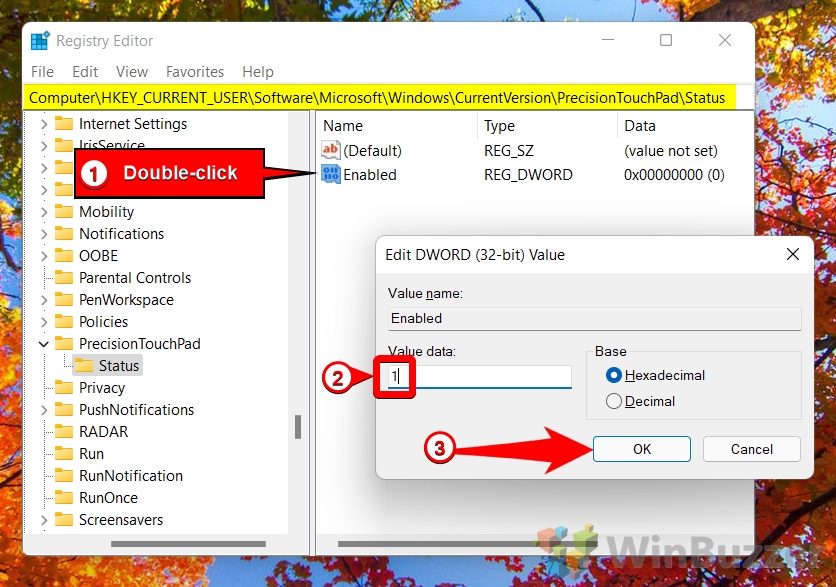 Imposta”Dati valore”su”0″per riattivare il touchpad, se necessario
Imposta”Dati valore”su”0″per riattivare il touchpad, se necessario
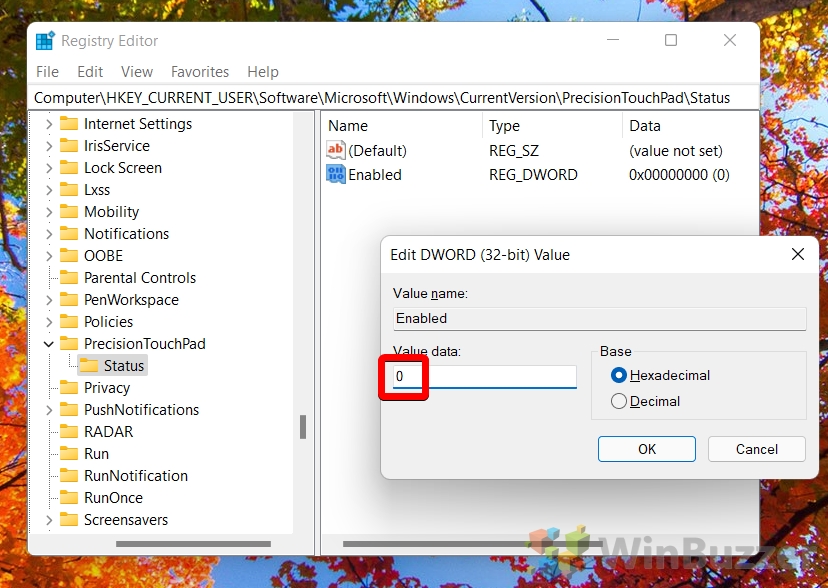
Come abilitare o disabilitare un touchpad di precisione utilizzando un file REG
Questo metodo per”Touchpad di precisione”semplifica il processo di modifica del registro di Windows utilizzando un File .REG. Eseguendo questo file, puoi facilmente abilitare o disabilitare un touchpad di precisione senza navigare manualmente nell’editor del registro. Questo metodo è adatto agli utenti che necessitano di un modo rapido e sicuro per modificare le impostazioni del registro senza il rischio di errori manuali, fornendo una soluzione conveniente per la gestione della funzionalità del touchpad.
Scarica l’archivio ZIP con i file REG
Scarica il file Enable_Disable_Precision_Touchpad_Registry_Hack.zip dal nostro server ed estrailo. All’interno saranno presenti due file .REG che potrai utilizzare per disattivare il touchpad Precision. Se il download viene bloccato, fai clic con il pulsante destro del mouse sulla notifica e seleziona “Conserva”.
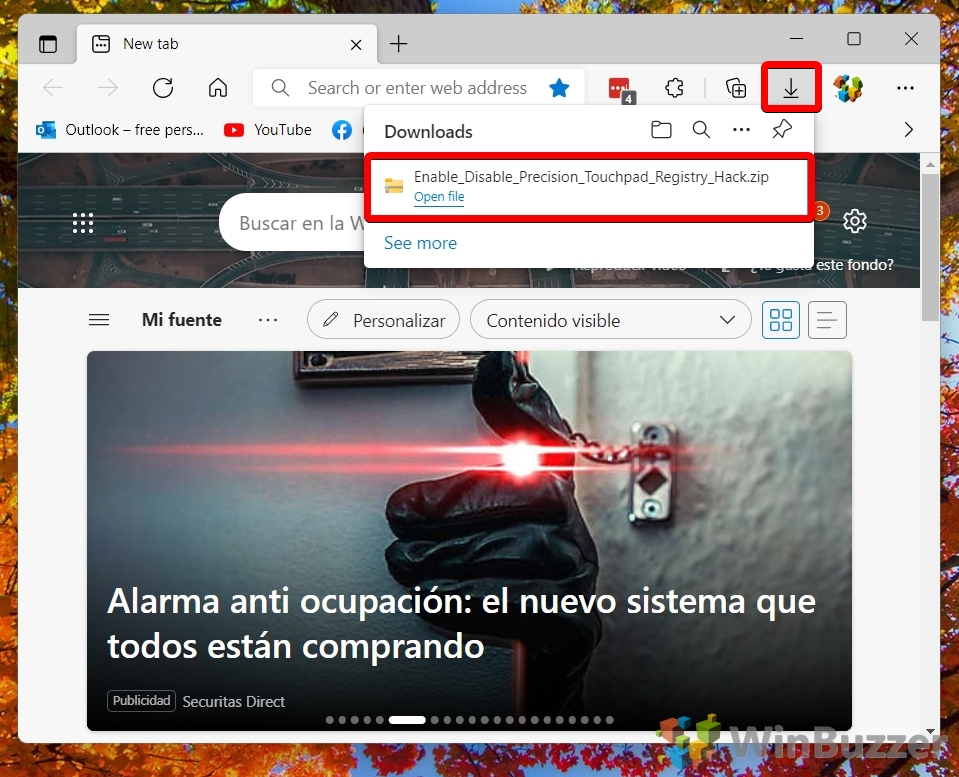
Fai doppio clic sul file REG per disattivare il touchpad Precision
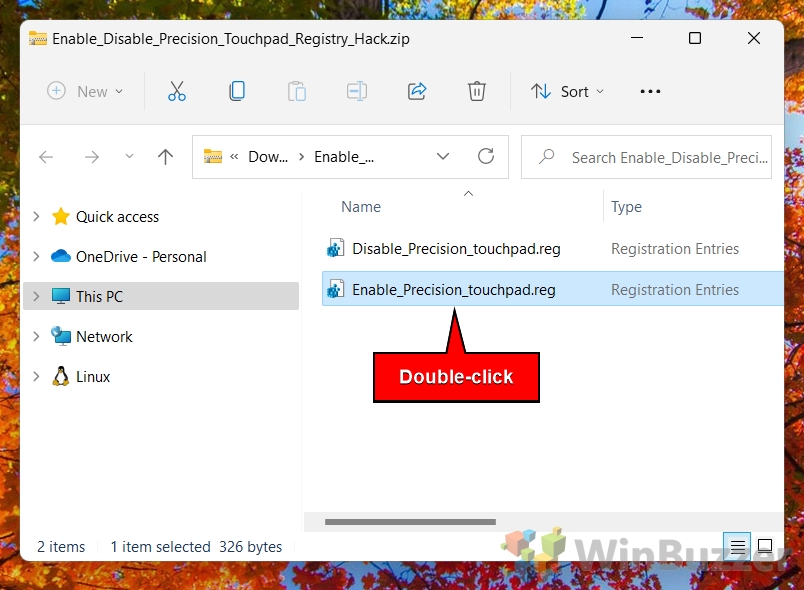
Seleziona”Esegui”
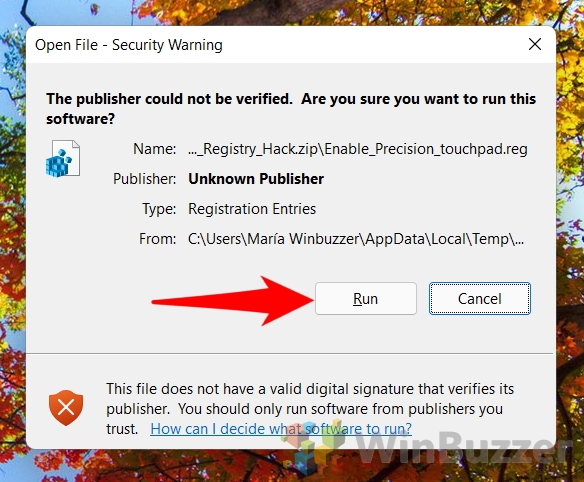
Fai clic su”Sì”
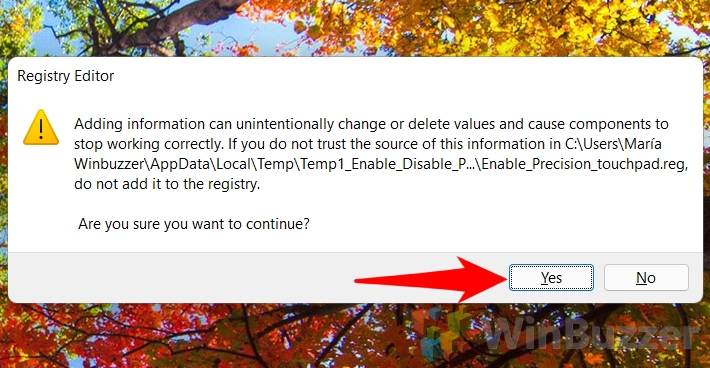
Fai clic su”OK”
Il touchpad Precision sarà ora disabilitato finché non attivarlo nuovamente con l’altro file .REG.
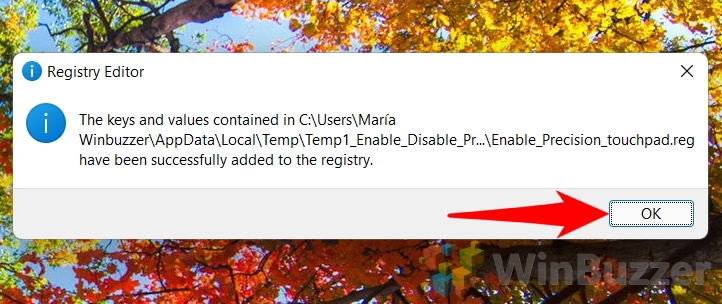
Il tasto Windows sulla tastiera può essere un’utile scorciatoia per accedere a varie caratteristiche e funzioni di Windows 11. Tuttavia, può anche essere una fonte di fastidio o frustrazione per alcuni utenti, soprattutto quando giocano o lavorano su compiti importanti. Nella nostra altra guida ti mostriamo come disabilitare il tasto Windows e forniamo alcuni suggerimenti su cosa puoi fare se il tasto Windows non funziona.
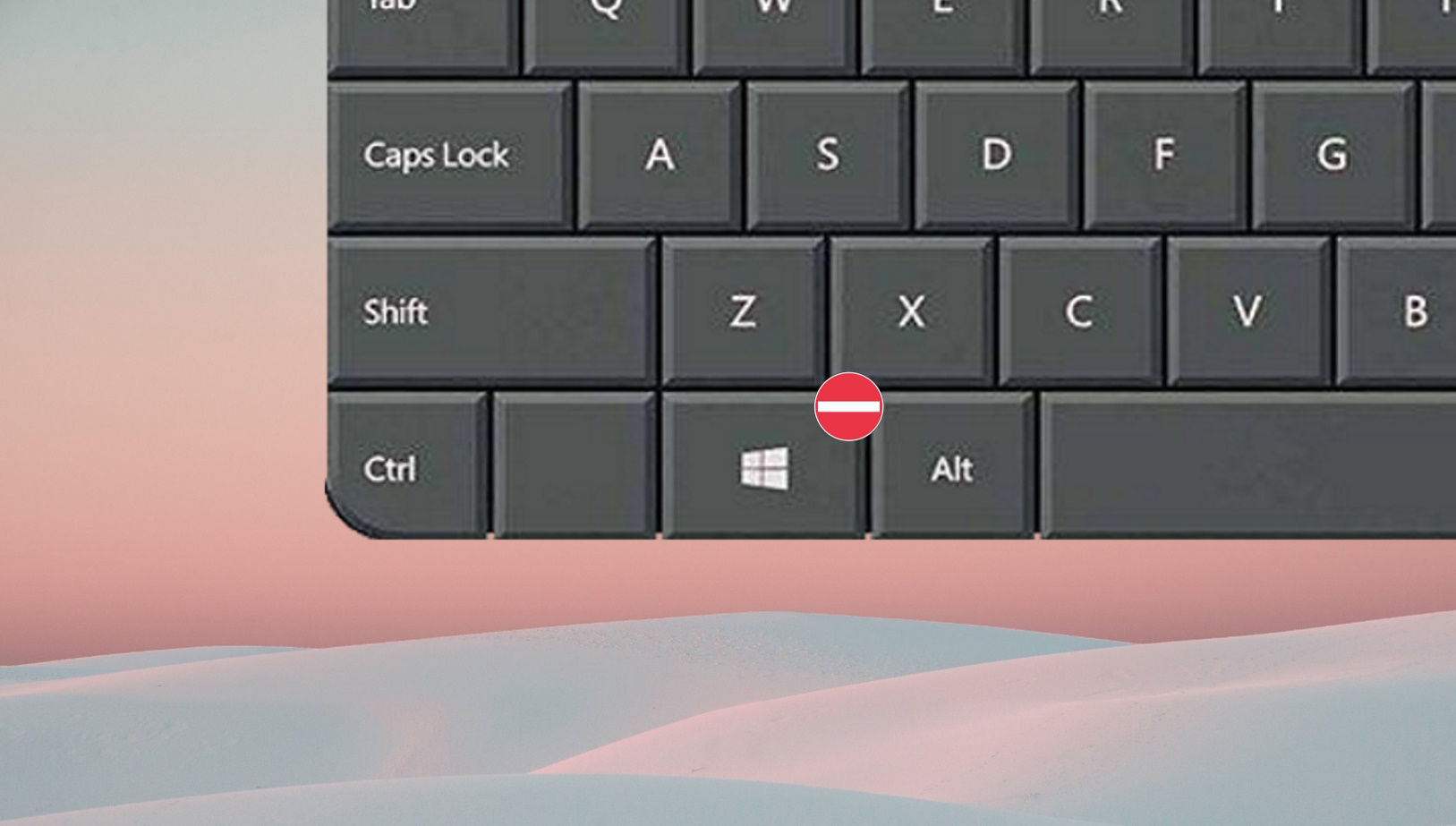
La maggior parte di noi è abituata al classico layout qwerty o azerty delle nostre tastiere, ma ciò non significa che siano perfette. I layout di tastiera predefiniti sono pensati per essere applicati a un’ampia gamma di persone, non per soddisfare le esigenze individuali. Di conseguenza, potresti chiederti come rimappare i tasti in Windows 11, che ti mostriamo in dettaglio nella nostra altra guida.
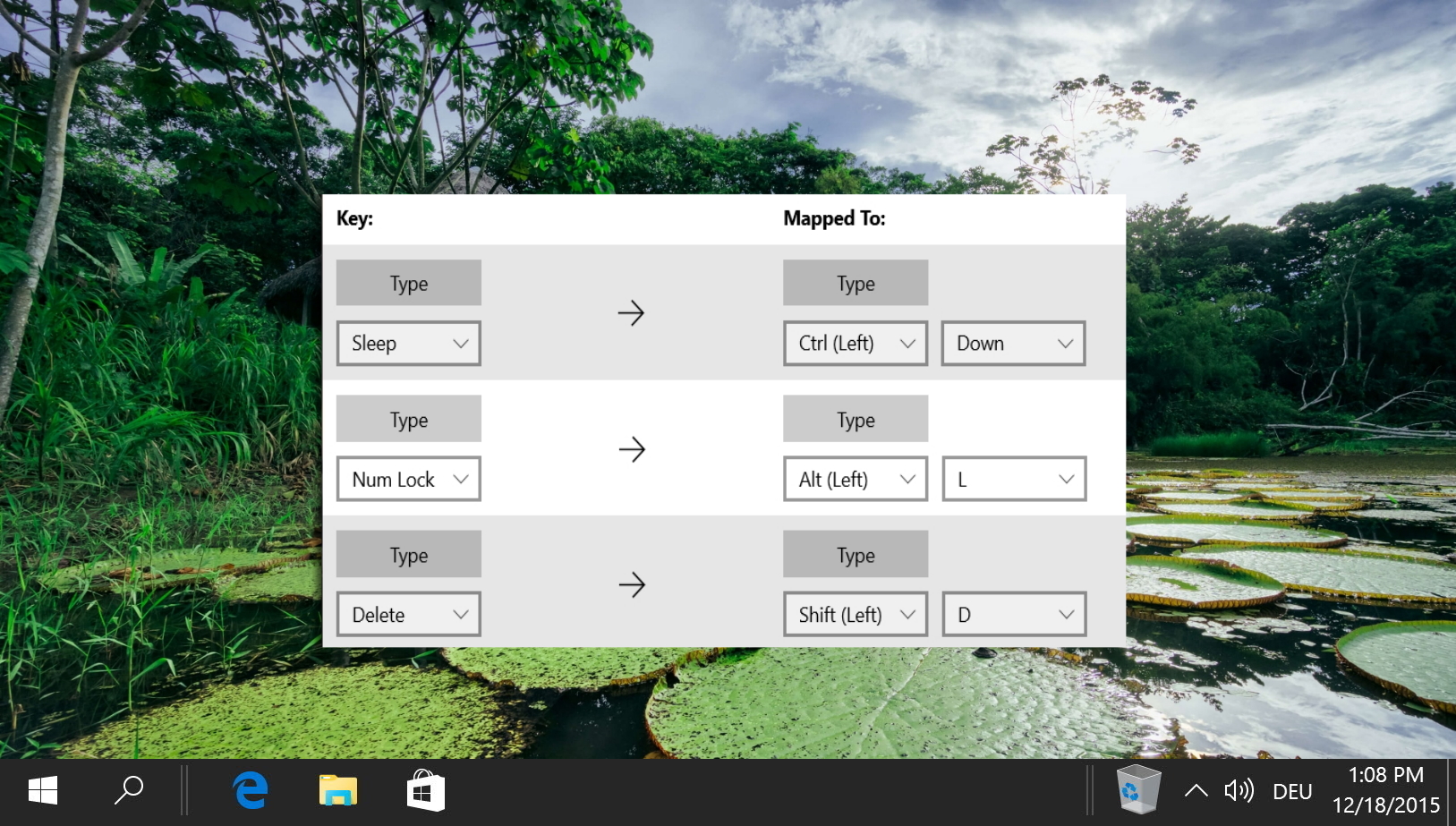
In genere bastano pochi clic per attivare la modalità di sospensione in Windows 11, ma perché aspettare? Nel nostro altro tutorial ti mostriamo come creare un collegamento per l’arresto di Windows 11 che può farlo con un doppio clic, che puoi utilizzare dal desktop o aggiunto alla barra delle applicazioni.