Quindi, non è passato nemmeno un anno e le prestazioni della batteria del tuo laptop hanno già iniziato a peggiorare. I laptop Windows sono notoriamente famosi per fornire il peggiore backup della batteria a causa della natura ad alta intensità di risorse di alcune applicazioni, della minore ottimizzazione per l’efficienza energetica e del variegato ecosistema hardware. Ma non preoccuparti. In questa guida, ti mostreremo soluzioni che possono facilmente risolvere il problema del consumo troppo rapido della batteria del laptop.
Sommario
1. Soluzioni di base
Prima di procedere con metodi avanzati di risoluzione dei problemi, ti invitiamo a provare prima queste soluzioni di base. Chissà, potresti riuscire a risolvere il problema di consumo della batteria del tuo laptop senza la necessità di interventi più complessi.
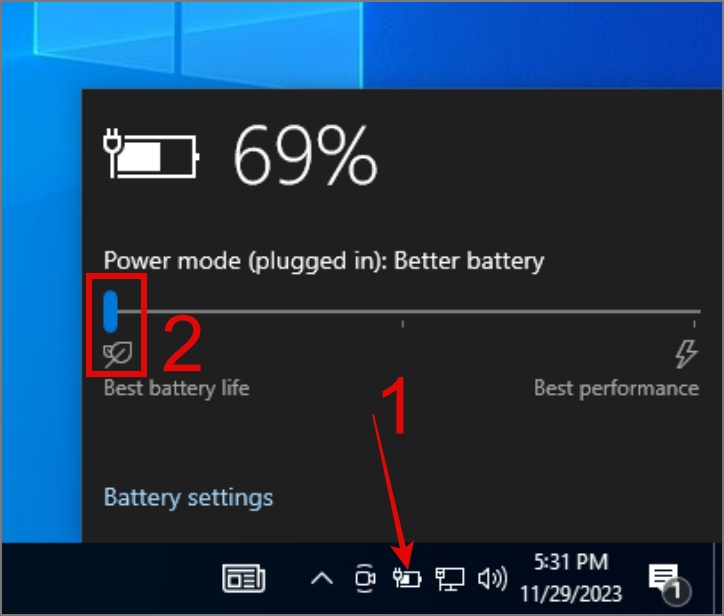 Diminuire la luminosità dello schermo: questa soluzione è ampiamente riconosciuta su Internet e potresti già esserne a conoscenza. Tuttavia, le persone spesso trascurano l’importanza di ridurre la luminosità, una tendenza particolarmente comune tra i giocatori che aumentano la luminosità per giochi specifici e poi dimenticano di diminuirla in seguito. Abbassa o disattiva la retroilluminazione della tastiera: al giorno d’oggi è comune che un laptop abbia una tastiera retroilluminata. Sebbene consumi meno energia, se il tuo laptop si sta già scaricando a un ritmo più veloce, è meglio ridurre la luminosità della tastiera o non utilizzarla affatto se non è necessaria. Scollega gli accessori non essenziali: dispositivo di raffreddamento del laptop, ventola USB, tastiera RGB cablata esterna, ecc. Tutte queste cose possono facilmente scaricare la batteria del laptop. Ti consigliamo di utilizzare gli accessori del laptop solo quando il laptop è in carica. Utilizza il caricabatterie durante l’esecuzione di attività pesanti: se le tue attività quotidiane includono editing video, giochi, codifica o altre attività impegnative, le prestazioni della batteria ne risentiranno e continueranno a scaricarsi quando si utilizzano queste attività con l’alimentazione a batteria. Quindi è meglio usare il laptop durante la ricarica per tali attività. Disabilita Wi-Fi: se ti trovi in un’area con una rete Wi-Fi debole, il tuo dispositivo potrebbe consumare risorse di sistema aggiuntive per stabilire e mantenere la connessione. Pertanto, se non si utilizza il Wi-Fi, è consigliabile disattivarlo per ridurre al minimo il consumo della batteria.
Diminuire la luminosità dello schermo: questa soluzione è ampiamente riconosciuta su Internet e potresti già esserne a conoscenza. Tuttavia, le persone spesso trascurano l’importanza di ridurre la luminosità, una tendenza particolarmente comune tra i giocatori che aumentano la luminosità per giochi specifici e poi dimenticano di diminuirla in seguito. Abbassa o disattiva la retroilluminazione della tastiera: al giorno d’oggi è comune che un laptop abbia una tastiera retroilluminata. Sebbene consumi meno energia, se il tuo laptop si sta già scaricando a un ritmo più veloce, è meglio ridurre la luminosità della tastiera o non utilizzarla affatto se non è necessaria. Scollega gli accessori non essenziali: dispositivo di raffreddamento del laptop, ventola USB, tastiera RGB cablata esterna, ecc. Tutte queste cose possono facilmente scaricare la batteria del laptop. Ti consigliamo di utilizzare gli accessori del laptop solo quando il laptop è in carica. Utilizza il caricabatterie durante l’esecuzione di attività pesanti: se le tue attività quotidiane includono editing video, giochi, codifica o altre attività impegnative, le prestazioni della batteria ne risentiranno e continueranno a scaricarsi quando si utilizzano queste attività con l’alimentazione a batteria. Quindi è meglio usare il laptop durante la ricarica per tali attività. Disabilita Wi-Fi: se ti trovi in un’area con una rete Wi-Fi debole, il tuo dispositivo potrebbe consumare risorse di sistema aggiuntive per stabilire e mantenere la connessione. Pertanto, se non si utilizza il Wi-Fi, è consigliabile disattivarlo per ridurre al minimo il consumo della batteria.
2. Disattiva la modalità ad alte prestazioni
Se il tuo laptop è impostato sulla modalità ad alte prestazioni, è più probabile che la batteria si scarichi più rapidamente. In una situazione del genere, impostarlo sulla modalità a basse prestazioni sarebbe ragionevole se stai cercando di prolungare la durata della batteria del tuo laptop.
Per modificare il piano di risparmio energia su un Windows 10 laptop, fai semplicemente clic sull’icona Batteria sulla barra delle applicazioni e quindi trascina il cursore sul lato sinistro per impostarlo su Batteria migliore modalità vita.
Per quanto riguarda Windows 11, vai su Impostazioni > Sistema > Alimentazione e batteria e quindi seleziona Opzione Migliore efficienza energetica in Modalità risparmio energia.
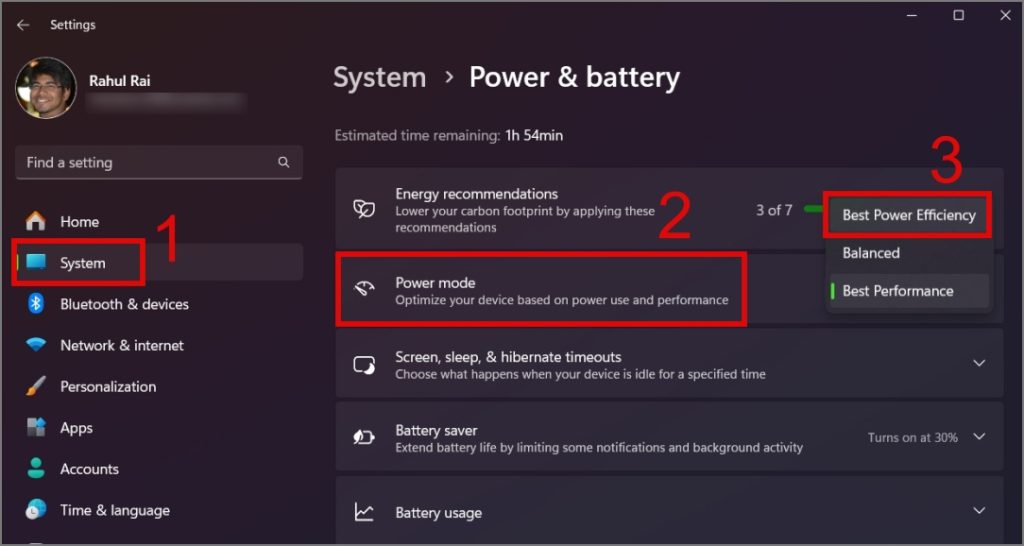
Ora controlla se questo risolve il problema della batteria, oppure continua con la soluzione successiva.
3. Disattiva le applicazioni in esecuzione in background
Un altro motivo per cui la batteria del tuo laptop si scarica più rapidamente sono le applicazioni in esecuzione in background. Se hai installato dozzine di app sul tuo laptop Windows, potresti riscontrare un consumo della batteria più rapido. Pertanto, è consigliabile disattivare tutte le applicazioni in esecuzione in background che non usi più o che usi raramente.
Puoi utilizzare il Task Manager (Ctrl + Shift + Esc), quindi saltare alla sezione App di avvio.
Successivamente, fai clic con il pulsante destro del mouse sull’app che non desideri eseguire in background e seleziona l’opzione Disabilita.
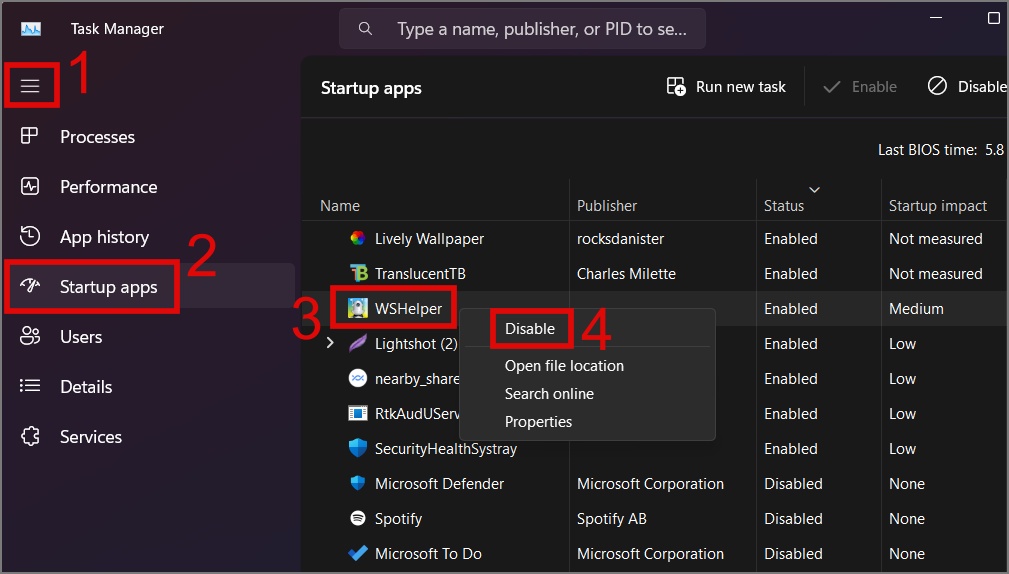
SUGGERIMENTO PRO: Ti consigliamo inoltre di rimuovere applicazioni e bloatware non necessari dal tuo laptop per evitare che consumino la batteria in futuro.
4. Cerca malware
Se il tuo laptop Windows è infetto da malware, il tuo sistema potrebbe comportarsi in modo anomalo, con conseguente utilizzo elevato della CPU o del disco. Ciò, a sua volta, porta a un consumo più rapido della batteria. Per rimuovere il malware dal tuo laptop, puoi utilizzare qualsiasi buon software antivirus oppure utilizzare l’app antivirus integrata in Windows.
1. Trova e apri l’app Sicurezza di Windows utilizzando Ricerca di Windows (tasto Windows + S).
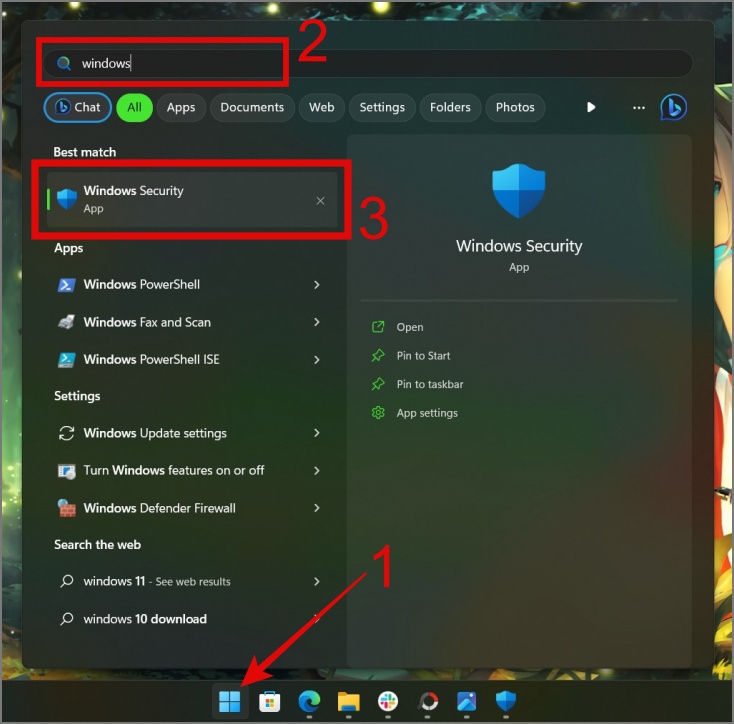
2. Successivamente, vai a Protezione da virus e minacce > Opzioni di scansione.
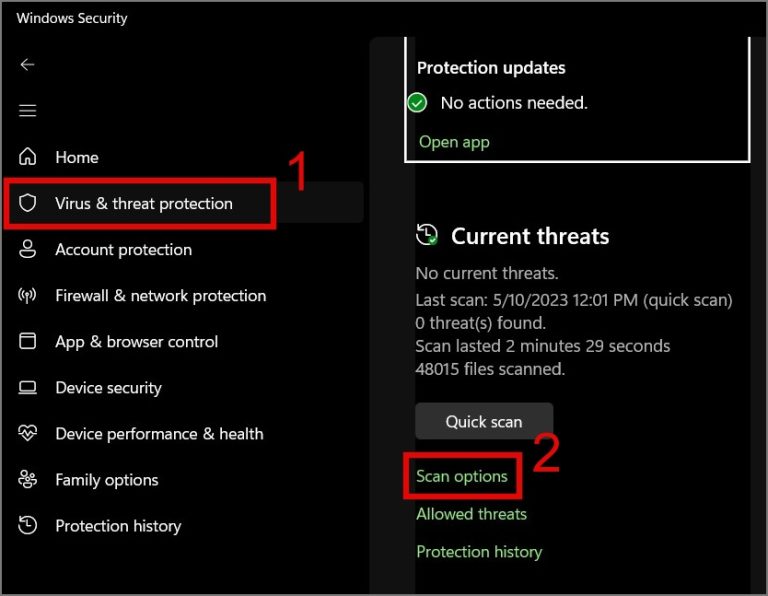
3. Infine, seleziona l’opzione Scansione completa e premi il pulsante Scansiona ora.
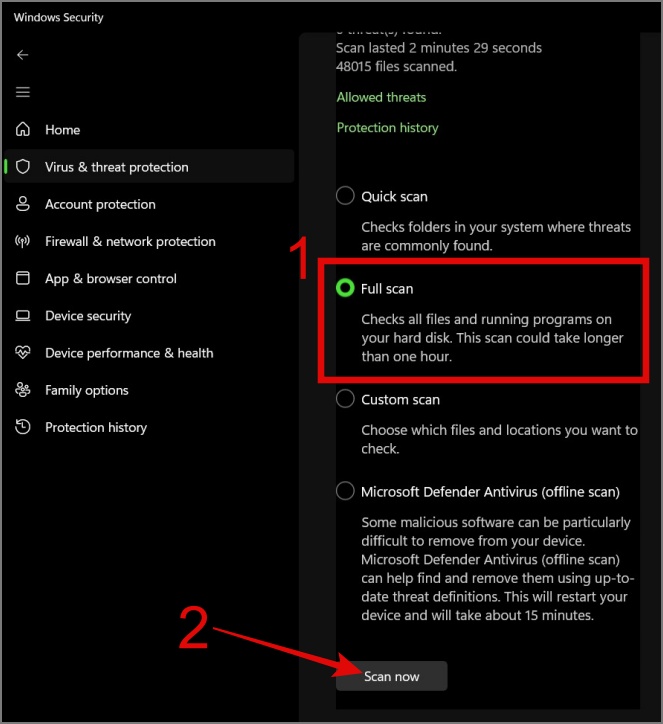
SUGGERIMENTO: scopri come disattivare gli annunci pubblicitari ovunque su Windows 11.
5. Reinstallare i driver della batteria
Un altro motivo per cui la batteria del tuo laptop potrebbe scaricarsi rapidamente è dovuto a un driver della batteria obsoleto o danneggiato. Ciò si verifica spesso quando si sostituisce la batteria o quando la versione corrente del driver diventa incompatibile con la versione più recente di Windows. Forse reinstallare il driver della batteria potrebbe risolvere il problema della batteria. Ecco come farlo:
1. Fai clic con il pulsante destro del mouse sul menu Start o premi tasto Windows + X per apri il menu WinX e quindi seleziona Gestione dispositivi.
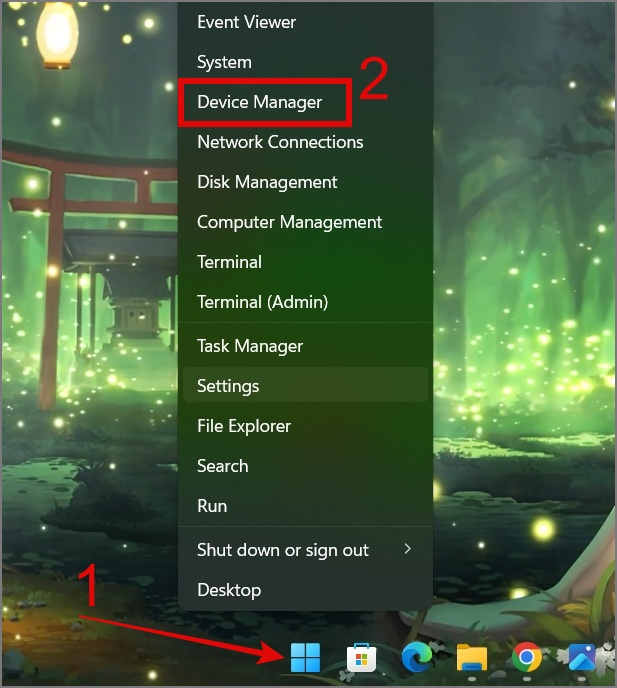
2. Espandi la sezione Batterie, quindi per ciascun dispositivo nella sezione, fai clic con il pulsante destro del mouse su di esso e scegli l’opzione Disinstalla.
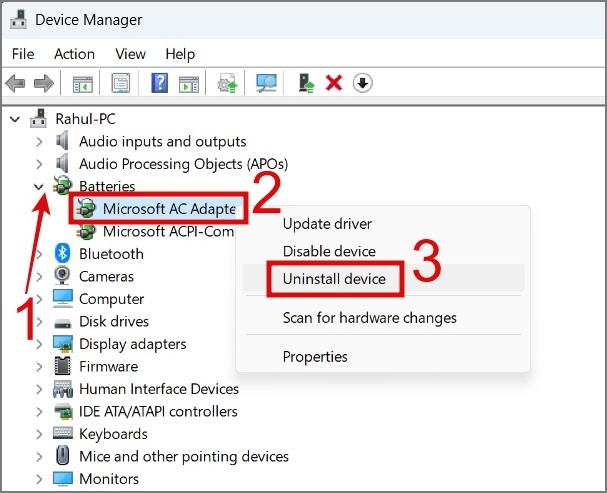
3. Ora scollega l’adattatore di alimentazione, riavvia il computer e, all’avvio, Windows reinstallerà il conducente.
Successivamente, utilizza il tuo laptop per un po’di tempo per osservare la velocità di scaricamento della batteria. Se tutto va bene, congratulazioni, hai risolto il problema. In caso contrario, procedi al passaggio successivo della risoluzione dei problemi.
6. Ripristina le opzioni di risparmio energia predefinite
Se disabilitare le applicazioni in background o reinstallare i driver della batteria non ha funzionato, forse ripristinare il piano di risparmio energia allo stato predefinito potrebbe essere d’aiuto. In passato, potresti aver modificato involontariamente alcune impostazioni che avrebbero potuto incidere direttamente sulla durata della batteria. Per risolvere questo problema, segui la guida di seguito:
1. Trova e apri l’impostazione Modifica piano di risparmio energia da Ricerca di Windows strong> (tasto Windows + S).
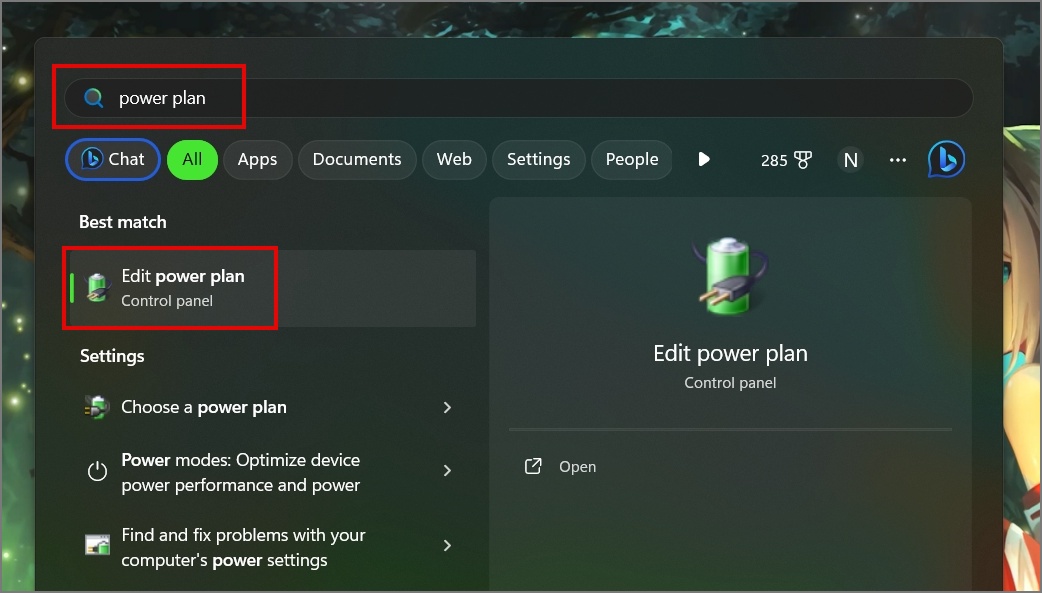
2. Successivamente, fai clic su Modifica le impostazioni di alimentazione avanzate.
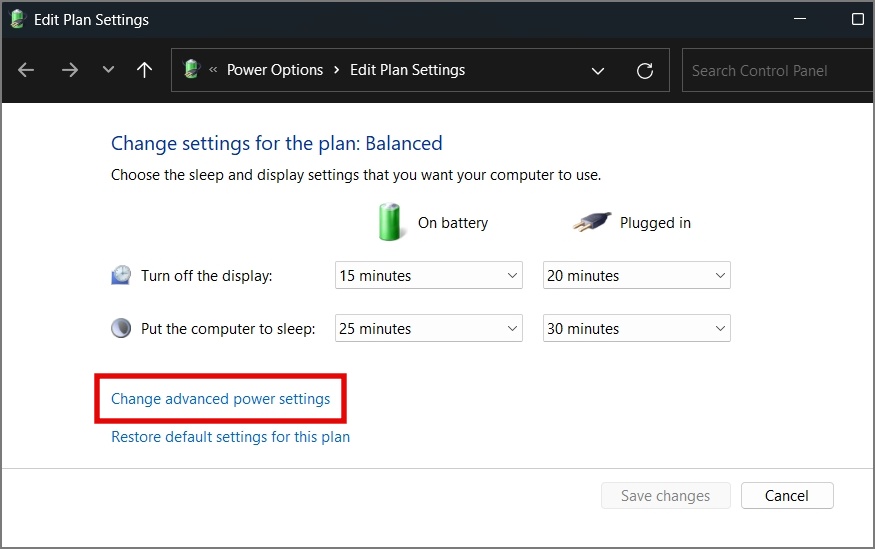
3. Ora premi il pulsante Ripristina impostazioni predefinite piano.
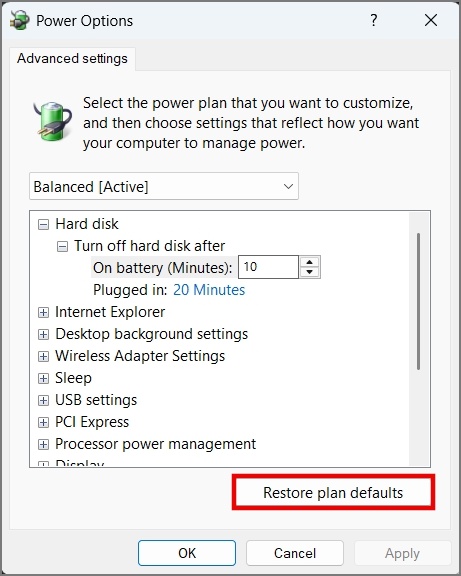
4. Fai clic su Sì per confermare la tua decisione.
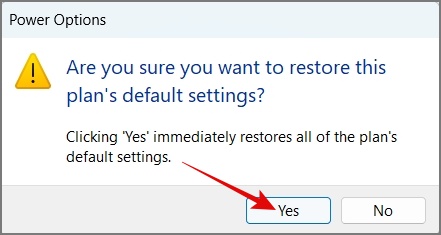
5. Infine, premi OK e quindi riavvia il tuo laptop.
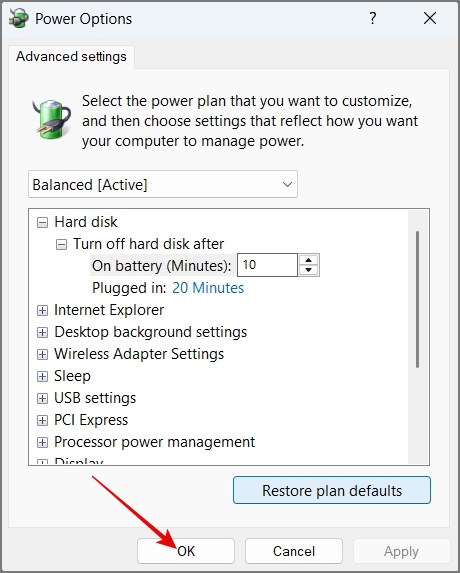
Si spera che questo risolva il problema del rapido esaurimento della batteria del laptop. In caso contrario, passa alla soluzione successiva.
7. Esegui lo strumento di risoluzione dei problemi di alimentazione
Anche dopo aver apportato così tante modifiche al tuo sistema, se non sei ancora sicuro di quali impostazioni stiano causando un consumo più rapido della batteria, prova a eseguire uno strumento di risoluzione dei problemi di alimentazione. Ecco come funziona:
1. Avvia la finestra di dialogo Esegui (tasto Windows + R), quindi digita/copia il seguente comando e premi il tasto Invio o il pulsante OK.
msdt.exe/id PowerDiagnostic 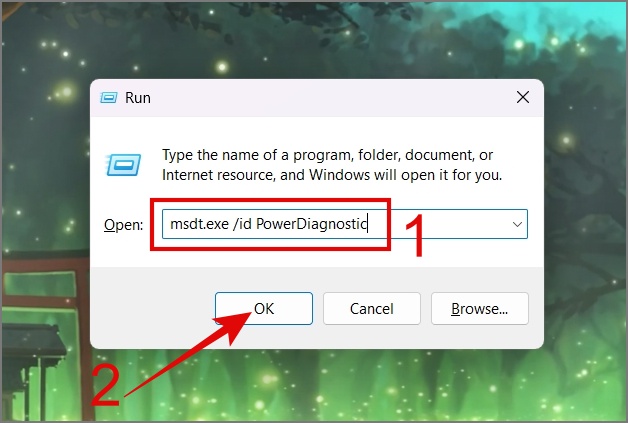
2. Ora fai clic su Avanti pulsante e inizierà la scansione per individuare eventuali errori di sistema.
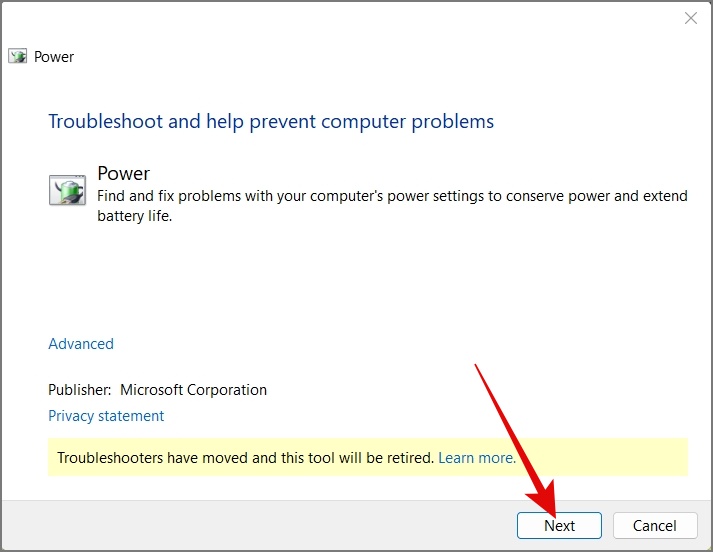
3. Se trovato, lo risolverà automaticamente, come mostrato nello screenshot qui sotto.
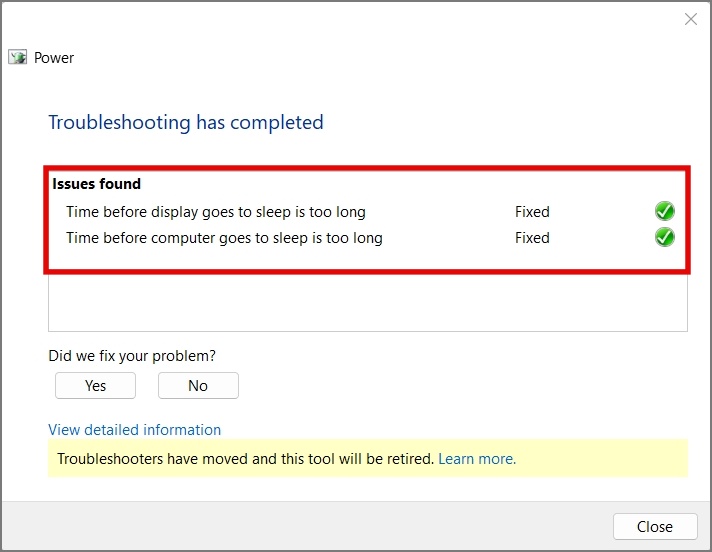
8. Disattiva l’avvio rapido
Si discute se la funzionalità di avvio rapido di Windows consumi la batteria mentre il laptop è spento. Nel caso non avessi familiarità, l’avvio rapido è una funzionalità che consente al tuo computer di avviarsi più rapidamente salvando un’immagine del kernel in ibernazione allo spegnimento del computer.
Non abbiamo mai osservato alcun calo significativo nella durata della batteria con avvio rapido abilitato. Tuttavia, se preferisci non correre rischi, puoi provare a disabilitare questa funzione per vedere se risolve il problema di esaurimento della batteria del laptop.
1. Avvia Windows Cerca (tasto Windows + S) e cerca il Pannello di controllo. Una volta trovato, aprilo.
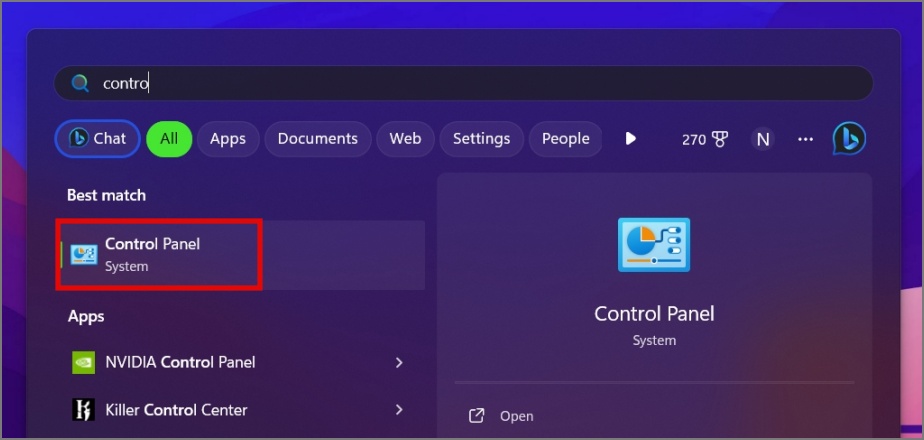
2. Fai clic sulle impostazioni Hardware e audio.

3. In Opzioni risparmio energia, seleziona Cambia cosa i pulsanti di accensione fanno opzione.
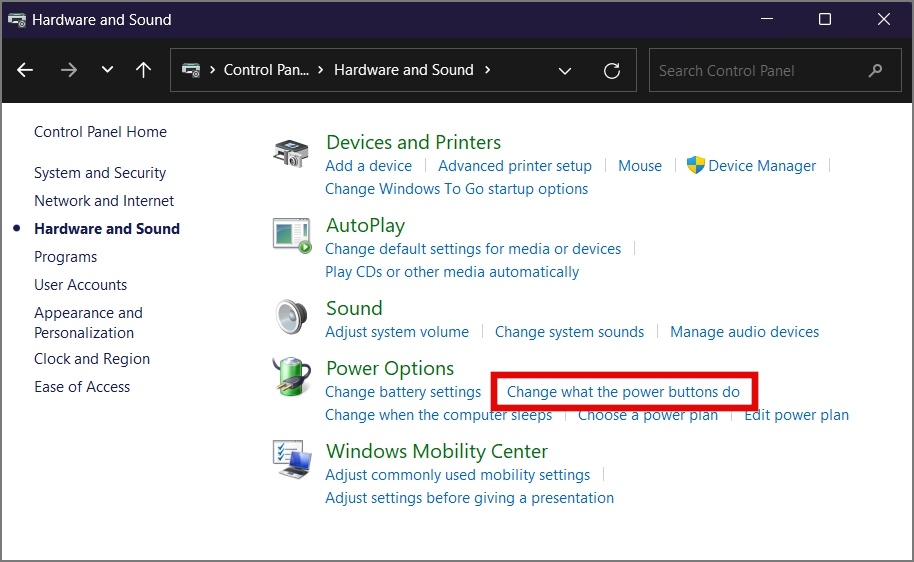
4. Successivamente, fai clic su Modifica le impostazioni attualmente non disponibili.
5. Infine, deseleziona la casella accanto all’opzione Attiva avvio rapido e quindi fai clic su Salva modifiche.
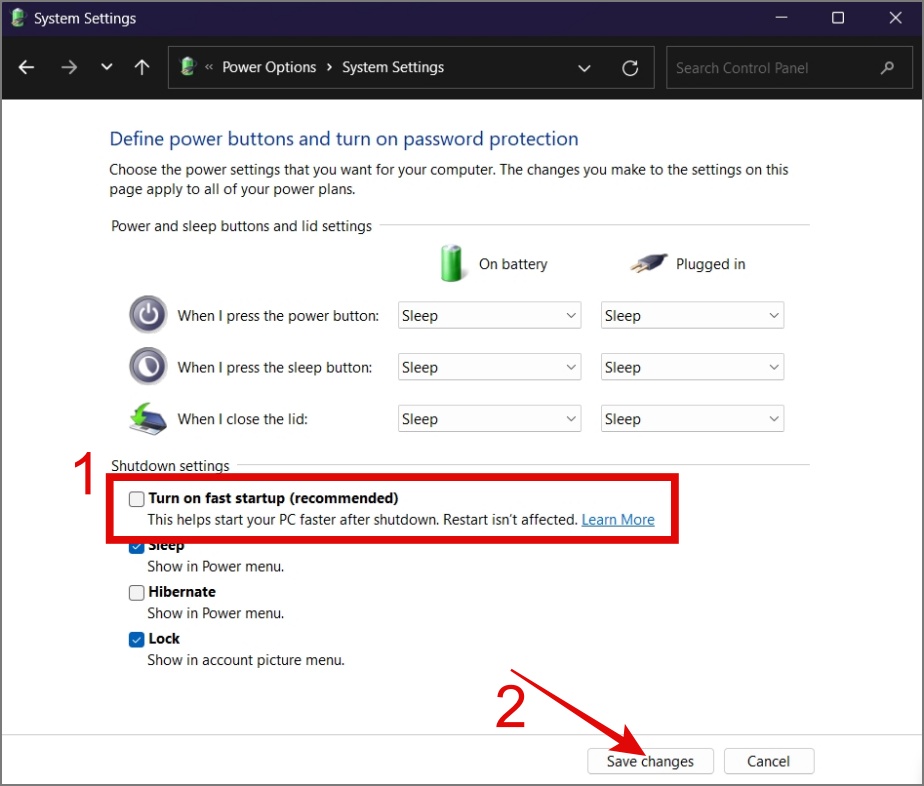
9. Calibra la batteria
Fino ad ora abbiamo discusso varie soluzioni, ma abbiamo trascurato la possibilità che il tuo laptop possa visualizzare informazioni errate sulla batteria. Questo non è raro; anche sui nostri laptop, abbiamo riscontrato situazioni in cui la batteria mostra il 15%-20%, ma il laptop si spegne improvvisamente dopo 10-15 minuti.
Potresti riscontrare lo stesso problema. Pertanto, si consiglia di eseguire un test di calibrazione della batteria per garantire letture accurate. Ecco come farlo:
1. Carica il laptop al 100% e continua a caricarlo per almeno altre 1-2 ore.
2. Scollega l’alimentatore e utilizza normalmente il laptop per scaricare la batteria.
3. Continua a utilizzare il laptop finché non si spegne completamente.
4. Quindi attendi qualche ora e carica il tuo laptop ininterrottamente al 100%.
10. Aggiorna o ripristina gli aggiornamenti di Windows
Un altro motivo per cui la batteria di un laptop si scarica più velocemente sono gli aggiornamenti errati. Per fortuna, Microsoft risolve rapidamente tali problemi e fornisce aggiornamenti per hardware specifico che potrebbe causare tali problemi. Forse dovresti anche verificare la disponibilità di aggiornamenti e installarli se disponibili per risolvere il problema di esaurimento della batteria.
Ecco come verificare la disponibilità di aggiornamenti su Windows:
Windows 10:
Vai a Impostazioni (tasto Windows + I) > Aggiornamento e sicurezza > Windows Update e quindi premi il pulsante Verifica aggiornamenti. p>
Windows 11:
Vai a Impostazioni > Windows Update e fai clic sul pulsante Verifica aggiornamenti .
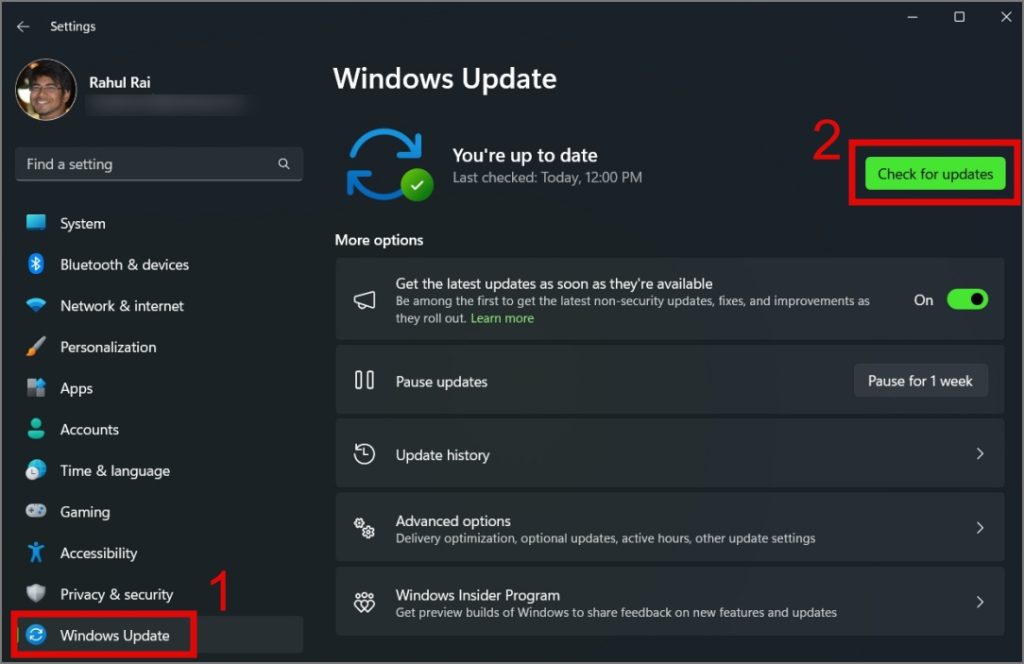
Se noti che la batteria del tuo laptop si scarica più velocemente dopo un aggiornamento di Windows, puoi ripristinare la build precedente. Per farlo, vai su Impostazioni (tasto Windows + I) > Sistema > Ripristino e quindi fai clic sul pulsante Torna indietro. Successivamente, puoi seguire le istruzioni visualizzate sullo schermo.
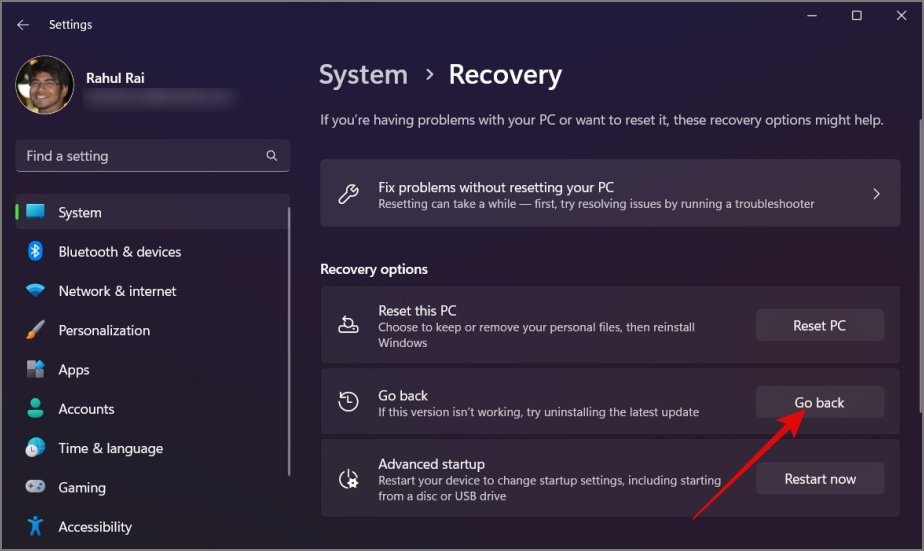
11. Reinstalla Windows
Se sei qui, significa che nessuna delle soluzioni di cui sopra ha funzionato per te. Va bene; a volte le cose non vanno come previsto. Ora, l’unica opzione rimasta è ripristinare Windows e configurarlo da zero, che è la tua ultima speranza. Puoi seguire la nostra guida dettagliata su come ripristinare Windows.
Domande frequenti
1. Come faccio a verificare quali app consumano la batteria del mio laptop?
Per controllare l’utilizzo della batteria sul tuo laptop, vai a Impostazioni (tasto Windows + I) > Sistema > Alimentazione e batteria > Utilizzo della batteria. Da lì puoi visualizzare tutte le app che hanno consumato la batteria del tuo laptop.
2. Come controllare le specifiche dettagliate e l’utilizzo della batteria del tuo laptop?
Per verificare lo stato della batteria del tuo laptop, apri il Prompt dei comandi (amministratore) e inserisci il comando “powercfg/batteryreport” (senza virgolette).
Successivamente, puoi aprire il report sulla batteria andando al percorso indicato nel CMD.
3. Quando dovrei prendere in considerazione la sostituzione della batteria del mio laptop?
Dovresti prendere in considerazione la sostituzione della batteria se riscontri problemi come durata ridotta della batteria, surriscaldamento, spegnimenti casuali o batteria gonfia.
4. Come posso evitare che la batteria del mio portatile si scarichi rapidamente in futuro?
Per preservare la batteria del tuo portatile, imposta le soglie della batteria a circa l’80%, evita scariche profonde, chiudi le applicazioni non necessarie e mantieni il tuo laptop fresco.
Fai durare più a lungo la batteria del tuo laptop
Avere un’ora di backup della batteria sul tuo laptop può essere frustrante, soprattutto se usalo per il lavoro d’ufficio. Per fortuna, con le soluzioni di cui sopra, sarai in grado di risolvere il problema di esaurimento della batteria del laptop. Ci auguriamo che tu non debba sostituire la batteria per far funzionare normalmente il tuo laptop.