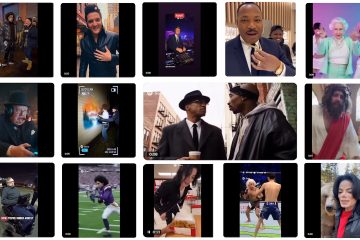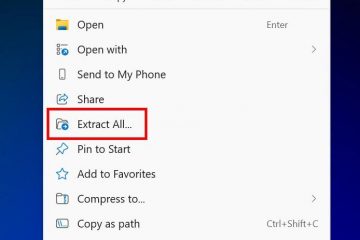Come utilizzare Visualizzazione attività in Windows 11-Digital Citizen UP
Visualizzazione attività di Windows 11 è una potente funzionalità che ti consente di gestire più finestre di app su diversi desktop virtuali. Con esso, puoi organizzare il tuo lavoro in categorie separate e anche passare facilmente dall’una all’altra. In questo articolo ti dirò di più su cos’è Visualizzazione attività, come accedervi utilizzando il pulsante dedicato sulla barra delle applicazioni e come aprire Visualizzazione attività con una scorciatoia da tastiera. Ti mostrerò anche come utilizzare Visualizzazione attività per aumentare la tua produttività in Windows 11. Senza ulteriori indugi, ecco come utilizzare e personalizzare Visualizzazione attività in Windows 11:
Cosa cos’è Visualizzazione attività in Windows 11?
Visualizzazione attività è una funzionalità introdotta con Windows 10, presente anche in Windows 11, progettata per migliorare il multitasking. Ti consente di accedere e organizzare le app e le finestre aperte. Ciò include anche quelli presenti su più desktop virtuali, che sono spazi di lavoro separati che puoi creare e passare da uno all’altro.
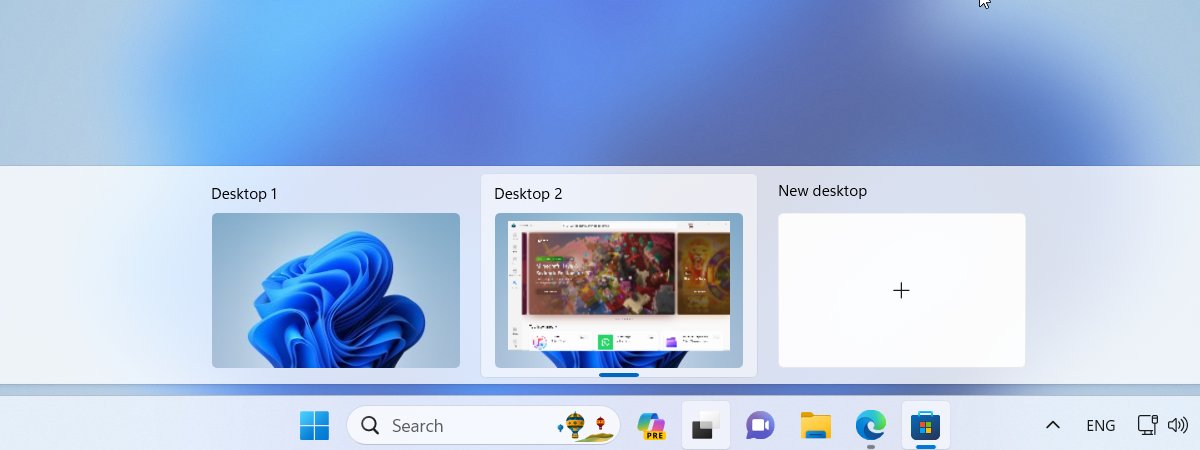
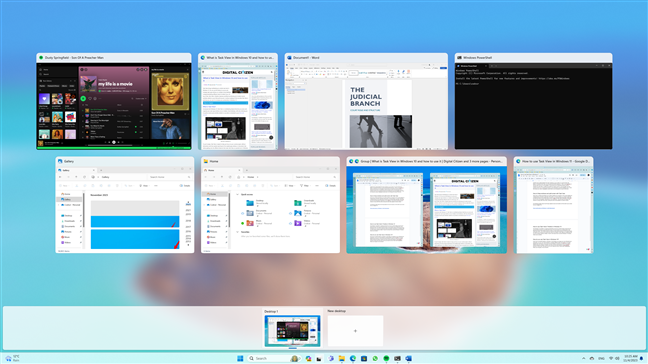
Visualizzazione attività in Windows 11
Se hai utilizzato Windows 10, potresti ricordare che potresti anche utilizzare Visualizzazione attività per riprendere le attività precedenti iniziate su qualsiasi dispositivo connesso al tuo account Microsoft, ad esempio la navigazione in un sito Web o la modifica di un documento. In Windows 11, Visualizzazione attività non include più la sequenza temporale, concentrandosi invece sul fornire un accesso rapido e semplice alle app aperte e ai desktop virtuali.
Come aprire Visualizzazione attività in Windows 11
Ora sai che la schermata Visualizzazione attività ti consente di vedere e gestire le finestre aperte e i desktop virtuali. Ma come si accede? Esistono due metodi e sono entrambi piuttosto semplici:
Come aprire Visualizzazione attività dalla barra delle applicazioni di Windows 11
Puoi trovare il pulsante Visualizzazione attività sulla barra delle applicazioni. Si trova proprio accanto a Windows Copilot o al campo di ricerca sulla barra delle applicazioni. L’icona di Task View mostra due rettangoli (bianco e nero) impilati insieme. Per aprire la Visualizzazione attività, basta fare clic o toccare questo pulsante.
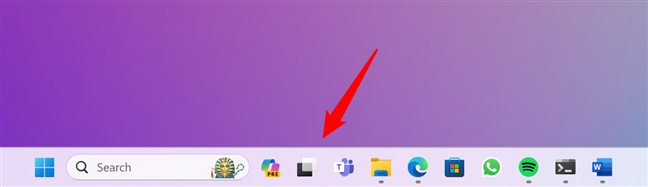
Il pulsante Visualizzazione attività in Windows 11
In questo modo Windows 11 mostra immediatamente l’interfaccia Visualizzazione attività, dove puoi vedere e gestire i tuoi desktop e finestre virtuali.
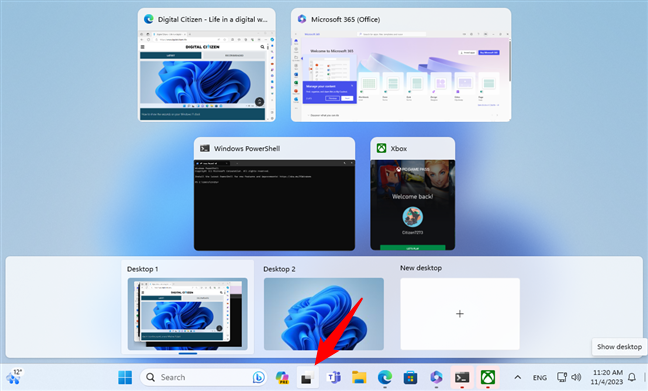
Cosa succede quando fai clic sull’icona Visualizzazione attività sulla barra delle applicazioni
Se non vedi Visualizzazione attività sulla barra delle applicazioni di Windows 11, devi assicurarti che il relativo pulsante sia abilitato. In alcune situazioni, il pulsante potrebbe essere nascosto o disabilitato, ma puoi abilitarlo facilmente seguendo questi passaggi:
Trova uno spazio vuoto sulla barra delle applicazioni e fai clic con il pulsante destro del mouse su di esso. In alternativa, puoi tenere premuta la barra delle applicazioni se stai utilizzando un dispositivo touchscreen. Verrà visualizzato un menu con due opzioni: Task Manager e Impostazioni della barra delle applicazioni. Fare clic o toccare quest’ultimo per accedere alle impostazioni di personalizzazione della barra delle applicazioni.
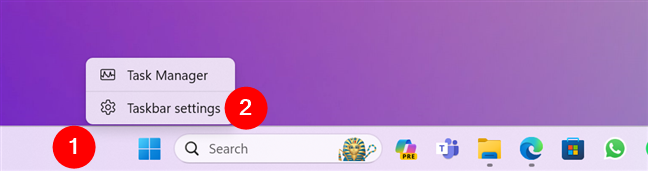
Accedi alle impostazioni della barra delle applicazioni
Si apre l’app Impostazioni nella pagina Personalizzazione > Barra delle applicazioni. Qui, cerca l’opzione chiamata Visualizzazione attività e abilita l’interruttore alla sua destra.
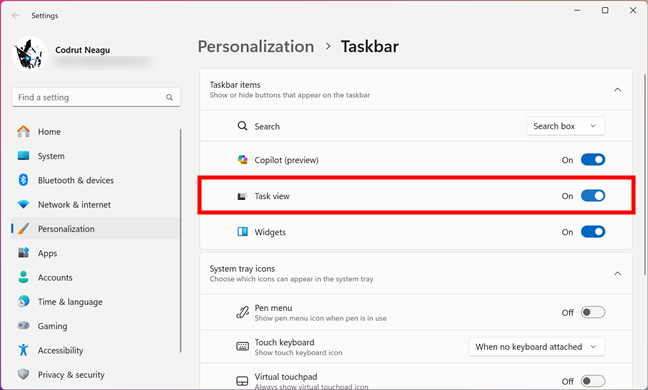
Abilita il pulsante Visualizzazione attività
Il pulsante Visualizzazione attività verrà ora visualizzato sulla barra delle applicazioni, accanto alla casella di ricerca o all’icona di Windows Copilot.
SUGGERIMENTO: ecco ulteriori dettagli su come aggiungere o rimuovere icone o app dalla barra delle applicazioni di Windows 11.
Come aprire Visualizzazione attività utilizzando una scorciatoia da tastiera
Windows 11 ti consente anche di accedere alla Visualizzazione attività utilizzando solo la tastiera. Nel caso ti stavi chiedendo qual è la scorciatoia per aprire Task View in Windows 11, è questa:
Win + Tab
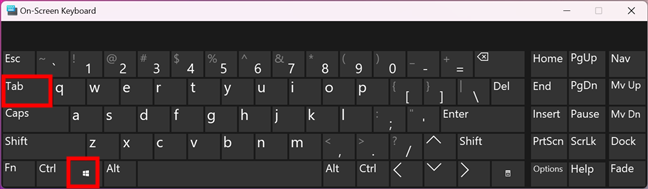
La scorciatoia da tastiera Visualizzazione attività in Windows 11
Basta tenere premuto il tasto Windows e quindi tocca il tasto Tab sulla tastiera. Proprio come quando usi la scorciatoia Visualizzazione attività sulla barra delle applicazioni, questa scorciatoia da tastiera farà apparire la schermata Visualizzazione attività, dove potrai vedere tutte le finestre e i desktop in una visualizzazione in miniatura.
Come utilizzare Visualizzazione attività in Windows 11
Lo scopo principale di Visualizzazione attività è consentirti di ottenere una rapida panoramica delle app aperte e di passare facilmente dall’una all’altra. Quando apri la Visualizzazione attività, vedi un’anteprima in miniatura di tutte le finestre aperte, nonché di tutti i desktop virtuali che hai creato sul tuo computer Windows 11.
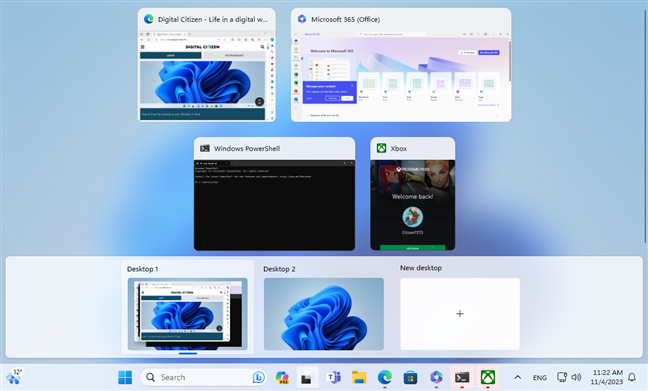
Task View ti offre una panoramica delle tue app
Come per utilizzare Visualizzazione attività in Windows 11 per concentrarti su un’app
Per selezionare la finestra su cui desideri lavorare, puoi utilizzare il mouse per fare clic su di essa o semplicemente toccarla se disponi di un touchscreen.
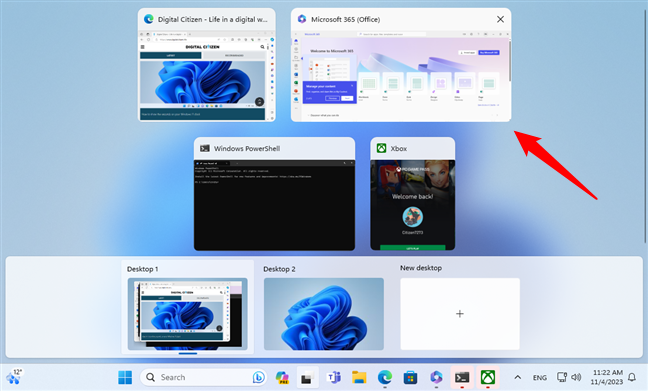
Utilizzo di Task Visualizza per concentrarti su un’app
In alternativa, se preferisci utilizzare la tastiera anziché il mouse o il touchscreen, puoi premere i tasti freccia sulla tastiera per spostare l’evidenziazione sull’app. Una volta evidenziata la finestra che ti serve, premi Invio sulla tastiera per metterla a fuoco.
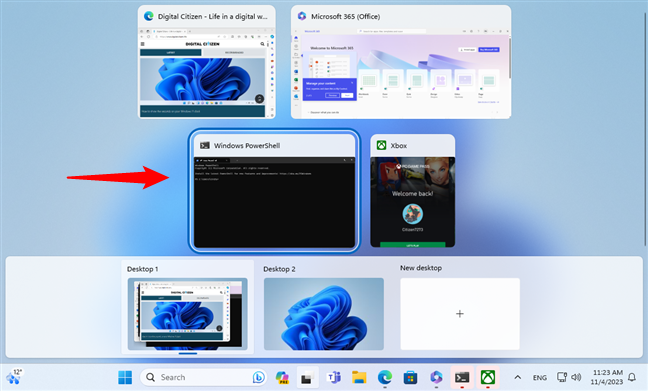
Passaggio da un’app all’altra utilizzando la tastiera
Come utilizzare Visualizzazione attività in Windows 11 per passare da un desktop virtuale all’altro
I desktop virtuali sono una funzionalità di Windows 11 che ti consente di creare e gestire più aree di lavoro sul tuo computer. Ogni desktop virtuale può avere il proprio set di app e finestre aperte, che puoi alternare utilizzando la schermata Visualizzazione attività. Ciò può aiutarti a svolgere più attività contemporaneamente in modo più efficiente, poiché puoi dedicare ciascun desktop a un’attività o uno scopo specifico.
Ad esempio, puoi avere un desktop virtuale per le tue attività personali, come come navigare sui social e chattare con gli amici, e un altro per i tuoi progetti lavorativi o scolastici, dove hai tutti i documenti e gli strumenti di cui hai bisogno. Utilizzando i desktop virtuali, puoi ridurre il disordine e le distrazioni sullo schermo e concentrarti meglio sull’attività da svolgere. I desktop virtuali sono un ottimo modo per aumentare la tua produttività in Windows 11. Se desideri saperne di più sul loro utilizzo, ti consiglio di leggere questa guida: Come utilizzare più desktop in Windows; è stato scritto per Windows 10, ma le cose sono le stesse in Windows 11.
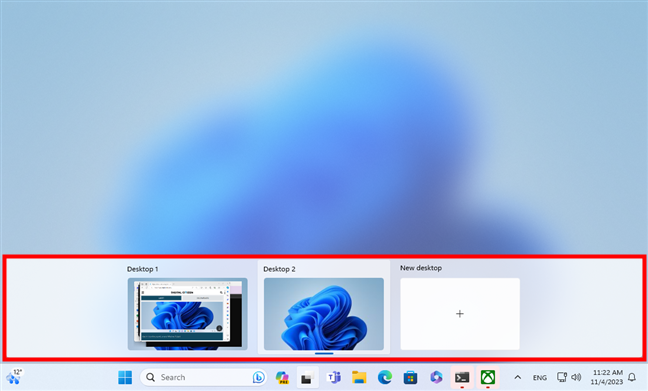
I desktop virtuali vengono visualizzati in Visualizzazione attività
Per passare da un desktop virtuale all’altro e accedere alle finestre aperte, spostare il cursore del mouse sul desktop che vuoi vedere. Questo ti darà un’anteprima delle finestre dell’app aperte su quel desktop. Puoi quindi selezionare la finestra con cui vuoi lavorare facendo clic o toccandola.
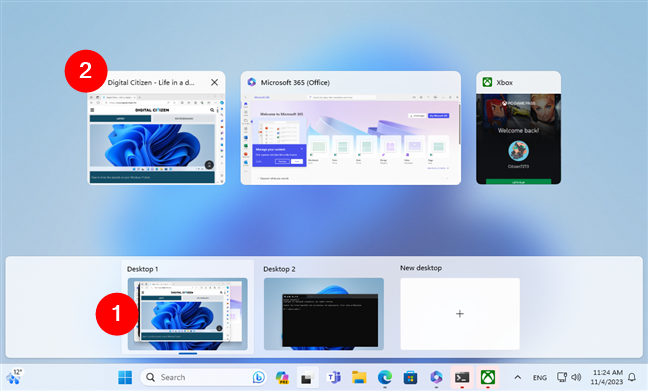
Passaggio a un’app da un desktop virtuale
In questo modo puoi passare facilmente a qualsiasi app aperta, anche se sei utilizzando più ambienti virtuali sul tuo computer Windows 11.
Come agganciare finestre e dividere lo schermo con Visualizzazione attività
Visualizzazione attività ti consente inoltre di organizzare facilmente le finestre sul desktop corrente agganciandole posizionarli sul lato sinistro o destro dello schermo. Per utilizzare questa funzione, nella schermata Visualizzazione attività, è necessario fare clic con il pulsante destro del mouse o tenere premuta la finestra che si desidera agganciare. Quindi, seleziona Scatta a sinistra o Scatta a destra dal menu contestuale, a seconda delle tue preferenze.
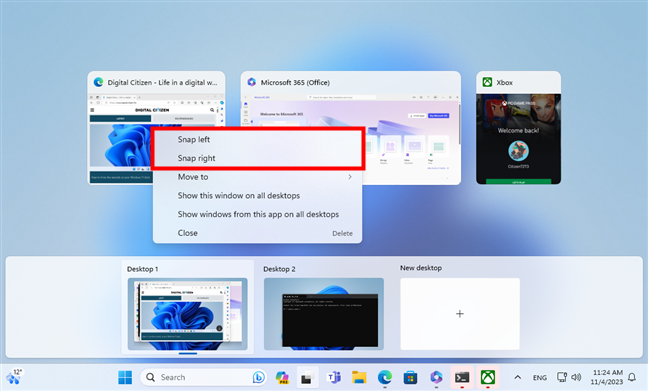
Scatta una finestra utilizzando Visualizzazione attività
Questo ridimensiona e posiziona la finestra per occupare metà dello schermo, lasciando l’altra metà disponibile per un altro finestra.

Come funziona l’aggancio delle finestre con Visualizzazione attività
SUGGERIMENTO: ecco ulteriori informazioni su come dividere lo schermo su Windows 11 con i layout Snap.
Come utilizzare Visualizzazione attività per spostare un’app su un altro desktop virtuale
La Visualizzazione attività di Windows 11 ti consente anche di spostare un’app da un desktop virtuale a un altro. Per fare ciò, puoi trascinare e rilasciare la sua miniatura dal desktop corrente a quello desiderato.
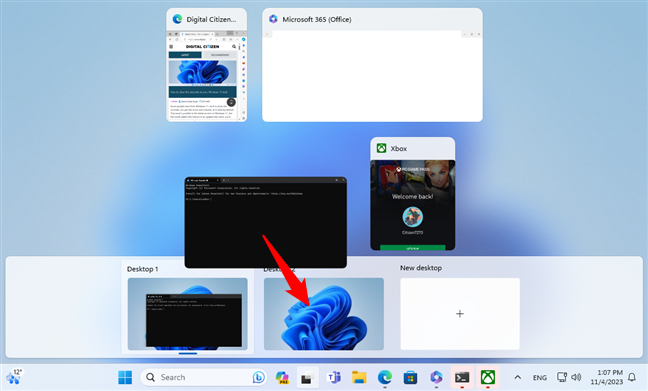
Utilizzo della Visualizzazione attività per spostare un’app su un altro desktop virtuale
Puoi anche fare clic con il pulsante destro del mouse sulla miniatura dell’app e selezionare Sposta a > Desktop X, dove X è il numero del desktop virtuale.
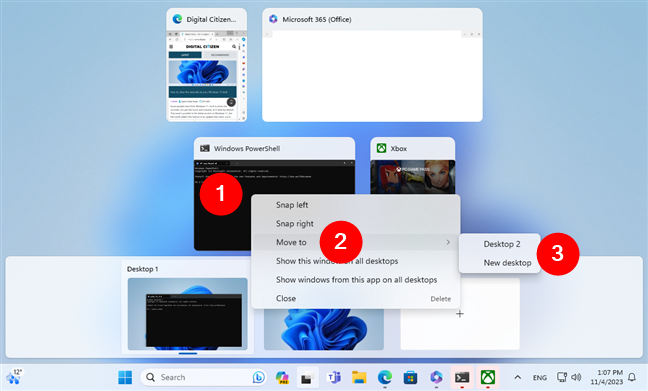
Spostare un’app su un desktop virtuale utilizzando il menu contestuale
Come utilizzare Task View per mostrare le finestre su tutti i desktop
Per mostrare la finestra di un’app su tutti i desktop virtuali, in Visualizzazione attività, fai clic con il pulsante destro del mouse sulla miniatura dell’app e seleziona”Mostra questa finestra su tutti i desktop”. Ciò renderà quella finestra visibile su ogni desktop virtuale a cui passi.
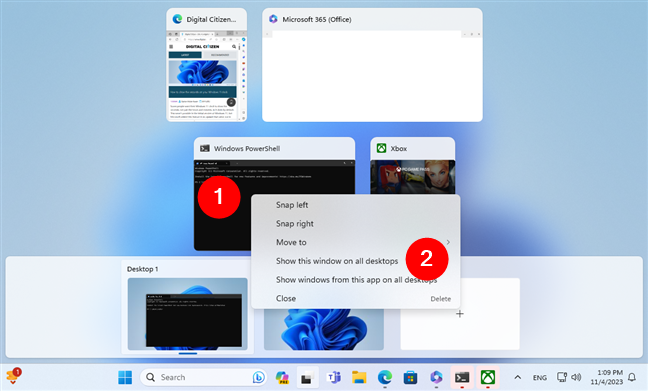
Mostra questa finestra su tutti i desktop
Per mostrare tutte le finestre di una determinata app su tutti i tuoi desktop virtuali, il processo è simile: fai clic con il pulsante destro del mouse sulla miniatura dell’app in Visualizzazione attività e seleziona”Mostra le finestre di questa app su tutti i desktop.”
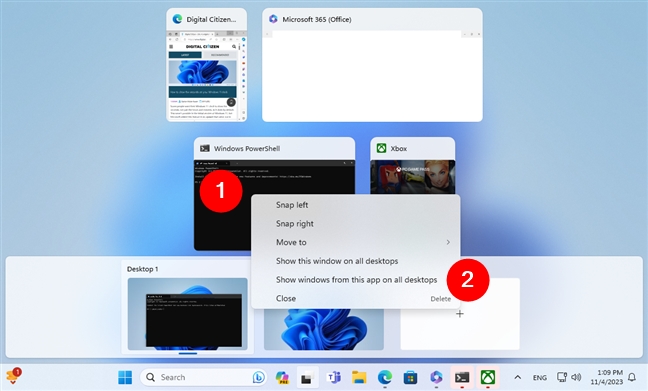
Mostra le finestre di questa app su tutti i desktop
Come chiudere un’app dalla Visualizzazione attività
Se desideri chiudere un’app mentre sei nella Visualizzazione attività, posiziona il mouse su di essa. Vedrai una piccola icona X nell’angolo in alto a destra della miniatura dell’app. Fai clic sul pulsante X per chiudere l’app.
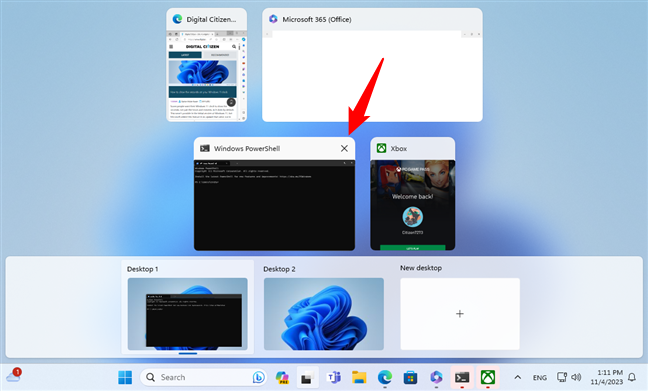
Come chiudere un’app dalla Visualizzazione attività
Puoi anche fare clic con il pulsante destro del mouse sulla miniatura dell’app e selezionare Chiudi dal menu contestuale.
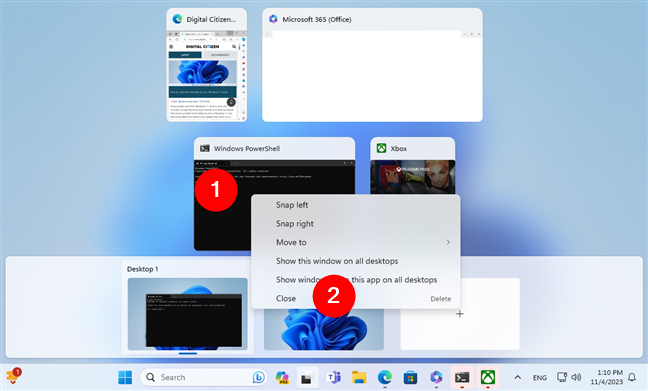
Come chiudere un’app utilizzando il contesto Visualizzazione attività menu
Fai attenzione, però, a non chiudere le app che stai ancora utilizzando o che contengono lavoro non salvato. Ciò può portare a perdite indesiderate di dati.
Stai utilizzando Visualizzazione attività di Windows 11?
Visualizzazione attività è una funzionalità potente e utile di Windows 11, che ti aiuta a gestire il tuo lavoro in modo efficiente. Puoi usarlo per concentrarti rapidamente sulle app con cui devi lavorare, nonché per passare facilmente da un desktop virtuale all’altro. Cosa ne pensi? Sfrutti al massimo le capacità di Task View? Non esitate a condividere le vostre opinioni e feedback nei commenti.