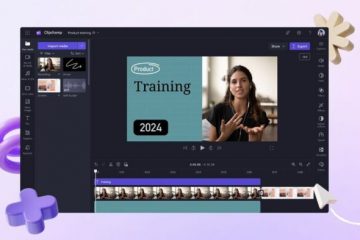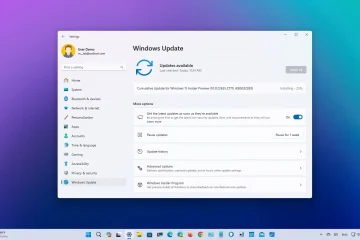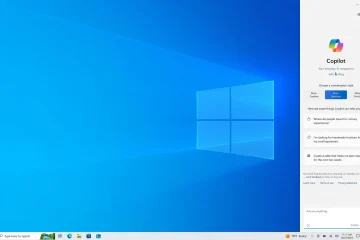Come cambiare la lettera di un’unità in Windows-Digital Citizen UP
Windows assegna lettere di unità a tutte le unità disco rigido, unità a stato solido, unità di supporto ottico, unità rimovibili e schede di memoria collegate al computer. Poiché il sistema operativo lo fa da solo, potresti essere tentato di pensare che queste lettere di unità non possano essere modificate. Tuttavia, ciò non è vero perché Windows ti consente di modificare la lettera di unità di qualsiasi unità purché non sia già utilizzata per un’altra. Ecco come modificare la lettera di un’unità in Windows 11 e Windows 10:
NOTA: ad eccezione del primo metodo in questa guida, che si applica solo a Windows 11, tutti gli altri metodi per cambiare la lettera di un’unità funzionano allo stesso modo sia in Windows 11 che in Windows 10. Prima di procedere, tieni presente che cambiare la lettera dell’unità su cui è installato Windows non è consigliato e non può essere fatto seguendo le istruzioni presenti in questa guida. Inoltre, dovresti sapere che la modifica di una lettera di unità è generalmente sicura e non dovrebbe comportare alcuna perdita di dati. Cioè… a meno che tu non abbia installato app o giochi sull’unità di cui desideri modificare la lettera di unità. In questo caso, tali app o giochi potrebbero smettere di funzionare correttamente.
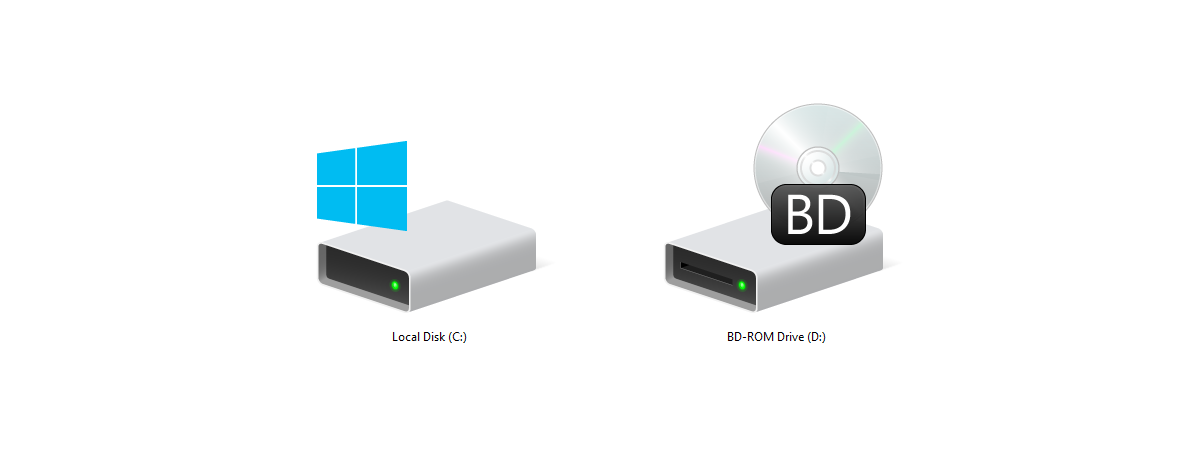
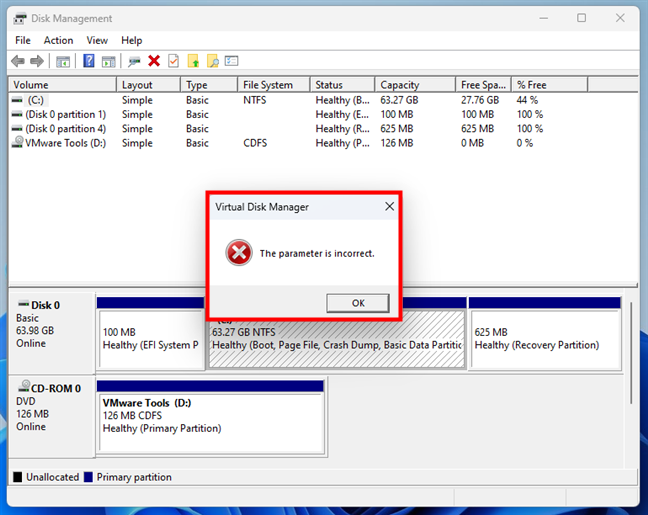
Il tentativo di modificare la lettera dell’unità del sistema operativo genera un errore
Come modificare la lettera di un’unità nelle Impostazioni di Windows 11
Se utilizzi Windows 11, un modo semplice per modificare la lettera dell’unità di una partizione o unità rimovibile è offerta dall’app Impostazioni. Apri Impostazioni (Win + I) e seleziona Sistema nella barra laterale sinistra. Quindi, sul lato destro della finestra, fai clic o tocca Archiviazione.
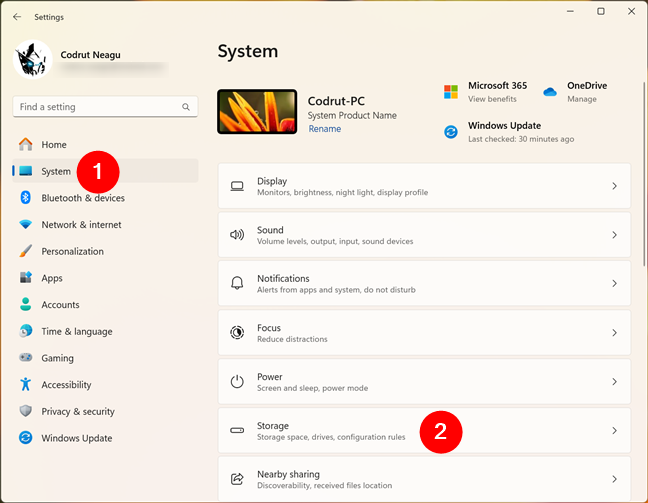
Apri Impostazioni e vai su Sistema > Archiviazione
Scorri verso il basso per individuare la sezione Gestione archiviazione. Quindi, fai clic o tocca Impostazioni di archiviazione avanzate.
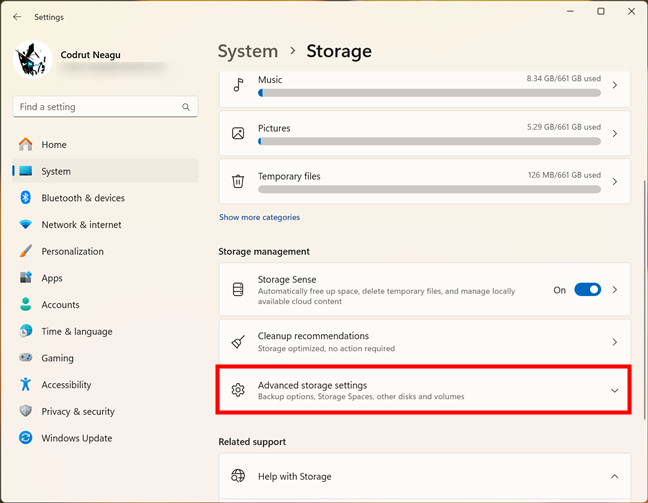
Vai a Impostazioni di archiviazione avanzate
Nell’elenco espanso delle Impostazioni di archiviazione avanzate, fai clic o tocca Dischi e volumi.
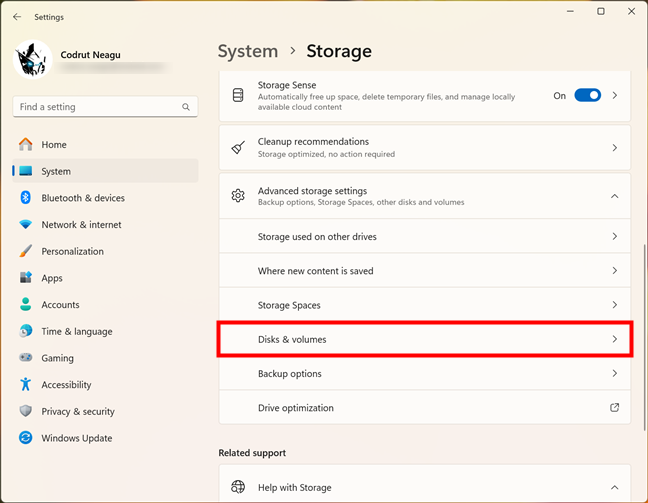
Apri Dischi e volumi
Si apre una nuova pagina in cui puoi”Visualizzare e gestire le proprietà dei tuoi dischi e volumi”. Trova la partizione di cui desideri modificare la lettera di unità e fai clic o tocca il pulsante Proprietà accanto ad essa.
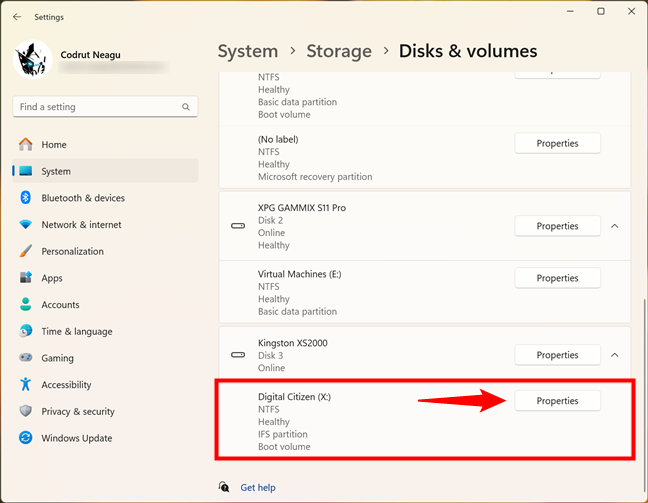
Fai clic su Proprietà accanto all’unità
In questo modo viene caricata una nuova pagina nell’app Impostazioni in cui puoi visualizzare e modificare alcune opzioni relative alla partizione o al volume che hai scelto. Per impostare una nuova lettera di unità, fai clic o tocca Cambia lettera di unità nei dati del volume sezione.
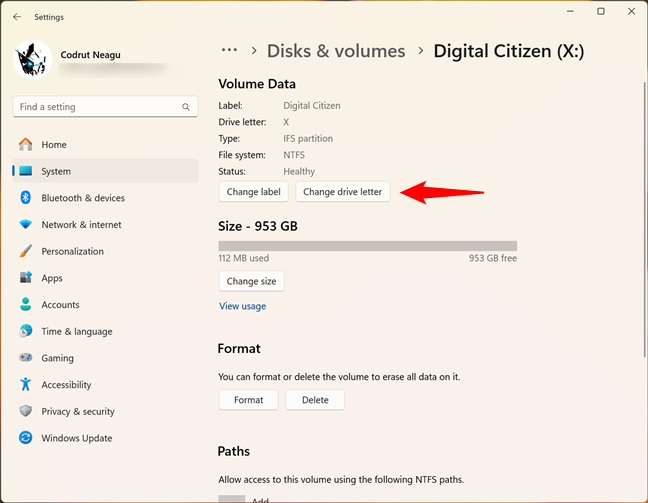
Fai clic su Cambia lettera di unità
Windows 11 ti chiederà quindi”Scegli quale lettera di unità utilizzare per questo volume”. Fai clic o tocca la lettera attualmente visualizzata.
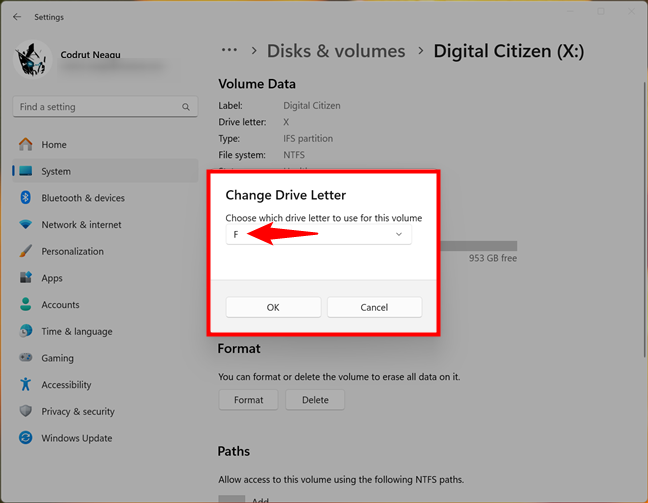
Scegli quale lettera di unità utilizzare per questo volume
Seleziona la nuova lettera di unità che desideri utilizzare.
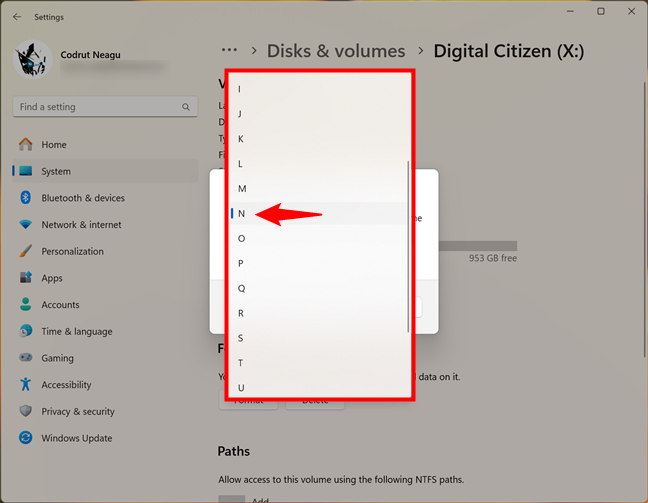
Seleziona la nuova lettera di unità
La nuova lettera di unità è ora selezionato. Per salvare le modifiche e assegnare la lettera dell’unità, fare clic o toccare OK.
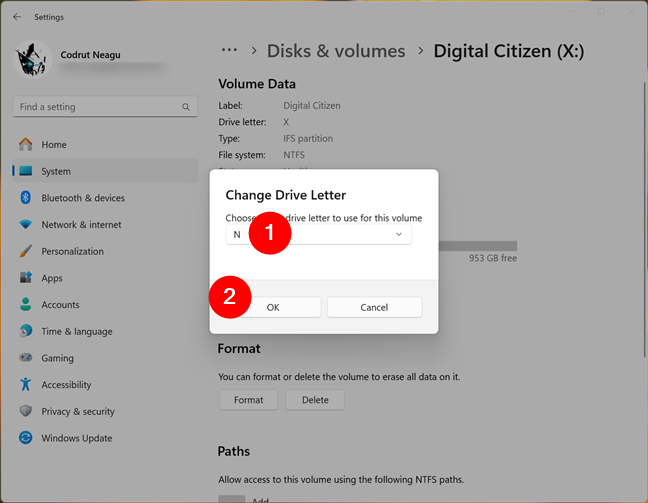
Assegna la nuova lettera di unità
La lettera di unità è stata modificata. Ora puoi chiudere l’app Impostazioni e continuare a lavorare sul tuo PC Windows 11.
Come modificare la lettera di un’unità utilizzando Gestione disco
Un altro modo per cambiare la lettera di unità di una partizione o di un’unità rimovibile è disponibile nello strumento Gestione disco. Apri Gestione disco: un metodo rapido che funziona allo stesso modo sia in Windows 11 che in Windows 10 consiste nell’utilizzare il menu WinX: fai clic con il pulsante destro del mouse (o tocca e tieni premuto) il pulsante Windows sulla barra delle applicazioni e seleziona Gestione disco nel menu.
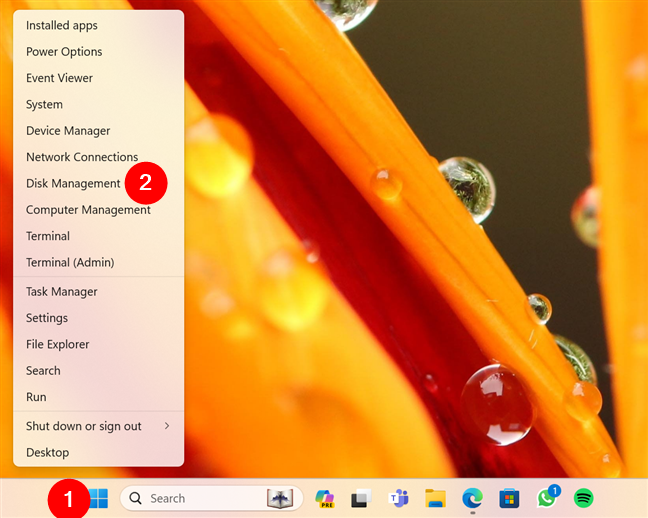
Apri disco gestione
Si apre lo strumento Gestione disco e dovrebbe essere simile allo screenshot seguente.
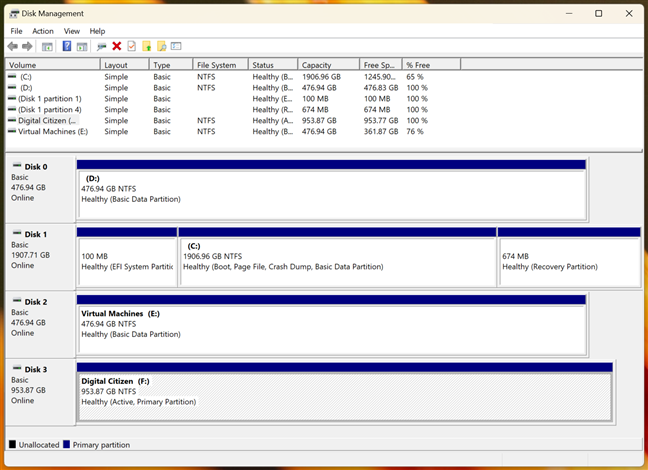
La finestra Gestione disco
Trova l’unità di cui desideri modificare la lettera di unità e fai clic con il pulsante destro del mouse su di essa (o tienilo premuto se stai utilizzando un touchscreen). Questa azione apre un menu contestuale simile a quello nello screenshot successivo. Nel menu, fai clic (o tocca) sull’opzione”Cambia lettera e percorso dell’unità”.
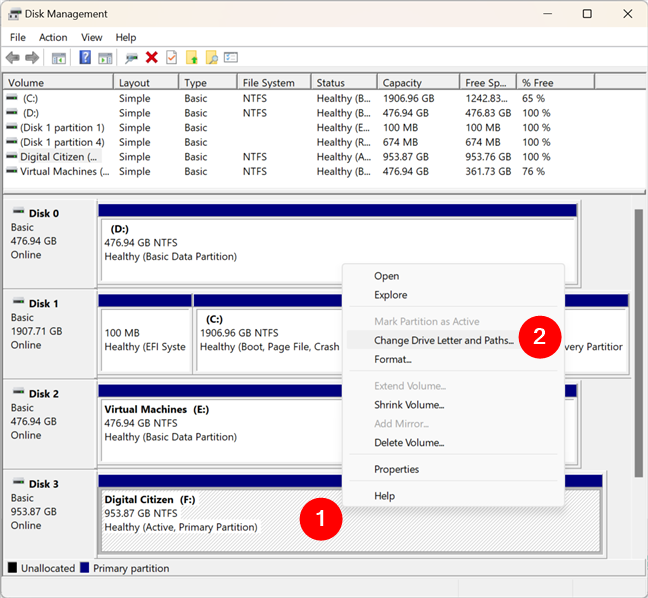
Fai clic con il pulsante destro del mouse sull’unità e seleziona Cambia lettera e percorsi di unità
Gestione disco apre una piccola finestra chiamata”Cambia lettera e percorsi di unità”Percorsi per [Lettera di unità]:.”Nel campo chiamato”Consenti l’accesso a questo volume utilizzando la lettera e i percorsi di unità seguenti”, puoi vedere la lettera attualmente utilizzata per quell’unità. Ad esempio, una delle mie unità a stato solido USB utilizzava la lettera di unità F.
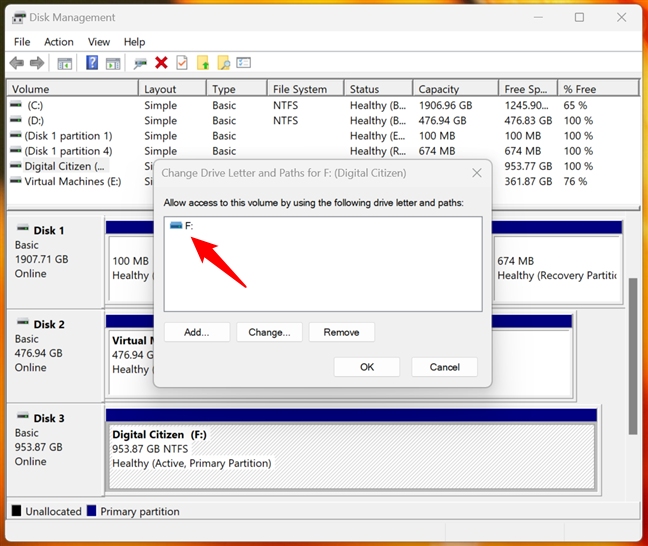
Il lettera dell’unità corrente
Fai clic o tocca il pulsante Cambia.
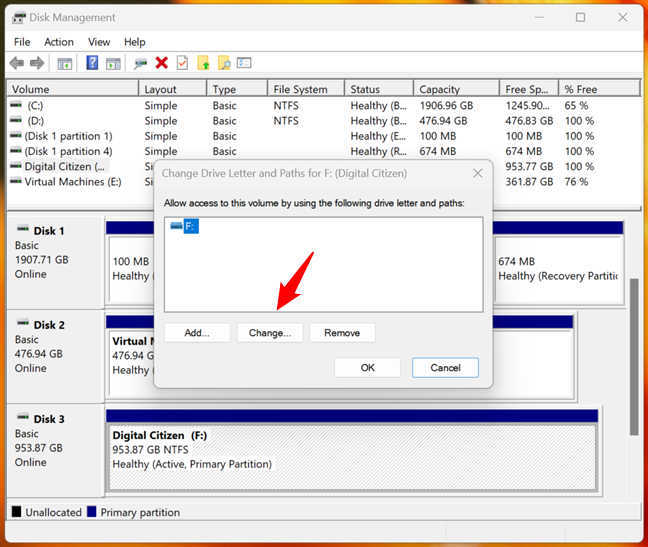
Fai clic sul pulsante Modifica
Si apre un’altra finestra di dialogo, Cambia lettera o percorso di unità. In essa è presente un’opzione chiamata”Assegna quanto segue lettera dell’unità.”Sulla destra troverai un elenco con tutte le lettere dell’alfabeto che non sono in uso. Il valore predefinito è la lettera dell’unità attualmente utilizzata dall’unità selezionata.
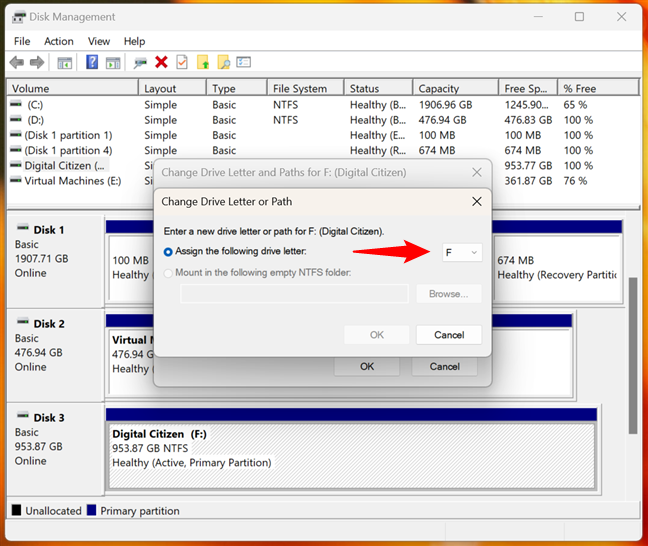
Assegna la seguente lettera di unità
Fai clic o tocca l’elenco delle lettere di unità e seleziona la nuova lettera di unità che desideri assegnare all’unità.
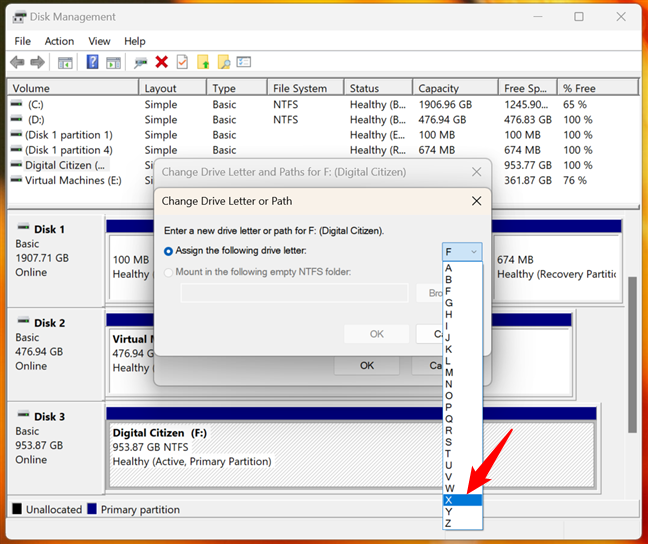
Scegli la nuova lettera di unità
Dopo aver selezionato la nuova lettera di unità, fai clic o tocca OK.
Assegna la nuova lettera di unità
Windows potrebbe avvisarti del fatto che”Alcuni programmi che si basano su le lettere di unità potrebbero non funzionare correttamente.”. Dovresti sapere che, nella maggior parte dei casi, cambiare la lettera di unità non è un problema e le app moderne non dovrebbero smettere di funzionare correttamente. Se stai utilizzando programmi meno recenti, potrebbero avere problemi a funzionare correttamente se hanno bisogno di accedere all’unità in questione. Windows ti dà la possibilità di continuare o meno. Se sei ancora determinato a cambiare la lettera dell’unità, vai avanti e premi Sì.
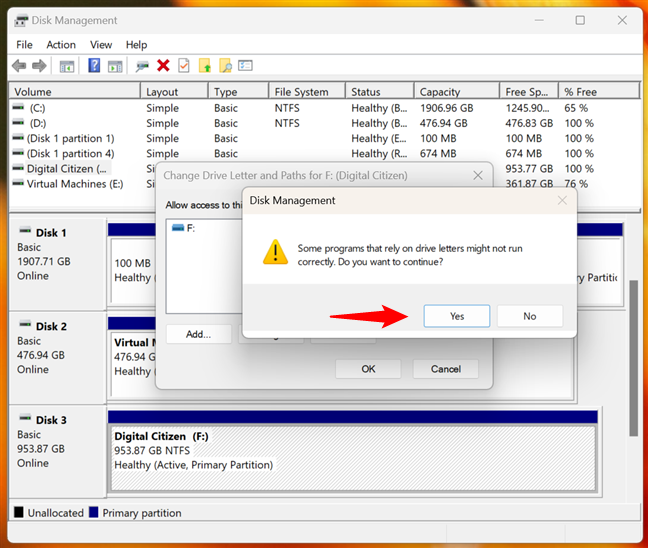
Alcuni programmi che si basano sulle lettere di unità potrebbero non funzionare correttamente
Se hai scelto di continuare, la lettera di unità viene immediatamente modificata in quello selezionato.
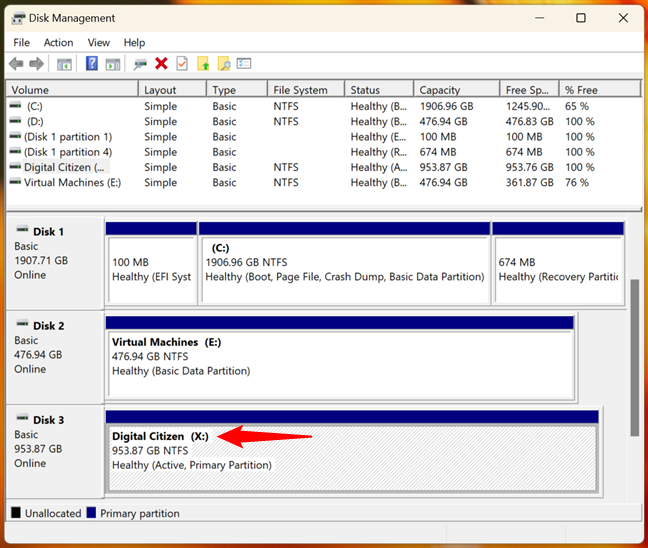
La lettera dell’unità è stata cambiata
La lettera dell’unità è stata cambiata così puoi continuare con qualsiasi cosa tu voglia fare sul tuo computer Windows 11 o Windows 10.
Come cambiare la lettera di un’unità in CMD (prompt dei comandi)
Sapevi che puoi cambiare la lettera di un’unità in Windows anche utilizzando la riga di comando? Ecco come funziona:
Come utente amministratore, apri il prompt dei comandi o, se preferisci, avvia Terminale e apri la scheda Prompt dei comandi al suo interno. Quindi, esegui questo comando successivo per accedere agli strumenti di partizionamento del disco:
diskpart
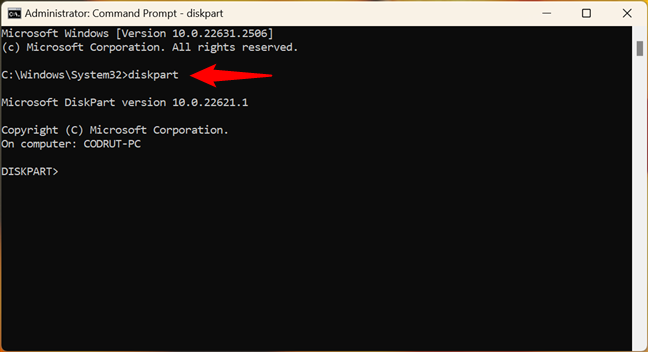
Esecuzione di diskpart in CMD
Per visualizzare tutti i volumi sul tuo computer Windows 11 o Windows 10, esegui questo comando successivo:
elenca volume
Nell’output, trova il volume a cui desideri assegnare una nuova lettera di unità. Nell’esempio seguente, puoi vedere che quello che voglio modificare è contrassegnato come Volume 5 sul mio computer e la sua lettera di unità corrente è N.
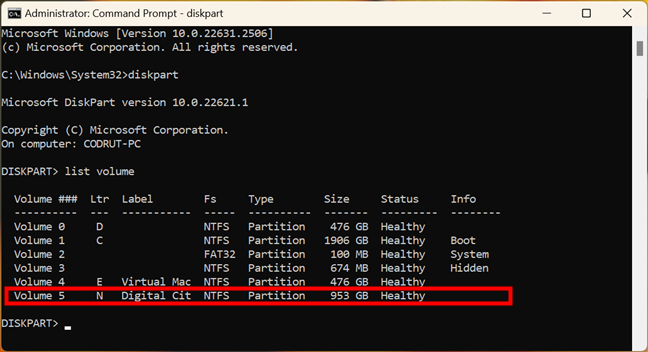
Trova il volume
Una volta identificata l’unità che desideri per cui desideri modificare la lettera dell’unità, devi selezionarla. Per fare ciò, esegui questo comando sostituendo [numero] con il numero reale del tuo volume:
seleziona volume [numero]
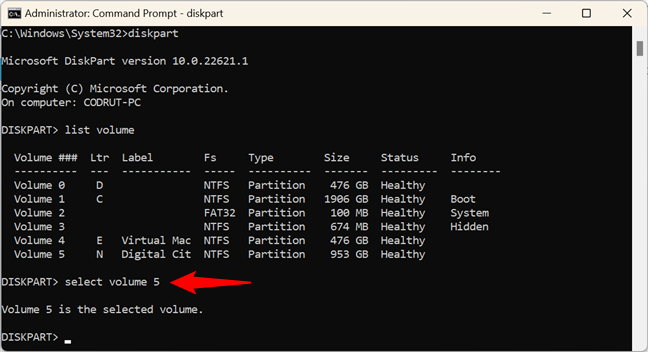
Seleziona il volume
Infine, per cambiare la lettera dell’unità selezionata volume, esegui questo comando sostituendo la lettera X con quella che preferisci:
assign letter=X
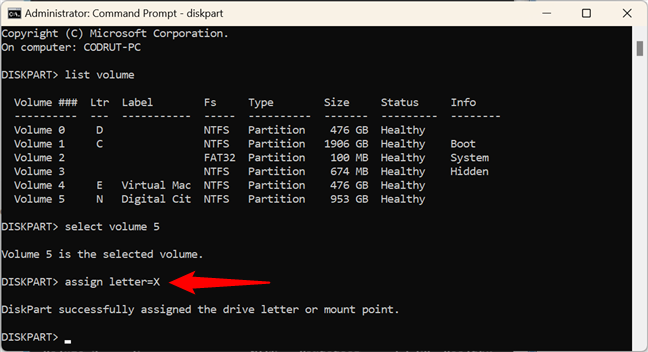
Cambia la lettera dell’unità
Ecco fatto: la lettera dell’unità è stata cambiata. Ora puoi continuare a utilizzare diskpart per altre operazioni sul disco oppure puoi chiudere il prompt dei comandi e continuare a lavorare sul tuo PC Windows.
Come cambiare la lettera di un’unità con PowerShell
h2>
PowerShell può anche aiutarti a cambiare le lettere di unità in Windows e il suo utilizzo sembra in realtà un po’più strutturato. Questo perché la sequenza dei comandi in PowerShell segue più da vicino la struttura reale di un’unità. L’unità è il dispositivo fisico che memorizza i dati, ovvero il disco rigido o l’unità a stato solido. Ma per avere effettivamente accesso allo spazio di archiviazione, un’unità deve avere almeno una partizione, che è una divisione logica dell’unità che, a sua volta, deve contenere almeno un volume. Il volume è la rappresentazione logica della partizione a cui può accedere e utilizzare il sistema operativo e alla quale è possibile assegnare una lettera di unità.
Detto tutto ciò, per modificare una lettera di unità, avviare PowerShell come amministratore o aprire una scheda PowerShell nel terminale Windows. Quindi, esegui questo comando per vedere le unità installate sul tuo PC Windows:
Get-Disk
Una volta visualizzati i risultati, identifica l’unità in cui si trova il volume in cui desideri modificare l’unità si trova la lettera Non dovrebbe essere difficile trovarlo, considerando che nell’elenco puoi vedere i nomi delle tue unità e la loro dimensione. Ad esempio, nello screenshot successivo, l’unità che sto cercando è quella contrassegnata con il numero 3, ovvero la mia unità a stato solido portatile da 1 TB.
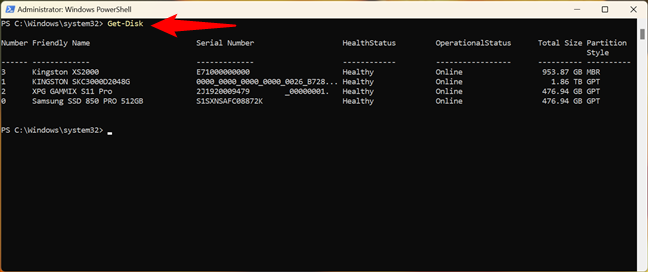
Guarda le unità installate
Ora che conosci l’unità , è necessario trovare alcune informazioni sulle partizioni presenti su di esso. Per questo, esegui questo comando sostituendo il disco [numero] con quello che ti si applica:
Get-Partition-DiskNumber [numero]
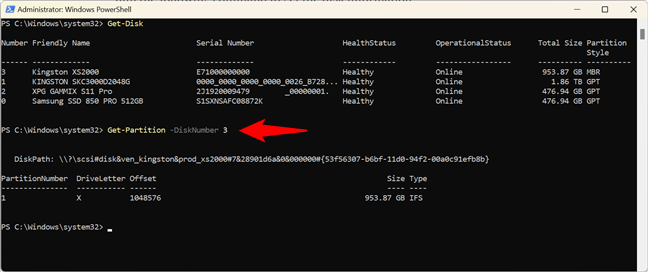
Ottieni informazioni sulle partizioni
Nell’output di il comando, identifica la partizione che ti interessa: la sua lettera di unità corrente è elencata nella colonna DriveLetter.
Identifica la partizione
Ora che hai raccolto tutte le informazioni richieste, puoi cambiare la lettera dell’unità. Per fare ciò, esegui questo comando sostituendo [disknumber] e [partitionnumber] con quelli che hai identificato in precedenza e modifica la [driveletter] con quella che desideri impostare:
Get-Partition-DiskNumber [numero disco]-PartitionNumber [numero partizione] | Set-Partition-NewDriveLetter [driveletter]
Nel mio caso, ad esempio, poiché voglio cambiare la lettera dell’unità in N, il comando è simile a questo:
Get-Partition-NumeroDisco 3-NumeroPartizione 1 | Set-Partition-NewDriveLetter N
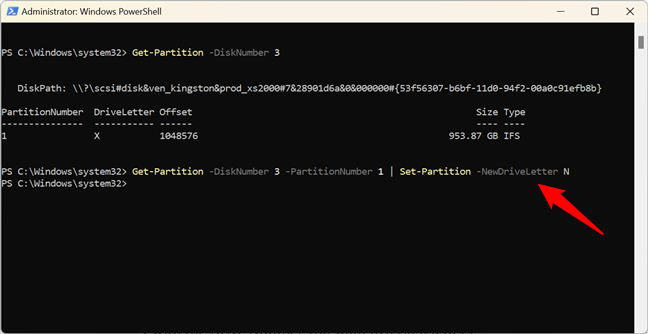
Cambia la lettera dell’unità in PowerShell
L’azione viene eseguita immediatamente e, se tutto va bene, non dovresti ricevere alcun feedback da PowerShell. Pertanto, puoi chiuderlo e continuare con ciò che desideri sul tuo computer Windows.
Hai cambiato qualche lettera di unità in Windows?
Come hai visto, cambiare le lettere di unità in Windows è qualcosa che puoi fare in molti modi. Se vuoi organizzare le tue unità cambiando le loro lettere, ora sai come farlo. Hai qualcosa da aggiungere a questa guida? Per qualsiasi aggiunta o domanda, non esitare a lasciare un commento nella sezione sottostante.