Su Windows 11, a volte potrebbe essere necessario modificare l’ordine di avvio per avviare il computer da un altro dispositivo, ad esempio un supporto di avvio USB per reinstallare o aggiornare il sistema operativo, installare un’altra versione di Windows in un sistema dual-boot o un’altra piattaforma come Linux. In caso contrario, il sistema non rileverà il supporto di avvio e si avvierà direttamente nel sistema operativo predefinito.
Se è necessario modificare l’ordine di avvio per qualsiasi motivo, sarà necessario eseguire questa attività dall’UEFI della scheda madre ( Interfaccia firmware estensibile unificata). Se stai cercando di modificare l’ordine di avvio del sistema operativo in un sistema dual-boot, puoi modificare le impostazioni predefinite da Configurazione di sistema (msconfig)
Questa guida ti insegnerà i diversi modi per modificare l’ordine di avvio su Windows 11.
Modificare l’ordine di avvio su Windows 11
Per modificare l’ordine di avvio su Windows 11, segui questi passaggi:
Apri Impostazioni.
Fai clic su Sistema.
Fai clic sulla scheda Ripristino .
Sotto il Sezioni”Opzioni di ripristino”, fai clic sul pulsante Riavvia ora nell’impostazione”Avvio avanzato”.
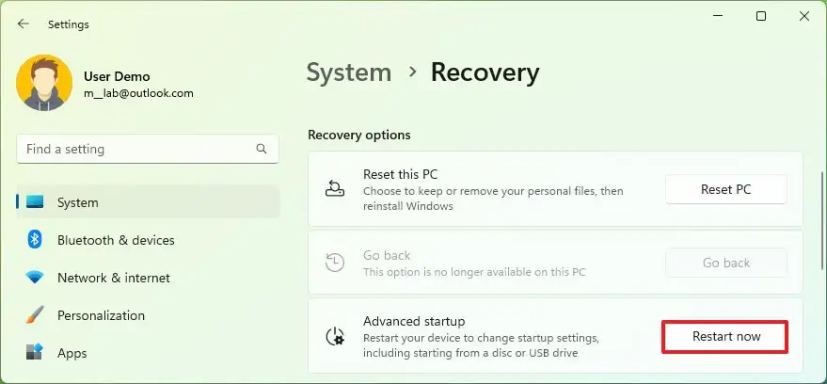
Fai clic su Riavvia ora pulsante di nuovo.
Fai clic su Risoluzione dei problemi.
Schermata solo @media e (larghezza minima: 0px) e (altezza minima: 0px) { div[id^=”bsa-zon e_1659356193270-5_123456″] { larghezza minima: 300px; altezza minima: 250px; } } Schermo solo multimediale e (larghezza minima: 640 px) e (altezza minima: 0 px) { div[id^=”bsa-zone_1659356193270-5_123456″] { larghezza minima: 120 px; altezza minima: 600px; } }
Fai clic su Opzioni avanzate.
Fai clic sull’opzione Impostazioni firmware UEFI.
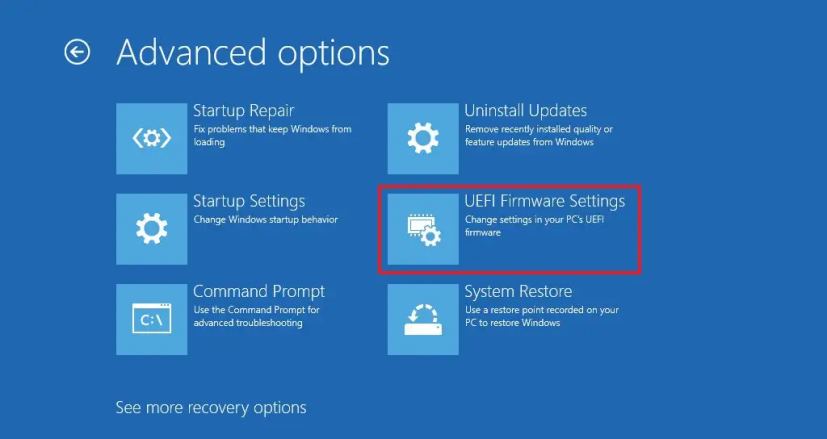
Fai clic sul pulsante Riavvia .
Apri la pagina delle impostazioni di avvio.
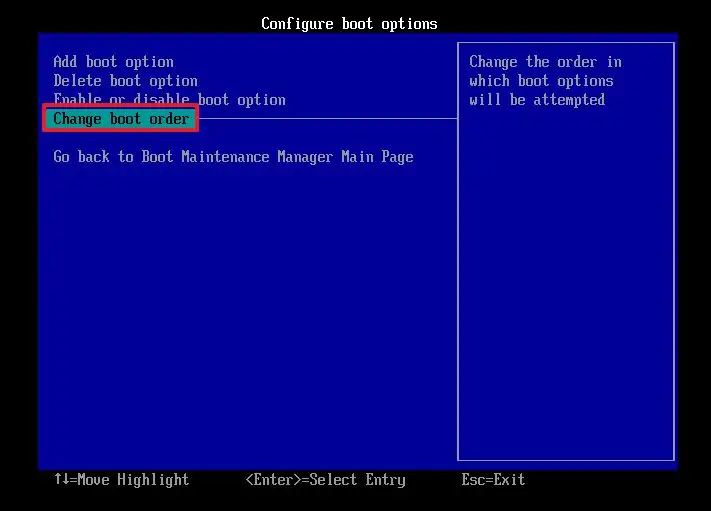
Seleziona l’opzione, come USB, un’unità specifica, una rete o un altro supporto.
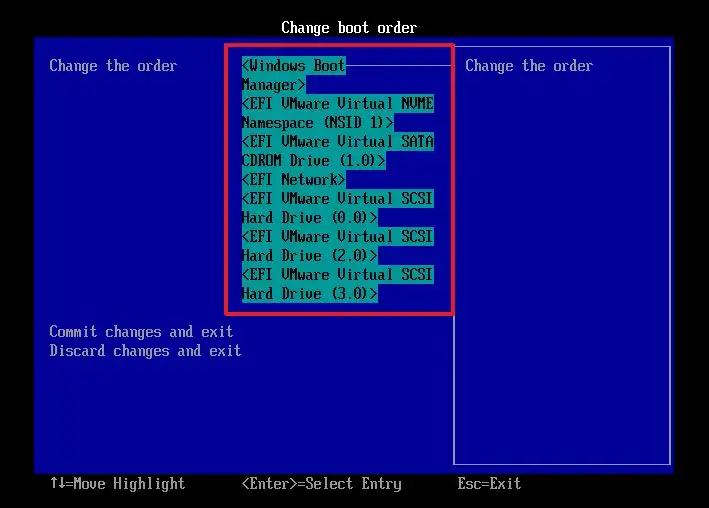
Salva le modifiche.
Una volta completati i passaggi, il computer si avvierà in sequenza, a partire dal dispositivo specificato. Se non vengono trovate informazioni di avvio nel dispositivo, il sistema verificherà le informazioni di avvio nelle opzioni rimanenti.
Di solito, dovrai modificare l’ordine di avvio per avviare il dispositivo da un’unità flash USB a installare Windows 11. Tuttavia, poiché questo processo può ritardare l’avvio, si consiglia di ripristinare le modifiche all’unità che archivia i file del sistema operativo.
Modificare l’ordine di avvio senza accedere al BIOS su Windows 11
In alternativa, se è necessario eseguire l’avvio da un altro dispositivo, ad esempio un’unità flash USB, ma solo una volta, è possibile modificare il ordine di avvio senza entrare nel BIOS (UEFI).
Per modificare l’ordine di avvio senza accedere al BIOS, segui questi passaggi:
Spegni il computer.
Accendi il computer.
All’avvio, premi Esc, Elimina o uno dei tasti funzione come mostrato sullo schermo per accedere al menu di avvio.
p> 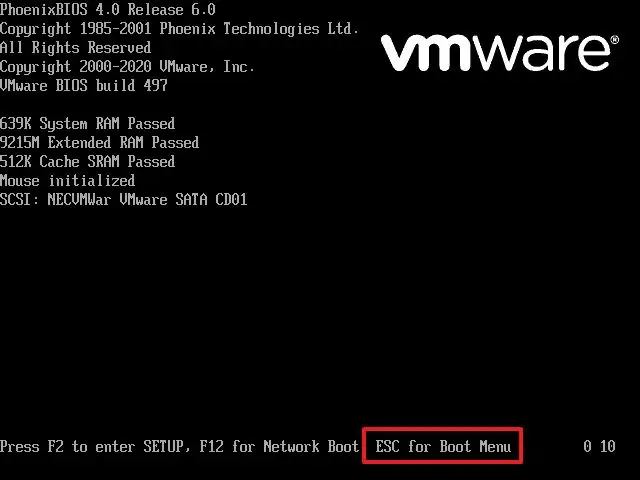
Seleziona il dispositivo di avvio senza accedere al BIOS.
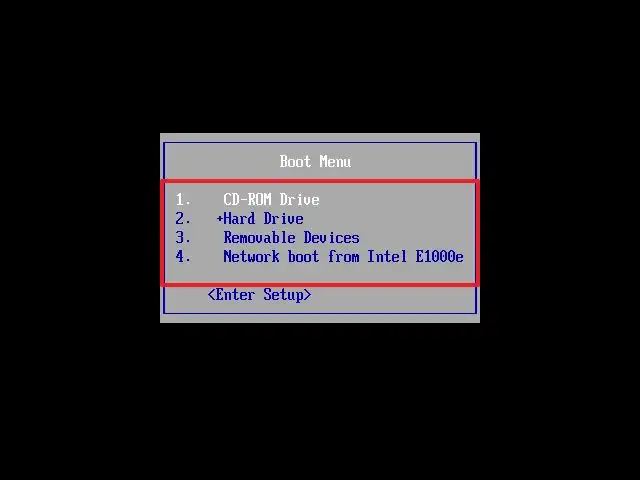
Dopo aver completato i passaggi, il computer si avvierà dall’opzione specificata.
Potrebbe essere necessario controllare la pagina di supporto del produttore per dettagli più specifici sull’accesso a questo menu, se supportato.
Modifica dell’ordine del caricatore di avvio su Windows 11
Se desideri modificare l’ordine del caricatore di avvio in un sistema dual-boot, puoi modificare questa impostazione da Windows 11 senza accedere al BIOS.
Metodo desktop
Per modificare l’ordine di avvio in un sistema dual-boot, segui questi passaggi:
Apri Start.
Cerca Configurazione di sistema e fai clic sul risultato in alto per aprire l’app msconfig.
Fai clic sulla scheda Avvio.
Seleziona il sistema operativo per impostare il nuovo predefinito.
Fai clic sul pulsante Imposta come predefinito per modificare l’ordine.
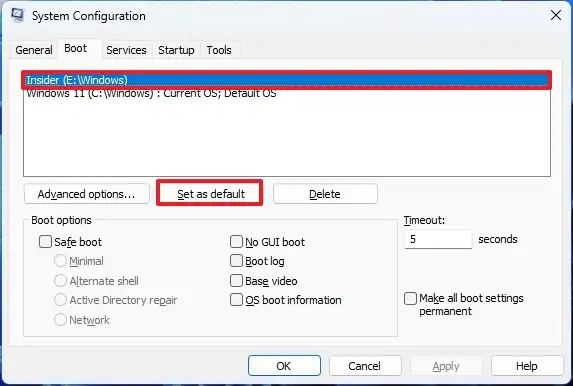
Fai clic sul pulsante Applica.
Fai clic sul pulsante OK.
Una volta terminato completa i passaggi, l’ordine di avvio nel sistema dual-boot cambierà nella configurazione specificata.
Metodo di ripristino di Windows
Per modificare l’ordine di avvio da WinRE su Windows 11, utilizza questi passaggi:
Spegni il computer.
Accendi computer.
Fai clic su “Modifica impostazioni predefinite o scegli altre opzioni” nel menu del bootloader.
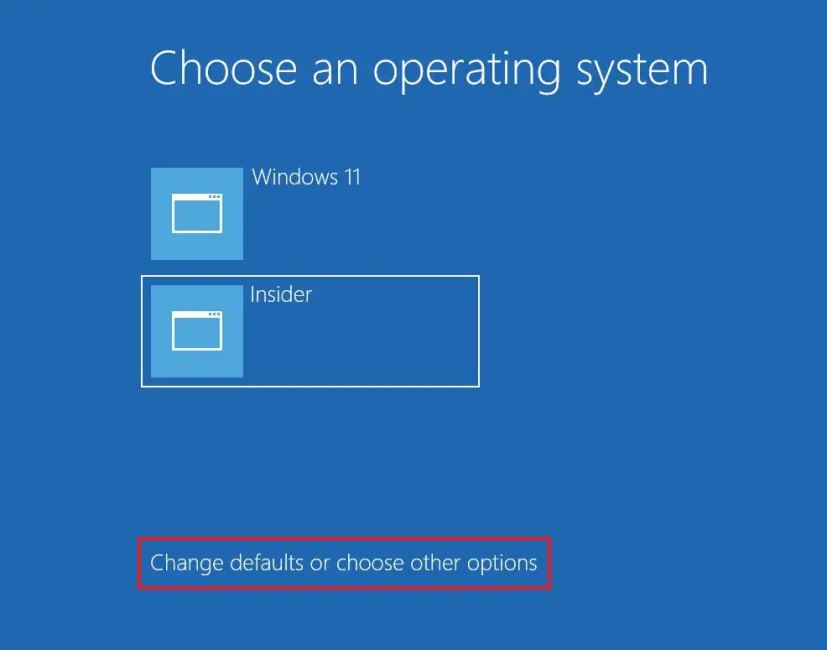
Fai clic su “Scegli un’opzione predefinita per il sistema operativo.”
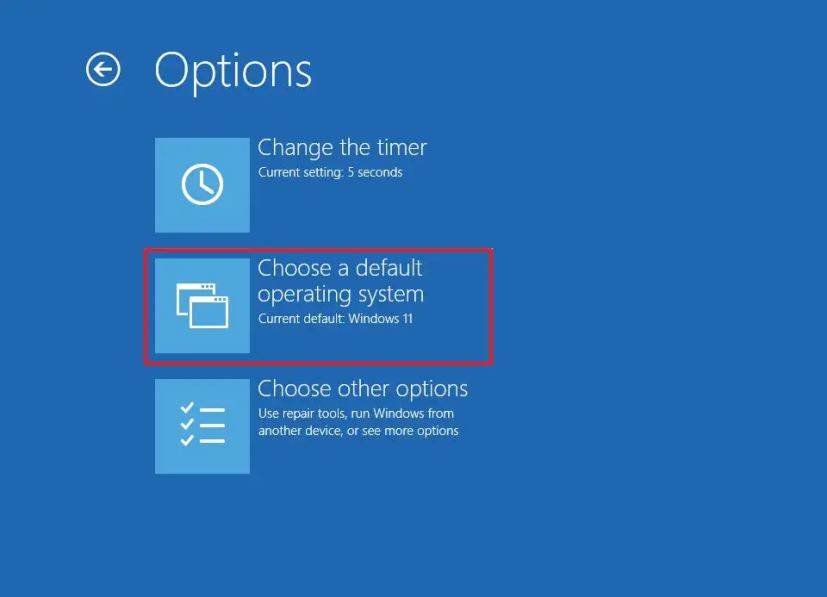
Seleziona la versione di Windows per iniziare per impostazione predefinita.
Dopo aver completato i passaggi, puoi tornare al menu principale, selezionare il sistema operativo e, al prossimo riavvio, il menu di avvio mostrerà il nuovo ordine.
@media solo schermo e (larghezza minima: 0px) e (altezza minima: 0px) { div[id^=”bsa-zone_1659356403005-2_123456″] { larghezza minima: 300px; altezza minima: 250px; } } Schermo solo multimediale e (larghezza minima: 640 px) e (altezza minima: 0 px) { div[id^=”bsa-zone_1659356403005-2_123456″] { larghezza minima: 300 px; altezza minima: 250px; } }