Rufus è una popolare utility Windows che crea un’unità USB avviabile per sistemi Windows e Linux.
Dopo aver scaricato un file ISO per un sistema operativo, utilizza Rufus per estrarre l’immagine ISO in un’unità USB per renderla avviabile. Configurerà automaticamente tutte le impostazioni necessarie dopo aver scelto l’unità e il file ISO, quindi non c’è molto che devi fare.
Nelle versioni attuali di Rufus, è anche possibile scaricare il File ISO per il sistema operativo dall’app stessa.
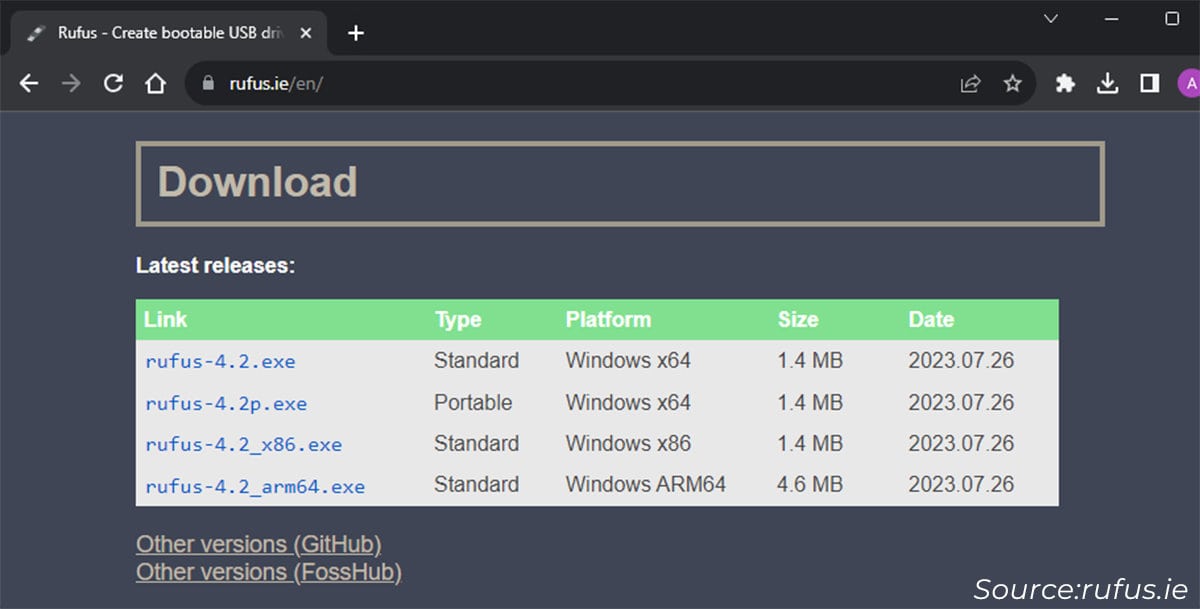
In questo articolo ti mostrerò esattamente come scaricare e utilizzare Rufus sul tuo sistema.
Nota: Rufus non supporta i sistemi operativi Mac. Per creare un supporto di installazione Mac o creare qualsiasi supporto avviabile su un sistema operativo Mac, utilizza altre alternative come Balena Etcher o UNetBootin.
Scarica ed esegui Rufus
Rufus è un’applicazione open source e puoi scaricarla dal suo sito Web di hosting ufficiale o la sua pagina GitHub. È più semplice utilizzare il sito Web ufficiale se non hai familiarità con GitHub.
Vai al Sito Web ufficiale di Rufus sul tuo browser web. Scorri verso il basso fino alla sezione Download e fai clic sul collegamento per il download in Ultime versioni. Se desideri scaricare una versione precedente, vai invece alla pagina di download di Rufus.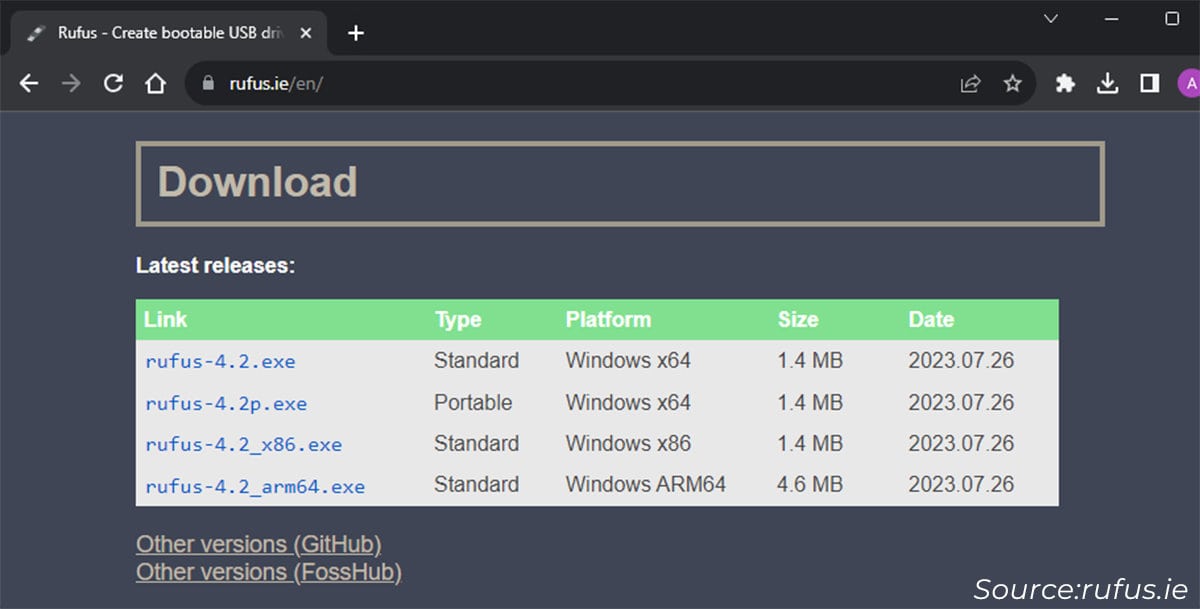 Scegli il collegamento in base all’architettura del tuo sistema. Dopo aver scaricato il file, puoi semplicemente eseguirlo dal percorso di download o tramite la funzione di ricerca. Non avrai bisogno di estrarre o installare l’applicazione.
Scegli il collegamento in base all’architettura del tuo sistema. Dopo aver scaricato il file, puoi semplicemente eseguirlo dal percorso di download o tramite la funzione di ricerca. Non avrai bisogno di estrarre o installare l’applicazione.
Prepara il file USB e ISO
Ora, inserisci un’unità flash USB nel computer per renderla avviabile. Sono necessari almeno 8 GB per l’unità. Assicurati di eseguire il backup di tutti i dati importanti all’interno dell’unità. Devi formattarlo rendendolo un’unità di installazione del sistema operativo, che cancellerà tutti i dati.
Quindi scarica un file ISO per il sistema operativo corrispondente. Puoi scaricare il file da solo o tramite Rufus stesso.
Per farlo da solo, passa attraverso le pagine di download ufficiali del sistema operativo e trova le opzioni di download ISO. Assicurati di non scaricarlo nell’unità flash USB.
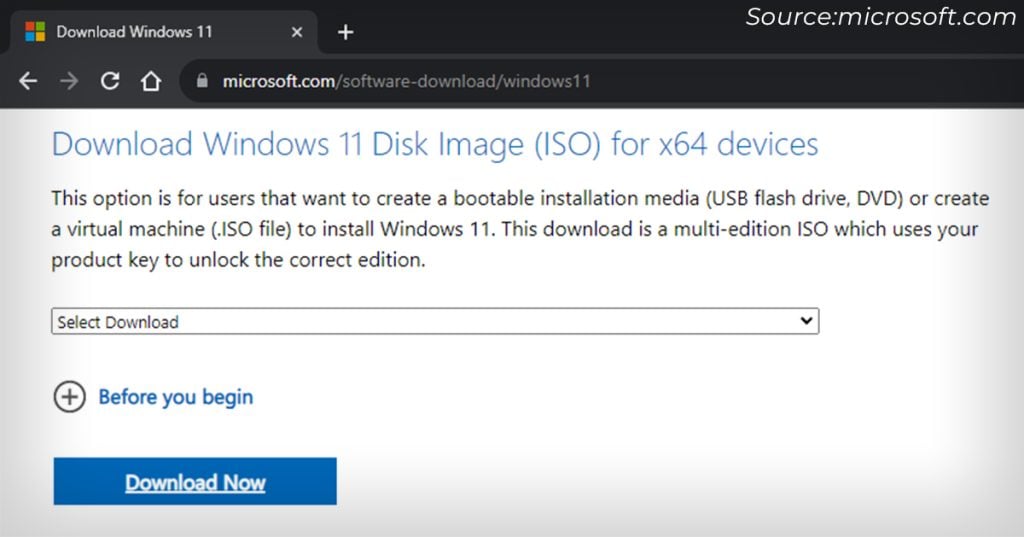
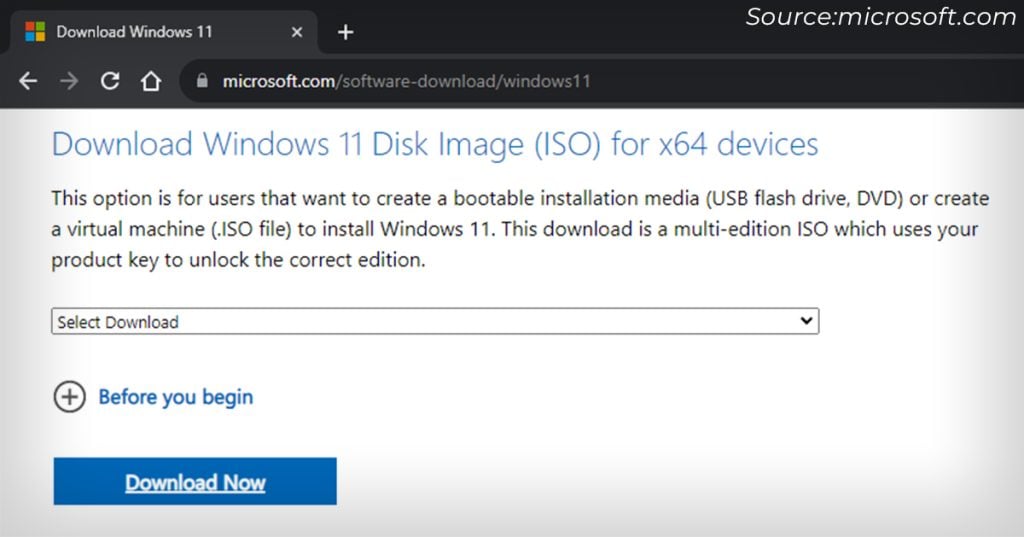
Per utilizzare Rufus per scaricare il file ISO,
imposta la casella a discesa più a destra in Selezione avvio per Scarica e fai clic su di esso.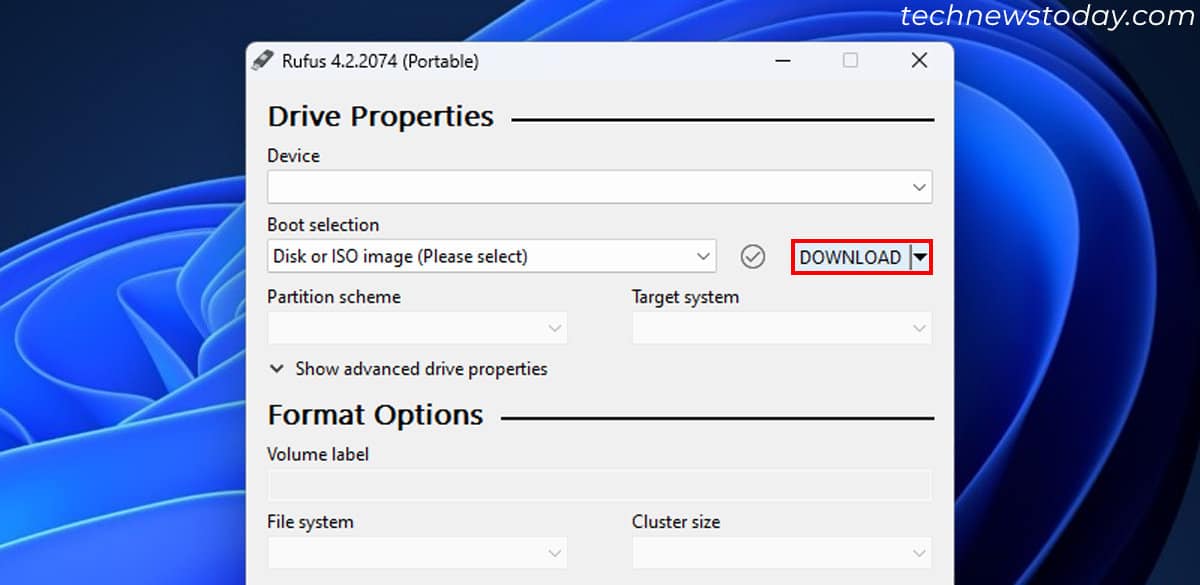
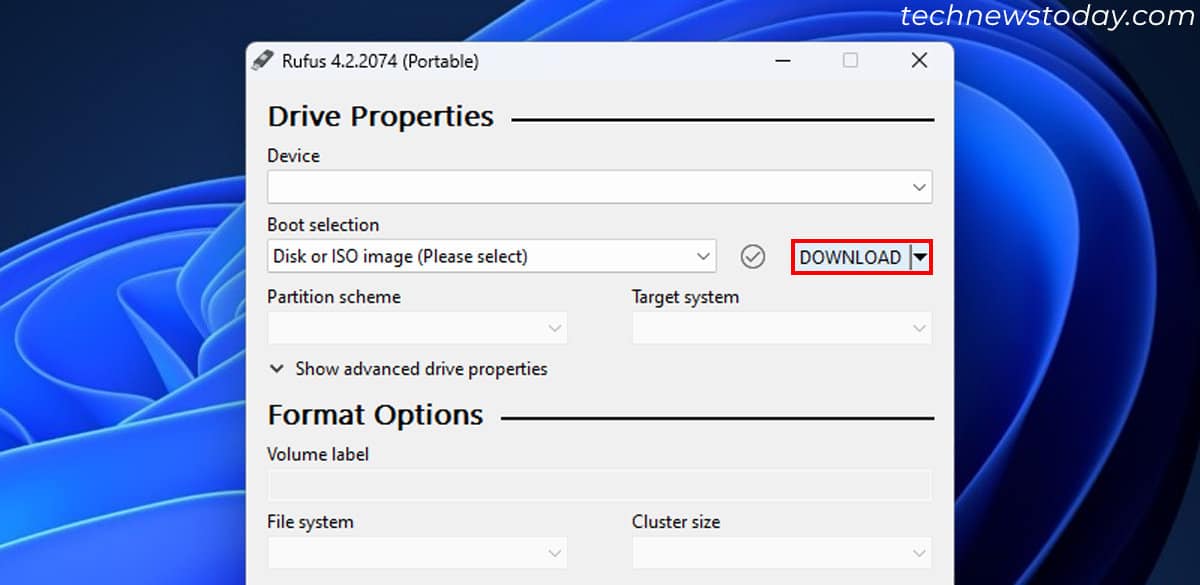 Continua a scegliere Versione, Release, Edizione, Lingua e Architettura a seconda delle tue necessità e fai clic su Continuadopo ciascuna. Infine fai clic su Scarica per avviare il processo.
Continua a scegliere Versione, Release, Edizione, Lingua e Architettura a seconda delle tue necessità e fai clic su Continuadopo ciascuna. Infine fai clic su Scarica per avviare il processo.
Nota: se non vedi la casella a discesa , fai clic sull’icona Impostazioni in basso (terza icona blu), imposta Verifica aggiornamenti su Giornaliero (predefinito) e fai clic su Chiudi. Quindi esci e riapri Rufus.
Configura le opzioni
Il passaggio successivo è configurare il dispositivo necessario e le opzioni di formato per creare un’unità avviabile.
Per il sistema operativo Windows, è possibile creare un’unità Windows To Goinvece del supporto di avvio standard di Rufus. To Go Drive ti consentirà di utilizzare Windows dall’unità esterna senza installarlo.
L’equivalente Linux, Live Linux, è già integrato nell’installazione standard, quindi non avrai un’opzione separata.
In ogni caso, il processo è il seguente:
Se hai inserito solo un’unità USB nel tuo PC, l’opzione Dispositivo dovrebbe mostrare automaticamente questa unità. Se sono presenti più unità, seleziona quella corretta. Se hai scaricato il file ISO con Rufus, dovrebbe essere visualizzato automaticamente. Altrimenti, imposta Selezione avvio su Disco o Immagine ISO e fai clic su SELEZIONA.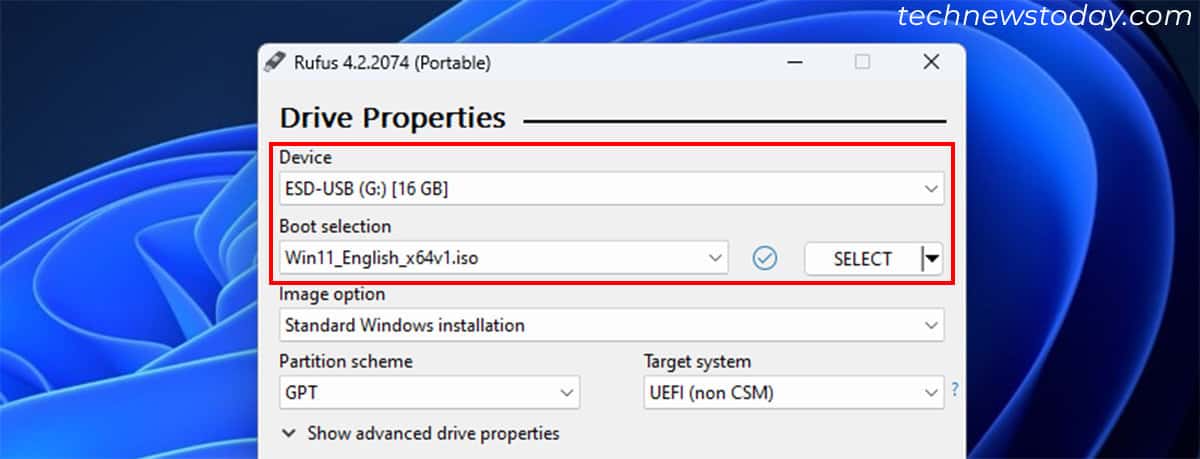
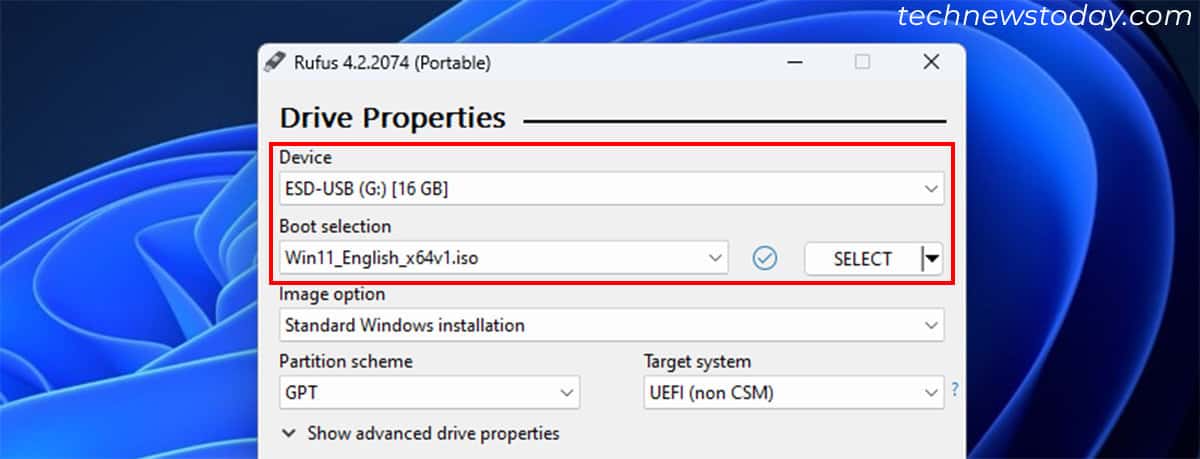 Se hai selezionato un file ISO Linux, scegli la dimensione della partizione persistente usando il cursore. Se desideri utilizzare le funzionalità di Live Linux, scegli il valore più alto possibile, altrimenti impostalo su 0.
Se hai selezionato un file ISO Linux, scegli la dimensione della partizione persistente usando il cursore. Se desideri utilizzare le funzionalità di Live Linux, scegli il valore più alto possibile, altrimenti impostalo su 0.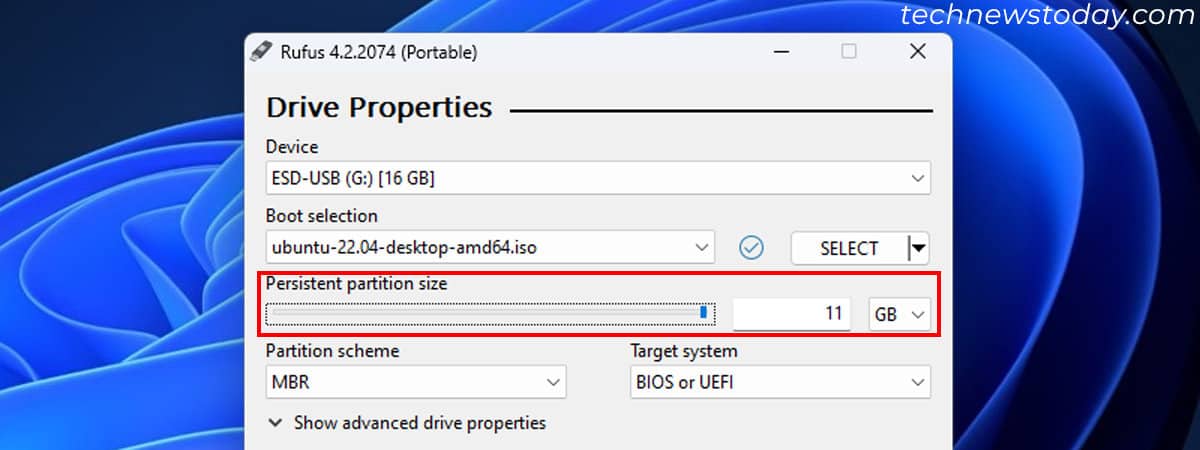
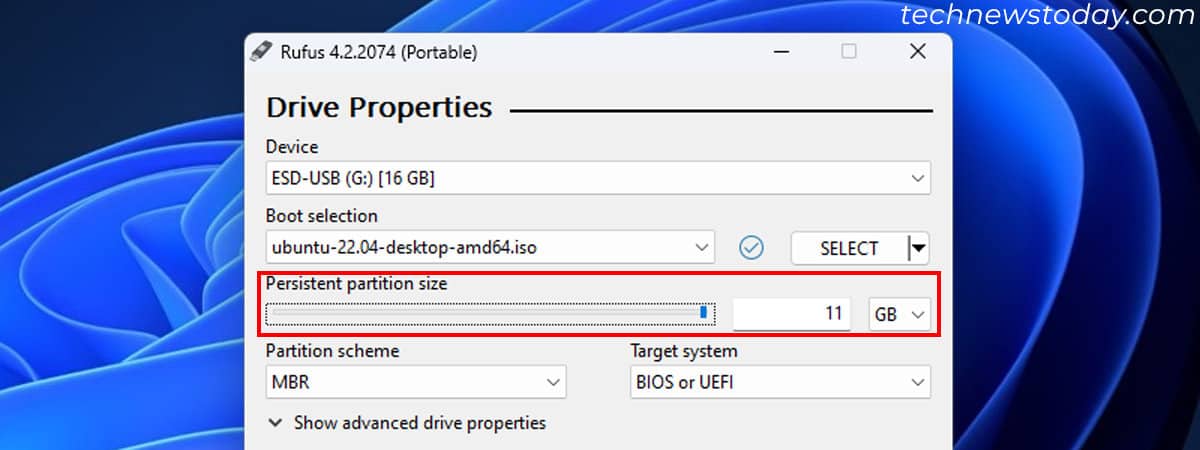 Per il file ISO di Windows, configura l’opzione Immagine su Installazione Windows standard o Windows To Go a seconda delle tue necessità.
Per il file ISO di Windows, configura l’opzione Immagine su Installazione Windows standard o Windows To Go a seconda delle tue necessità.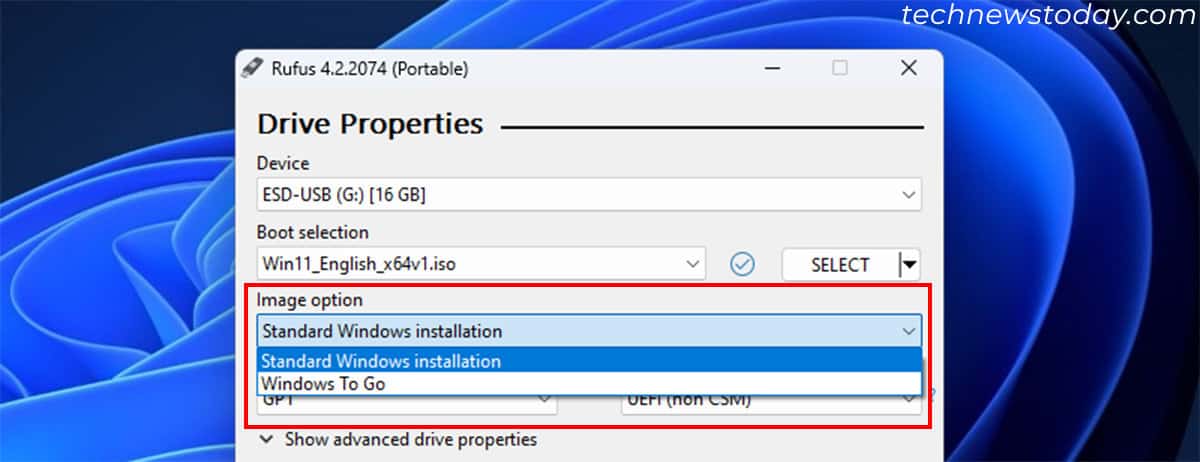
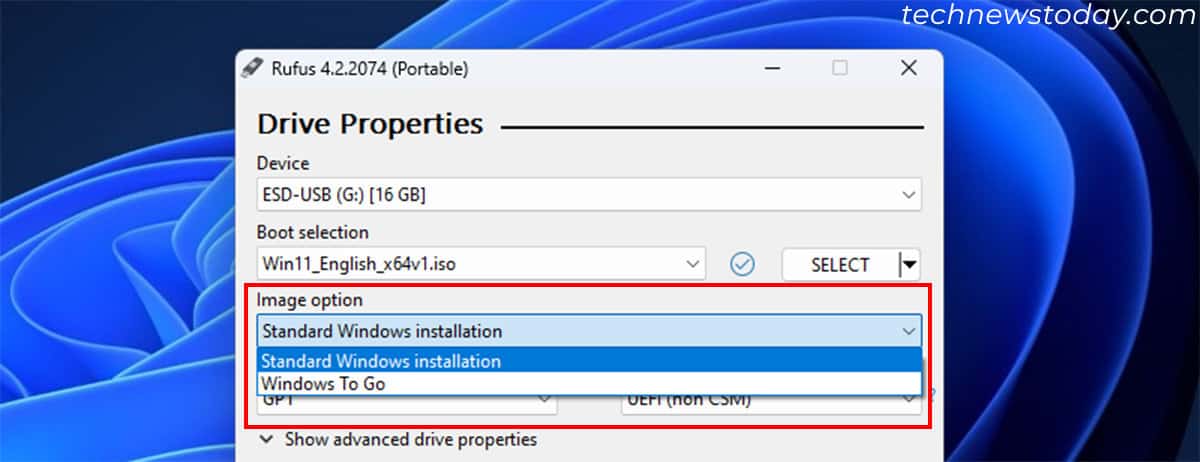 Per Windows 11, Rufus potrebbe mostrare anche un’altra opzione Immagine, Installazione estesa di Windows 11. Selezionalo se desideri ignorare i requisiti di avvio sicuro e TPM. Rufus dovrebbe configurare automaticamente le opzioni ottimali per Schema di partizione (GPT e MBR), Sistema di destinazione (UEFI e BIOS) e File system (NTFS e FAT32) per impostazione predefinita. Ma se desideri modificare alcune impostazioni, assicurati di sapere cosa stai facendo.
Per Windows 11, Rufus potrebbe mostrare anche un’altra opzione Immagine, Installazione estesa di Windows 11. Selezionalo se desideri ignorare i requisiti di avvio sicuro e TPM. Rufus dovrebbe configurare automaticamente le opzioni ottimali per Schema di partizione (GPT e MBR), Sistema di destinazione (UEFI e BIOS) e File system (NTFS e FAT32) per impostazione predefinita. Ma se desideri modificare alcune impostazioni, assicurati di sapere cosa stai facendo.
Nota: se la tua unità USB è stata danneggiata in passato, espandi Mostra opzioni di formato avanzate, attiva Controlla blocchi danneggiati nel dispositivo e impostalo su 1-2 passaggi. Ma è meglio non utilizzare affatto tali unità.
Esegui il processo di formattazione e scrittura
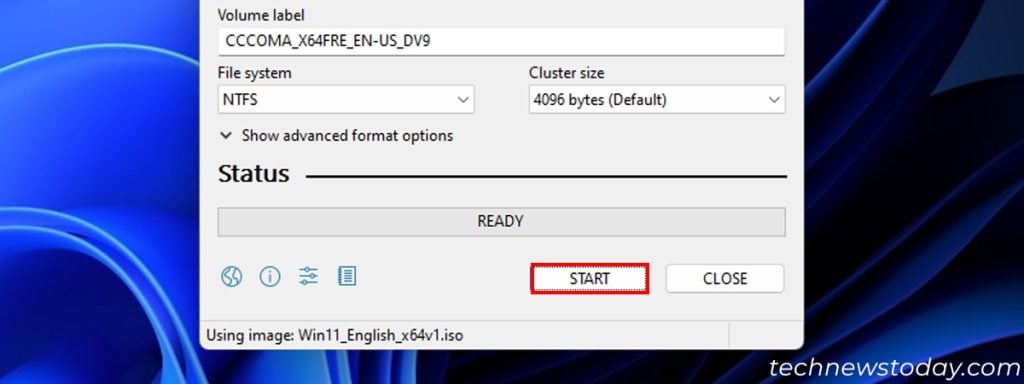
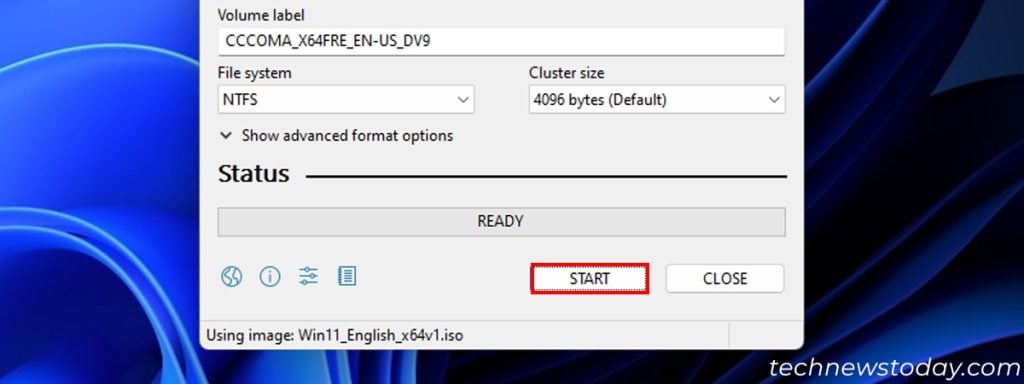
Dopo aver configurato tutte le opzioni, fai clic su Start per iniziare a scrivere il file ISO su l’unità flash USB. Potresti anche ricevere determinati avvisi. Confermali tutti dopo aver letto le istruzioni.
Se ti viene chiesto di scegliere tra Scrivi in modalità immagine ISO e Scrivi in modalità immagine DD, seleziona il primo e continuare.
Sarai in grado di vedere la barra di avanzamento sotto Stato e il tempo totale trascorso in basso a destra. Una volta completato il processo (la barra di avanzamento si riempie completamente), fare clic su CHIUDI.
Nota: Rufus consente anche di creare un unità di aggiornamento del BIOS FreeDOS per una scheda madre più vecchia con BIOS legacy. Per il firmware UEFI moderno, sono preferibili altri metodi per aggiornare il BIOS.

