Una volta aggiunto un collegamento a Excel, facendo clic su di esso si aprirà automaticamente il collegamento ipertestuale. Tuttavia, in determinate circostanze, i collegamenti ipertestuali potrebbero non funzionare come previsto in Excel. Ci sono molte ragioni per questo, inclusi ma non limitati a collegamenti di aggiornamento automatico di Excel, URL o percorsi errati, impostazioni di sicurezza di Excel, fogli danneggiati, ecc.
Qualunque sia il motivo, se i collegamenti non funzionano in Excel, segui i suggerimenti forniti di seguito per far sì che tali collegamenti ipertestuali funzionino come previsto.
Risolvi i collegamenti ipertestuali che non funzionano in Excel
Quando non è possibile fare clic su un collegamento in Excel o se non funzionano come previsto , seguire i suggerimenti forniti di seguito:
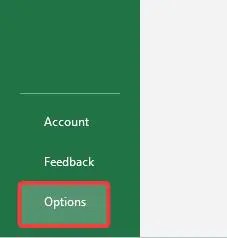 Controlla gli URL e i percorsiDisabilita la funzione di aggiornamento automatico dei collegamentiDisattiva la formattazione automatica dei collegamentiRipara il foglio di lavoro Excel
Controlla gli URL e i percorsiDisabilita la funzione di aggiornamento automatico dei collegamentiDisattiva la formattazione automatica dei collegamentiRipara il foglio di lavoro Excel
Vediamo ogni passaggio in dettaglio:
1. Controlla gli URL e i percorsi
Il più delle volte, il problema non risiede in Excel; di solito è il collegamento o il percorso stesso. Quindi, la prima cosa che dovresti fare è controllare se il collegamento è corretto. Ad esempio, potresti aver omesso un punto o una barra avanti/indietro. Per i collegamenti Web, assicurati che inizino con”http://”o”https://”. Protocolli mancanti o errati possono impedire il funzionamento dei collegamenti come previsto. Se ti stai collegando a file, directory o unità locali, assicurati che il percorso aggiunto sia un percorso assoluto (c:\file.txt) anziché un percorso relativo (.\file.txt). Inoltre, assicurati che il file o la directory esistano.
2. Disattiva la funzionalità di aggiornamento automatico dei collegamenti
Excel dispone di una funzionalità interessante che aggiorna automaticamente i collegamenti in una cartella di lavoro. Sebbene questa funzionalità sia destinata principalmente a funzionare quando si collegano origini come altre cartelle di lavoro di Excel, Microsoft Access, ecc., potrebbe funzionare in modi non desiderati e impedire il funzionamento dei collegamenti. Se i collegamenti ipertestuali di Excel non funzionano, valuta la possibilità di disattivare questa funzione.
Passaggio 1: apri l’applicazione Excel.
Passaggio 2: fai clic sull’opzione File in alto.
Passaggio 3: premi Opzioni pulsante sulla barra laterale.
Passaggio 4: seleziona la scheda Avanzate sulla barra laterale della finestra Opzioni.
Passaggio 5: scorri verso il basso nella scheda Avanzate e fai clic sul pulsante Opzioni web.
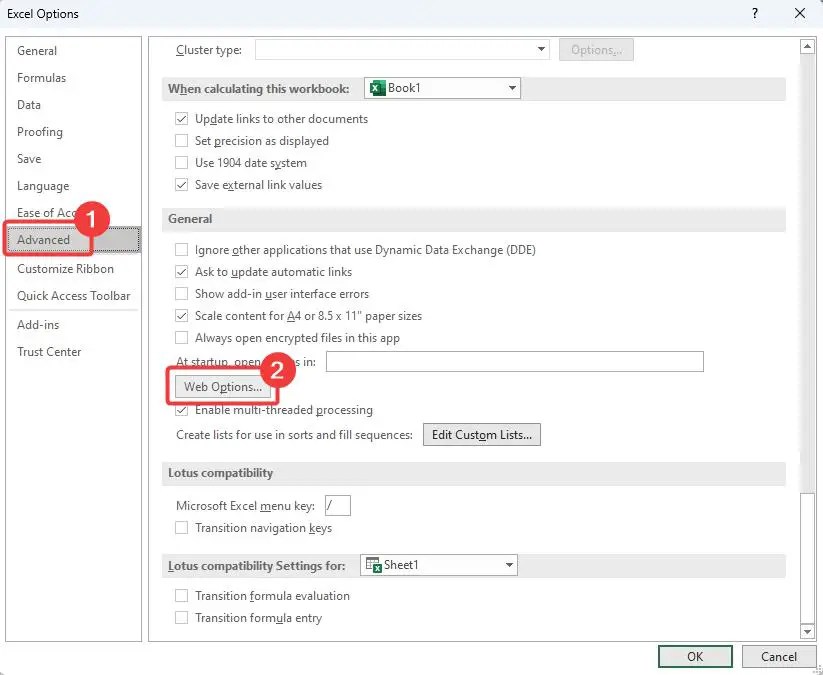
Passaggio 6 : vai alla scheda File.
Passaggio 7: deseleziona la casella”Aggiorna link al salvataggio“casella di controllo.
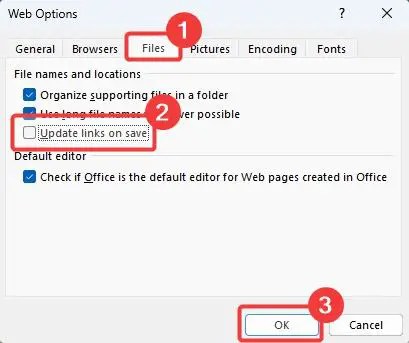
Passaggio 8: premi il pulsante OK.
Passaggio 9: chiudi il riavvia la cartella di lavoro di Excel.
3. Disattiva la formattazione automatica dei link
La funzione di formattazione automatica dei link a volte può essere un po’troppo utile e corrompere i link che incolli o digiti impedendone il funzionamento. Pertanto, dovresti disattivare la formattazione automatica dei collegamenti quando riscontri problemi con i collegamenti in Excel.
Passaggio 1: avvia l’applicazione Excel.
Passaggio 2: fai clic sull’opzione File e premi il pulsante Opzioni sulla barra laterale.
img larghezza=”227″altezza=”238″src=”https://i0.wp.com/windowsloop.com/wp-content/uploads/2023/09/excel-options-170923.jpg?resize=227% 2C238&ssl=1″>
Passaggio 3: seleziona la scheda Verifica sulla barra laterale.
Passaggio 4: Fai clic sul pulsante Opzioni correzione automatica nel riquadro destro.
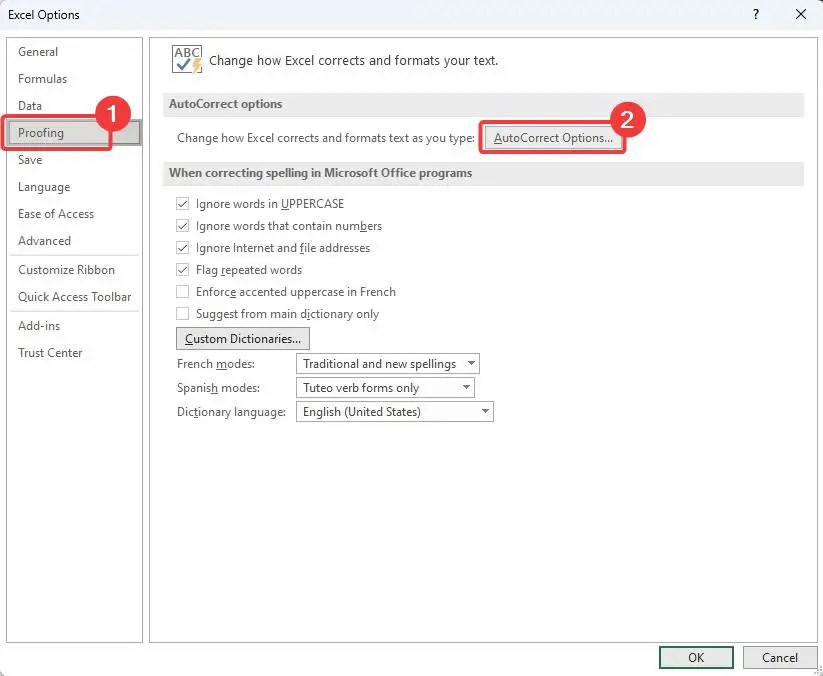
Passaggio 5: vai alla Formattazione automatica Durante la digitazione.
Passaggio 6: deseleziona la casella”Percorsi Internet e di rete con collegamenti ipertestuali“casella di controllo.
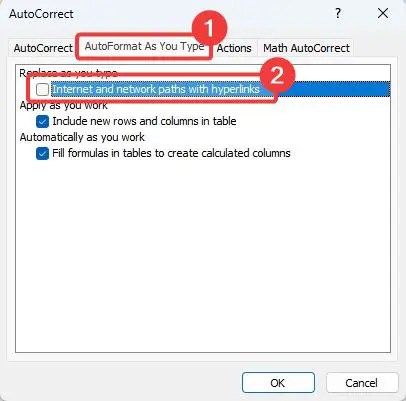
Passaggio 7: premi il pulsante OK.
Passaggio 8: chiudi il riavvia la cartella di lavoro di Excel.
4. Ripara il foglio di lavoro Excel
Quando tutto il resto fallisce, il problema potrebbe riguardare il file Excel stesso. cioè, potrebbe essere danneggiato in qualche modo. In tal caso, riparare il file Excel ti aiuterà a risolvere il problema e i collegamenti dovrebbero riprendere a funzionare. Ecco come riparare un file Excel.
Passaggio 1: premi il tasto Start.
Passaggio 2: cerca e apri Excel dal menu Start.
Passaggio 3: fai clic su File nella finestra di Excel.
Passaggio 4: vai alla scheda Apri e fai clic sul pulsante Sfoglia.
Passaggio 5: esplora le directory e seleziona il file Excel.
Passaggio 6: seleziona l’opzione Apri e ripara dal menu a discesa.
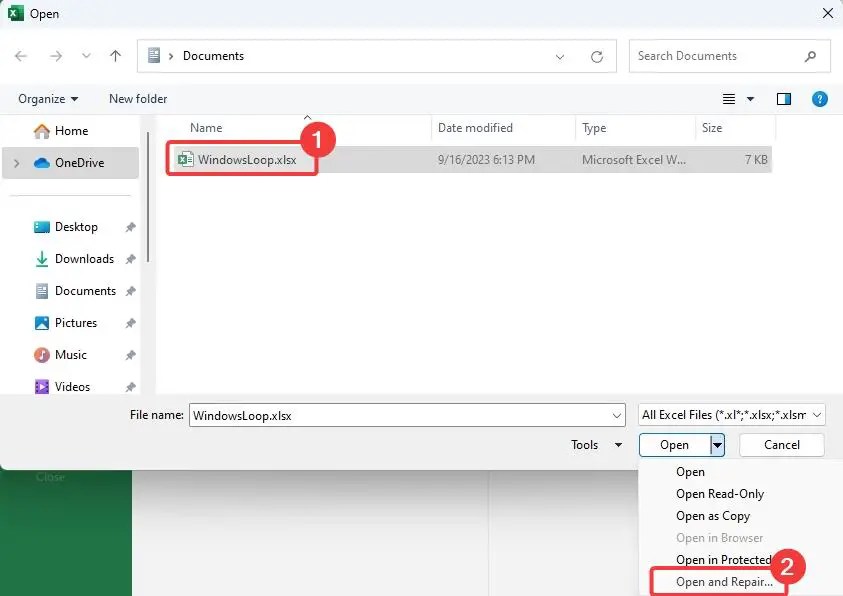
Non appena selezioni Apri e Opzione di riparazione, Excel riparerà la cartella di lavoro e la aprirà normalmente. Questo dovrebbe risolvere il problema e tutti i collegamenti funzioneranno di nuovo. Basta fare clic su un collegamento e si aprirà.
Spero che questo tutorial ti abbia aiutato a risolvere il problema dei collegamenti ipertestuali che non funzionano su Excel.
Se sei bloccato o hai bisogno di aiuto, invia un email e cercherò di aiutarti il più possibile.
Tutorial Excel correlati:

