Se hai acquistato di recente un PC, intendi aggiornare la RAM o desideri verificare i requisiti di sistema per un software specifico che desideri installare, è essenziale verificare i dettagli della tua memoria ad accesso casuale (RAM). Ciò include informazioni come dimensioni, velocità, tipo, frequenza, produttore e altro.
Questa guida ti fornirà istruzioni passo passo su come visualizzare tutte le specifiche della memoria del tuo computer senza doverla apri fisicamente la custodia del tuo PC Windows 11/10 (desktop o laptop).
Come scoprire dimensioni, modello, velocità e marca della RAM installata in Windows 10/11.
Parte 1. Come visualizzare la dimensione della memoria (RAM).
1. Visualizza la dimensione della RAM nelle Impostazioni di sistema.
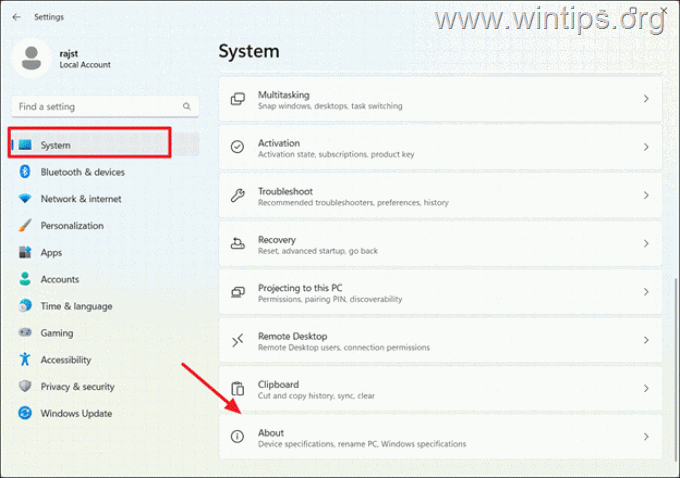
2. Controlla la dimensione della RAM nelle Informazioni di sistema.
3. Visualizza le dimensioni e l’utilizzo della RAM utilizzando Task Manager.
Parte 2. Come visualizzare tutte le specifiche della RAM (produttore, modello, tipo, velocità, ecc.).
4. Trova tutte le specifiche di memoria utilizzando CPU-Z.
5. Controlla le specifiche della memoria con il prompt dei comandi.
Metodo 1: visualizza le dimensioni della memoria (RAM) utilizzando le Impostazioni.
Sebbene le Impostazioni di Windows non visualizzino tutte le informazioni sulla RAM , puoi comunque controllare rapidamente la dimensione della RAM installata su Windows 10/11 utilizzando l’app Impostazioni di Windows.
1. Premi i tasti Windows + I per aprire l’app Impostazioni di Windows.
2. Nella scheda Sistema, scorri fino alla fine della pagina e fai clic su Informazioni.
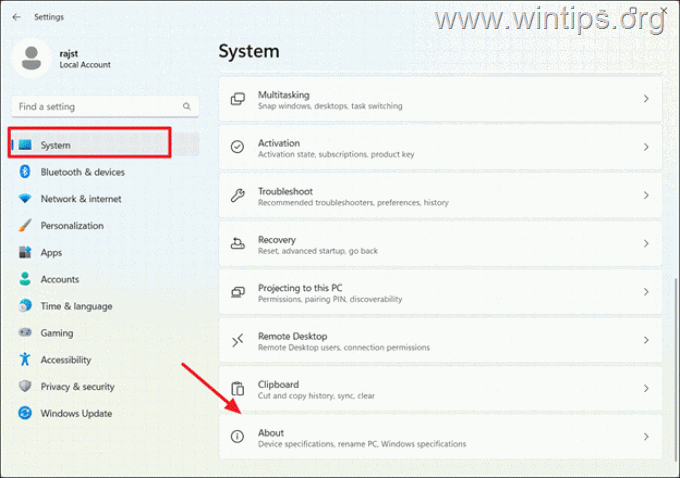
3. In Specifiche del dispositivo, puoi visualizzare la dimensione della RAM installata totale sul tuo dispositivo Windows 11/10.
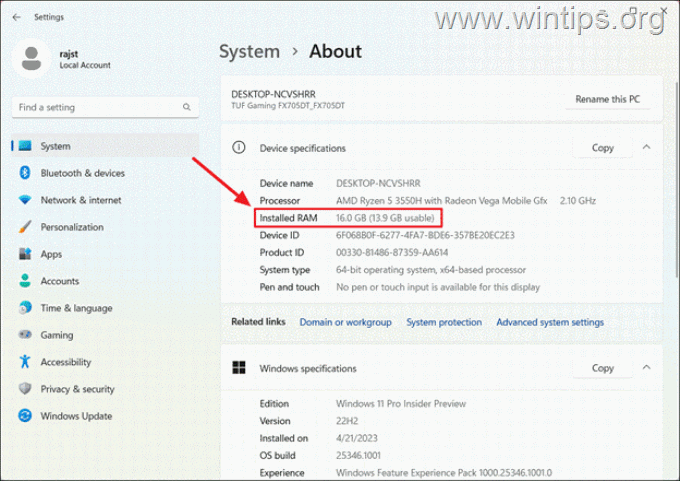
Metodo 2: controllare la dimensione della RAM utilizzando il sistema Informazioni.
Un altro modo per verificare la dimensione della RAM è utilizzare l’app Informazioni di sistema che fornisce una visione completa della capacità di memoria del sistema.
1. Premi il tasto Windows, digita informazioni di sistema nella ricerca e seleziona il risultato principale.
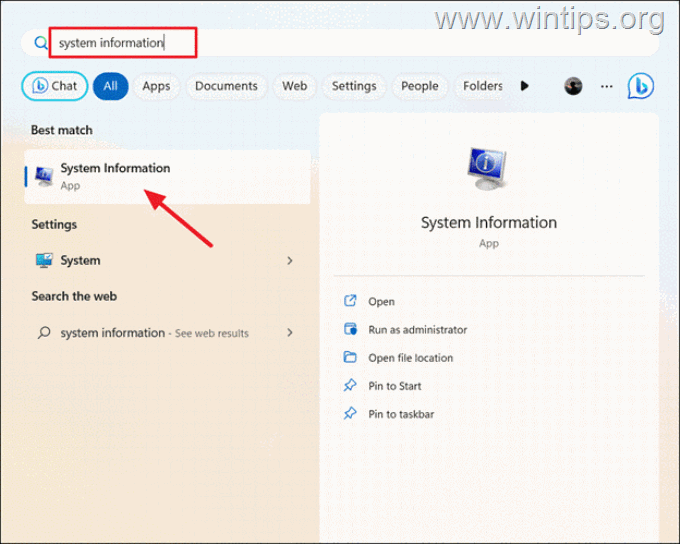
2. Nella finestra Informazioni di sistema, fai clic su Riepilogo di sistema su la barra laterale sinistra.
3. Quindi, scorri l’elenco fino a trovare le varie informazioni sulla dimensione della RAM, tra cui memoria fisica installata (RAM), memoria fisica totale, memoria fisica disponibile. , memoria virtuale totale e memoria virtuale disponibile.*
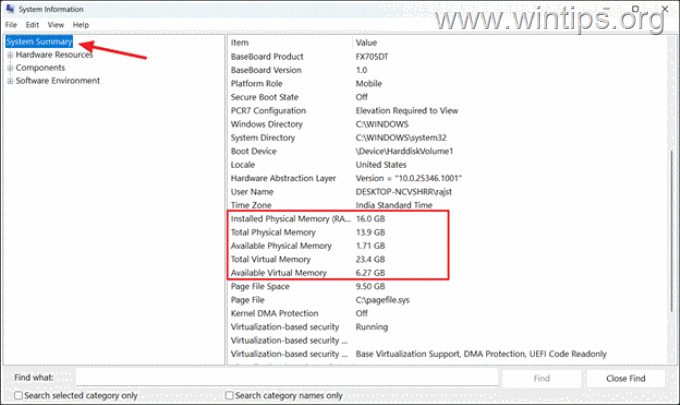
* Nota: ecco una ripartizione dei diversi elementi RAM:
● Memoria fisica totale: si riferisce alla quantità totale di RAM fisica installata sul sistema.
# Memoria fisica disponibile: rappresenta la quantità di RAM fisica attualmente inutilizzata e disponibile per l’uso immediato da parte delle applicazioni.
# Memoria virtuale totale: indica la quantità totale di memoria virtuale memoria disponibile sul sistema, inclusa la RAM fisica e il file di paging (una porzione del disco rigido utilizzata come memoria virtuale).
● Memoria virtuale disponibile: si riferisce alla quantità di memoria virtuale attualmente inutilizzata e disponibile per l’uso delle applicazioni.
Queste diverse dimensioni di memoria ti aiutano a comprendere la capacità di memoria complessiva del tuo sistema, la quantità attualmente in uso e la memoria disponibile per l’esecuzione delle applicazioni.
Metodo 3: Scopri le dimensioni e l’utilizzo della memoria utilizzando Task Manager
Se desideri conoscere le statistiche in tempo reale sull’utilizzo della RAM, puoi utilizzare Task Manager.
1. Fai clic con il pulsante destro del mouse sulla barra delle applicazioni e seleziona Task Manager oppure premi CTRL + MAIUSC + ESC.
2. Vai alla scheda Prestazioni sulla barra di sinistra e fai clic su Memoria a destra.
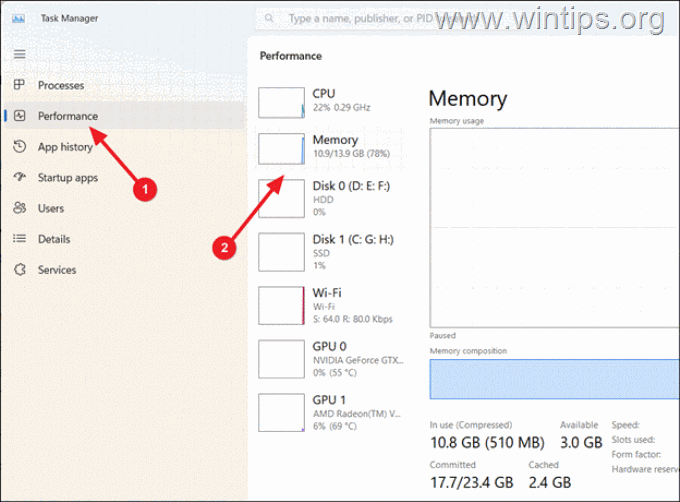
3. Nell’angolo in alto a destra della finestra, vedrai potrai vedere la capacità RAM totale del tuo sistema.
Quindi, dai un’occhiata alla parte inferiore della finestra. Qui troverai i dettagli della RAM come capacità totale, velocità, RAM disponibile, numero di slot utilizzati, fattore di forma e altro ancora.
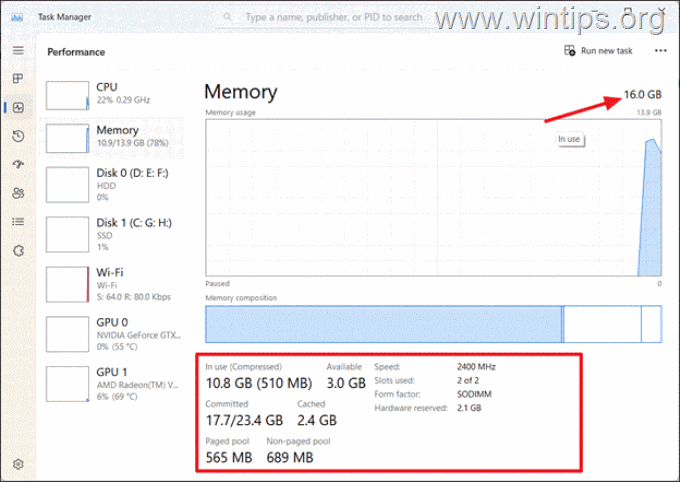
Parte 2. Come scoprire tutte le specifiche RAM su Windows 10/11.
Se desideri tutte le specifiche della memoria installata (RAM) su Windows/11, utilizza uno dei metodi seguenti.
Metodo 4: visualizza le specifiche della memoria utilizzando uno strumento di terze parti (CPU-Z).
Uno dei miei modi preferiti per trovare il tipo, la dimensione, la frequenza, il produttore della RAM, ecc., è utilizzare l’utilità gratuita CPU-Z:
1. Visita il sito ufficiale di CPU-Z e scarica il file Setup.
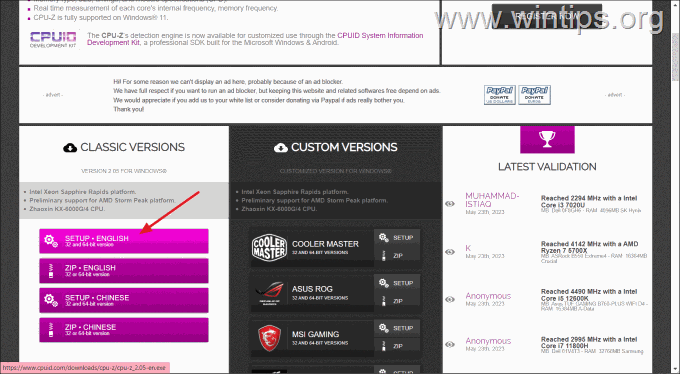
2. Dopo il download, fai doppio clic sui file scaricati per installare l’app CPU-Z.
3. Infine, apri CPU-Z e vai alla scheda Memoria per visualizzare la dimensione, il tipo, la frequenza totale della RAM, ecc.
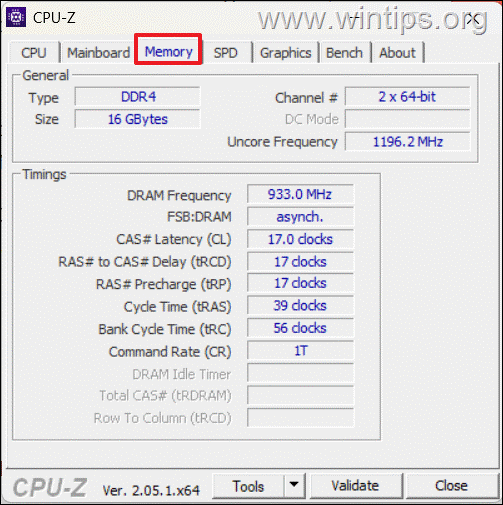
4. Quindi , passa alla scheda SPD e seleziona uno slot di memoria per visualizzare tutte le informazioni sul modulo di memoria corrispondente, come il tipo di memoria, la velocità della memoria, il produttore, il numero di serie, il codice articolo, la marca, ecc.
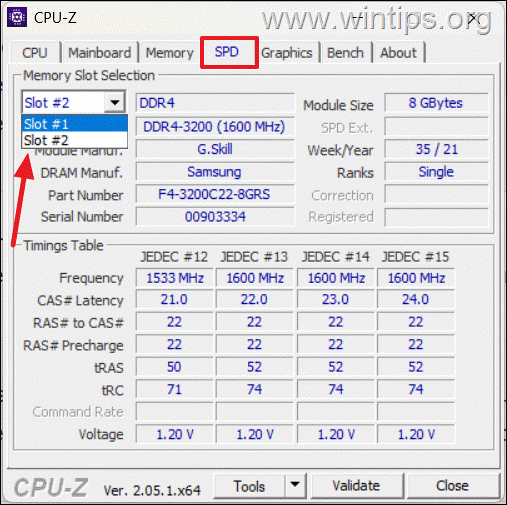
Metodo 5: verifica Specifiche RAM utilizzando il prompt dei comandi.
Il primo metodo per visualizzare tutti i dettagli della RAM, come dimensioni, tipo, numero di serie, produttore e posizionamento di ciascuna chiavetta RAM, è utilizzare il prompt dei comandi. Per farlo:
1. Premi i tasti Windows + R per aprire la finestra di comando Esegui.
2. Digita cmd o prompt dei comandi e premi CTRL + MAIUSC + INVIO per aprire il prompt dei comandi come amministratore. (Fai clic su Sì nell’avviso UAC).
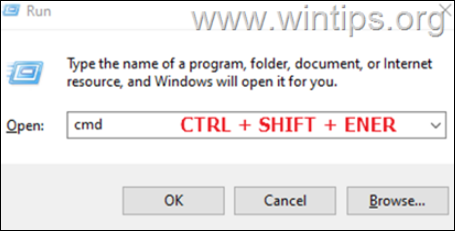
Ora, fornisci uno dei seguenti comandi, in base alle informazioni che desideri trovare sulla tua RAM.
3. Per trovare solo le specifiche importanti della RAM installata sul tuo sistema (capacità, tipo di memoria, produttore, numero di parte, numero di serie e velocità), impartisci questo comando:
wmic memorychip get devicelocator, produttore, numero di parte, numero di serie, capacità , velocità, tipo di memoria, fattore di forma
* Note:
1. Quando esegui il comando precedente, riceverai un codice di memoria nella colonna MemoryType. I numeri”0“o”8“indicano che si tratta di un tipo di memoria DIMM utilizzata sui computer desktop e il numero”12“indica un tipo di memoria SODIMM, utilizzato sui laptop.
2. Se la colonna Produttore visualizza un codice invece del nome del produttore, copia e incolla il codice articolo nella ricerca su Google per trovare il nome del produttore.
3. La colonna Velocità mostra la velocità della tua RAM. Dove:
DDR3: 800, 1066, 1333, 1600, 1866 e 2133 DDR4: 1600, 1866, 2133, 2400, 2666, 2933, 3200, ecc. 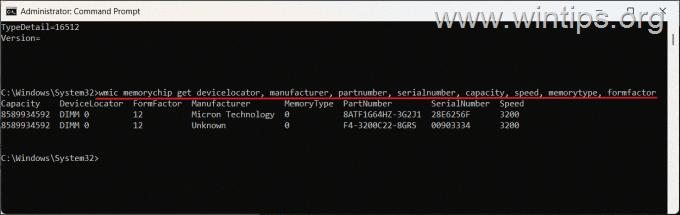
4. Per verificare il numero totale di slot RAM utilizzare il seguente comando:
wmic Memphysical get MemoryDevices 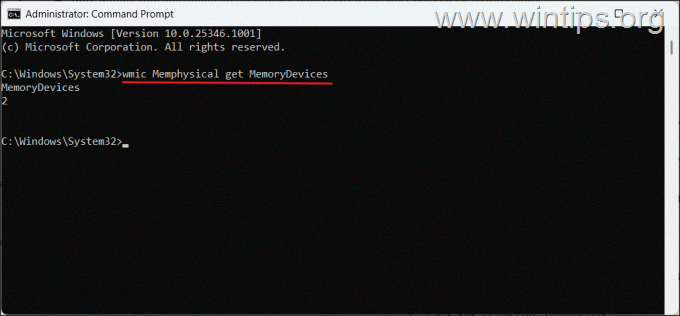
5. Per scoprire il produttore della RAM dal prompt dei comandi, digita:*
wmic memorychip get devicelocator, produttore
* Nota: se la colonna Produttore, visualizza un codice invece del nome del produttore (ad esempio”04CD”), copia & incollail codice articolo nella ricerca Google per scoprire il nome del produttore. Di seguito sono elencati alcuni codici dei produttori di memorie.
04CB=A-DATA 017A=Apacer 029E=Corsair 059B=Crucial 04CD=G.Skill 0198=HyperX 00CE=Samsung 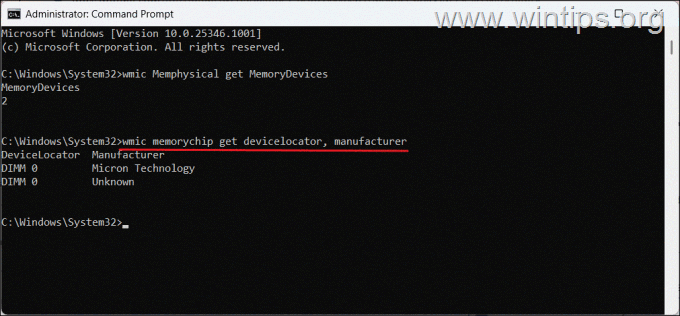
6. Per scoprire il Numero parte per ciascuno dei moduli di memoria:
wmic memorychip get devicelocator, partnumber 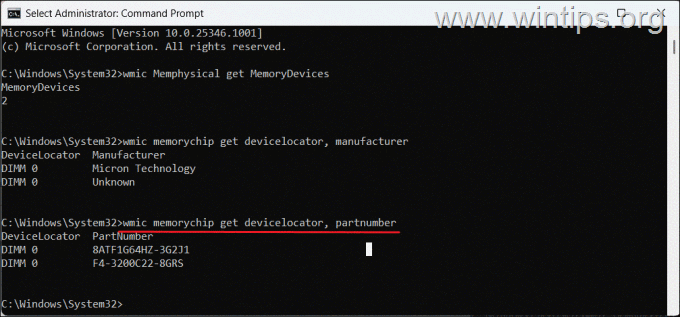
7. Per visualizzare il numero di serie di ciascun modulo RAM installato:*
wmic memorychip get devicelocator, serialnumber
* Nota: se il numero di serie è”00000000″, utilizzare le istruzioni del metodo 4 sopra.
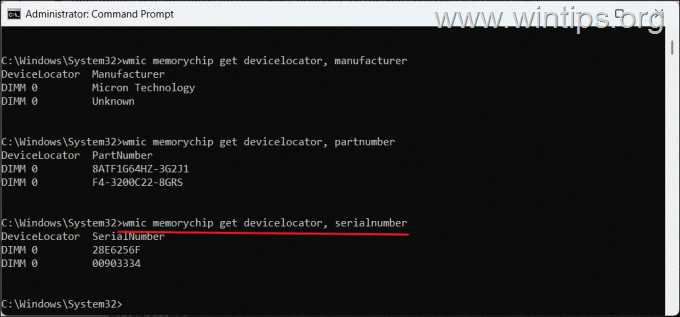
8. Per scoprire la velocità dei moduli di memoria:
wmic memorychip ottieni devicelocator, velocità 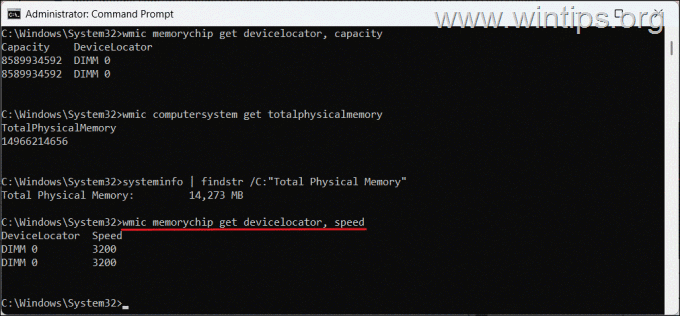
9. Per trovare il tipo di memoria: *
wmic memorychip get devicelocator, memorytype
* Nota: se MemoryType è”0“o”8“indica che si tratta di un tipo di memoria DIMM, utilizzata sui computer desktop. Se è”12“indica un tipo di memoria SODIMM, utilizzato sui laptop.
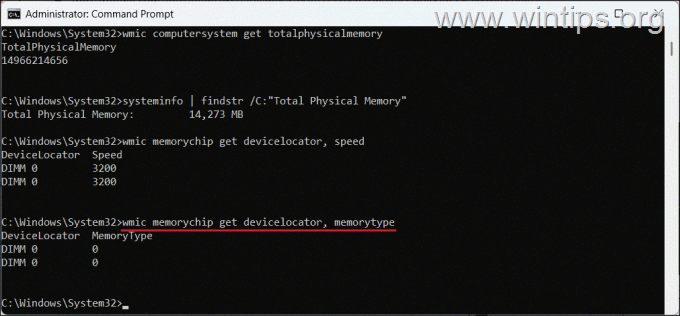
10. Per visualizzare tutti i dettagli della RAM installata, impartisci questo comando:
wmic memorychip list full 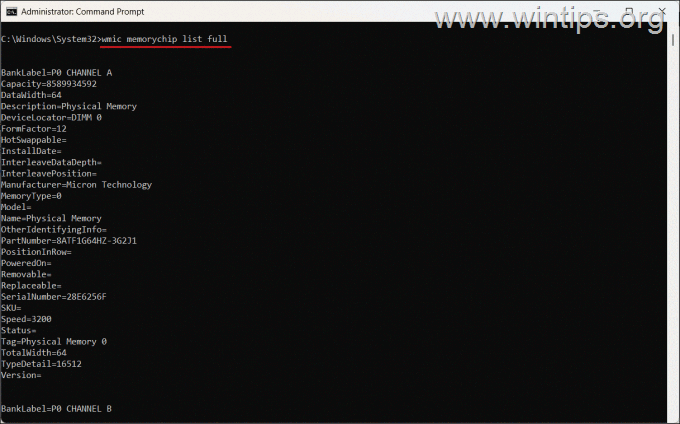
Questo è tutto! Quale metodo ha funzionato per te?
Fammi sapere se questa guida ti ha aiutato lasciando il tuo commento sulla tua esperienza. Metti mi piace e condividi questa guida per aiutare gli altri.

