In questo articolo, forniremo una guida passo passo su come configurare il dispositivo Synology NAS per la prima volta.
I sistemi Synology Network Associated Storage (NAS) hanno guadagnato popolarità per la loro affidabilità, flessibilità e potente set di funzionalità. Che tu sia un utente domestico che desidera avere spazio sufficiente per i propri contenuti digitali o un’azienda che desidera proteggere i dati dalla perdita, configurare correttamente Synology NAS fin dall’inizio è fondamentale per ottenere il massimo dalle sue capacità.
La prima configurazione di un dispositivo Synology NAS è molto semplice e può essere completata in pochissimo tempo. Quindi, cominciamo.
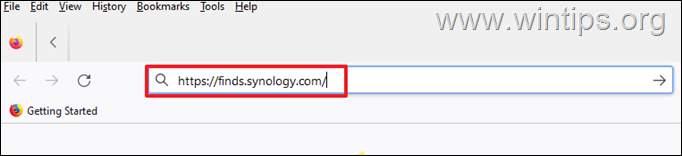
Come impostare e configurare Synology NAS per la prima volta.
Passaggio 1. Preparare Synology NAS.
Prima di continuare con l’installazione di Synology NAS, procedere come segue:
Aggiungere i dischi rigidi sul dispositivo Synology NAS. Collegare un cavo Ethernet dal dispositivo Synology NAS alla rete. Accendere Synology NAS e continuare con il passaggio successivo per configurarlo.
Passaggio 2. Imposta e configura Synology NAS.
1. Aprire il browser Web, digitare il seguente indirizzo Web nella barra degli indirizzi e premere Invio:
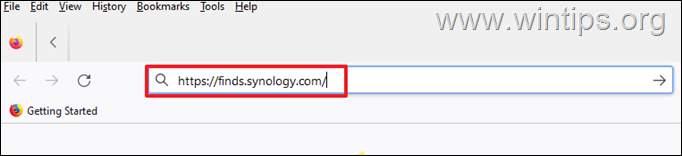
2. Lascia che il sistema cerchi i dispositivi Synology.
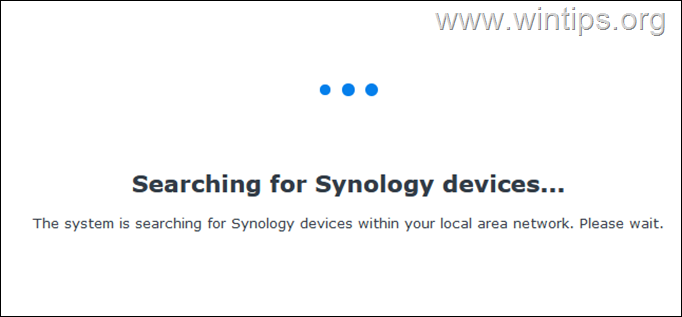
3. Quando la procedura guidata trova Synology NAS sulla rete, fare clic su Connetti.
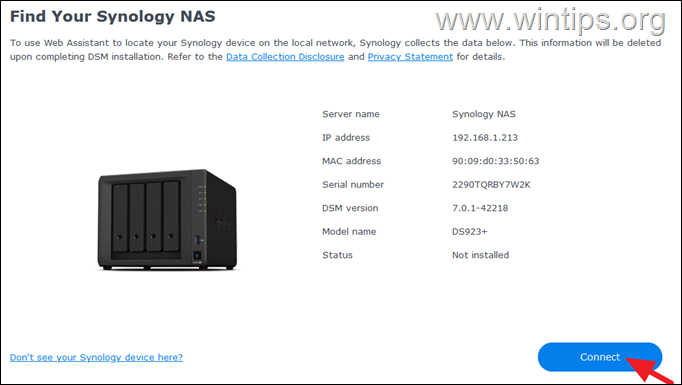
4. Accettare i termini e fare clic su Avanti. Quindi fai clic su Continua all’Informativa sulla privacy.
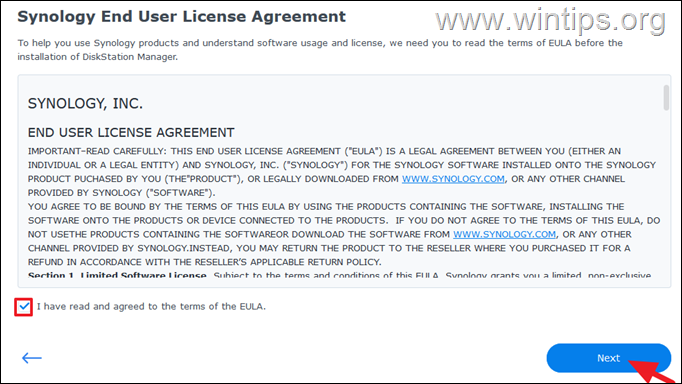
5. Nella schermata di benvenuto, fai clic su Installa.
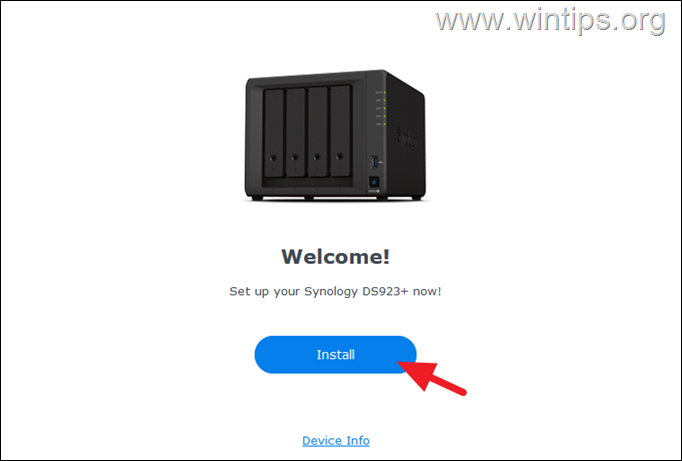
6. Lascia selezionato l’opzione”Scarica automaticamente la versione più recente dal sito Web Synology”e fare clic su Avanti, per installare DiskStation Manager, che è il sistema operativo sui dispositivi Synology NAS.
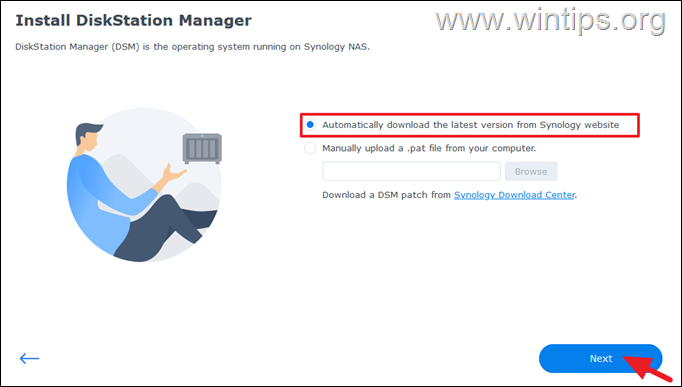
7. Seleziona”Capisco che tutti i dati sulle unità verranno eliminati”e fai clic su Continua per cancellare tutti i dati sulle unità connesse.
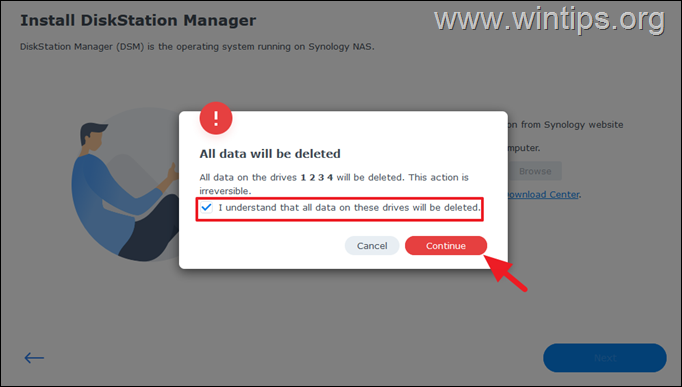
8. Ora attendi il download e installare Disk Station Manager (DSM). Fatto ciò, vedrai la schermata di benvenuto qui sotto. Fai clic su Avvia per continuare.
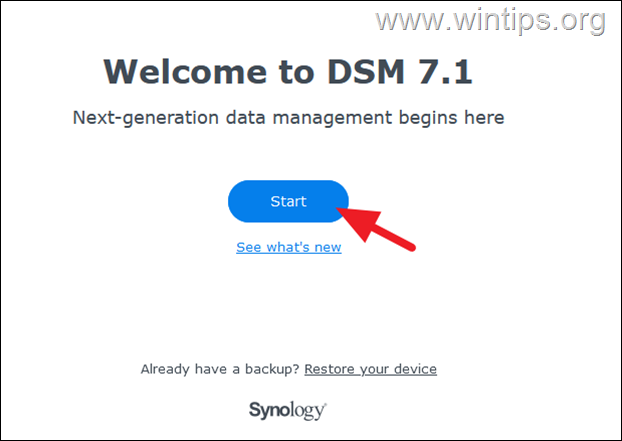
9. Nella schermata”Inizia”, digitare un nome per il dispositivo Synology NAS, digitare un nome utente per l’account amministratore e specificare una password complessa. Al termine, fai clic su Avanti.
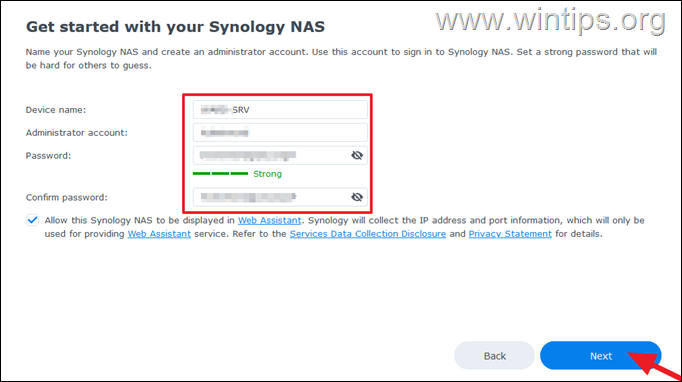
10. Lascia selezionata l’opzione”Installa automaticamente solo DSM importanti e aggiornamenti dei pacchetti (consigliato)”e fai clic su Avanti.
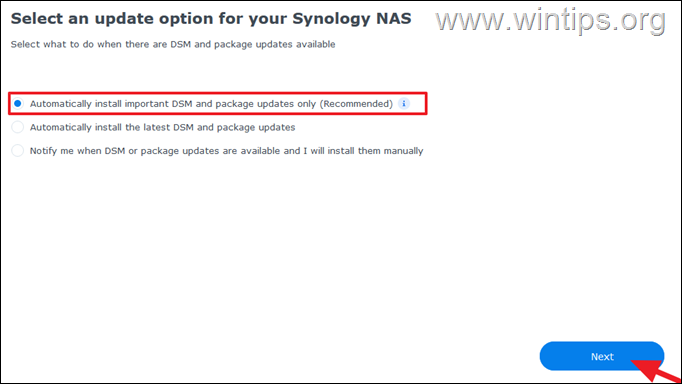
11. Quando viene richiesto di creare un account Synology, fare clic su Salta. *
* Nota: è possibile creare un account Synology in un secondo momento. Consulta le istruzioni di questo articolo.
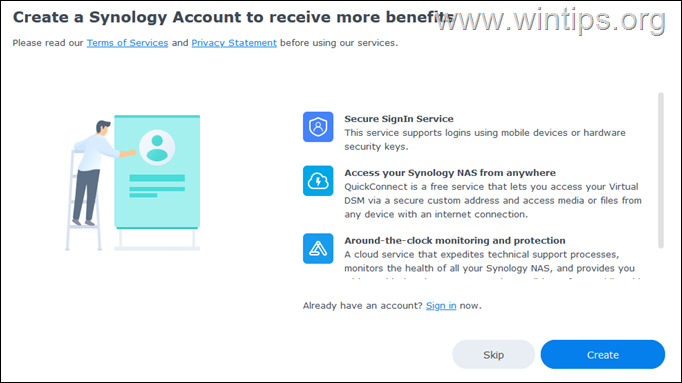
12. Se accetti di inviare analisi del dispositivo a Synology, seleziona la casella corrispondente e fai clic sul pulsante Invia.
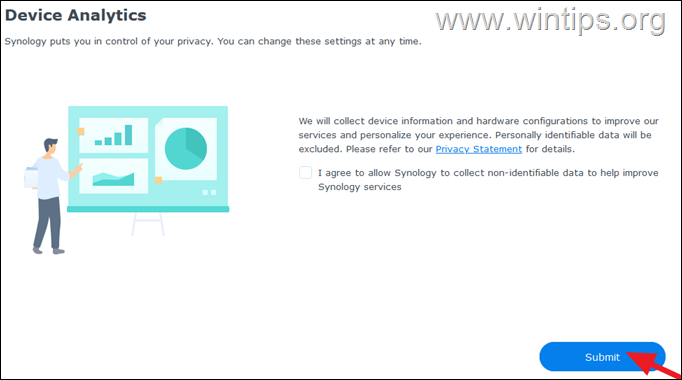
13. Quando richiesto, fare clic sul pulsante Crea ora per creare un pool di archiviazione e un volume per iniziare a installare pacchetti e archiviare file su Synology NAS.
14. Quindi fare clic su Avvia pulsante per creare pool di archiviazione e volumi.
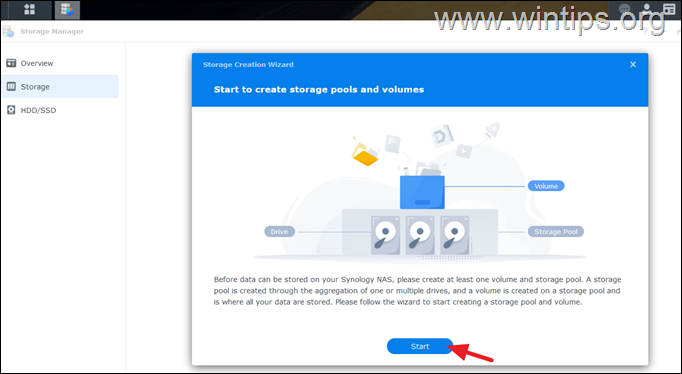
15. Nella schermata successiva:
a. Lasciare il tipo RAID su SHR (Synology Hybrid RAID), che è consigliato per i principianti. (Se desideri saperne di più sui tipi RAID disponibili, consulta questo articolo).
b. Digita se desideri un nome per lo storage pool e fai clic su Avanti.
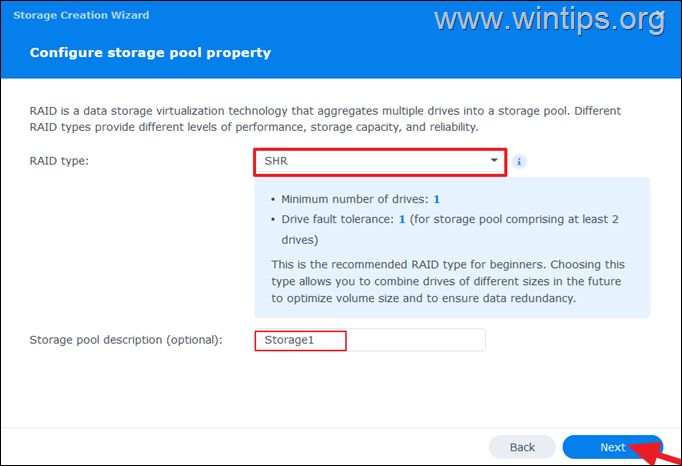
16. Quindi assegna tutte le unità (dischi) al pool di archiviazione e fai clic su Avanti.
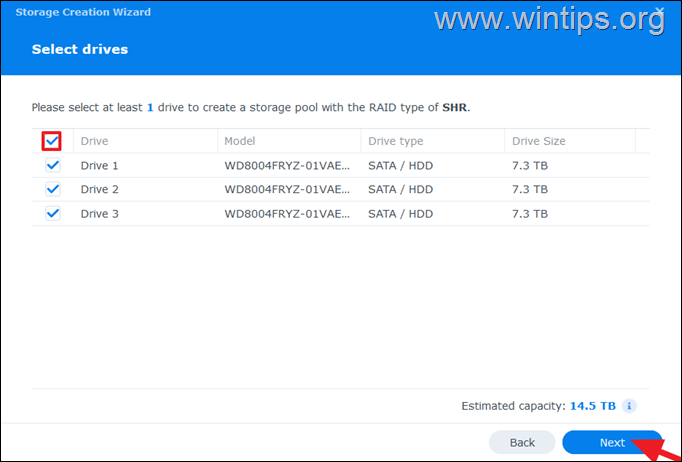
17. Nella schermata successiva:
a. Specifica la dimensione massima in GB per il nuovo volume oppure fai clic su Max per assegnare la capacità totale.
b. Facoltativamente, digita un nome di volume e fai clic su Avanti.
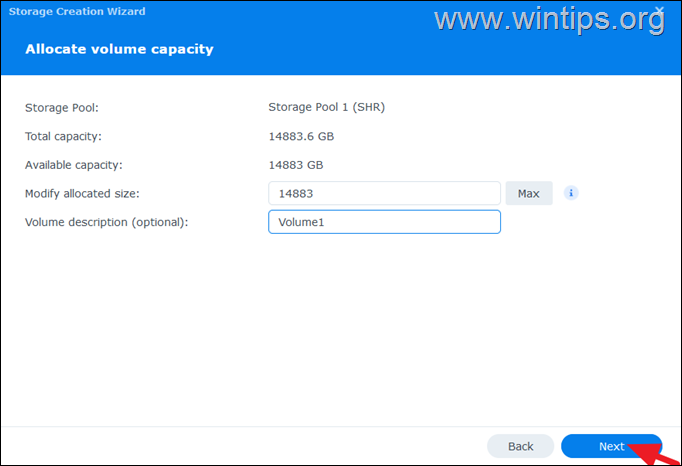
18. Lascia selezionato il file system”Btrfs (consigliato)“perché supporta funzionalità avanzate e fai clic su Avanti.
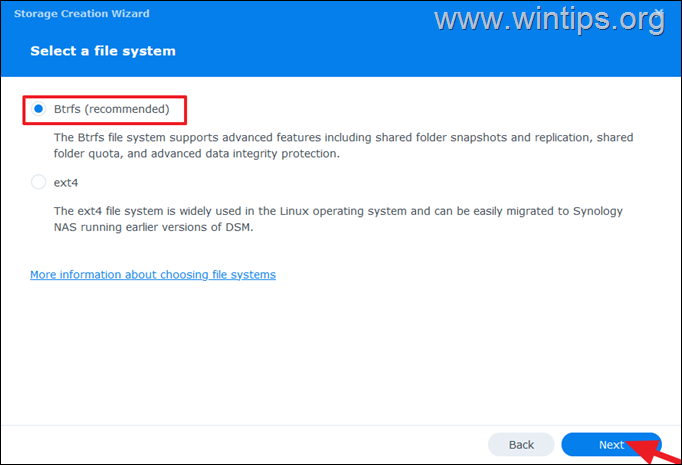
19. Controlla le tue impostazioni e fai clic su Applica.
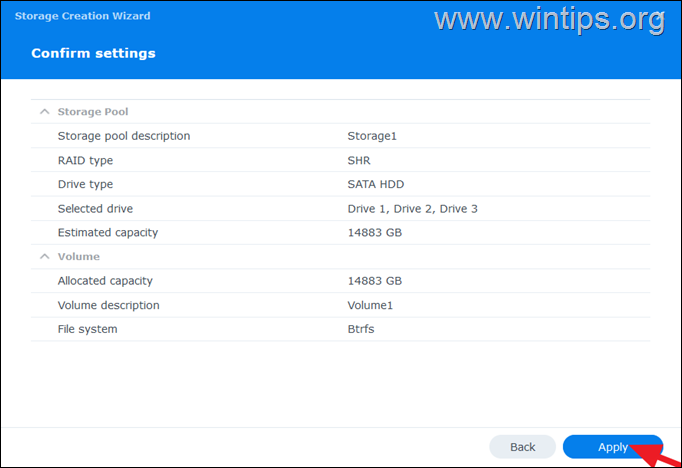
20. Infine, fai clic su OK per cancellare tutti i dati sui dischi e quindi attendere fino alla creazione del pool di archiviazione e del volume.
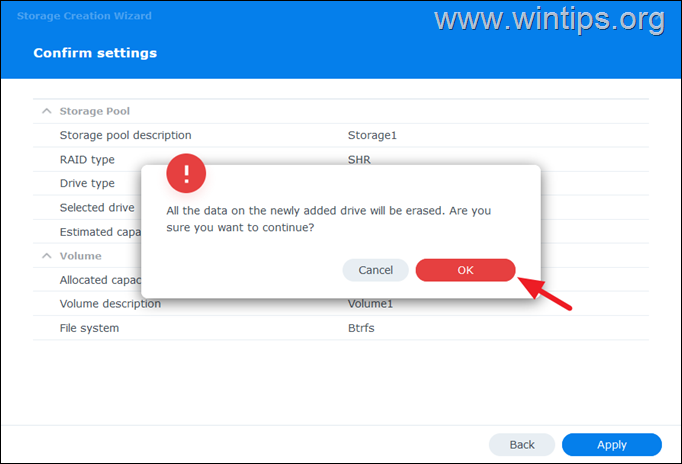
21. Al termine, il sistema inizierà a ottimizzare il pool di archiviazione in background. A questo punto puoi attendere il completamento dell’ottimizzazione o iniziare subito a utilizzare il NAS.
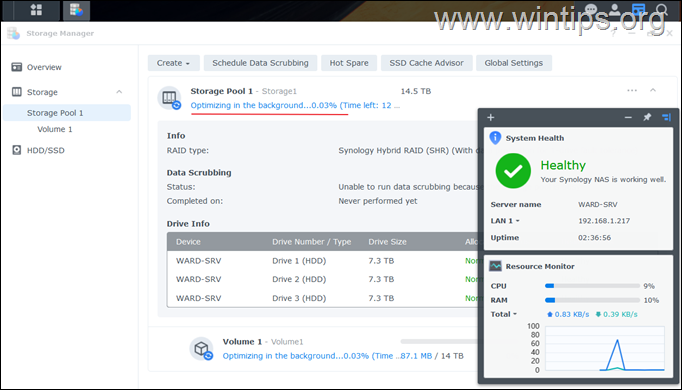
22. Hai finito! Hai completato la configurazione iniziale del tuo dispositivo Synology NAS.
Leggi dopo: Come connettersi a Synology NAS con QuickConnect ID.
Questo è tutto! Fammi sapere se questa guida ti è stata d’aiuto lasciando il tuo commento sulla tua esperienza. Metti mi piace e condividi questa guida per aiutare gli altri.

