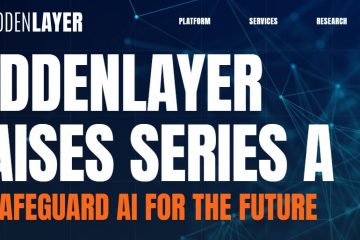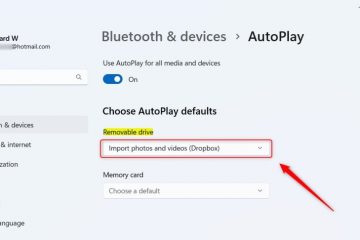Come migliorare la qualità del testo in Windows con ClearType UP
Se hai problemi a leggere il testo sullo schermo del tuo computer Windows o riesci a vederlo abbastanza bene, ma i tuoi occhi si stancano rapidamente, puoi utilizzare ClearType Text Tuner per migliorare la leggibilità del testo visualizzato sullo schermo. ClearType Text Tuner può essere utilizzato per attivare o disattivare ClearType, una tecnologia sviluppata da Microsoft per aumentare la leggibilità del testo sui display moderni come quello del tuo laptop. Ecco cos’è ClearType, cosa fa e come attivarlo o disattivarlo in Windows 10 e Windows 11:
Cos’è ClearType?
ClearType è una tecnologia software sviluppata da Microsoft per migliorare la leggibilità del testo sugli schermi moderni come il display del laptop Windows. Tenta di ridurre gli artefatti visibili durante il rendering del testo sullo schermo e di rendere il testo più fluido e meno frastagliato. Per raggiungere il suo obiettivo, ClearType sacrifica la precisione del colore dell’immagine visualizzata sullo schermo per una maggiore luminanza chiara e scura durante la visualizzazione del testo. Tuttavia, questo compromesso porta a un migliore aspetto del testo sui display dei computer.
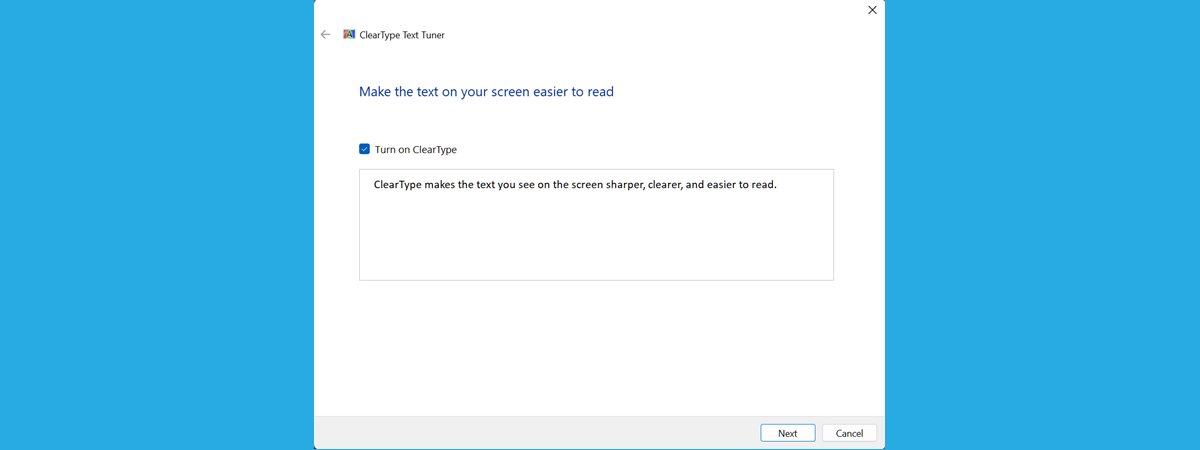
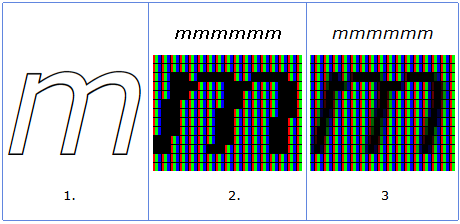
La lettera m senza ClearType (2) e con ClearType (3)
Fonte immagine: Microsoft
ClearType è stata implementata per la prima volta nel 2000 in un’app gratuita denominata Microsoft Reader, progettata per leggere ebook ed era inizialmente disponibile per i computer Windows 95. Microsoft ha ottimizzato questa tecnologia negli anni successivi e l’ha resa disponibile come parte di Windows, Microsoft Office, Microsoft Edge e molti altri prodotti. Oggi, se abiliti ClearType in Windows, le tue impostazioni vengono applicate automaticamente a tutte le app che supportano questa tecnologia.
Se vuoi un po’di storia su ClearType e su come funziona questa tecnologia, ti consiglio questo articolo su Piattaforma Learn di Microsoft: Panoramica di Microsoft ClearType.
ClearType deve essere attivato o disattivato ?
Per rispondere a questa domanda, guarda semplicemente l’immagine qui sotto. Per prima cosa, vedi come viene visualizzato lo stesso testo con ClearType attivato e poi disattivato.
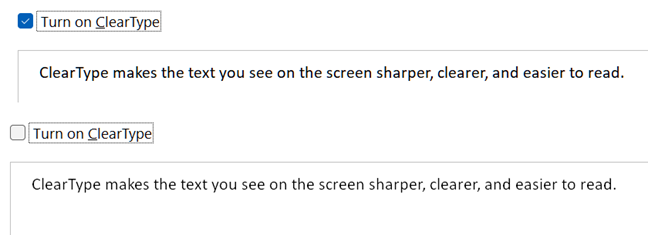
ClearType attivato o disattivato
È evidente che ClearType rende il testo più nitido e più facile da leggere. Accenderlo è una buona idea se passi molto tempo a lavorare sul computer, a leggere frequentemente il testo e desideri che i tuoi occhi leggano più facilmente ciò che è sullo schermo. È particolarmente utile per le persone che portano gli occhiali come me, poiché i miei occhi si stancano meno facilmente.
Tuttavia, se sei un grafico o svolgi un lavoro in cui la precisione del colore è fondamentale, non vuoi che ClearType sia attivato ed è meglio averlo disattivato. In questa guida condivido le istruzioni su come eseguire entrambe le operazioni, quindi continua a leggere.
Come aprire ClearType Text Tuner in Windows 10 e Windows 11
Attivare e disattivare ClearType viene eseguito utilizzando il sintonizzatore testo ClearType. Per aprirlo, in Windows 10, fai clic o tocca all’interno della casella di ricerca sulla barra delle applicazioni, digita cleartype e apri il risultato della ricerca di testo Regola ClearType.
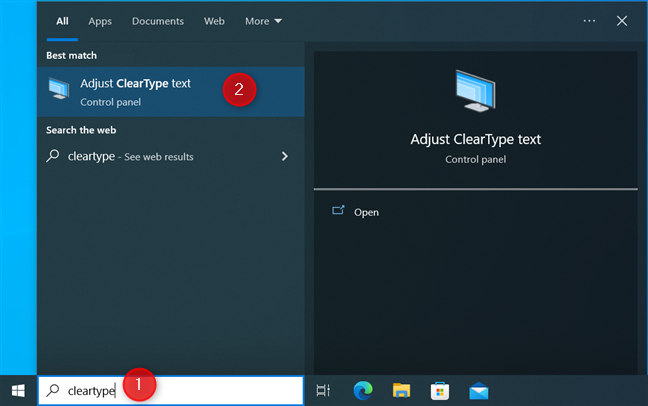
In Windows 10, cerca cleartype
In Windows 11, i passaggi coinvolti sono gli stessi: fai clic o tocca l’icona Cerca all’interno della casella di ricerca sulla barra delle applicazioni, digita cleartype e fai clic o tocca Regola testo ClearType.
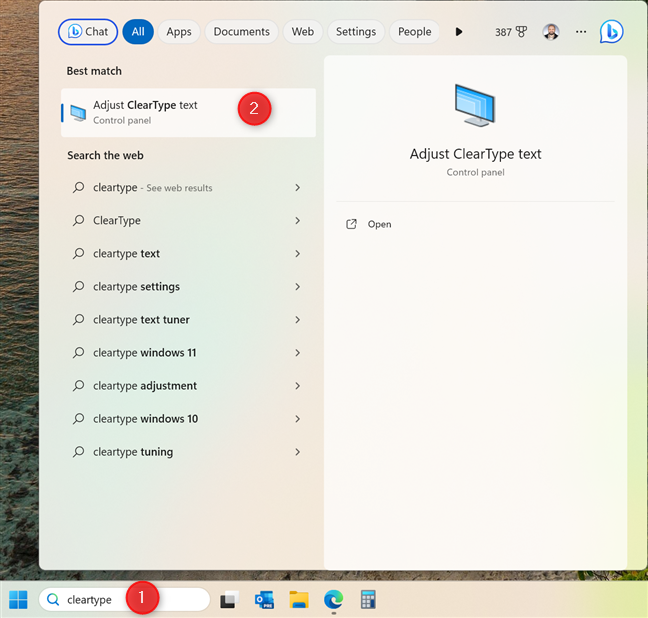
In Windows 11, cerca cleartype
CONSIGLIO: Se desideri ottimizzare i colori visualizzati dal display del tuo PC, ecco come installare il suo profilo colore in Windows.
Come attivare ClearType in Windows 10 e Windows 11
La procedura guidata Sintonizzatore testo ClearType ha lo stesso aspetto e funziona allo stesso modo in Windows 10 e Windows 11. Quando la avvii, viene visualizzata una casella di controllo per attivare ClearType e vieni informato che ClearType crea il testo che vedere sullo schermo più nitido, più chiaro e più facile da leggere. Seleziona la casella Attiva ClearType e premi Avanti per abilitare questa funzione.
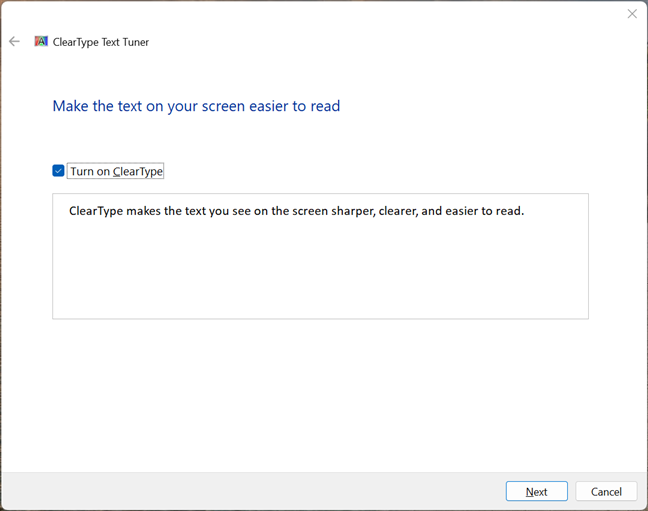
Attiva ClearType e premi Avanti
Il tuo monitor viene mostrato e Windows controlla se è impostato sulla sua risoluzione nativa. Se non è impostata sulla risoluzione nativa massima, la procedura guidata offre due opzioni: passare alla risoluzione nativa del monitor o mantenere la risoluzione corrente. Se la risoluzione nativa è già selezionata, non devi fare alcuna scelta.
Se utilizzi due o più monitor, ti verranno mostrati tutti i monitor collegati e ti verrà chiesto di scegliere se desideri sintonizzarli tutti monitora adesso o solo quello selezionato. Quindi, Windows controlla se il monitor selezionato utilizza la sua risoluzione nativa.
Una volta completate le scelte (se presenti), premi Avanti.
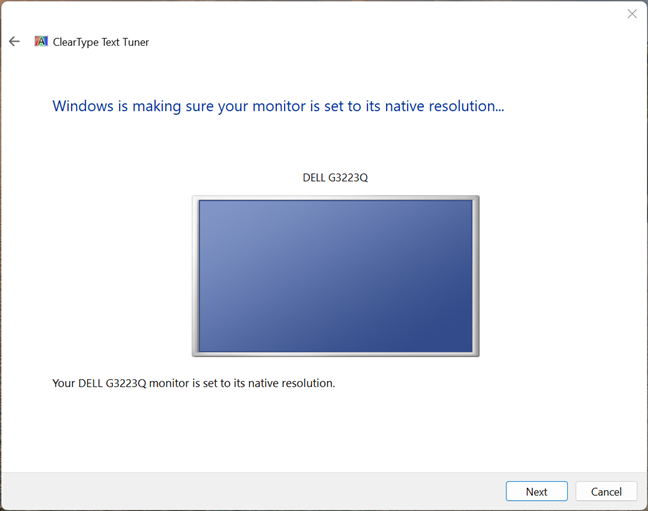
Il monitor che stai per configurare
SUGGERIMENTO: Ecco come controllare la risoluzione dello schermo in Windows.
Vi verranno quindi mostrate cinque schermate con diversi esempi di testo. Per ciascun campione, il sintonizzatore testo ClearType utilizza impostazioni diverse. In questa prima schermata ottieni solo due esempi di testo. Osservali attentamente e seleziona l’esempio di testo che appare più nitido e chiaro. Quindi, premi Avanti.
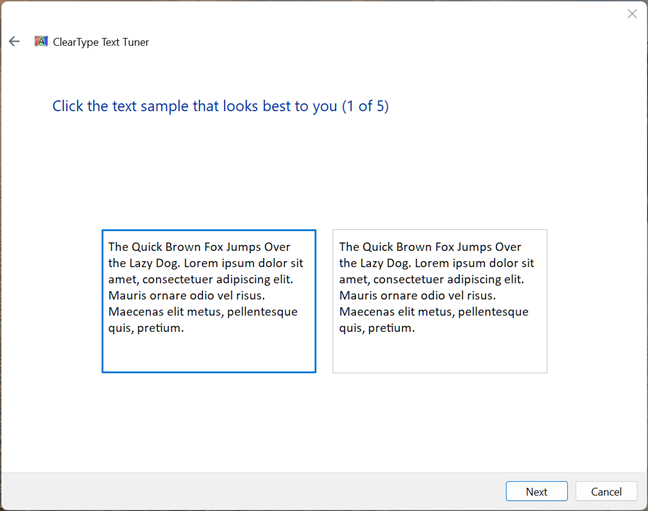
Esempio 1: scegli quello che ti sembra migliore
Vengono mostrati i secondi esempi di testo. Questa volta sono cinque. Ancora una volta, prova a leggerli tutti, vedi quale sembra più nitido e più confortevole per i tuoi occhi, selezionalo e fai clic o tocca Avanti.
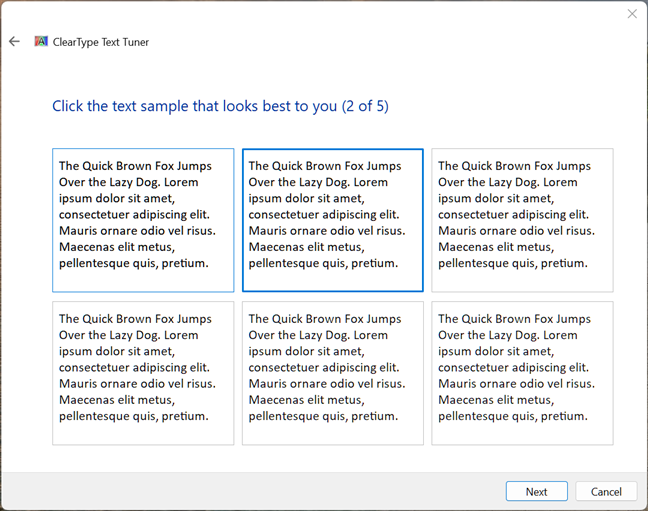
Esempio 2: scegli quello che ti sembra migliore
Il terzo set include tre diversi campioni di testo. Seleziona quello che preferisci e premi Avanti.
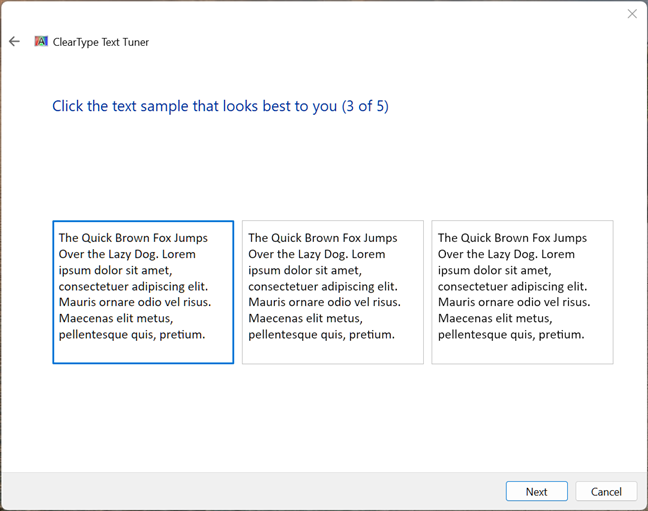
Esempio 3: scegli quello che ti sembra migliore
Il quarto set include sei esempi di testo. Ripeti ciò che hai fatto prima e fai clic o tocca Avanti.
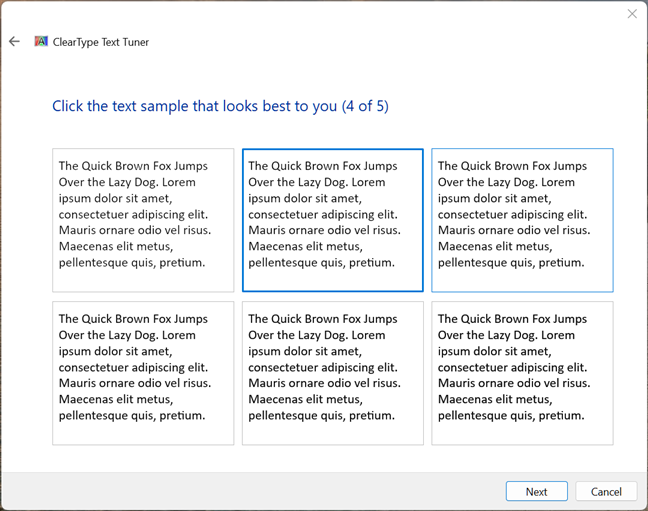
Esempio 4: scegli quello che ti sembra migliore
Sei sulla serie finale di esempi, sei. Seleziona quello che ti sembra più adatto, così sarà più facile da leggere e premi Avanti un’ultima volta.
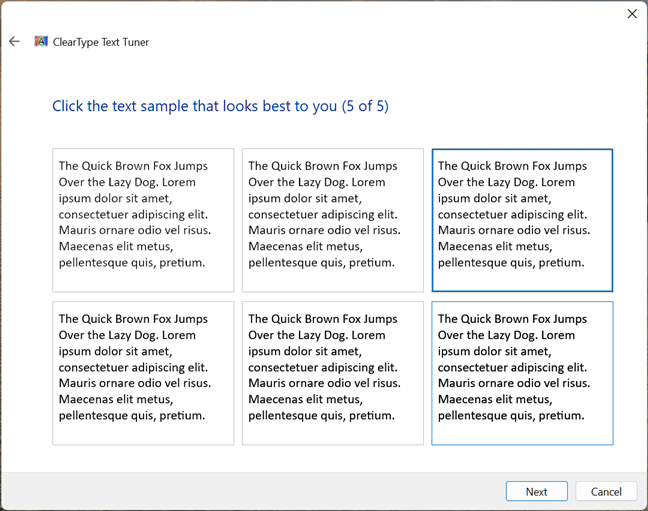
Esempio 5: scegli quello che ti sembra migliore
Ti informiamo che hai finito di ottimizzare il testo sul tuo tenere sotto controllo. Ti viene mostrato il suo nome e un segno di spunta verde, a segnalare che hai finito. Premi Fine e il gioco è fatto.
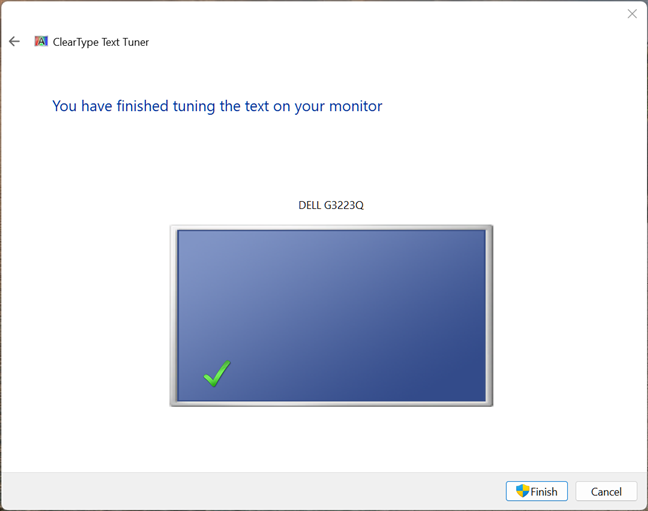
Premi Fine per chiudere il sintonizzatore testo ClearType
NOTA: se disponi di un computer con più monitor e selezioni di voler ottimizzare tutti loro, la procedura guidata ti guiderà attraverso gli stessi passaggi per tutti gli altri display.
Come disattivare ClearType in Windows 10 o Windows 11
Se vuoi disattivare ClearType, apri il sintonizzatore testo ClearType seguendo le istruzioni condivise in precedenza in questa guida. Quando viene visualizzata la procedura guidata ClearType Text Tuner, deseleziona la casella”Attiva ClearType”e premi Avanti.
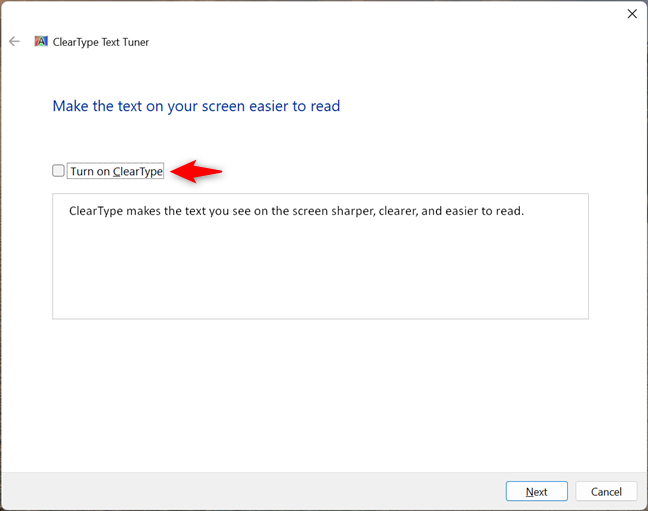
Disabilitare ClearType
Quindi, segui gli stessi passaggi nella procedura guidata della sezione precedente. Perfetterai come il testo viene visualizzato sullo schermo SENZA ClearType attivato.
SUGGERIMENTO: se desideri che ClearType sia disattivato ma devi migliorare la leggibilità del testo sullo schermo, puoi anche cambiare lo schermo risoluzione utilizzando queste guide:
Hai attivato o disattivato ClearType?
Come hai visto, utilizzare ClearType Text Tuner è semplice, indipendentemente dal fatto che tu scelga di attivare o disattivare ClearType off. Ora che sai di più sullo scopo di questo strumento e sulla tecnologia alla base, sono curioso di sapere cosa hai notato: ClearType ha migliorato la leggibilità del testo in modo significativo? Hai scelto di abilitarlo? O hai attivato è spento? Commenta di seguito e condividi il tuo punto di vista.