Ti sei mai chiesto come barrare in Excel? Che tu stia monitorando le modifiche o contrassegnando le attività completate, la possibilità di applicare una barratura al contenuto della cella è davvero utile. Il problema è che, a differenza delle opzioni grassetto e sottolineato, non troverai l’opzione barrata nella barra multifunzione di Excel. Tuttavia, puoi farlo abbastanza facilmente utilizzando una scorciatoia da tastiera o aggiungendo l’opzione barrata alla barra multifunzione in Excel.
In questo tutorial semplice e veloce di Excel, ti mostrerò questi due metodi per barrare le celle in Eccellere. Cominciamo.
Scorciatoia da tastiera per barrare in Excel
La scorciatoia da tastiera per barrare in Excel è Ctrl + 5. Per cancellare una singola cella, seleziona la cella e quindi premi la scorciatoia Ctrl + 5. Verrà barrato la cella in Excel.
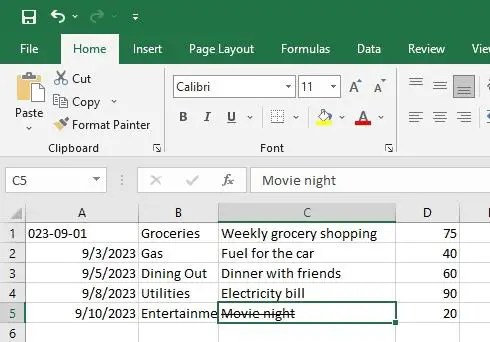
Per barrare più celle contemporaneamente, tieni premuto il tasto Ctrl sulla tastiera e seleziona la cella utilizzando il tuo puntatore del mouse. Successivamente, premi la scorciatoia da tastiera Ctrl + 5.
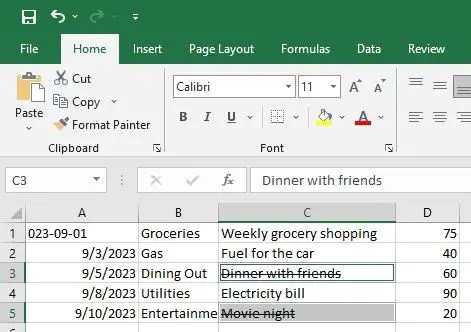
Per barrare una parte di una cella, fare doppio clic sulla cella e selezionare la parola o la parte vuoi barrare. Successivamente, premi la scorciatoia da tastiera Ctrl + 5.
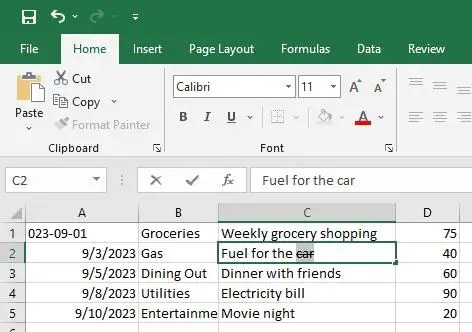
Aggiungi l’opzione barrato alla barra multifunzione di Excel
In alternativa, puoi aggiungere l’opzione barrato alla barra multifunzione. Una volta aggiunto, fare clic sul pulsante barrato per cancellare le celle selezionate in Excel. Ecco come farlo.
Passaggio 1: apri l’applicazione Excel.
Passaggio 2: Fai clic sull’icona della freccia giù sulla barra del titolo di Excel e seleziona Altri comandi.
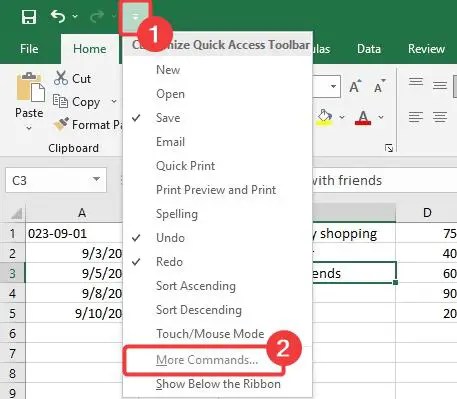
Passaggio 3: seleziona Personalizza barra multifunzione sulla barra laterale. Nella sezione Schede principali (elenco a destra), seleziona il gruppo Home e fai clic sul pulsante Nuovo gruppo.
Passaggio 4: seleziona l’opzione Nuovo gruppo (personalizzato) e fai clic su Rinomina.
Passaggio 5: imposta un nome a tua scelta nel campo Nome visualizzato e fai clic su Ok.
Nota: puoi anche scegliere un’icona, se lo desideri.
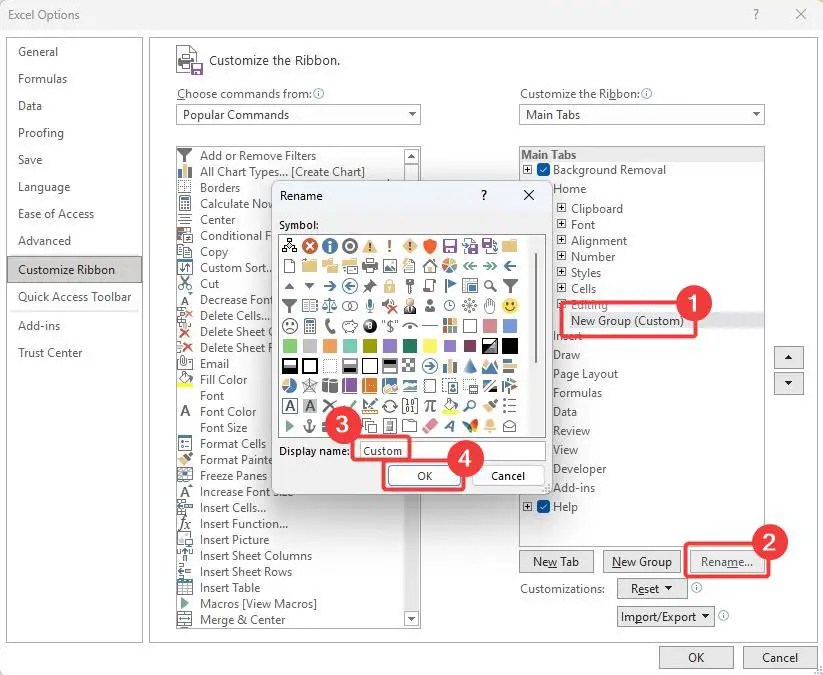
Passaggio 6: scegli’Comandi non nella barra multifunzione“dal menu a discesa”Scegli comandi da“.
Passaggio 7: assicurati che il gruppo appena creato sia selezionato, scorri l’elenco a sinistra e seleziona l’opzione Barrato
Passaggio 8: premi il pulsante Aggiungi per aggiungere l’opzione al gruppo personalizzato.
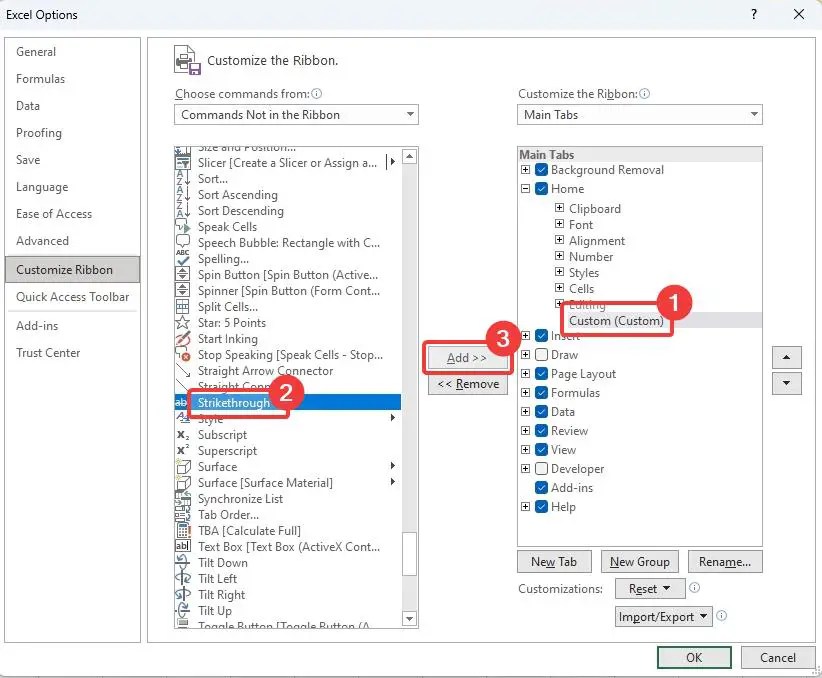
Passaggio 9: premi il pulsante OK per salvare le modifiche.
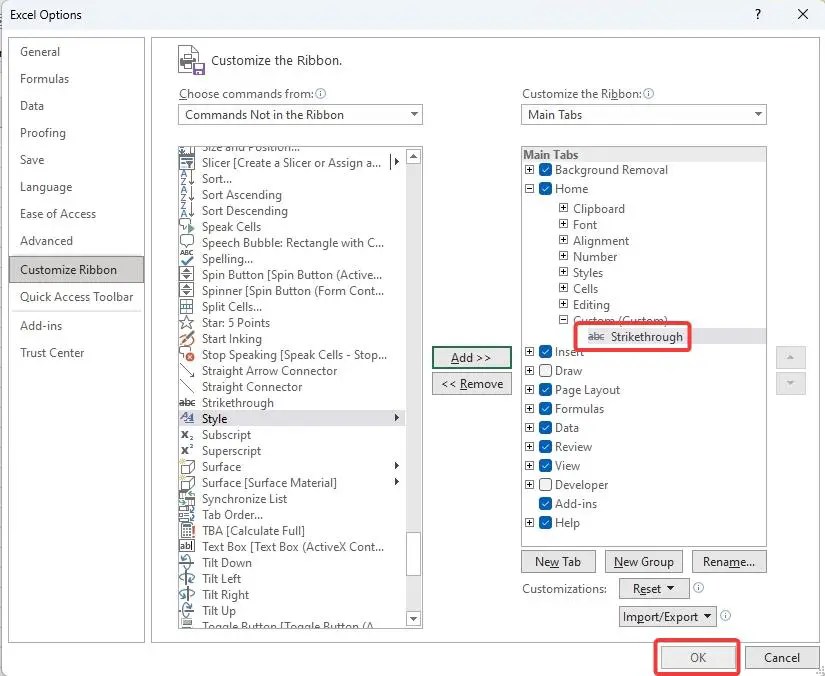
Passaggio 10: viene aggiunta l’opzione barrata alla barra multifunzione in Excel.
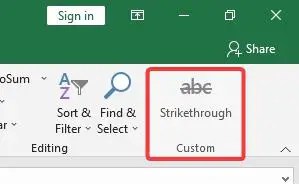
D’ora in poi, puoi fare clic sull’opzione barrato per cancellare una o più celle in Excel.
Spero che questo piccolo tutorial ti abbia mostrato modi semplici per barrare in Excel.
Se sei bloccato o hai bisogno di aiuto, invia un’e-mail e cercherò di aiutarti il più possibile.
Altri tutorial su Excel:

