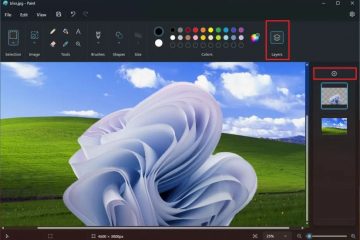Questo articolo spiega come modificare o spostare la posizione della cartella Dropbox in Windows 11.
Dropbox è un servizio di archiviazione cloud che consente agli utenti di archiviare e condividere file e cartelle online. Offre funzionalità come la sincronizzazione dei file, il controllo delle versioni dei file e strumenti di collaborazione, semplificando la collaborazione dei team sui progetti.
È possibile configurare molte impostazioni con l’app Dropbox in Windows, incluso l’avvio di Dropbox all’avvio del sistema , disabilitare l’avvio di Dropbox in background, aggiungere il componente aggiuntivo di Microsoft Office, attivare o disattivare le notifiche, gestire i backup, attivare o disattivare i backup automatici, rinominare il nome del dispositivo di backup, modificare la frequenza di backup, scegliere le cartelle di backup e altro ancora.
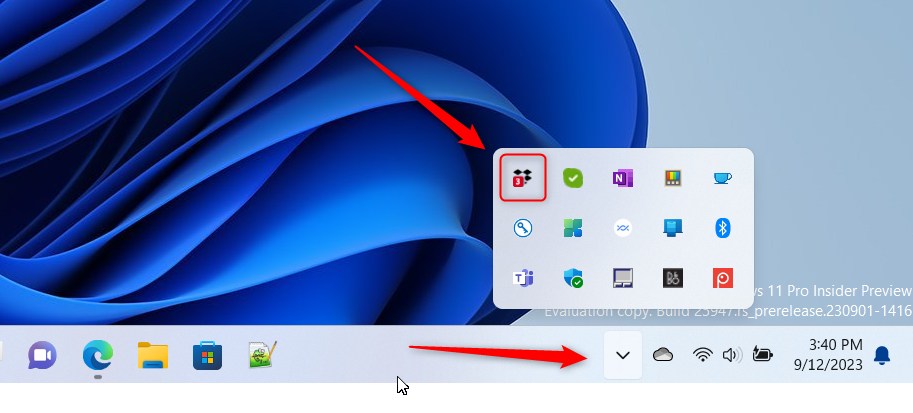
Quando installi l’applicazione Dropbox su Windows, viene creata una cartella Dropbox nella tua directory home. (Es. C:\Users\
Gli utenti possono utilizzare l’app per spostare la cartella Dropbox nella loro directory home in un’altra posizione.
Potresti voler spostare la tua cartella Dropbox in una posizione diversa sul tuo computer per molti motivi. Un motivo potrebbe essere che stai esaurendo lo spazio sul disco rigido principale e devi spostare la cartella Dropbox su un’unità secondaria con più spazio.
Un altro motivo potrebbe essere che desideri mantenere organizzata la tua cartella Dropbox con altri file e cartelle sul tuo computer. Qualunque sia il motivo, spostare la posizione della cartella Dropbox su Windows 11 è un processo semplice.
Modifica la posizione della cartella Dropbox
Come accennato, gli utenti possono spostare la propria cartella Dropbox in un’altra cartella o partizione in Windows. Qualunque sia il motivo, i passaggi seguenti ti mostrano come farlo.
Per prima cosa, apri la finestra a comparsa di Dropbox dall’area di notifica. Puoi farlo facendo clic sul overflow della barra delle applicazioni e selezionando l’icona di Dropbox per aprire la relativa finestra a comparsa.
Quando si apre il riquadro a comparsa, seleziona Impostazioni (ingranaggio ) nella parte superiore dello schermo e fai clic su Preferenze.
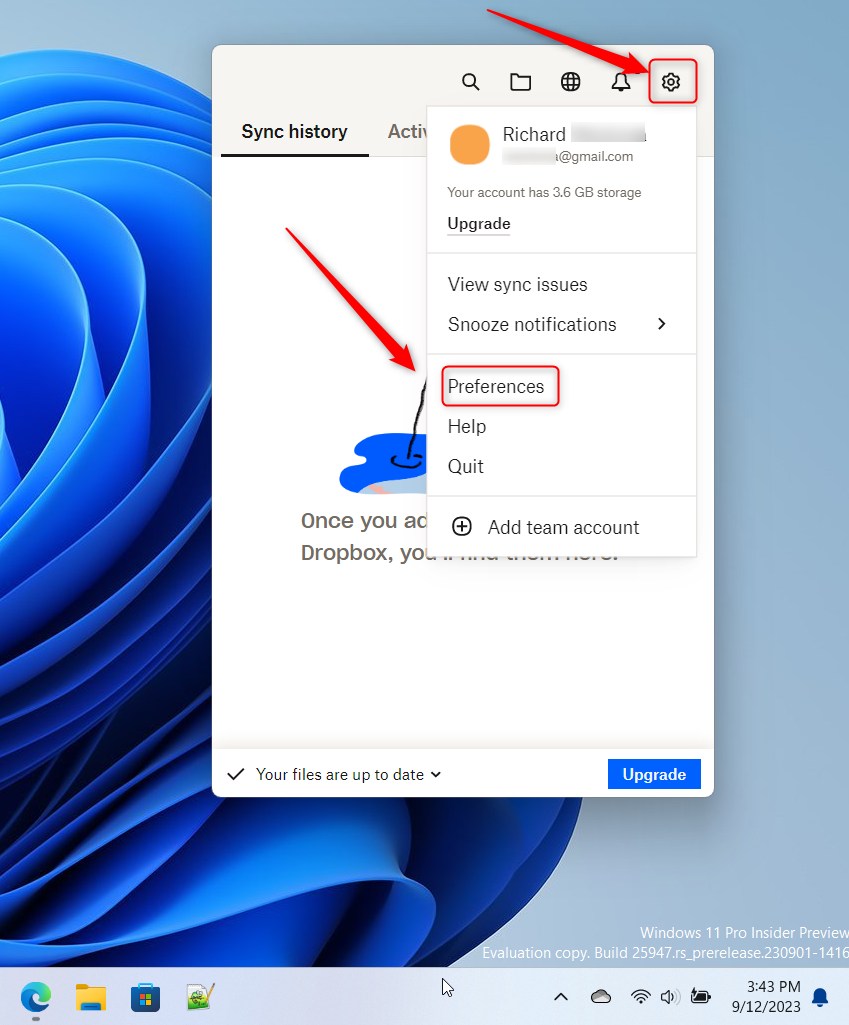
Nella pagina Preferenze, seleziona la casella
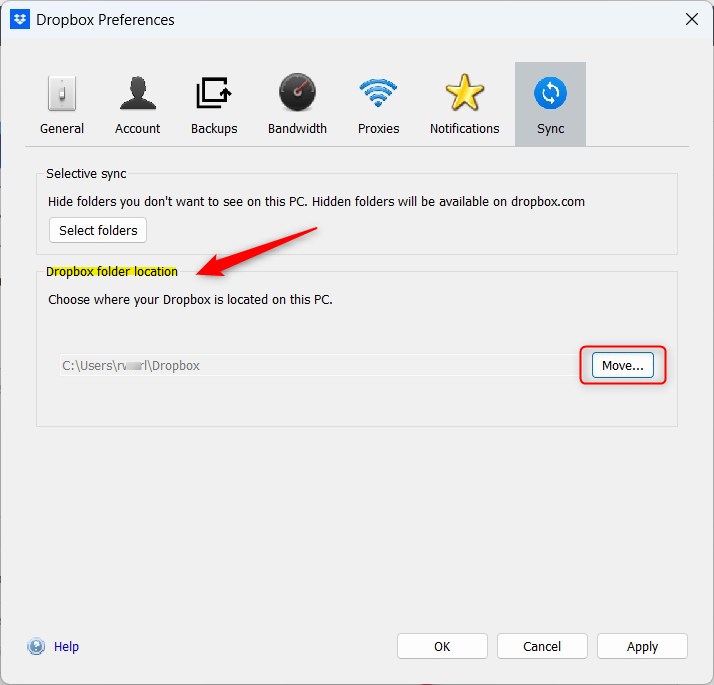
Nella finestra pop-up, sfoglia e scegli una nuova posizione per il tuo Dropbox. Una cartella denominata”Dropbox“verrà creata all’interno della cartella selezionata.
Non è necessario creare un Dropbox, poiché ne verrà creata una per te nella posizione prescelta.
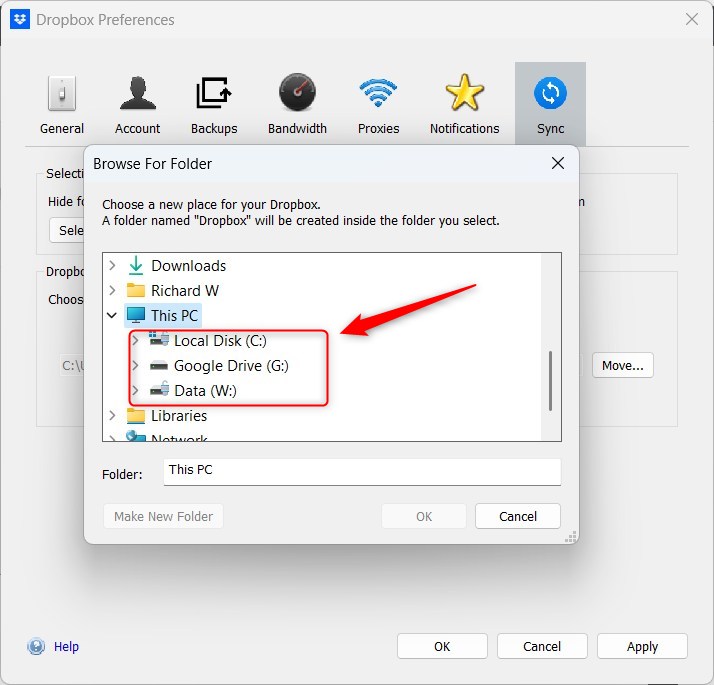
Una volta terminato, verrà creata una nuova posizione per i tuoi contenuti Dropbox visibile nella scheda Sincronizza. Tutti i file e le cartelle correnti verranno spostati e i nuovi dati salvati verranno archiviati nella nuova posizione.
Dovrebbe bastare!
Conclusione:
Questo post ti ha mostrato come modificare o spostare la tua cartella Dropbox in una nuova posizione in Windows 11. Se trovi errori sopra o hai qualcosa da aggiungere, utilizza il modulo dei commenti qui sotto.