Molti motivi potrebbero essere responsabili del malfunzionamento della tastiera del tuo PC Windows 10 o 11, come problemi hardware e conflitti software. Prima di prendere in considerazione la sostituzione della tastiera o il ricorso a riparazioni costose, prova questi metodi di risoluzione dei problemi. Ecco alcune soluzioni da provare quando la tastiera smette di funzionare sul tuo computer Windows 10 o 11.
Sommario
1. Esegui le ispezioni iniziali
Prima di passare alle soluzioni tecniche per riparare la tastiera, ecco alcune semplici soluzioni che puoi provare prima:
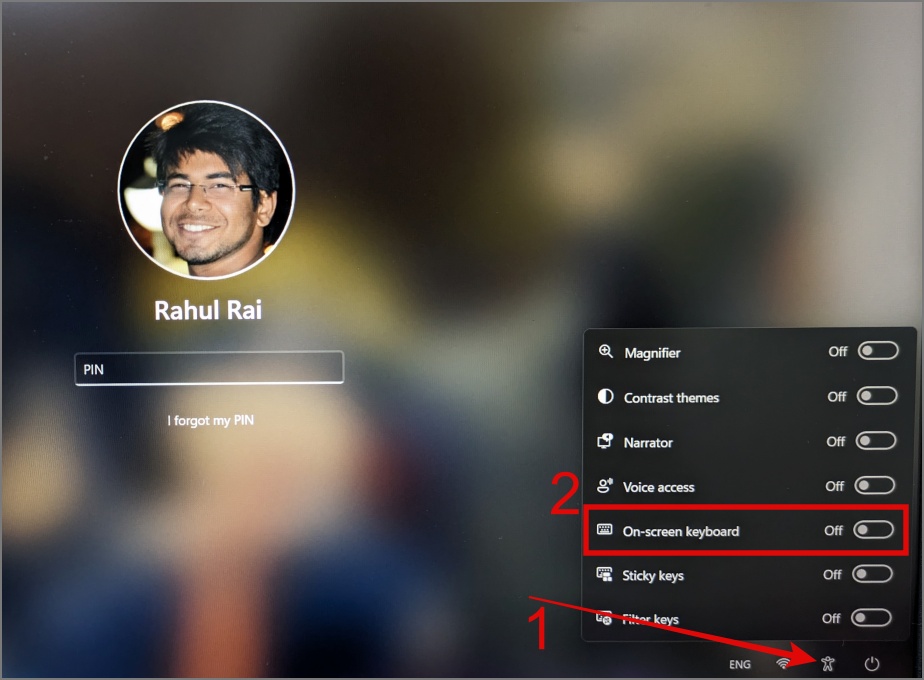 Hai provato a riavviare il computer? Questo spesso risolve la maggior parte dei problemi, inclusi i problemi con la tastiera. Assicurati che la tastiera rimanga pulita, poiché polvere e detriti possono potenzialmente far sì che singoli tasti o addirittura l’intera tastiera smettano di funzionare. Cerca danni fisici. Se un cavo o dei tasti sono rotti o danneggiati, è probabile che la tastiera abbia smesso improvvisamente di funzionare. Controlla se la porta USB del tuo PC o laptop funziona correttamente. Puoi testarlo passando a un’altra porta. Prova a testare la tastiera su un altro computer. Se funziona, significa che il problema riguarda il tuo PC e, in caso contrario, la tua tastiera potrebbe essere morta, lasciandoti altra alternativa se non quella di acquistarne una nuova. Se utilizzi una tastiera wireless o Bluetooth, assicurati di controllare lo stato della batteria. A volte, avere poca energia può far sì che la tastiera smetta di funzionare. Ricollega la tastiera Bluetooth o wireless al PC.
Hai provato a riavviare il computer? Questo spesso risolve la maggior parte dei problemi, inclusi i problemi con la tastiera. Assicurati che la tastiera rimanga pulita, poiché polvere e detriti possono potenzialmente far sì che singoli tasti o addirittura l’intera tastiera smettano di funzionare. Cerca danni fisici. Se un cavo o dei tasti sono rotti o danneggiati, è probabile che la tastiera abbia smesso improvvisamente di funzionare. Controlla se la porta USB del tuo PC o laptop funziona correttamente. Puoi testarlo passando a un’altra porta. Prova a testare la tastiera su un altro computer. Se funziona, significa che il problema riguarda il tuo PC e, in caso contrario, la tua tastiera potrebbe essere morta, lasciandoti altra alternativa se non quella di acquistarne una nuova. Se utilizzi una tastiera wireless o Bluetooth, assicurati di controllare lo stato della batteria. A volte, avere poca energia può far sì che la tastiera smetta di funzionare. Ricollega la tastiera Bluetooth o wireless al PC.
2. Utilizza la tastiera su schermo
Prima di poter utilizzare effettivamente uno qualsiasi dei metodi di risoluzione dei problemi, devi prima accedere a Windows. Se non riesci a utilizzare la tastiera nella schermata di accesso di Windows, puoi utilizzare temporaneamente la tastiera su schermo per accedere al tuo dispositivo Windows, quindi provare una delle soluzioni menzionate di seguito.
Per utilizzare la tastiera su schermo nella schermata di accesso di Windows, fai clic sull’icona umana (Accessibilità) nell’angolo in basso a destra e attiva l’interruttore Tastiera su schermo.
Questo è tutto. Ora puoi utilizzare il mouse per fare clic sui tasti per inserire la password o il PIN e, successivamente, puoi provare le soluzioni seguenti per risolvere il problema della tastiera.
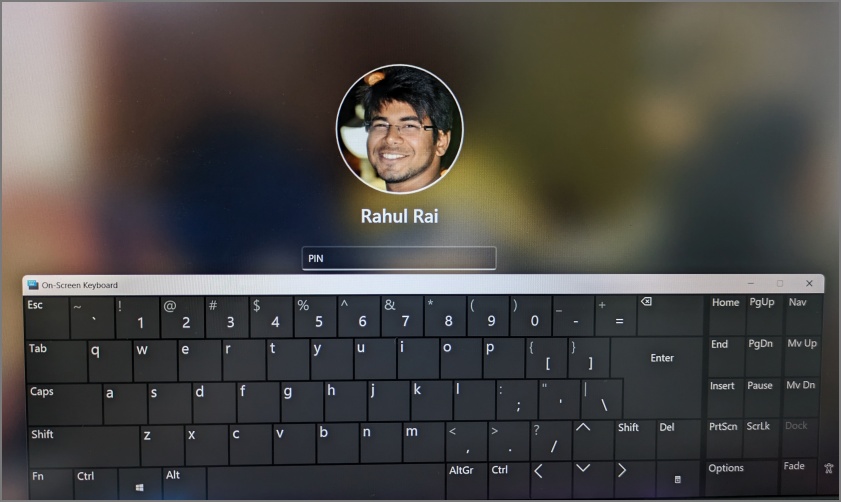
Suggerimento: Scopri come abilitare e personalizzare la tastiera su schermo su Windows
3. Aggiorna o reinstalla il driver della tastiera
Se hai aggiornato Windows di recente, è più probabile che il problema risieda nel driver della tastiera. Pertanto, prova ad aggiornare o eseguire il downgrade del driver per risolvere i problemi di compatibilità con il nuovo aggiornamento del sistema.
Per aggiornare il driver della tastiera, segui i passaggi seguenti:
1. Fai clic con il pulsante destro del mouse sul pulsante Start, quindi seleziona Gestione dispositivi.
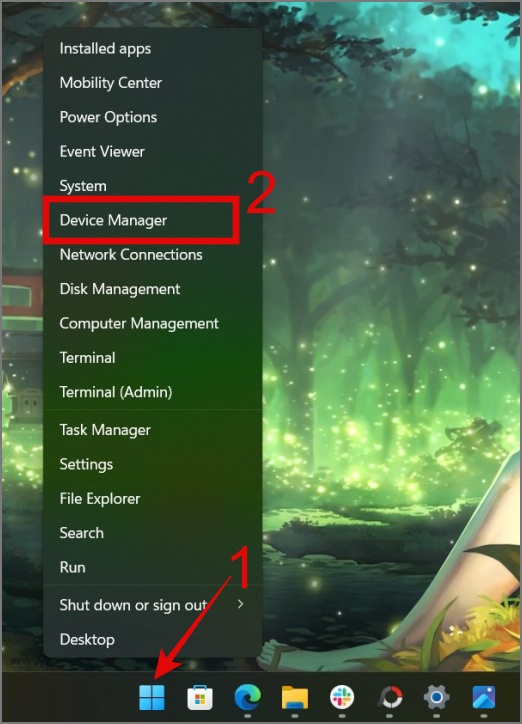
2. Espandi le Tastiere e quindi fai clic con il pulsante destro del mouse sul dispositivo tastiera che desideri aggiornare.
3. Seleziona Aggiorna driver opzione per verificare la presenza di aggiornamenti.
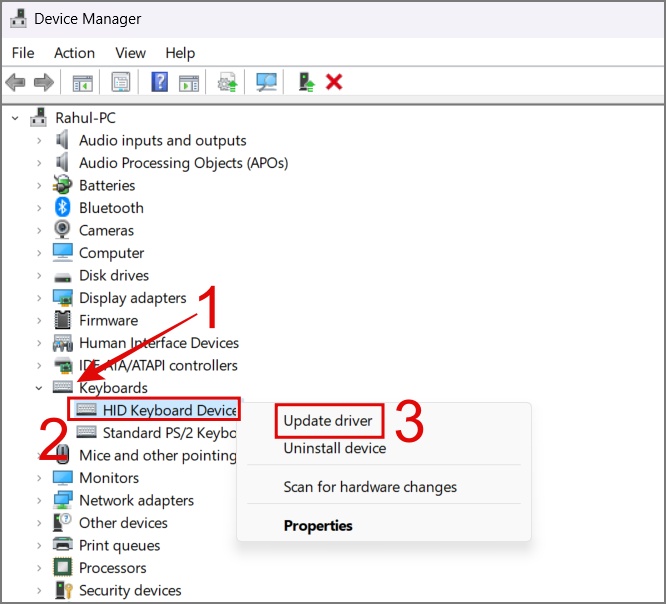
Se Windows non riesce a trovare gli aggiornamenti, scegli semplicemente l’opzione Disinstalla dispositivo e riavvia il PC. Ciò reinstallerà il driver della tastiera al riavvio del PC.
4. Disattiva l’avvio rapido
La funzionalità di avvio rapido di Windows può aiutare il tuo PC ad avviarsi rapidamente. Tuttavia, a volte durante questo processo, l’alimentazione potrebbe non riuscire a fornire accessori come la tastiera. Quindi forse potresti provare a disabilitare l’avvio rapido per vedere se fa funzionare la tastiera.
1. Apri il Pannello di controllo sul tuo computer.
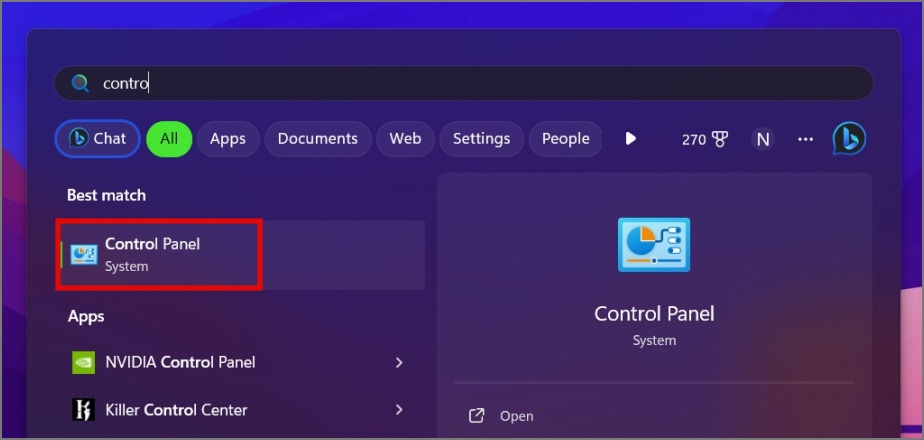
2. Fai clic su Hardware e suoni impostazioni.
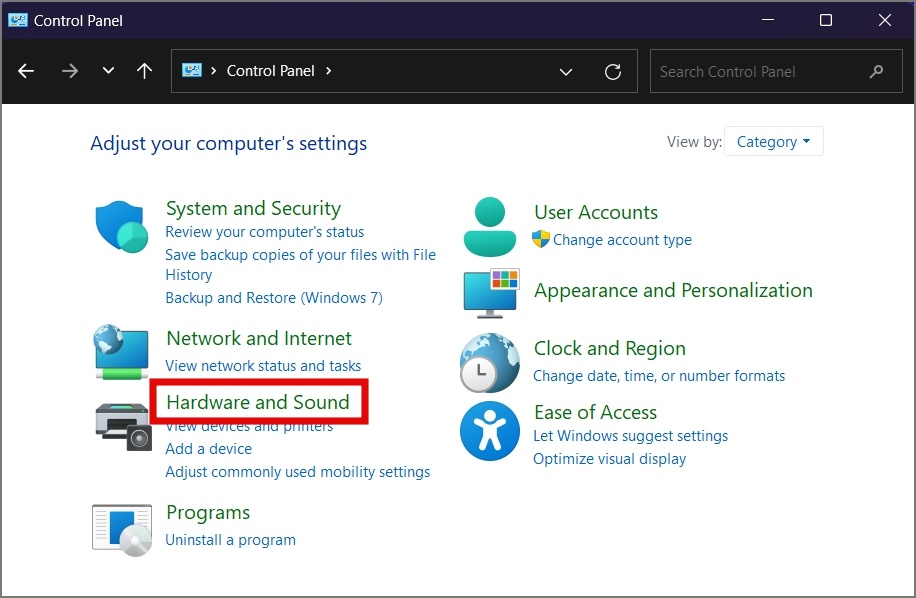
3. In Opzioni di risparmio energia, seleziona l’opzione Cambia funzione dei pulsanti di accensione.
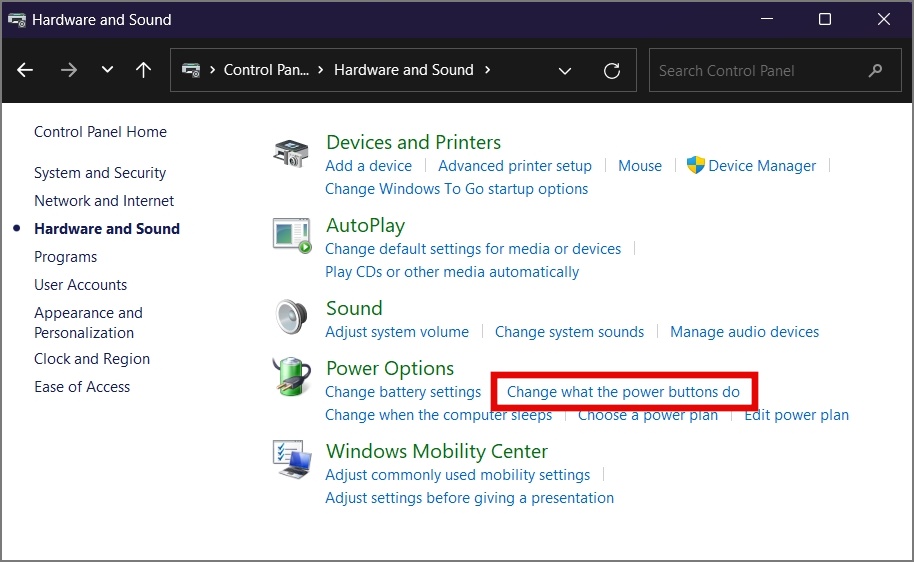
4. Ora fai clic su Modifica le impostazioni attualmente non disponibili.
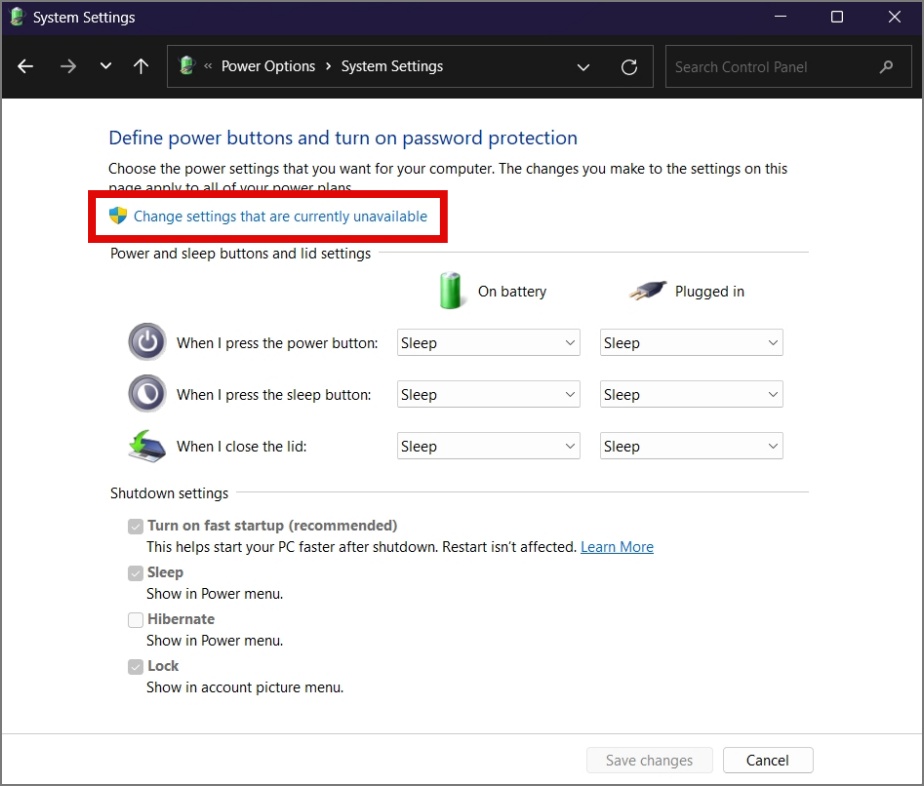
5. Infine, deseleziona la casella accanto all’opzione Attiva avvio rapido e quindi premi Salva modifiche.
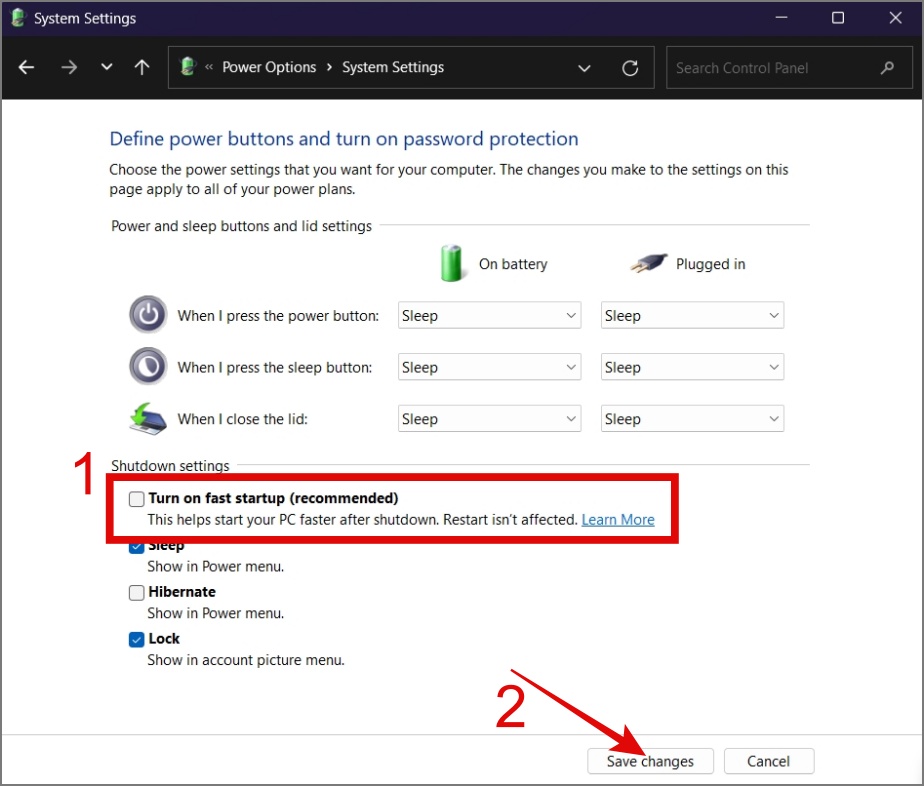
Si spera che questo risolva il problema del mancato funzionamento della tastiera su il tuo dispositivo Windows 11 o 10.
5. Scollega altre periferiche che interferiscono
Se disponi di diversi dispositivi wireless, come altoparlanti Bluetooth, router Wi-Fi o telefoni cordless, potrebbero interferire con la tastiera wireless. Per identificare il colpevole, prova a spegnere questi dispositivi uno per uno e verifica se la tastiera inizia a funzionare correttamente. Se viene trovato il colpevole, puoi intraprendere le azioni appropriate.
Suggerimento: scopri come utilizzare il PC Windows come router.
6. Disattiva tasti filtro
Tasti filtro è una funzionalità di accessibilità di Windows che aiuta a prevenire pressioni accidentali di tasti o sequenze ripetute di tasti rendendo necessario premere i tasti più a lungo per la registrazione. Se hai abilitato accidentalmente questa funzione sul tuo dispositivo, probabilmente è questo il motivo per cui la tua tastiera si comporta in modo strano.
Per disabilitare i tasti filtro su Windows, vai a Impostazioni > Accessibilità > Tastiera e quindi disattiva il pulsante accanto a Tasti filtro.
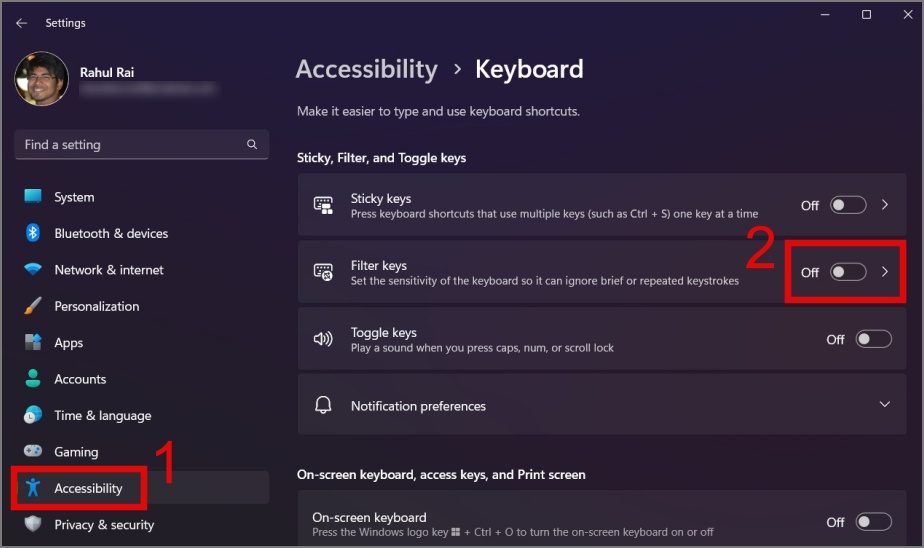
7. Apporta modifiche al file di registro
Durante ricerca, abbiamo scoperto che apportare modifiche al file di registro PS/2 (i8042prt) può risolvere il problema della tastiera sul tuo PC Windows. Nel caso ti stia chiedendo cos’è PS/2 (i8042prt), si tratta di un registro di Windows che contiene impostazioni e dettagli su come il computer interagisce con tastiere e mouse PS/2.
Ecco come funzionano le cose:
1. Vai a Impostazioni > Accessibilità > Tastiera e attiva la Tastiera su schermo.
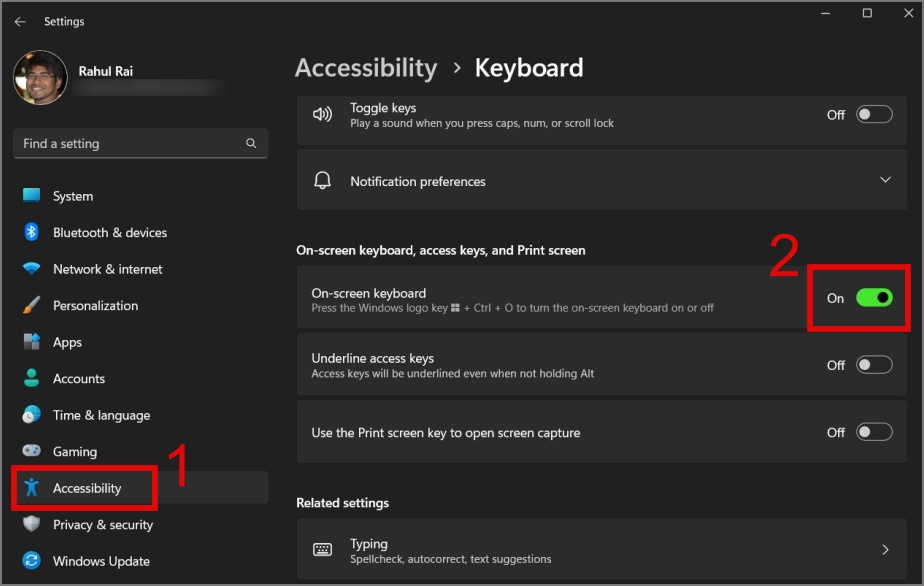
2. Successivamente, premi il tasto Windows + R per avviare la finestra di dialogo Esegui, quindi digita “regedit” e fai clic su OK.
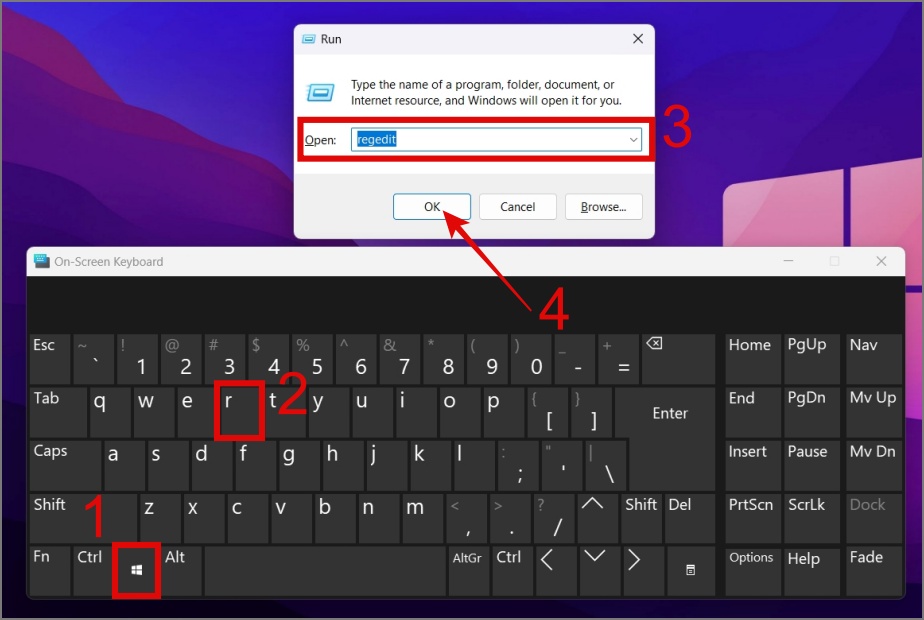
3. Passare al percorso seguente e quindi aprire la chiave di registro denominata Start (all’interno della cartella i8042prt).
Computer \HKEY_LOCAL_MACHINE\SYSTEM\CurrentControlSet\Services\i8042prt 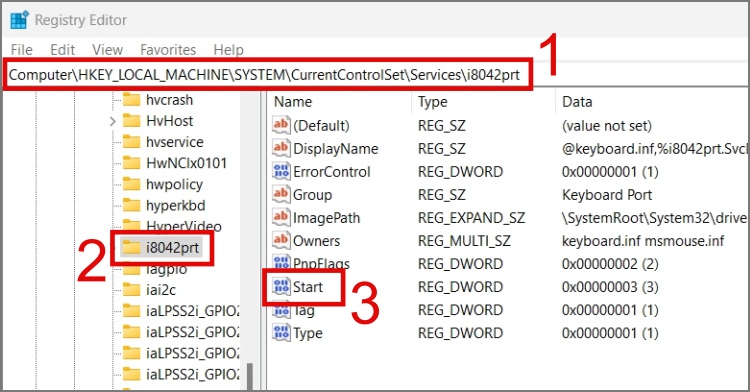
4. Modifica i dati valore su 1 e fai clic su OK. Successivamente, riavvia il computer e controlla se la tastiera ha ripreso a funzionare.
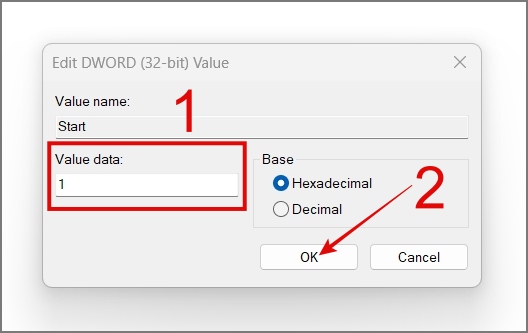
8. Controlla le impostazioni di risparmio energetico
In Windows, c’è un’opzione che consente a determinati dispositivi hardware di spegnersi automaticamente quando non vengono utilizzati, il che aiuta a risparmiare energia. Per assicurarti che questa opzione non sia abilitata per la tua tastiera, segui la guida seguente:
1. Fai clic con il pulsante destro del mouse sul pulsante Start e seleziona Gestione dispositivi.
2. Vai alla sezione Tastiere, fai clic con il pulsante destro del mouse sul dispositivo tastiera strong> e scegli Proprietà.
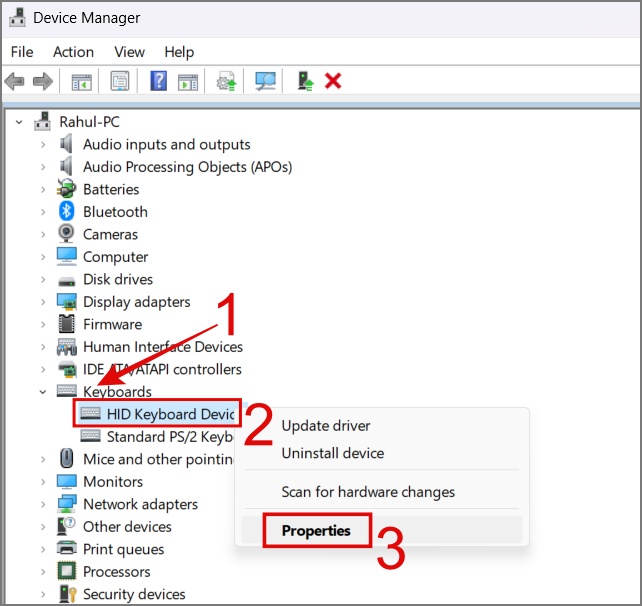
3. Assicurati che la casella accanto a “Consenti al computer di spegnere il dispositivo per risparmiare energia” sia deselezionata.
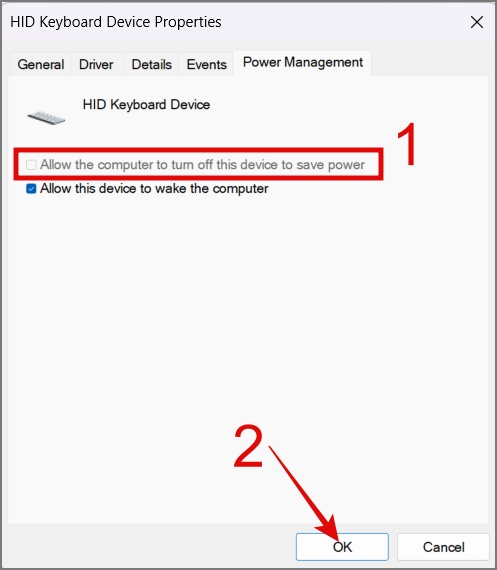
9. Esegui lo strumento di risoluzione dei problemi della tastiera
Un altro fantastico Il modo per risolvere il problema della tastiera è utilizzare la funzionalità di risoluzione dei problemi della tastiera su Windows. Nella maggior parte dei casi, la semplice esecuzione di questo strumento di risoluzione dei problemi risolve i problemi comuni della tastiera. Ecco come eseguire lo strumento di risoluzione dei problemi:
1. Vai a Aggiornamento e sicurezza > Risoluzione dei problemi > Strumento di risoluzione dei problemi aggiuntivo.
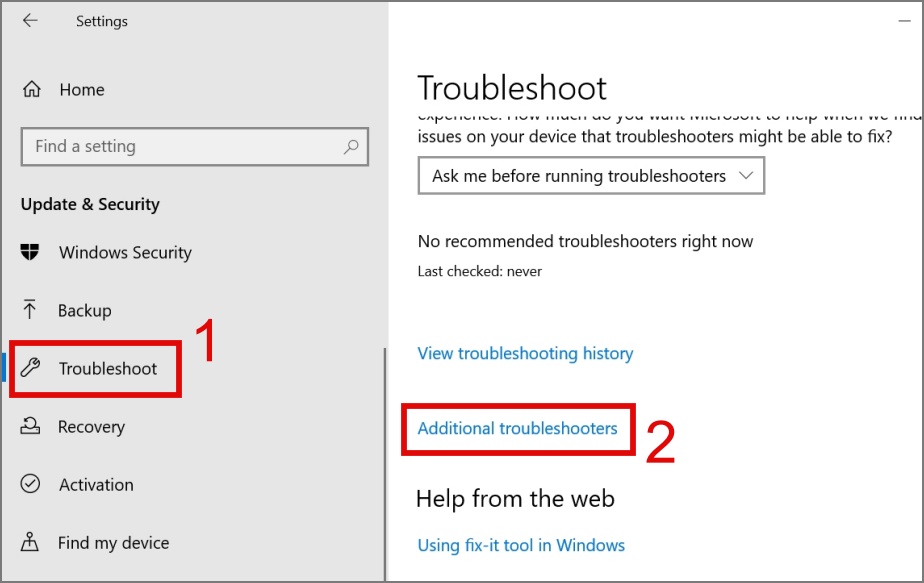
2. Seleziona Tastiera e premi il pulsante Esegui lo strumento di risoluzione dei problemi.
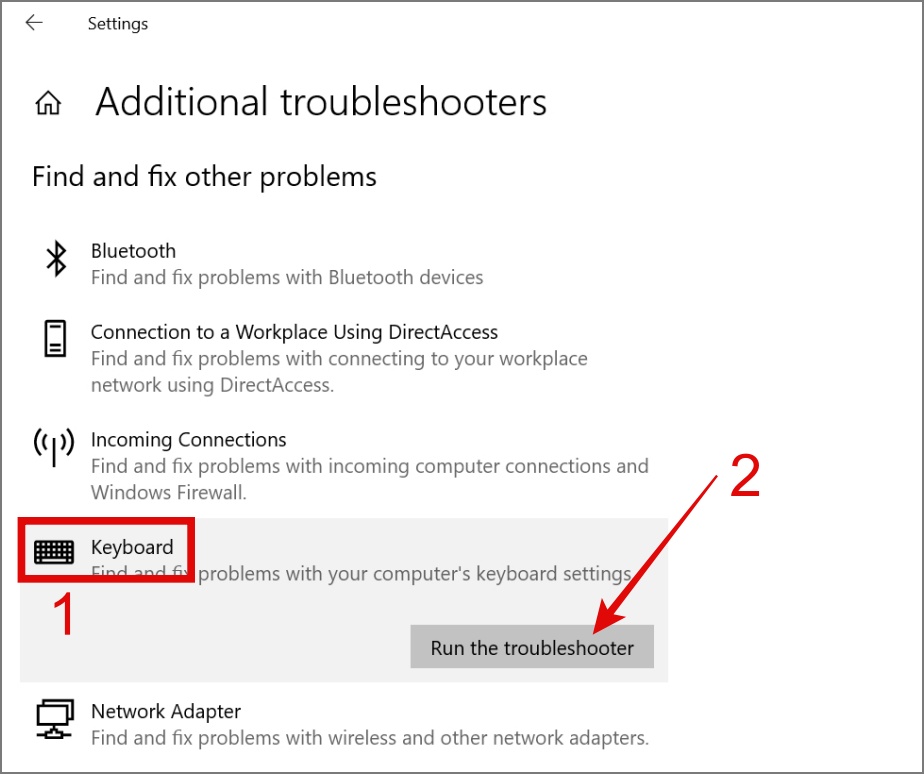
Successivamente, avvierà il processo di risoluzione dei problemi. Se Windows è in grado di identificare eventuali problemi con la tastiera, li risolverà per te.
Nota 1: nelle versioni precedenti di Windows 11, era presente un’opzione per risoluzione dei problemi anche con la tastiera. Tuttavia, è stato rimosso nella versione Windows 11 22H2. Se utilizzi una versione precedente di Windows 11, vai a Impostazioni > Sistema > Risoluzione dei problemi > Altro strumento per la risoluzione dei problemi.
Nota 2: se lo strumento per la risoluzione dei problemi non funziona su Windows, prova queste soluzioni.
10. Cerca malware
Se il tuo PC è affetto da malware, questo è probabilmente il motivo per cui riscontri problemi con la tastiera. Alcuni virus possono danneggiare sia il software che l’hardware, inclusa la tastiera. Ti consigliamo di utilizzare software antimalware affidabile o l’antivirus integrato di Windows per la protezione.
1. Avvia Ricerca di Windows (tasto Windows + S) e cerca l’app Sicurezza di Windows.
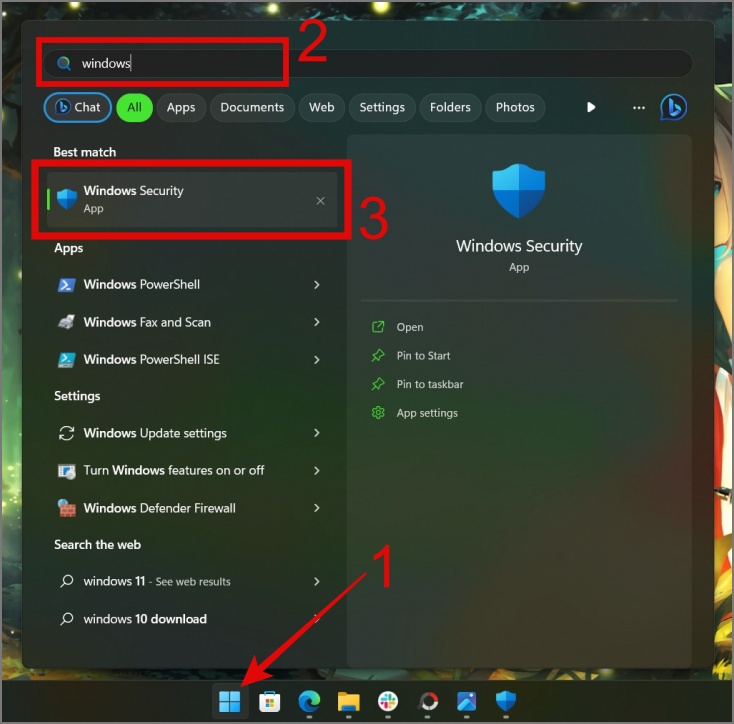
2. Apri l’app, passa alla sezione Protezione da virus e minacce, quindi fai clic su Opzioni di scansione.
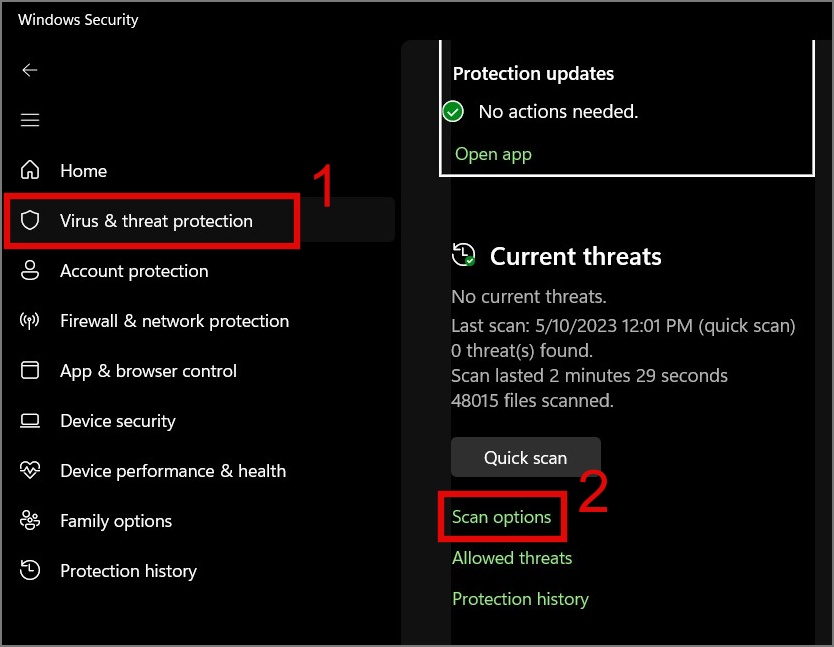
3. Seleziona la Scansione completa opzione e quindi fare clic sul pulsante Scansiona ora.
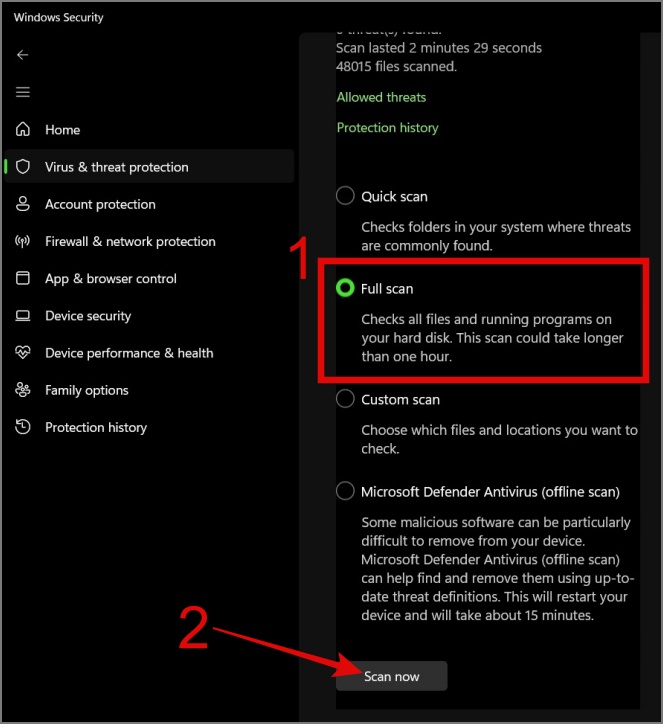
11. Esegui la scansione SFC
Se nel tuo sistema operativo Windows sono presenti file mancanti o danneggiati che influiscono sulla funzionalità della tastiera, puoi provare a eseguire una scansione SFC (System File Checker). Può aiutarti a riparare o sostituire questi file per mantenere il tuo computer senza intoppi.
Per farlo, apri semplicemente il prompt dei comandi (amministratore), quindi inserisci il comando “sfc/scannow” e premi il tasto Invio.
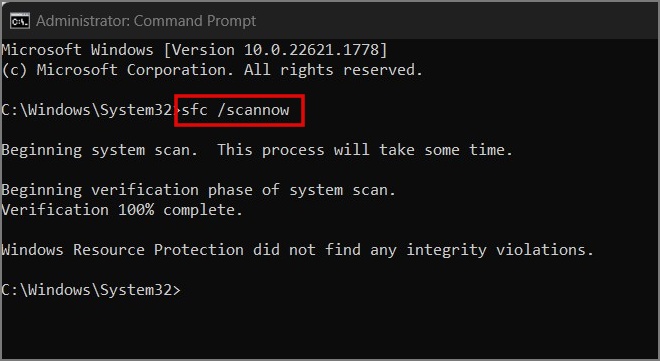
Suggerimento: puoi utilizzare la tastiera sullo schermo per digitare il comando e la Ricerca di Windows per trovare il prompt dei comandi.
Questo è tutto! Inizierà la scansione degli errori del tuo computer e li risolverà automaticamente se ne vengono rilevati.
12. Aggiorna o ripristina gli aggiornamenti di Windows
È è possibile che alcuni file di sistema siano danneggiati o mancanti oppure potrebbero esserci alcuni bug che non possono essere risolti utilizzando il metodo SFC. In tal caso, puoi provare ad aggiornare Windows per vedere se questo risolve il problema della tastiera.
D’altra parte, se la tastiera ha smesso di funzionare dopo l’aggiornamento alla build di Windows più recente, puoi tornare alla build precedente. Per farlo, vai semplicemente su Impostazioni (tasto Windows + I) > Sistema > Ripristino e quindi fai clic sul pulsante Torna indietro. Successivamente, puoi seguire le istruzioni visualizzate sullo schermo.
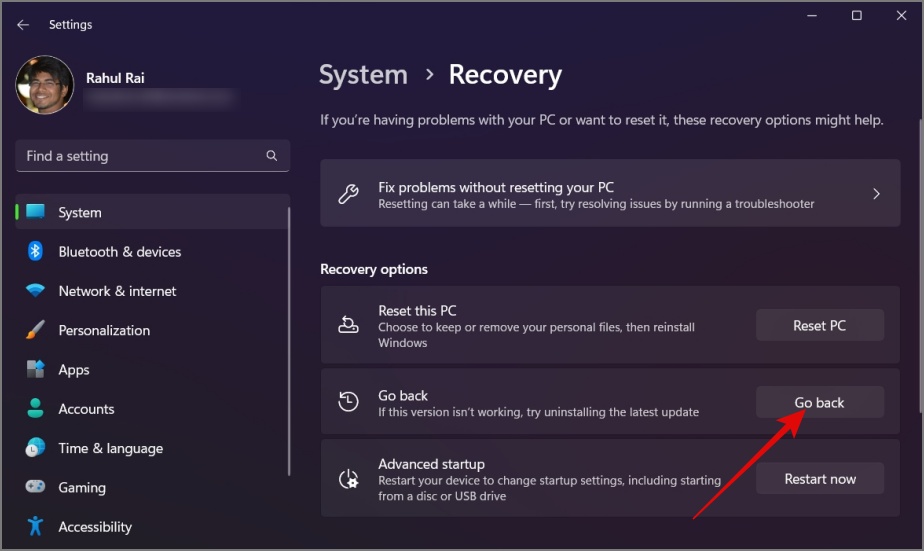
Suggerimento: scopri come scoprire la build e la versione di Windows
Vogliamo anche sottolineare che se sei su Windows Insider programma, è consigliabile passare alla versione stabile di Windows. I programmi interni spesso comportano il test di funzionalità nuove e potenzialmente instabili, che possono portare a problemi imprevisti, come il mancato funzionamento della tastiera.
13. Reinstalla Windows
Se la tua tastiera funziona perfettamente su altri computer e nessuna delle soluzioni di cui sopra ha funzionato per te, non hai altra scelta che reinstallare Windows sul tuo PC o laptop. Puoi fare riferimento a questa guida su come reinstallare Windows.
Riportare la tastiera dalle vacanze
Può davvero diventare una seccatura quando vuoi usare il computer ma non puoi perché uno buongiorno, la tua tastiera ha deciso di andare in vacanza. Ciò non solo compromette la tua produttività, ma ti fa anche sentire piuttosto frustrato e impotente. Ci auguriamo che la guida sopra riportata ti abbia fornito un po’di sollievo e che possibilmente abbia risolto il problema del mancato funzionamento della tastiera sul tuo PC Windows.
A proposito, sapevi che puoi utilizzare il telefono anche come tastiera per Windows? computer? Ciò può darti temporaneamente un po’di sollievo e aiutarti a eseguire attività di base sul tuo computer.
Inoltre, la tastiera non funziona dopo la modalità di sospensione su Windows? Ecco 7 modi per risolverlo.

