Questo articolo spiega come abilitare o disabilitare”Consenti la sostituzione della posizione“in Windows 11.
Il servizio di localizzazione in Windows aiuta a determinare la posizione geografica precisa del tuo dispositivo Windows. La posizione precisa del tuo dispositivo consente alle app di fornirti indicazioni stradali, mostrare negozi e ristoranti vicino a te e altro ancora.
Microsoft utilizza informazioni sul punto di accesso wireless, informazioni sulla torre cellulare e un GPS preciso per ottenere la posizione precisa del tuo dispositivo.
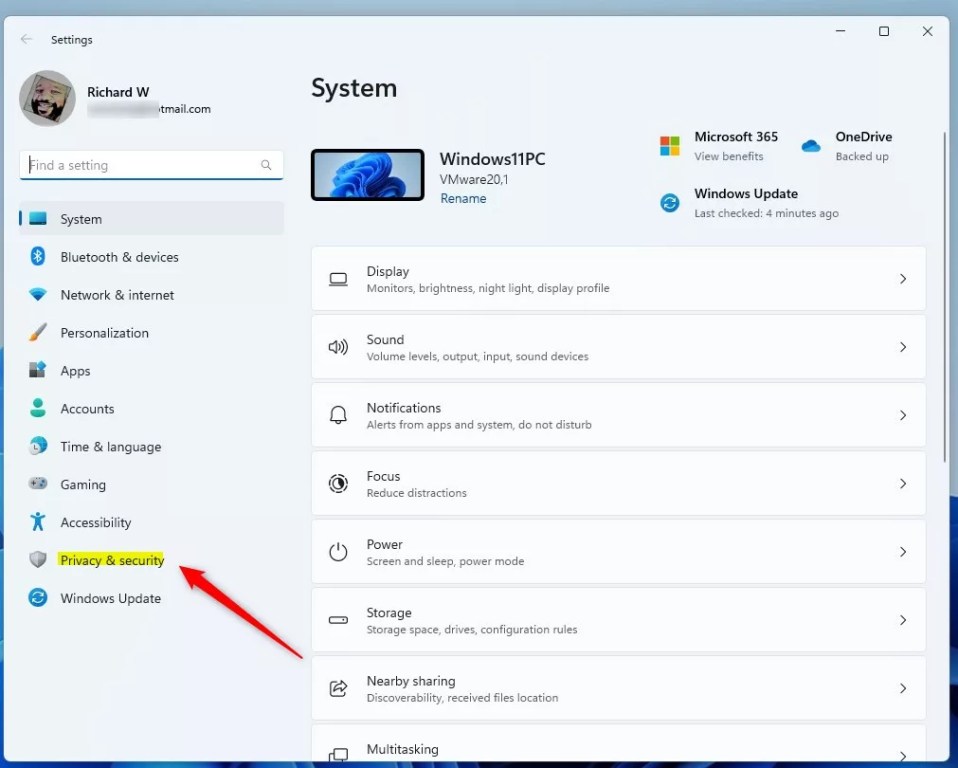
Una nuova impostazione aggiunta a Windows consente agli utenti di attivare o disattivare”Consenti la sostituzione della posizione.”Se attivato, consentirà a Windows di utilizzare la posizione da una connessione remota invece di utilizzare la posizione del dispositivo.
L’opzione”Consenti sostituzione posizione“funziona in situazioni in cui invece di connettersi ai servizi più vicini a un server remoto, l’app del client può accedere a tali informazioni utilizzando una macchina host a cui è connesso un client virtuale.
Ad esempio, quando si utilizza Desktop remoto, è possibile trovare stampanti locali in giro il tuo dispositivo client invece che vicino al server che ospita la macchina virtuale a cui ti sei connesso. Devi prima attivare il servizio di localizzazione nei dispositivi locali e remoti per”Consenti l’override della posizione” impostazione affinché funzioni.
Inoltre, all’app per gestire la connessione remota dovrebbe essere consentito l’accesso alla funzione di utilizzo della posizione.
Attiva o disattiva”Consenti sostituzione posizione”
Come menzionato sopra, Windows dispone di una funzionalità del servizio di localizzazione che consente l’override della posizione in situazioni in cui invece di connettersi ai servizi più vicini a un server, i client possono accedere a tali informazioni vicine utilizzando una macchina host a cui è connesso un client virtuale.
Ecco come attivarla o disattivarla.
Per prima cosa, apri l’app Impostazioni di Windows.
Puoi farlo facendo clic sul menu Start e selezionando Impostazioni. In alternativa, premi la scorciatoia da tastiera (tasto Windows + I) per avviare l’app Impostazioni.
Quando Impostazioni si apre l’app, fai clic sul pulsante Privacy e sicurezza a sinistra.
Pulsante Privacy e sicurezza di Windows in Impostazioni
Seleziona il riquadro Posizione su il diritto di espanderlo.
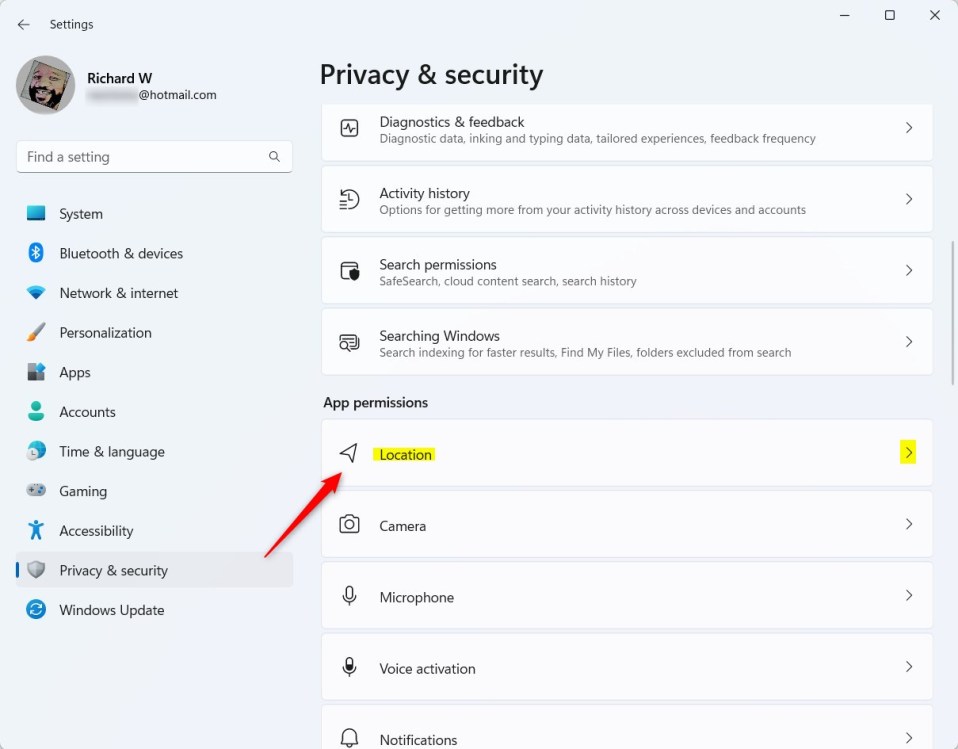
Nel riquadro delle impostazioni Privacy e sicurezza-> Posizione, seleziona l’opzione”Consenti la sostituzione della posizione forte>”piastrella. Quindi, sposta il pulsante di commutazione in posizione On per attivarlo.
Per disattivarlo, riporta il pulsante in posizione Off. p> 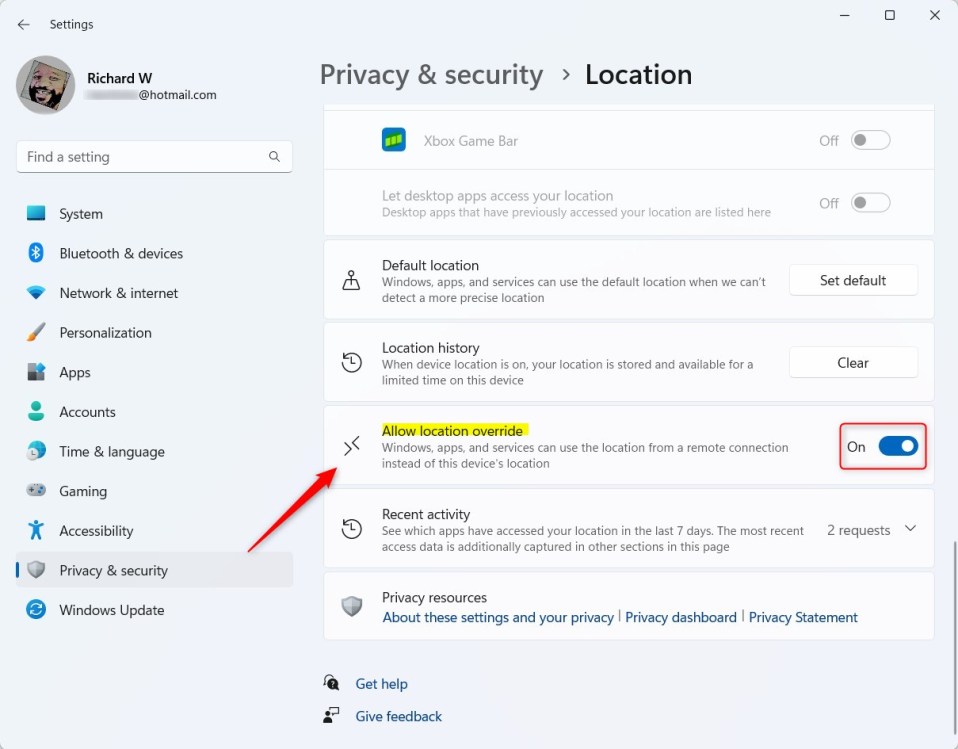
Chiudi l’app Impostazioni quando hai finito.
Abilita o disabilita”Consenti sostituzione della posizione”utilizzando l’editor del Registro di sistema
Un altro modo per abilitare o disabilitare la funzione”Consenti sostituzione posizione“è utilizzare l’editor del Registro di sistema di Windows.
Attività quello, apri l’editor del Registro di sistema di Windows e vai alla chiave della cartella di seguito.
HKEY_CURRENT_USER\Software\Microsoft\Windows\CurrentVersion\CPSS\Store\UserLocationOverridePrivacySetting
Se non vedi UserLocationOverridePrivacySetting chiave della cartella, fai clic con il pulsante destro del mouse sulla chiave principale Store, quindi crea la cartella sottochiave (UserLocationOverridePrivacySetting).
Microsoft Edge mostra o nasconde la barra laterale tramite il registro
Fai clic con il pulsante destro del mouse sulla chiave della cartella UserLocationOverridePrivacySetting nel riquadro destro e seleziona Nuovo-> Valore stringa. Digita un nuovo elemento denominato Valore.
Fai doppio clic sul nuovo elemento creato (Valore) e aggiorna il Dati valore:
Per consentire la sostituzione della posizione, digita 1 Per disattivare la sostituzione della posizione, digita 0 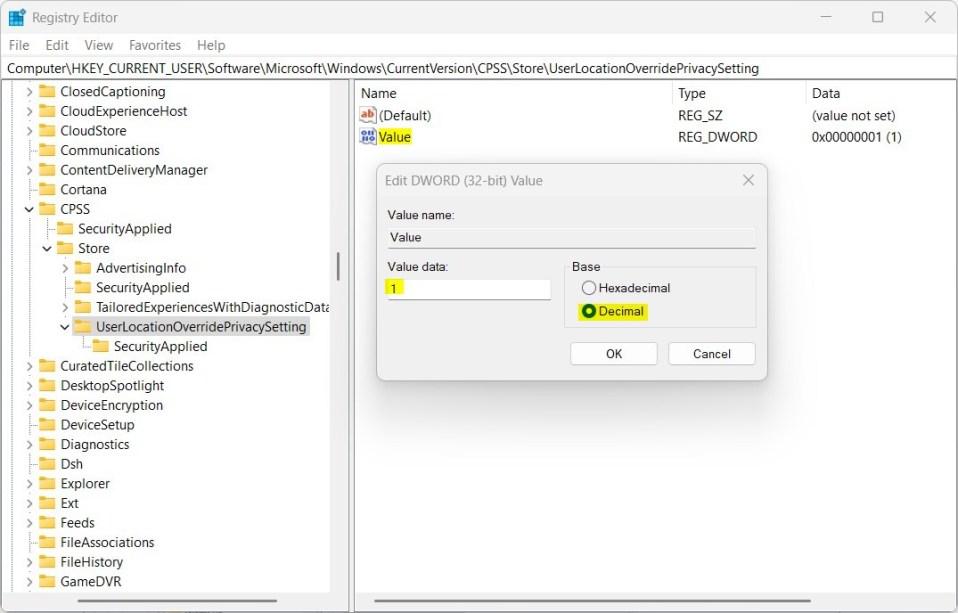 Ricerca virtuale di Windows attiva o disattiva il registro
Ricerca virtuale di Windows attiva o disattiva il registro
Questo dovrebbe bastare. Riavvia il computer per applicare le modifiche.
Dovrebbe bastare!
Riferimento:
Conclusione:
Questo post ti ha mostrato come attivare o disattivare”Consenti la sostituzione della posizione”in Windows. Se trovi errori sopra o hai qualcosa da aggiungere, utilizza il modulo dei commenti qui sotto.

