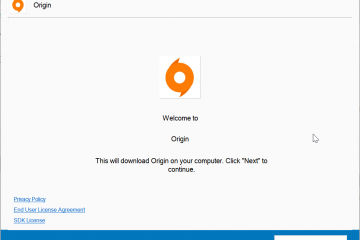La maggior parte delle schede MSI supporta il RAID della scheda madre tramite le tecnologie IRST (Intel) o RAIDXpert2 (AMD). Potresti anche aver visto tali array RAID avere nomi come RAID integrato, BIOS RAID o FakeRAID.
Per creare un array RAID integrato, devi prima impostare il controller di archiviazione in modalità RAID nel BIOS MSI. Quindi, puoi selezionare i dischi e il livello RAID da utilizzare e configurare l’array a tuo piacimento. Infine, dopo aver caricato i driver RAID, il volume diventa riconoscibile da Windows.
Nel complesso è un processo semplice, ma i passaggi possono variare leggermente a seconda della configurazione esatta. Quindi, ti guiderò attraverso ogni passaggio della configurazione degli array RAID SATA e NVMe sulle schede madri MSI.
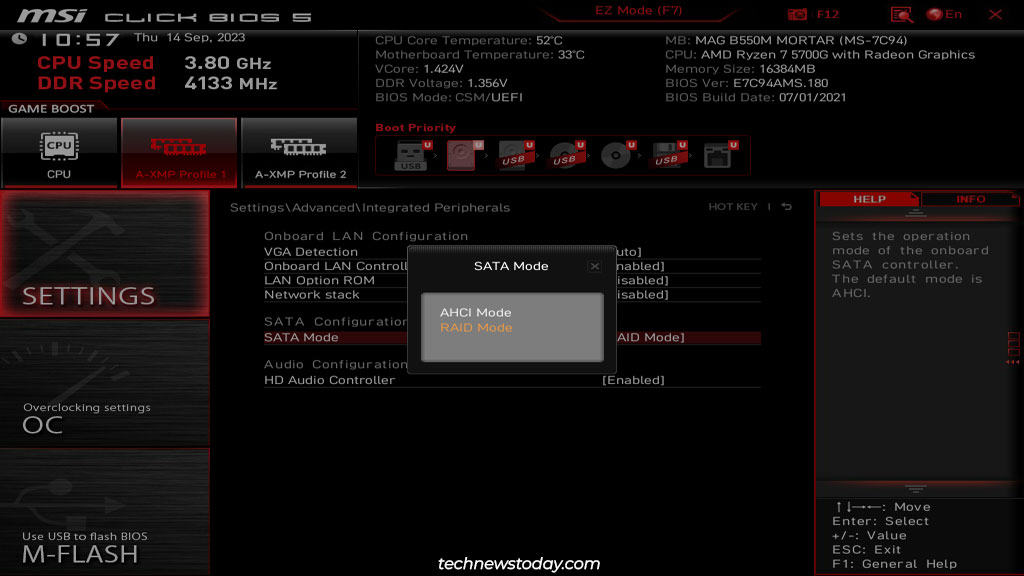
Impostazione della modalità RAID nel BIOS MSI
Se non l’hai già fatto, dovresti installare NVMe/SATA a questo punto. Assicurati di utilizzare unità identiche (dimensioni e velocità) per evitare eventuali colli di bottiglia. Inoltre, esegui il backup di tutti i file altrove poiché queste unità verranno formattate quando crei l’array.
Accendi o riavvia il sistema e premi ripetutamente Canc per accedere al BIOS MSI. Se necessario, premi F7 per passare alla modalità avanzata. Vai a Impostazioni > Avanzate > Periferiche integrate. Nel caso di AMD, imposta la modalità SATA su Modalità RAID. Sebbene non sia ovvio dal nome, questa impostazione abiliterà anche NVMe RAID.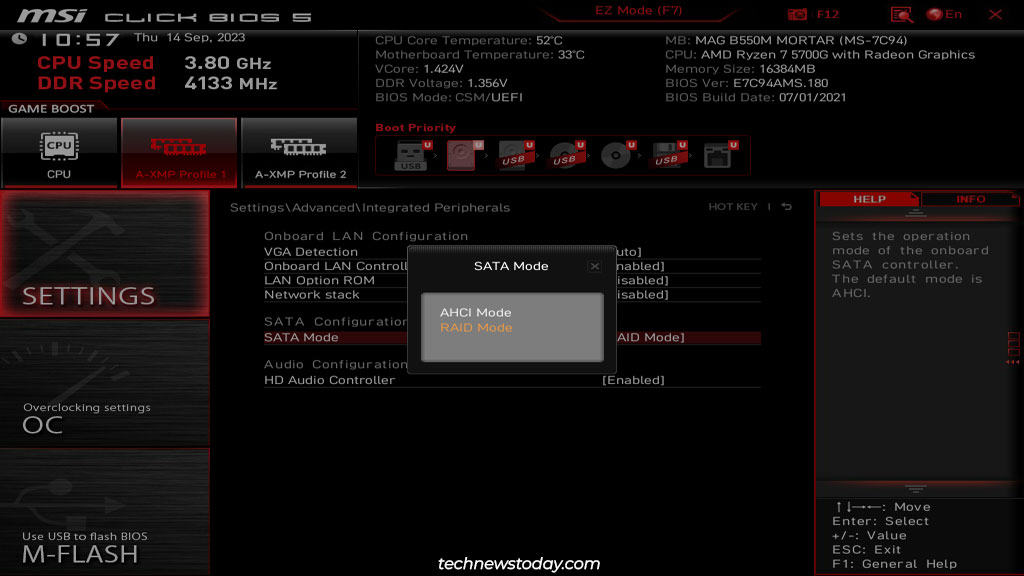 Il processo varia per le schede madri Intel a seconda dell’interfaccia del BIOS. Prova i seguenti passaggi:
Il processo varia per le schede madri Intel a seconda dell’interfaccia del BIOS. Prova i seguenti passaggi: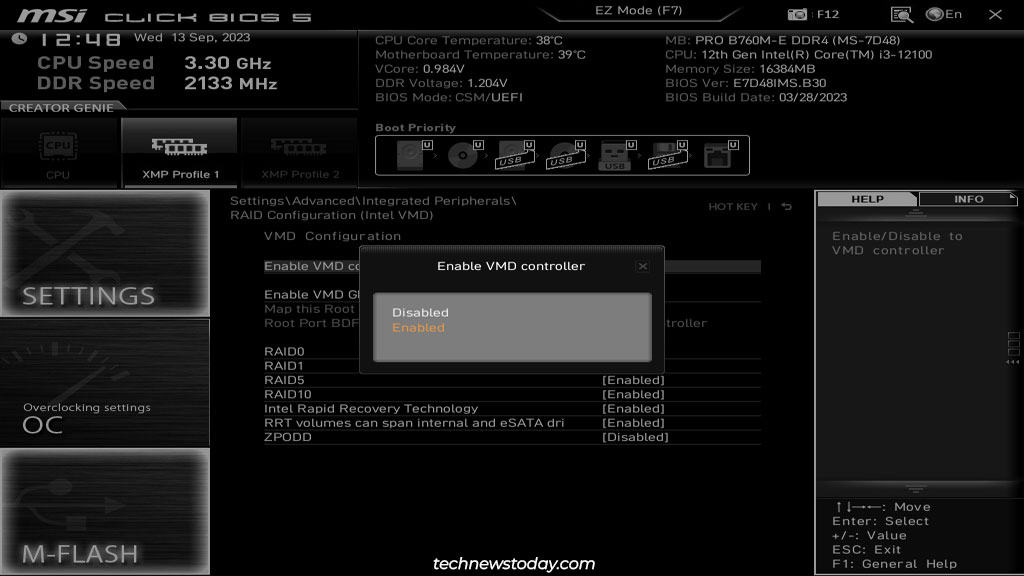
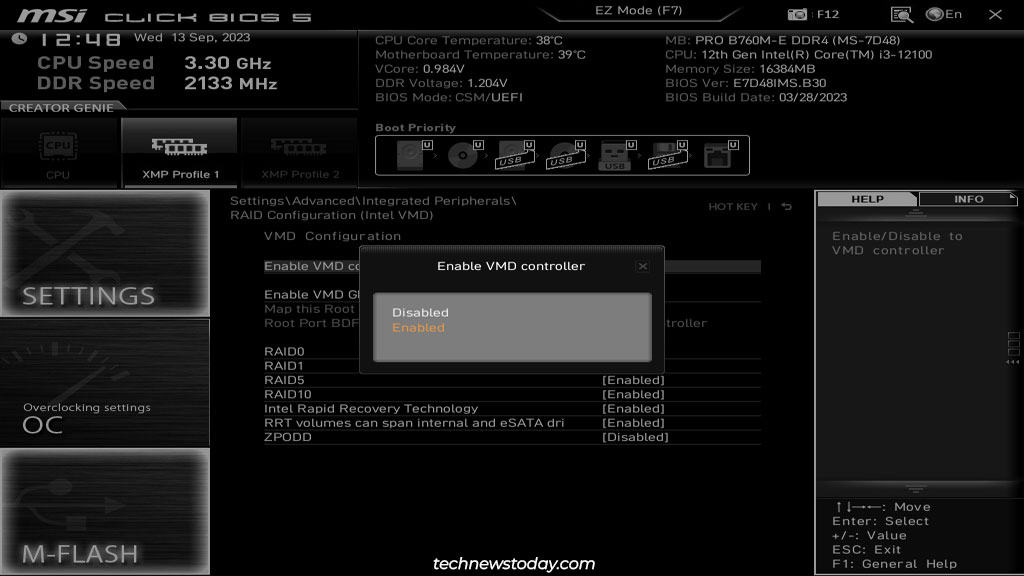 Imposta la modalità SATA alla modalità RAID/Optane. Imposta M.2/Optane Genie su Abilitato. Vai a Configurazione RAID (Intel VMD). Abilitare qui il controller VMD e i livelli RAID richiesti. Ora vai su Impostazioni > Avanzate. Assicurati che la modalità BIOS sia impostata su UEFI. Questa impostazione potrebbe trovarsi anche nella scheda Configurazione del sistema operativo Windows.
Imposta la modalità SATA alla modalità RAID/Optane. Imposta M.2/Optane Genie su Abilitato. Vai a Configurazione RAID (Intel VMD). Abilitare qui il controller VMD e i livelli RAID richiesti. Ora vai su Impostazioni > Avanzate. Assicurati che la modalità BIOS sia impostata su UEFI. Questa impostazione potrebbe trovarsi anche nella scheda Configurazione del sistema operativo Windows.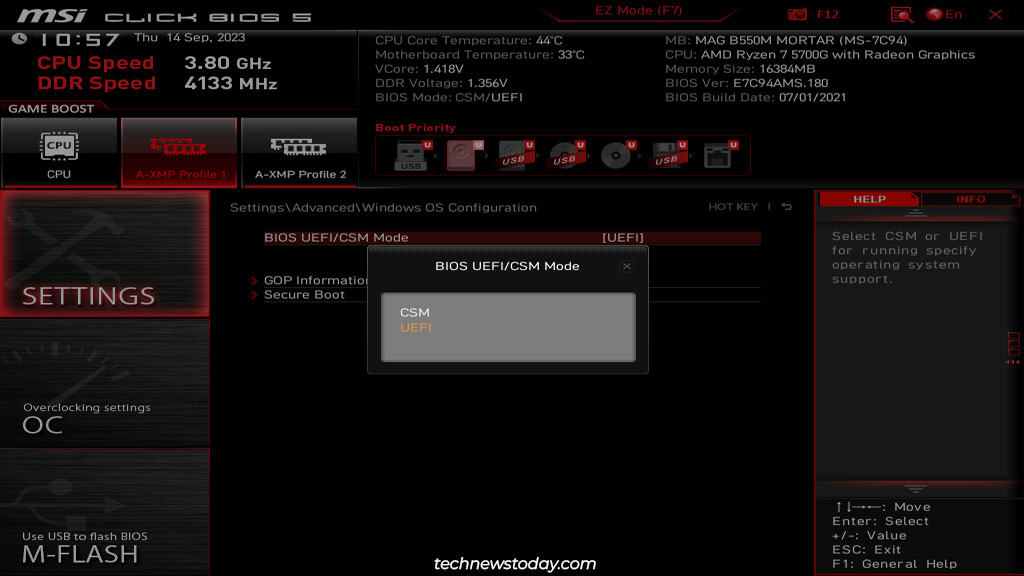
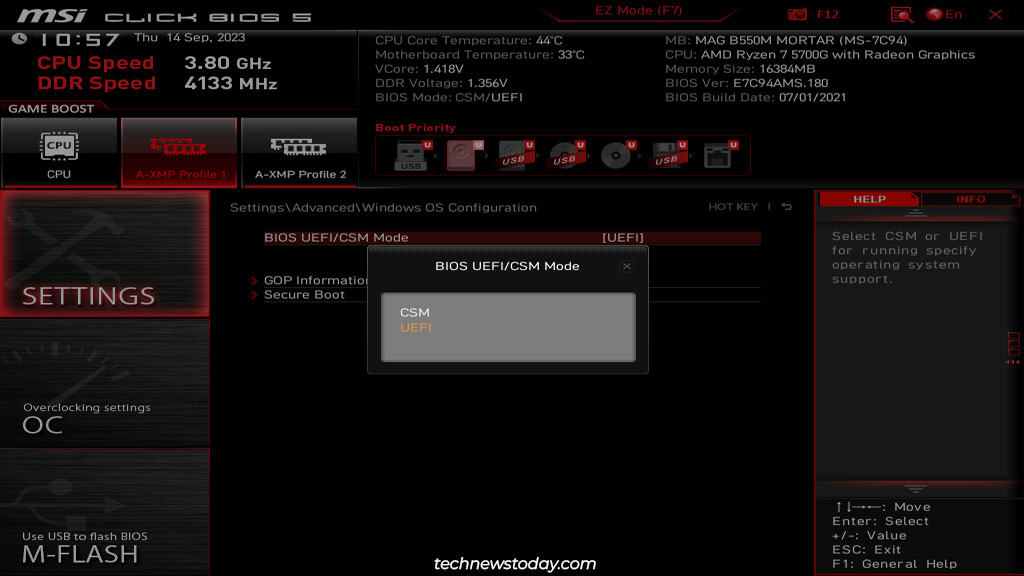 Infine, premi F10 per salvare le modifiche e uscire dal BIOS.
Infine, premi F10 per salvare le modifiche e uscire dal BIOS.
Nota: se disponi di una scheda di espansione con più unità M.2, dovresti collegarla a uno slot PCIex8 o x16. Quindi, dividi le corsie PCIe su x4x4x4x4 o una divisione simile in base al numero di unità utilizzate. Se non lo fai, alcune unità non verranno rilevate.
Creazione dell’array RAID
Ora che il BIOS MSI è configurato correttamente, puoi utilizzare i passaggi di RAIDXpert2 o IRST sezione per creare l’array RAID.
Utilizzo di RAIDXpert2 (AMD)
Accedi nuovamente al BIOS MSI e vai su Impostazioni > Avanzate. L’utilità di configurazione RAIDXpert2 dovrebbe essere ora accessibile.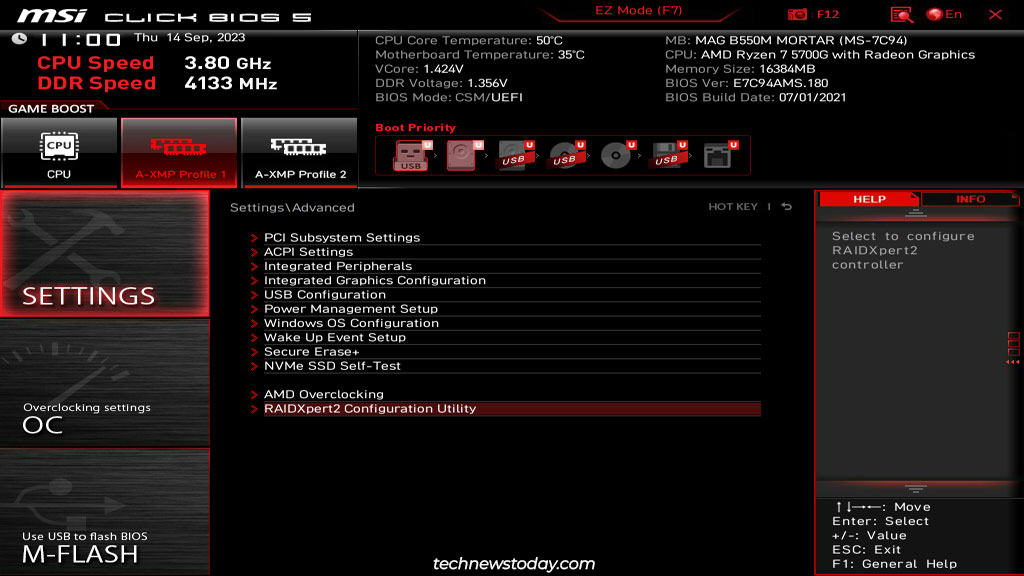
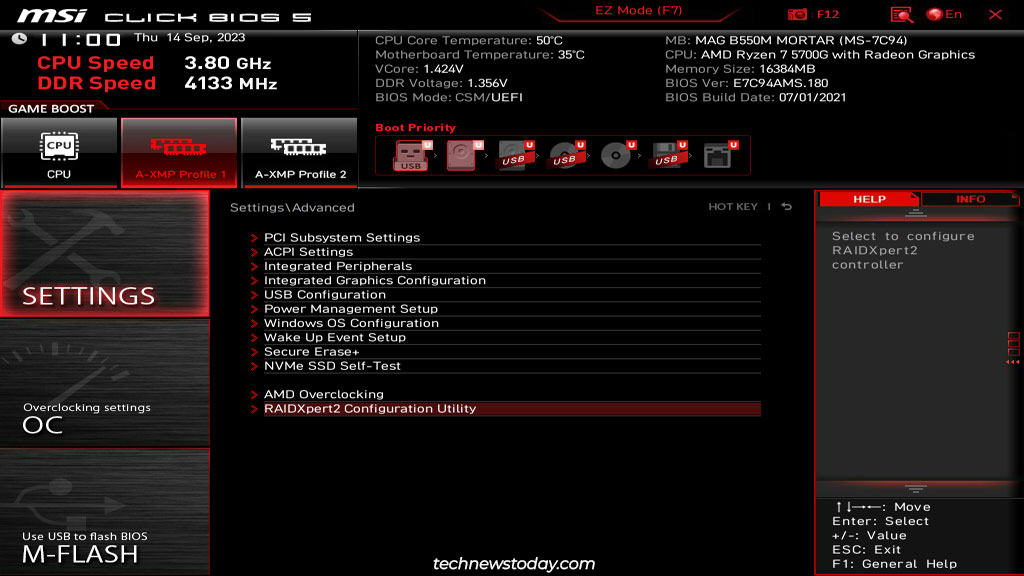 Fai clic su Gestione array > Crea array qui.
Fai clic su Gestione array > Crea array qui.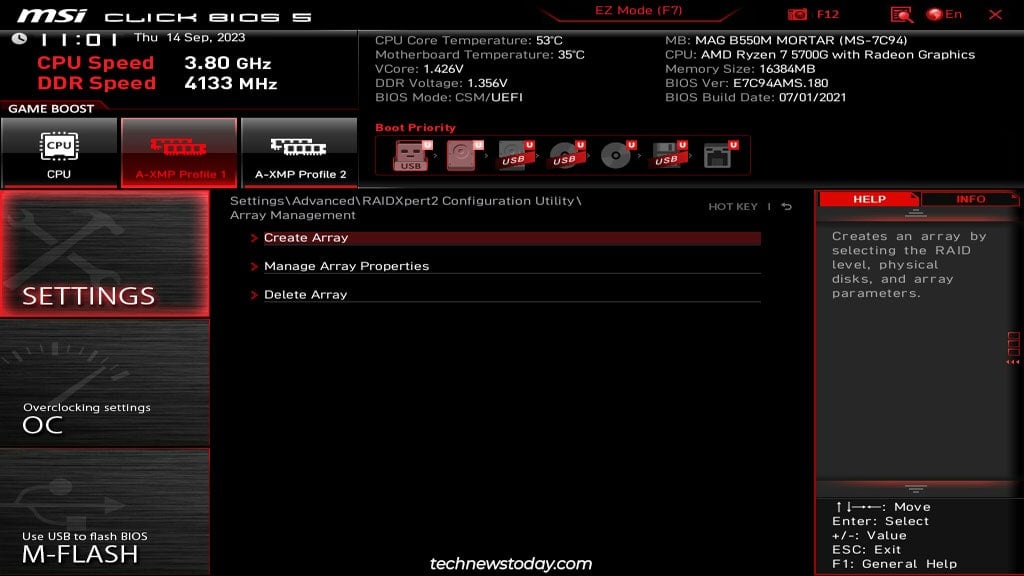
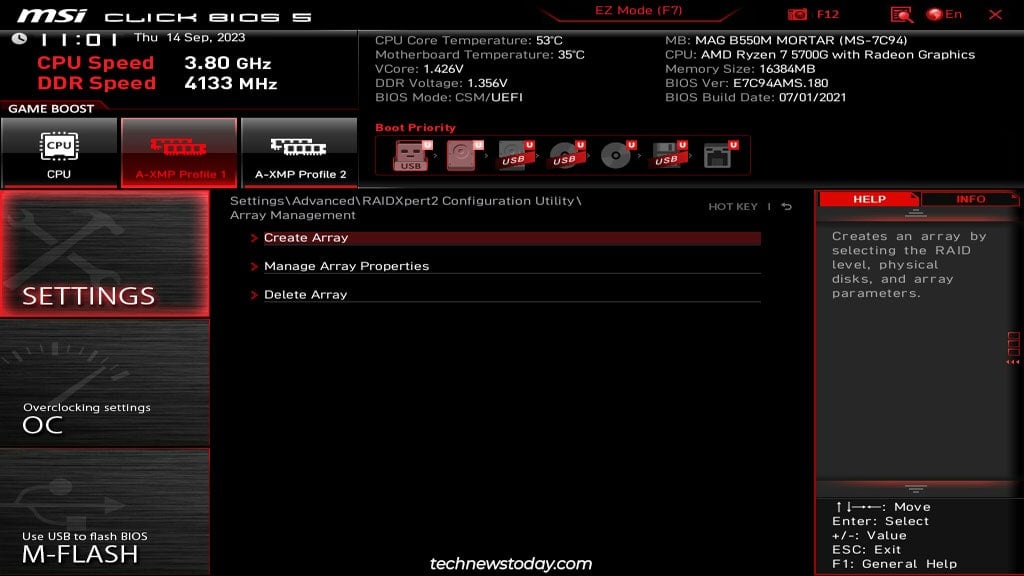 Se Create Array è inaccessibile, significa che esiste già un array RAID. In tal caso, puoi andare su Elimina array e cancellare gli array correnti.
Se Create Array è inaccessibile, significa che esiste già un array RAID. In tal caso, puoi andare su Elimina array e cancellare gli array correnti.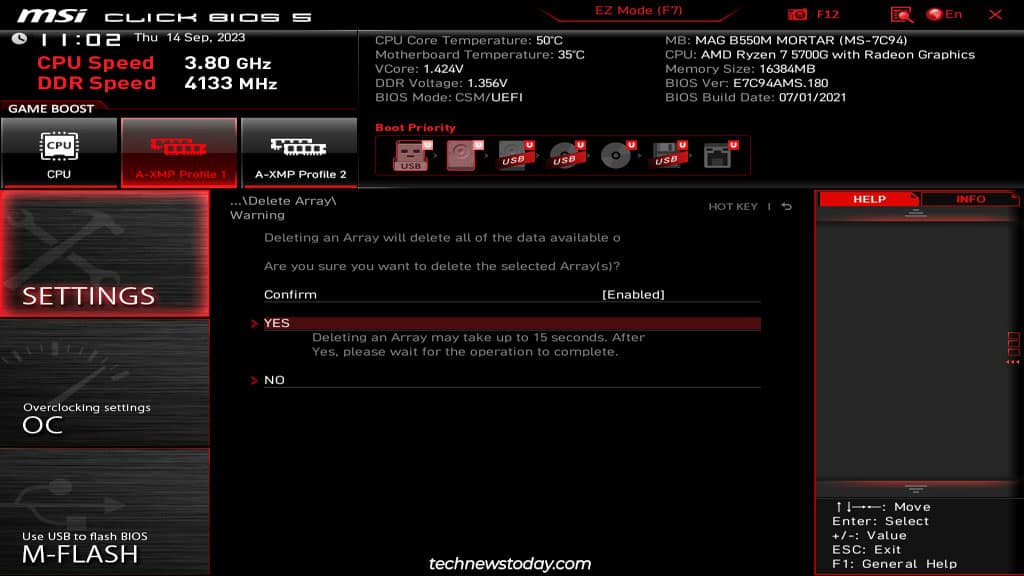
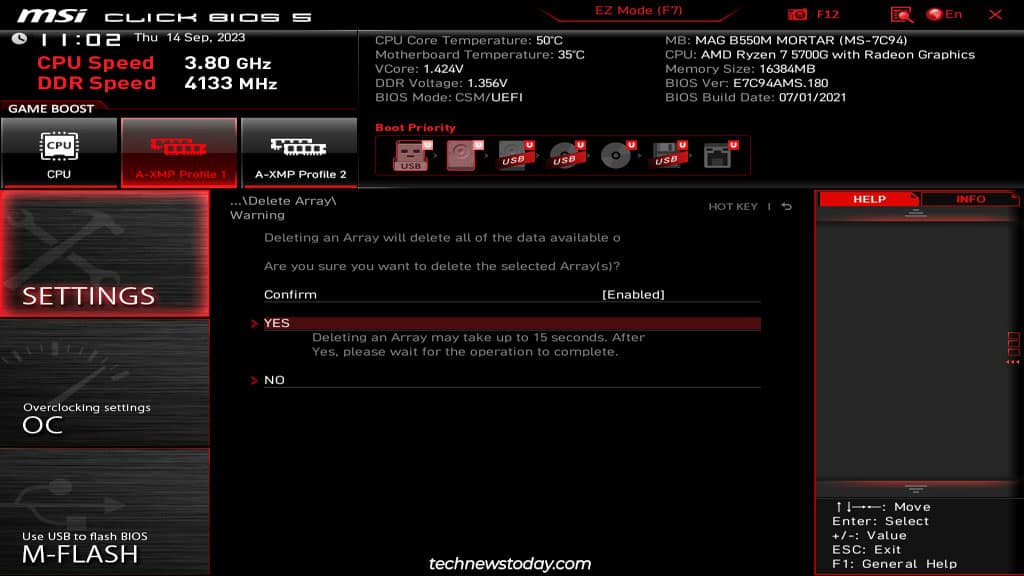 Seleziona ora il livello RAID.
Seleziona ora il livello RAID.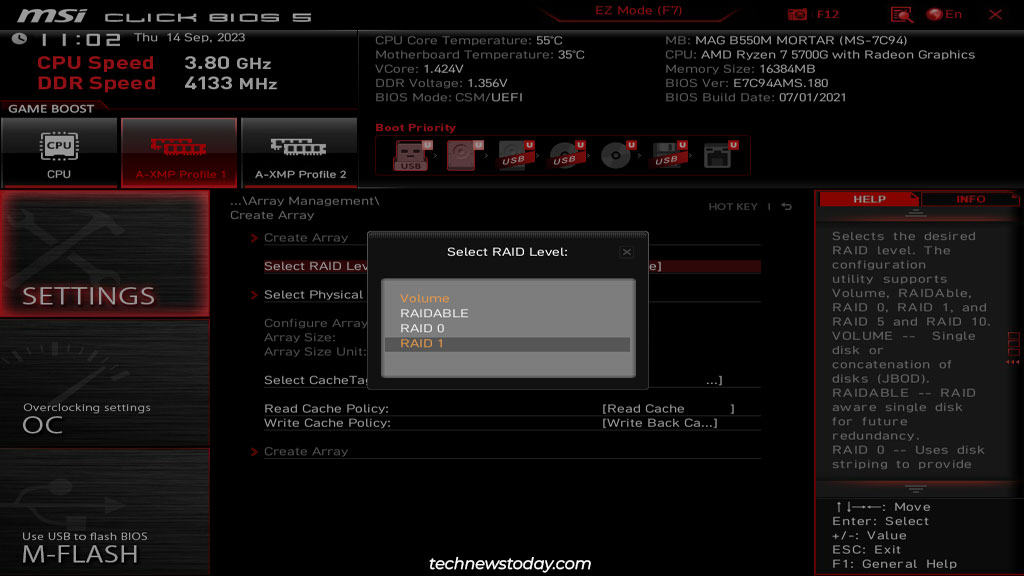
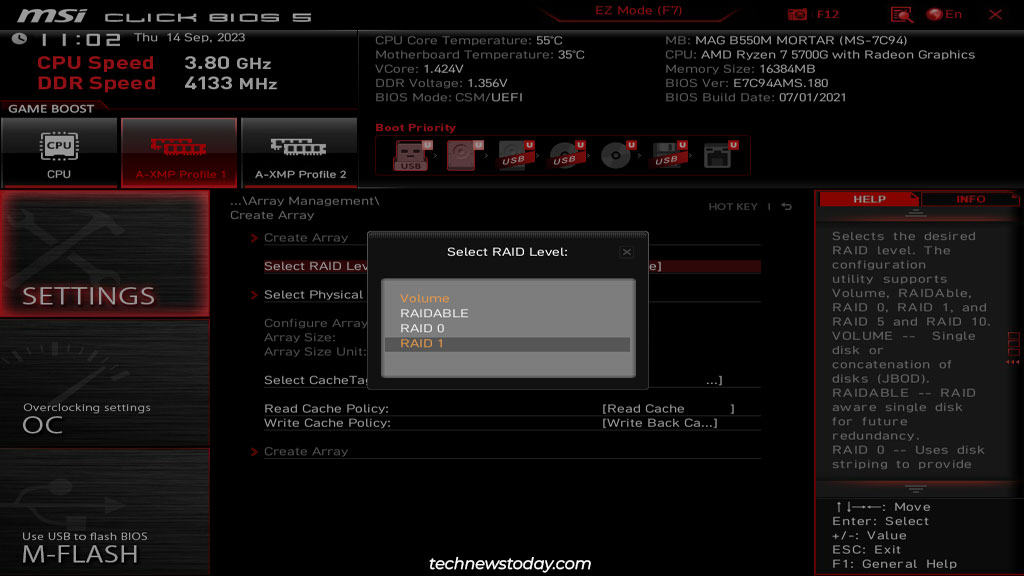
Avrai accesso a diverse opzioni a seconda del numero di unità utilizzate e dei livelli supportati dalla tua scheda. I livelli possibili sulle schede AMD includono: Volume – Solo un mucchio di dischi (JBOD). Ciò consente di raggruppare più dischi per creare un volume logico. RAIDABLE – Contrassegna i dischi come RAIDABLE. È possibile utilizzare questi dischi per ripristinare array danneggiati o convertirli in RAID 0 o 1. RAID 0: utilizza due o più dischi. I dati sono sottoposti a striping, il che significa che ottieni una maggiore capacità di archiviazione e velocità di lettura e scrittura migliorate. Ma non esiste alcuna ridondanza che comporti un rischio maggiore di perdita di dati. Questo non dovrebbe essere usato per archiviare file importanti. RAID 1: utilizza due o più dischi per eseguire il mirroring dei dati da un’unità all’altra. Questo è l’opposto di RAID 0 poiché fornisce ridondanza anziché vantaggi di archiviazione o R/W. RAID 5: utilizza tre o più dischi per eseguire lo striping dei dati insieme alla parità. Ciò significa che fornisce sia ridondanza (può gestire un’unità guasta) che miglioramenti delle prestazioni. RAID 10: utilizza quattro o più dischi per combinare striping (RAID 0) e mirroring (RAID 1). Ciò significa che può tollerare 1-2 guasti dell’unità fornendo allo stesso tempo miglioramenti delle prestazioni. Successivamente, vai a Seleziona dischi fisici. Abilita qui le unità da utilizzare per l’array e fai clic su Applica modifiche.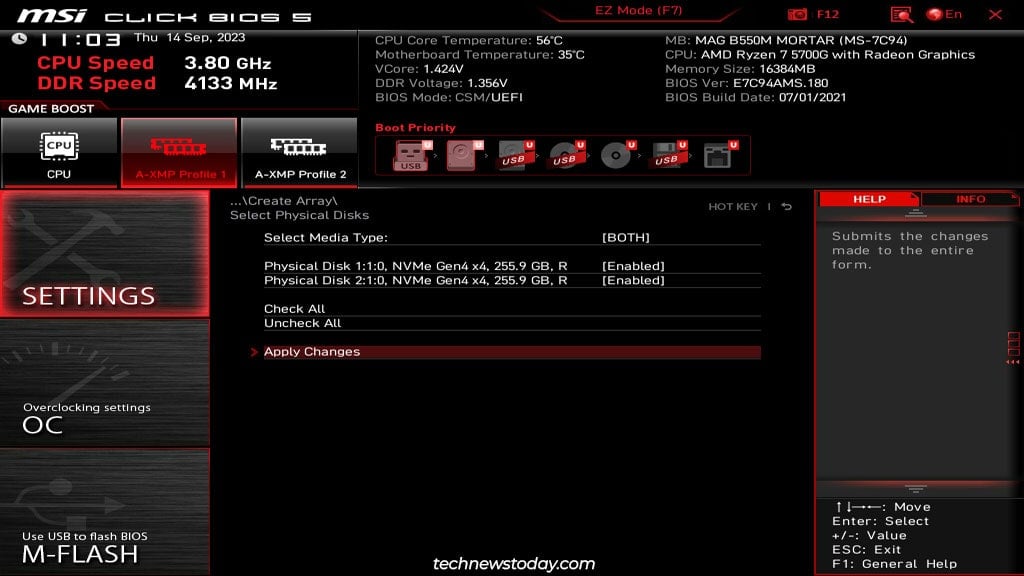
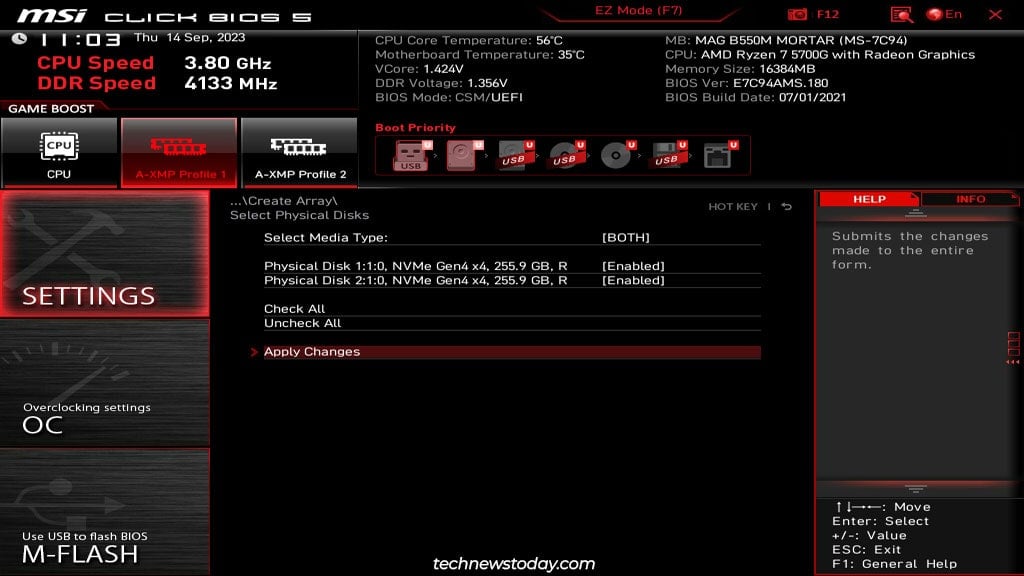 Puoi modificare i parametri dell’array come CacheTagSize (dimensione della striscia) se lo desideri, ma i valori predefiniti funzioneranno bene per la maggior parte delle persone. Una volta finalizzato tutto, seleziona Crea array per configurare l’array.
Puoi modificare i parametri dell’array come CacheTagSize (dimensione della striscia) se lo desideri, ma i valori predefiniti funzioneranno bene per la maggior parte delle persone. Una volta finalizzato tutto, seleziona Crea array per configurare l’array.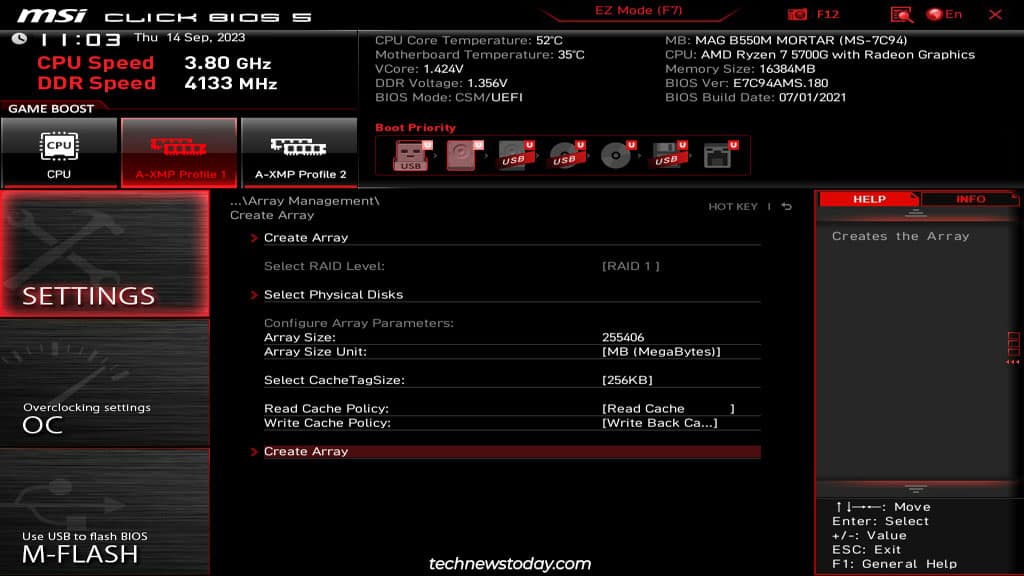
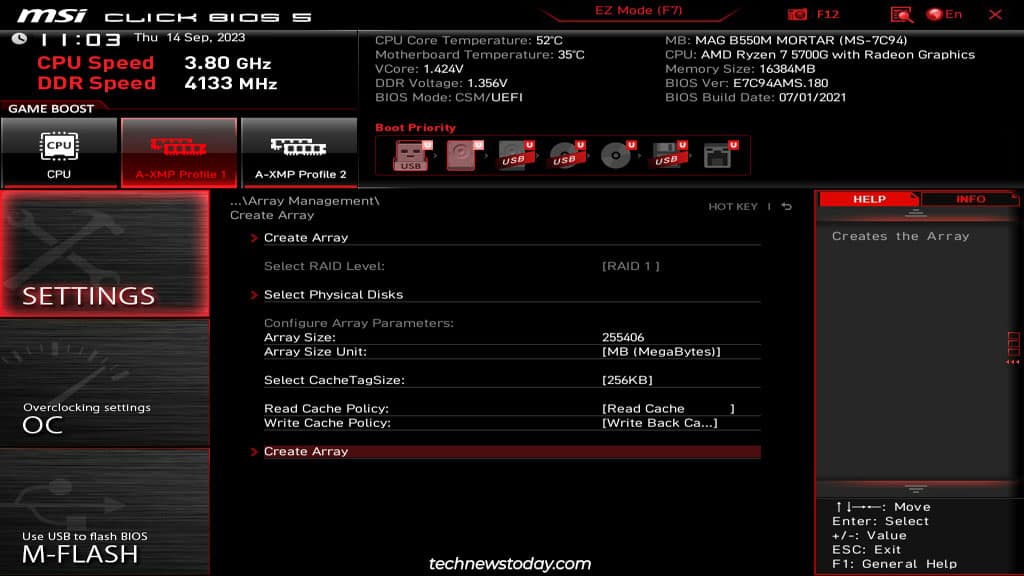 Infine, premi F10 per salvare e riavviare. Dopo essere usciti dal BIOS, è necessario avviare il sistema utilizzando il supporto di installazione del sistema operativo. Continuare con i passaggi della sezione Installazione dei driver per farlo.
Infine, premi F10 per salvare e riavviare. Dopo essere usciti dal BIOS, è necessario avviare il sistema utilizzando il supporto di installazione del sistema operativo. Continuare con i passaggi della sezione Installazione dei driver per farlo.
Utilizzando IRST (Intel)
Accedi al BIOS MSI e vai su Impostazioni > Avanzate. Apri l’utilità Intel(R) Rapid Storage Technology da qui.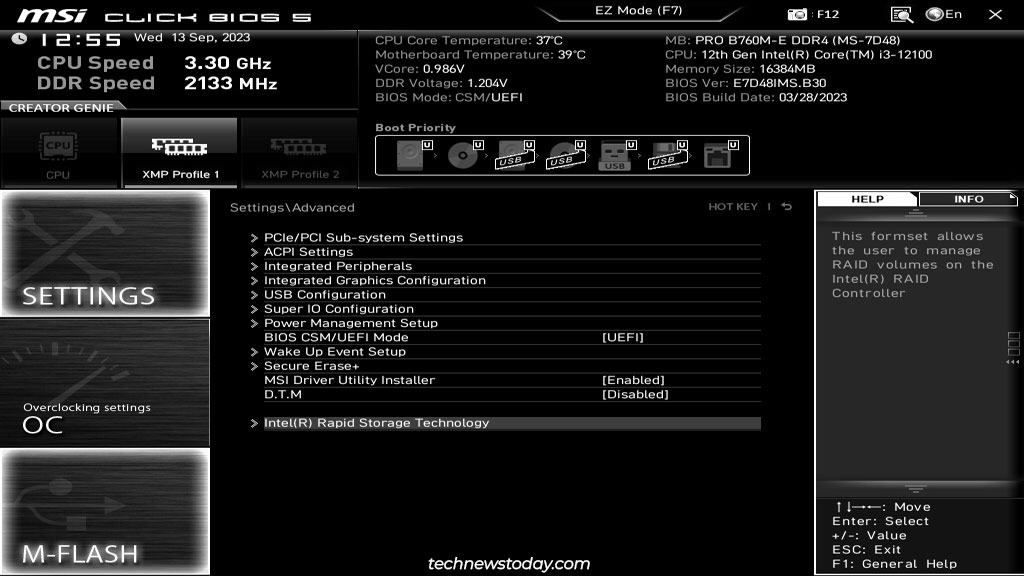
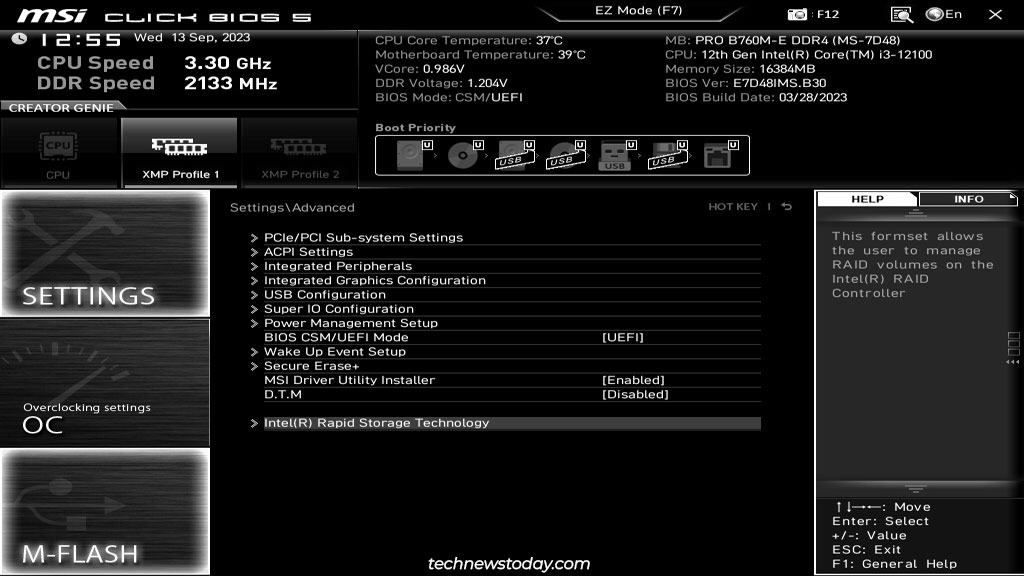 Seleziona Crea volume RAID.
Seleziona Crea volume RAID.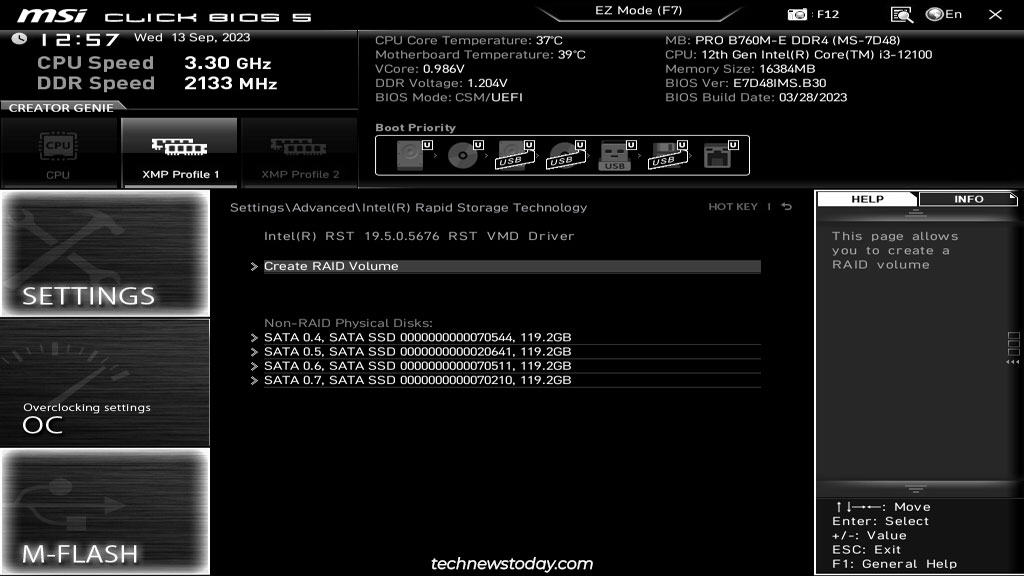
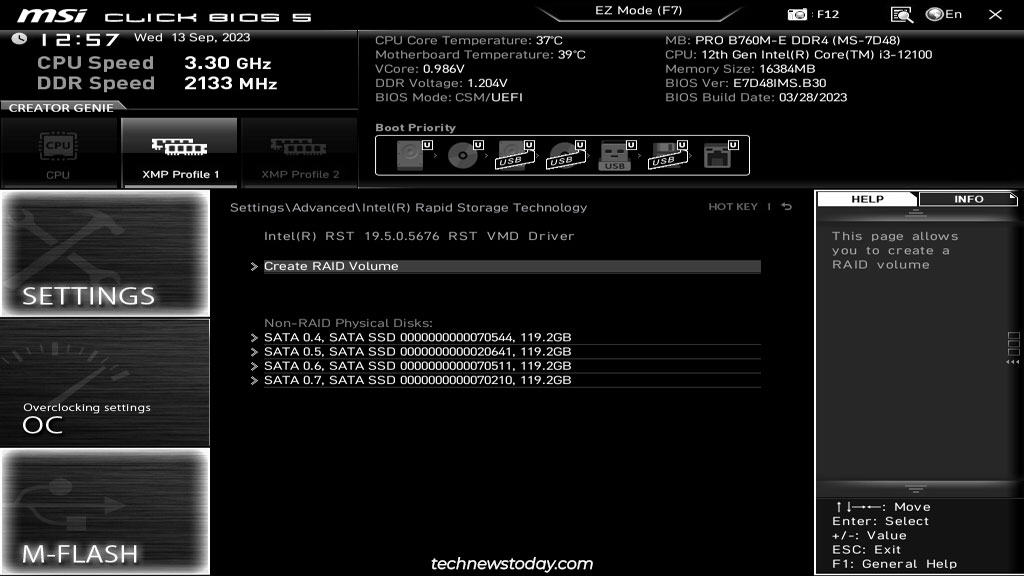 Ecco la parte più importante. Seleziona il livello RAID appropriato per le tue esigenze.
Ecco la parte più importante. Seleziona il livello RAID appropriato per le tue esigenze.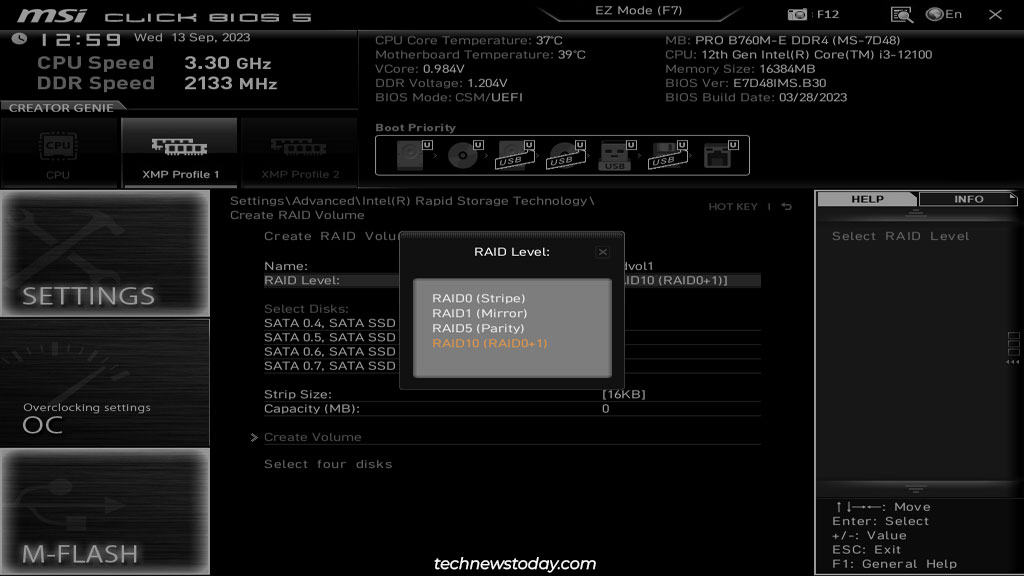
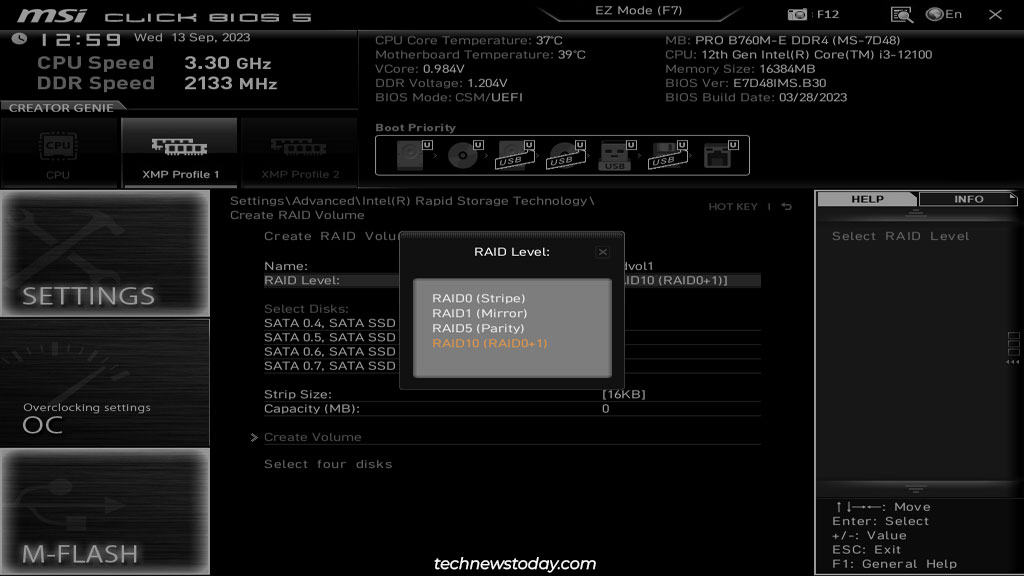
I livelli disponibili sulle schede madri Intel di MSI includono: RAID 0 – Utilizza due o più dischi. I dati vengono sottoposti a striping, il che significa che ottieni una maggiore capacità di archiviazione e velocità di lettura/scrittura migliorate. Ma non esiste alcuna ridondanza che comporti un rischio maggiore di perdita di dati. Questo non dovrebbe essere usato per archiviare file importanti. RAID 1: utilizza due o più dischi per eseguire il mirroring dei dati da un’unità all’altra. Questo è l’opposto di RAID 0 in quanto fornisce ridondanza ma senza vantaggi di archiviazione o R/W. RAID 5: utilizza tre o più dischi per eseguire lo striping dei dati insieme alla parità. Ciò significa che fornisce sia ridondanza (può gestire un’unità guasta) che miglioramenti delle prestazioni. RAID 10 – Utilizza quattro o più dischi per combinare striping (RAID 0) e mirroring (RAID 1). Ciò significa che può tollerare 1-2 guasti dell’unità fornendo allo stesso tempo miglioramenti delle prestazioni. Ripristino: utilizzalo per ripristinare un array RAID 1 o 5 sostituendo un disco. Matrix RAID: consente di creare due volumi RAID su un singolo array RAID. Predisposto per RAID: configura un sistema predisposto per RAID con una singola unità SATA. Ciò consente di aggiornare il sistema a RAID 0, 1 o 5 in un secondo momento senza perdere dati. Abilita i dischi per l’array contrassegnandoli con X.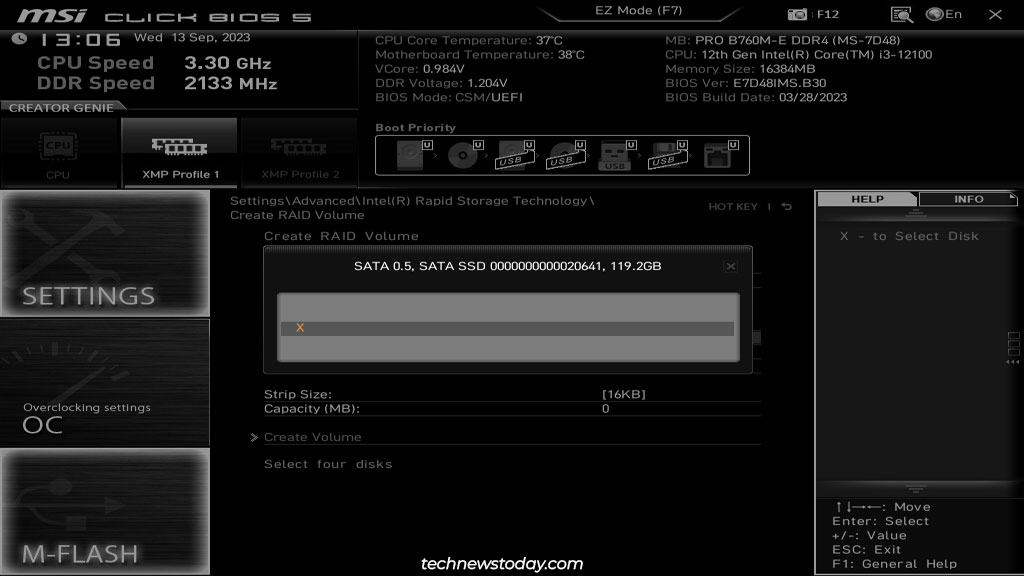
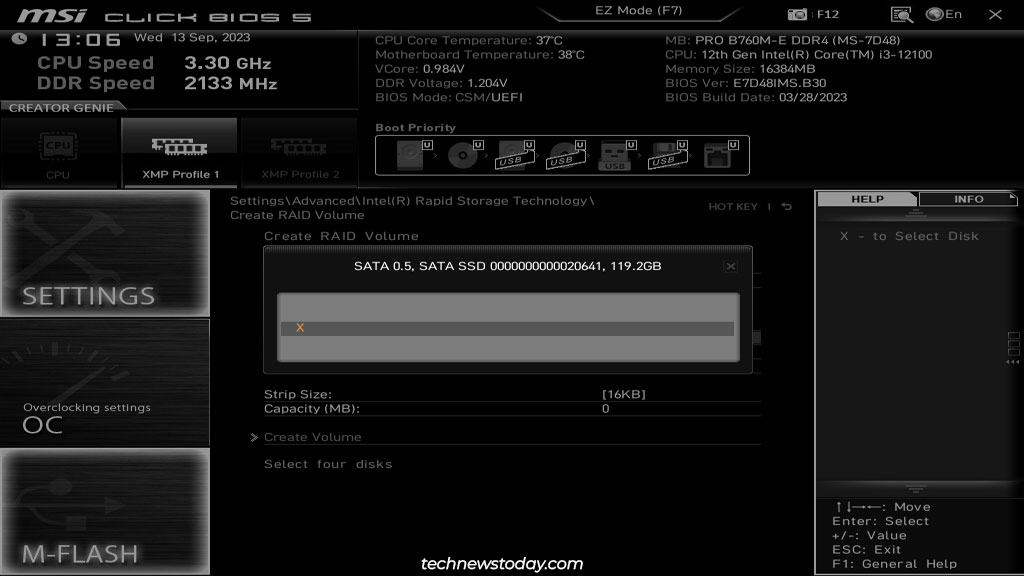 Puoi modificare parametri come la dimensione della striscia, se lo desideri. Successivamente, fai clic su Crea volume per impostare l’array.
Puoi modificare parametri come la dimensione della striscia, se lo desideri. Successivamente, fai clic su Crea volume per impostare l’array.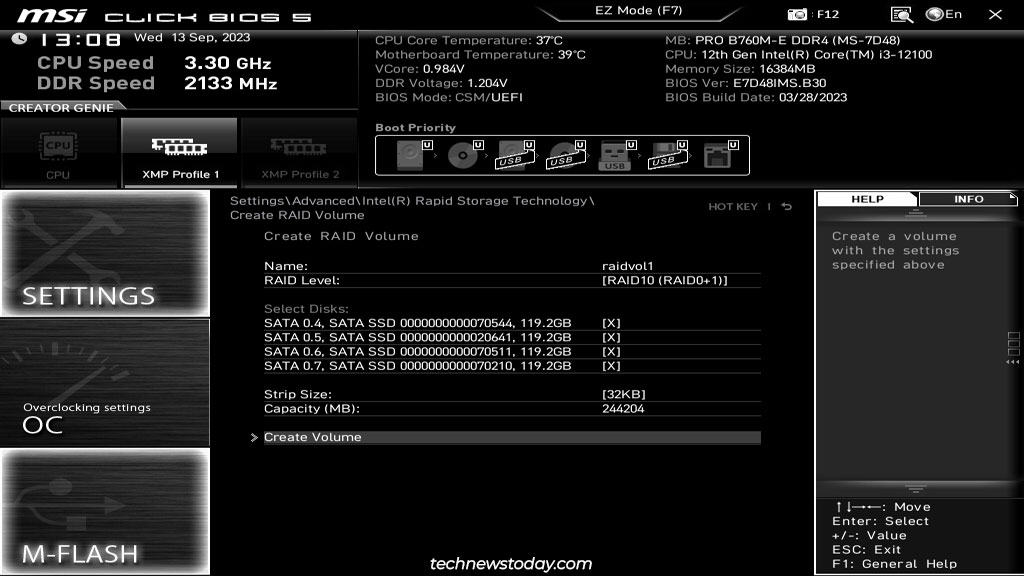
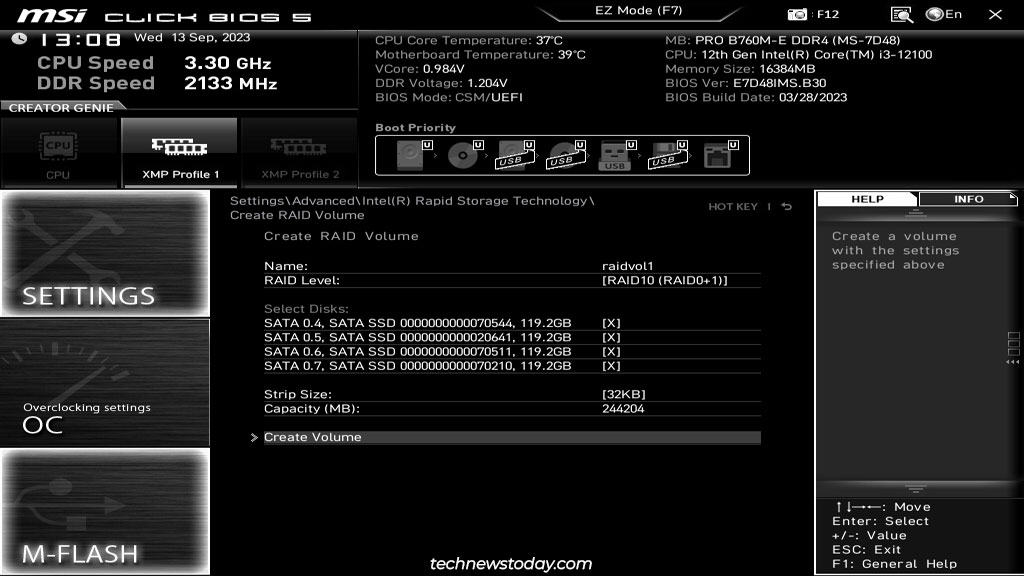 Dopo aver creato l’array, avrai accesso ad azioni come l’eliminazione del volume o il ripristino di un disco sullo stato non RAID. Il primo cancella l’intero array, mentre il secondo rimuove la struttura RAID e deteriora l’array. In questo caso, l’array può essere ricostruito sostituendo il disco guasto.
Dopo aver creato l’array, avrai accesso ad azioni come l’eliminazione del volume o il ripristino di un disco sullo stato non RAID. Il primo cancella l’intero array, mentre il secondo rimuove la struttura RAID e deteriora l’array. In questo caso, l’array può essere ricostruito sostituendo il disco guasto.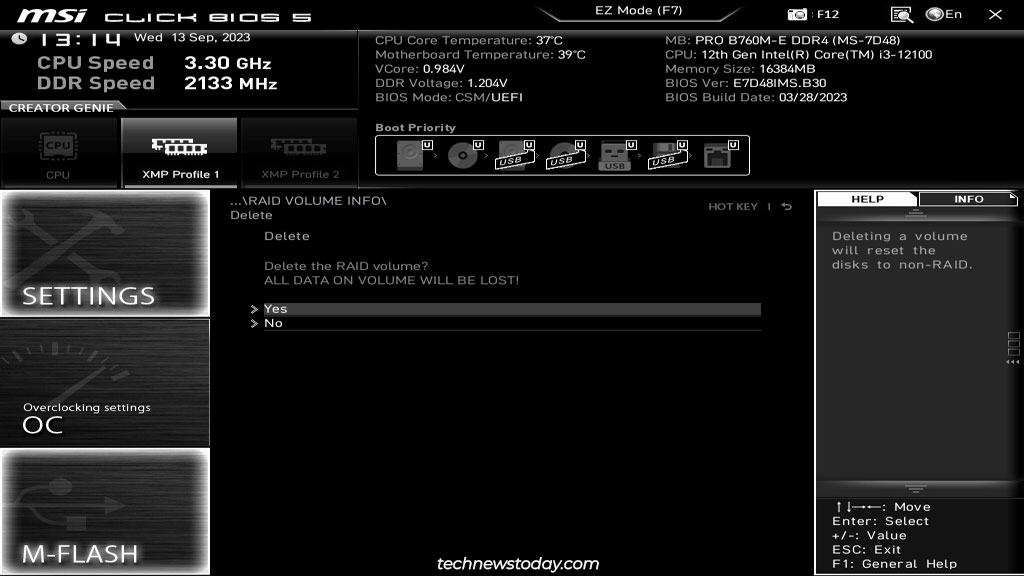
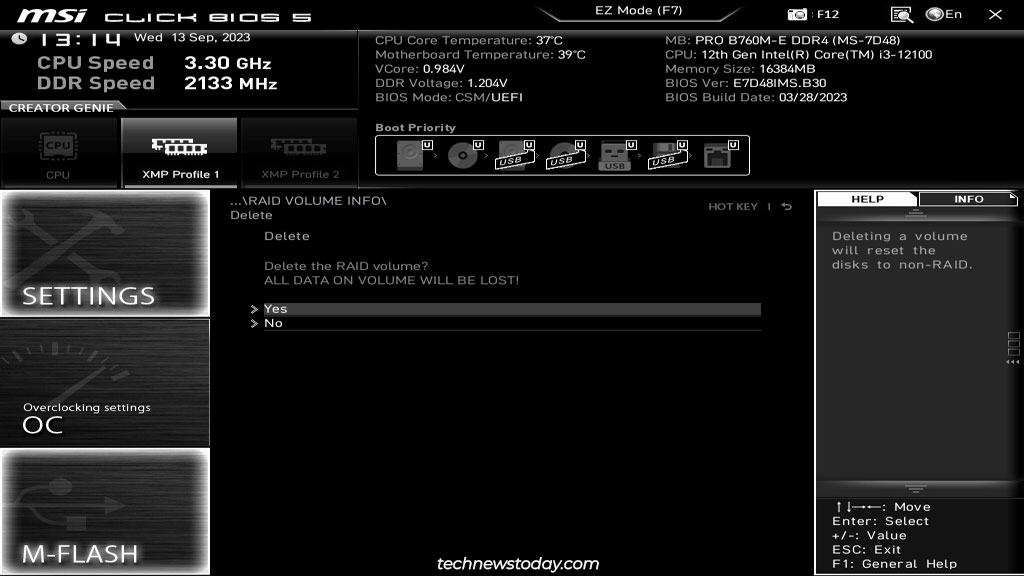 Una volta finito di controllare tutto, premi F10 per salvare e riavviare.
Una volta finito di controllare tutto, premi F10 per salvare e riavviare.
Installazione dei driver RAID
Una volta creato l’array RAID, il passo successivo è installare il sistema operativo su di esso ed eseguire l’avvio con esso. Il processo è più o meno questo:
Usa Rufus o la tua utility preferita per creare un USB avviabile. Scarica i driver RAID e spostali su questa USB. I driver differiranno a seconda di variabili come CPU, versione del chipset, versione del sistema operativo, RAID SATA o NVMe, ecc. La guida collegata ti aiuterà a ottenere il driver RAID corretto per il tuo sistema poiché tratta questo argomento in dettaglio.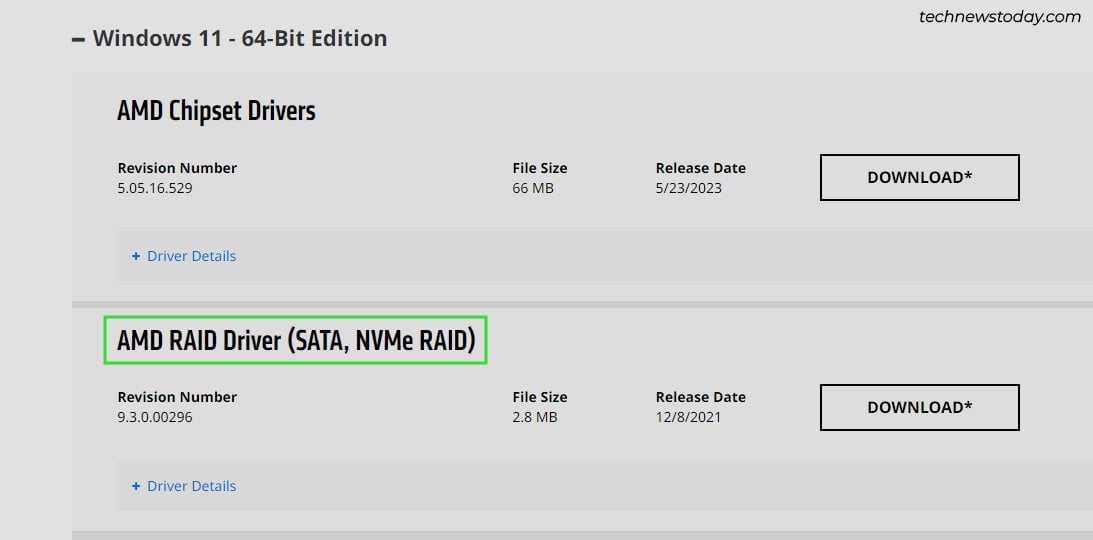
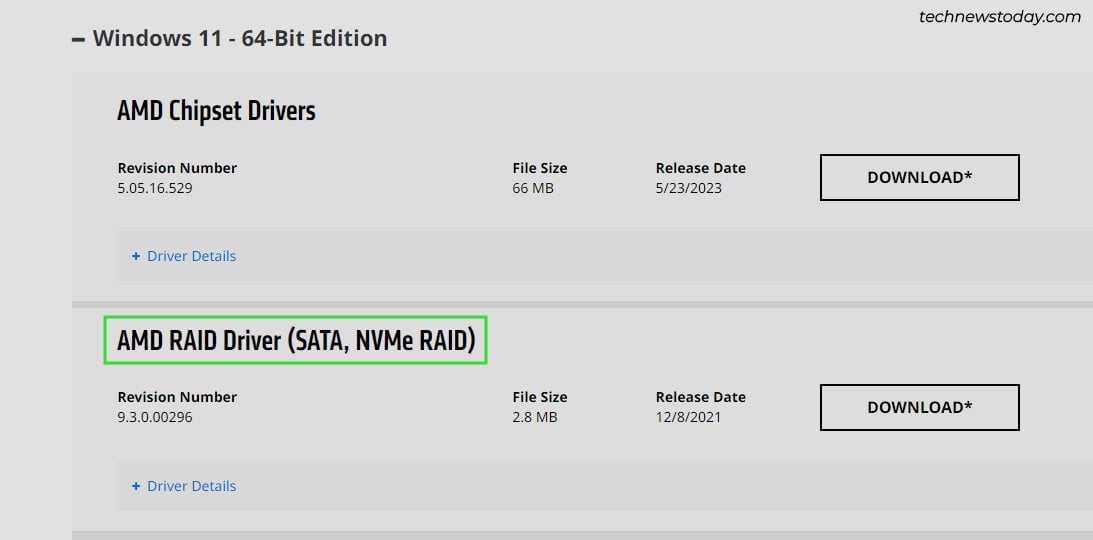 Dopo aver preparato l’USB con i driver, avviarlo per avviare la procedura guidata di installazione di Windows. Carica qui i driver per rendere accessibile il volume RAID.
Dopo aver preparato l’USB con i driver, avviarlo per avviare la procedura guidata di installazione di Windows. Carica qui i driver per rendere accessibile il volume RAID.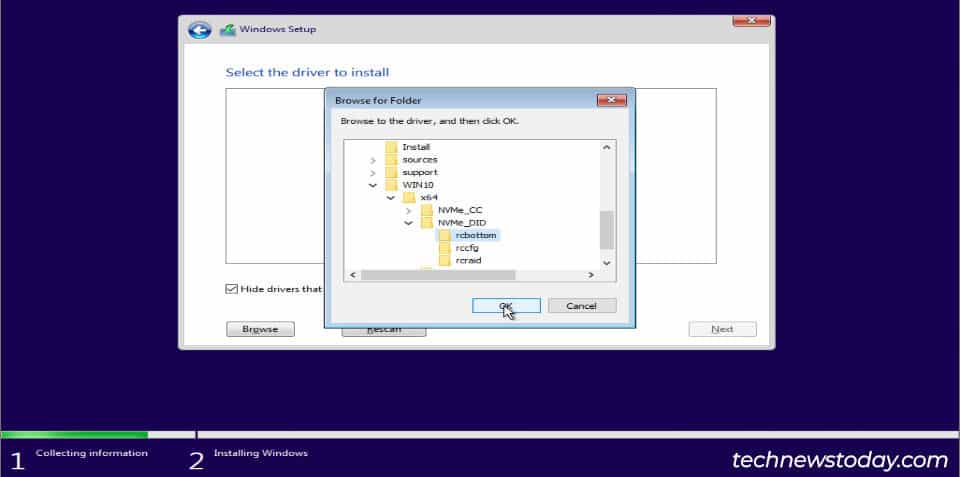
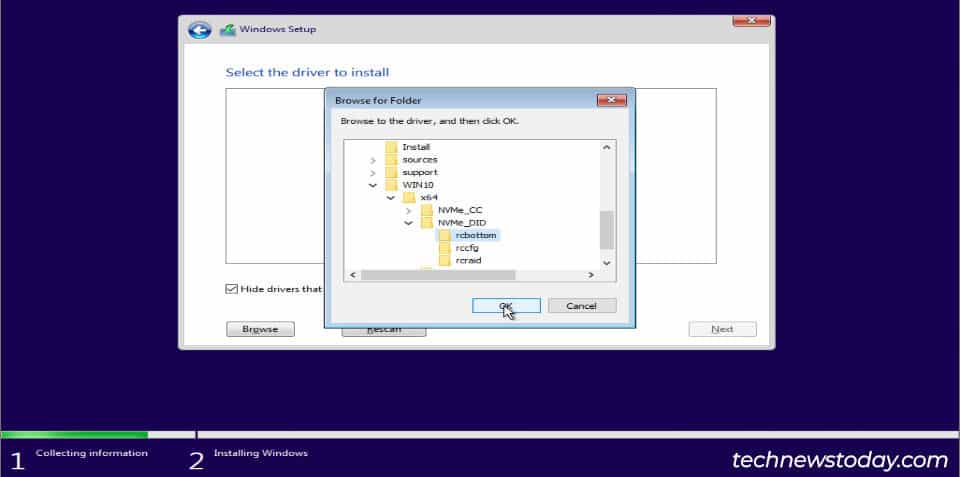
Dopo la configurazione del RAID
RAID è stato progettato per fornire vantaggi in termini di archiviazione e prestazioni e garantire che il sistema non si blocchi a causa di un disco guasto. Anche se comunemente frainteso, non è la stessa cosa di un backup.
Potresti comunque perdere i tuoi dati per vari motivi che vanno da guasti multipli del disco a malware o semplici errori umani. Pertanto, è molto importante impostare un backup separato di tutti i dati critici altrove.