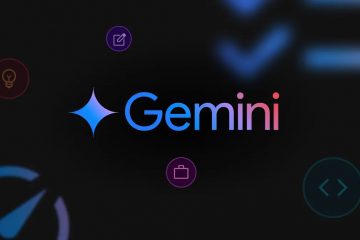I laptop utilizzano sia la GPU integrata che la GPU dedicata a seconda del carico di lavoro grafico. Quando disabiliti l’iGPU su un laptop, il sistema passa al driver video di base di Microsoft o funziona interamente su quello dedicato, a seconda della configurazione del sistema.
È possibile disattivare il driver iGPU o disattivare completamente iGPU da all’interno del BIOS per impedire il funzionamento della grafica integrata. Puoi anche disattivarlo utilizzando le applicazioni complementari del tuo laptop.
Se desideri che un’applicazione specifica utilizzi una determinata GPU, puoi farlo anche tu impostando una preferenza grafica.

E poiché il laptop utilizza entrambe le GPU, io ero curioso di sapere come avrebbe reagito il sistema quando l’iGPU fosse disabilitato. Quindi, ho disabilitato l’iGPU sia da Gestione dispositivi che dal BIOS e ho trovato alcuni risultati interessanti.
Utilizzo del BIOS
Con il BIOS, puoi anche disabilitare la GPU integrata a livello hardware. In questo modo il sistema operativo non rileverà nemmeno la presenza di una scheda grafica integrata nel sistema.
Nota: tieni presente che se disabiliti la GPU integrata, avrai bisogno di una soluzione grafica alternativa (come una scheda grafica dedicata), altrimenti il tuo sistema non potrà visualizzare.
Ecco come farlo.
Accendi il PC e premi ripetutamente il tasto BIOS per avviare il BIOS. A seconda della scheda madre, il tasto BIOS potrebbe essere il tasto Elimina o uno dei tasti funzione. Una volta avviato il PC nel BIOS, devi esplorarlo e trovare le impostazioni denominate Grafica integrata, iGPU, Dispositivo grafico o Onboard grafica. Ecco la posizione delle impostazioni richieste in alcuni dei marchi di schede madri più popolari. In alcuni laptop, potresti vedere un’impostazione denominata Supporto ibrido. Disabilitare il supporto ibrido per impedire completamente al sistema operativo di utilizzare la GPU integrata.
Sui PC desktop con schede grafiche dedicate, non importa se attivi o disabiliti l’iGPU purché il dispositivo di visualizzazione sia collegato direttamente alla scheda grafica.
Ma se il tuo monitor è collegato alla scheda madre dotata di una CPU dotata di iGPU e hai disabilitato l’iGPU, il sistema non eseguirà il POST. La scheda madre accenderà le luci VGA poiché non riesce a trovare alcuna GPU.
Sui laptop, quando il supporto ibrido è abilitato, il sistema operativo passa contemporaneamente tra iGPU e dGPU. Ciò significa che la GPU dedicata, assetata di energia, non è costantemente accesa e la batteria durerà più a lungo.
Ma, se disabiliti il supporto ibrido, il sistema operativo utilizzerà solo la GPU dedicata. Quindi, il laptop assorbirà la massima tensione. Ciò significa che la batteria si scarica molto più velocemente. Questo è il motivo per cui non consiglio di disattivare la modalità ibrida nel BIOS.
Nota: l’opzione per disattivare la modalità ibrida è disponibile solo sui laptop dotati di Mux Switch
Disabilita l’uso dell’applicazione complementare
Il tuo laptop può passare facilmente da una GPU all’altra se dispone di uno switch Mux (multiplexer). Se utilizzi un laptop di questo tipo, ti consiglio di utilizzare la sua applicazione complementare per utilizzare solo la scheda grafica discreta.
Per MSI, l’applicazione complementare è Dragon Center. PredatorSense o NitroSense è per i laptop Acer. Infine, Armory Crate viene utilizzato dai laptop ASUS.
Per laptop Acer,
apri Nitro Sense o Predator Sense, a seconda del tuo laptop. Fai clic su Impostazioni. Qui, abilita Solo GPU discreta.
Per laptop MSI,
apri MSI Dragon Center e seleziona Funzionalità. In Impostazioni generali, imposta Cambio GPU su Grafica discreta.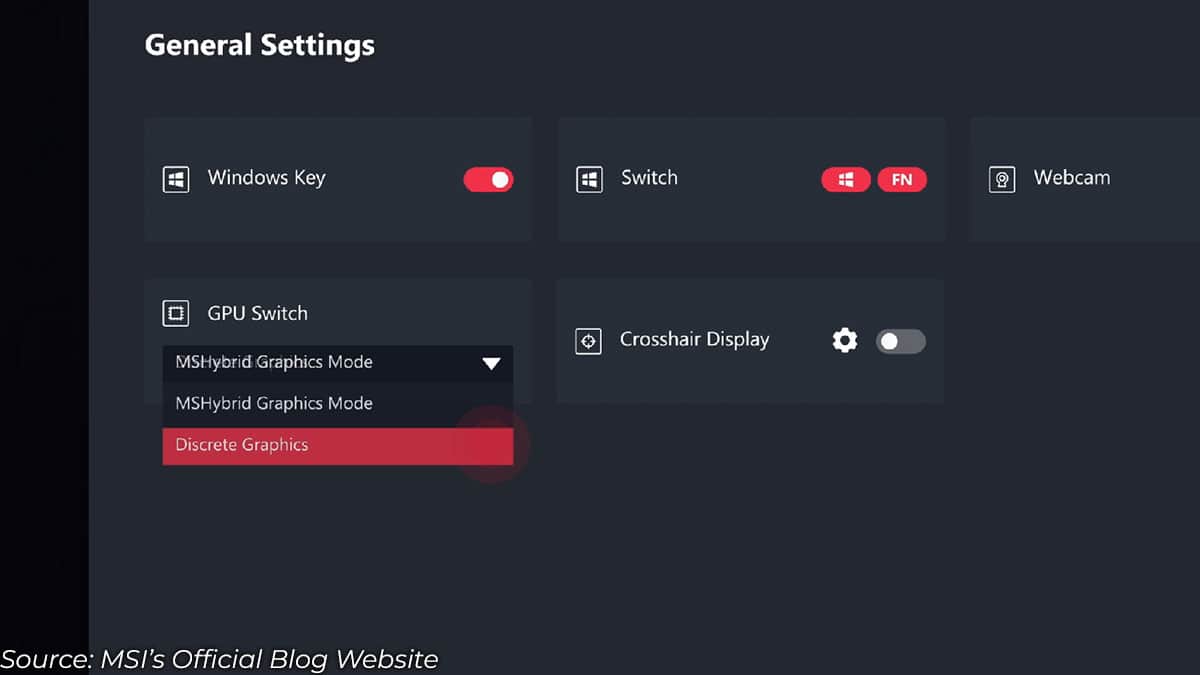
Per laptop ASUS,
apri Armeria Crate. Nella schermata iniziale, sotto Configurazione del sistema, dovresti vedere un’opzione denominata modalità iGPU.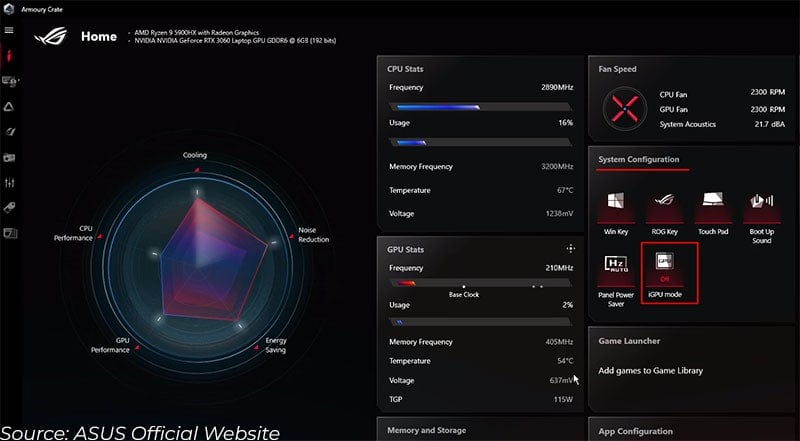
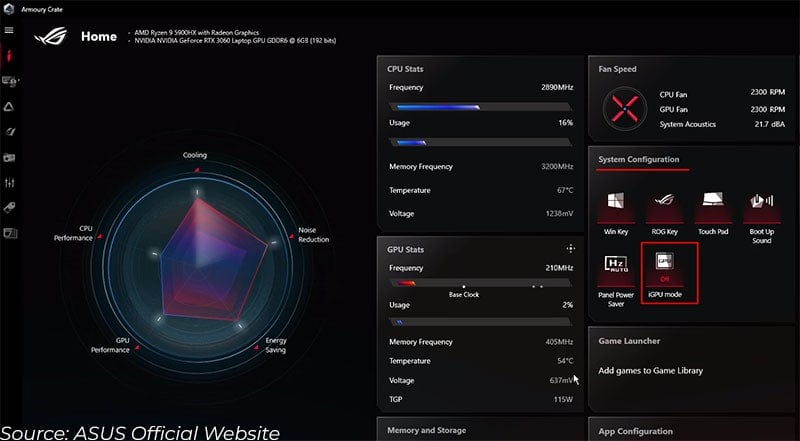 Impostalo su Off.
Impostalo su Off.
Una volta disabilitata la grafica integrata, assicurati di riavviare il sistema.
Utilizzo di Gestione dispositivi
Qualsiasi componente hardware collegato al PC richiede un driver per funzionare. Disabilitare questo driver significa che il sistema operativo non ha modo di comunicare con il componente. E questo è esattamente ciò che faremo per disabilitare l’iGPU.
Premi il tasto Windows + X, quindi fai clic su Gestione dispositivi. Fare doppio clic sul driver grafico integrato. Fai clic sulla scheda Driver e seleziona Disabilita dispositivo.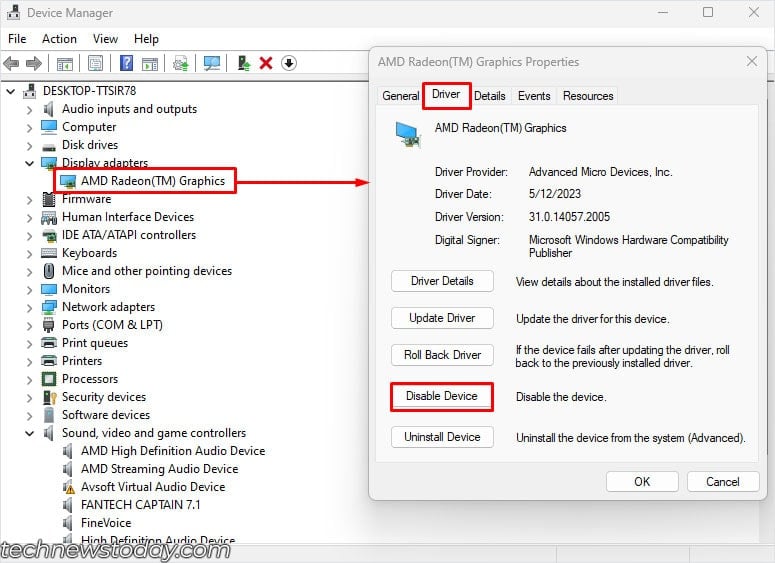
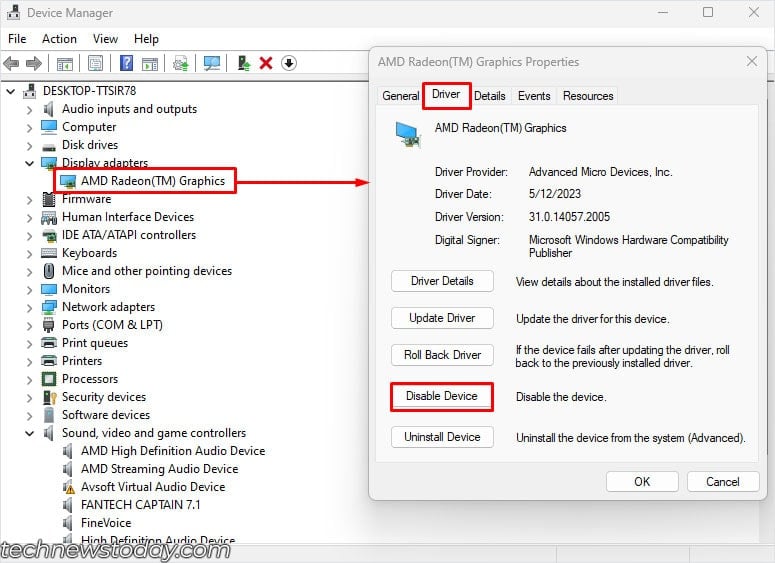 Fai clic su Sì quando viene richiesta conferma.
Fai clic su Sì quando viene richiesta conferma.
Per i laptop, la GPU integrata esegue attività di elaborazione grafica di base mentre la GPU dedicata elabora i dati ad alta intensità grafica. Pertanto, anche se disponi di una GPU dedicata, il sistema operativo passerà al driver display di base di Microsoft.
Ciò significa che lo schermo sfarfallerà quando passa all’adattatore display Basic di Microsoft. Ricorda che la tua esperienza Windows non sarà fluida quando utilizzi l’adattatore video di base.
Come per i PC desktop, non troverai un driver grafico integrato in Gestione dispositivi finché il dispositivo di visualizzazione è collegato alla scheda grafica carta.
Ma se hai un’iGPU con il monitor collegato alla scheda madre, disabilitare il suo driver causerà lo sfarfallio dello schermo quando il sistema operativo passa al driver di base di Microsoft.
Quello che suggerisco è di modificare le preferenze grafiche in base all’applicazione.
Cambia preferenza grafica
La modifica delle preferenze grafiche consente a un’applicazione specifica di utilizzare una GPU a scelta dell’utente, risparmio energetico o prestazioni elevate. Non è possibile modificare questa opzione su un desktop, poiché il dispositivo di visualizzazione è collegato solo a una GPU, scheda madre o scheda grafica.
Per quanto riguarda gli utenti di laptop, impostando questa opzione sul risparmio energetico verrà utilizzata l’iGPU e impostandolo su Prestazioni elevate verrà utilizzata la GPU dedicata.
Per modificare le preferenze grafiche su un’applicazione,
premi il tasto Windows + I per aprire le impostazioni. Vai su Sistema > Visualizzazione > Grafica. Scorri verso il basso e seleziona l’applicazione che preferisci. Fai clic su Opzione.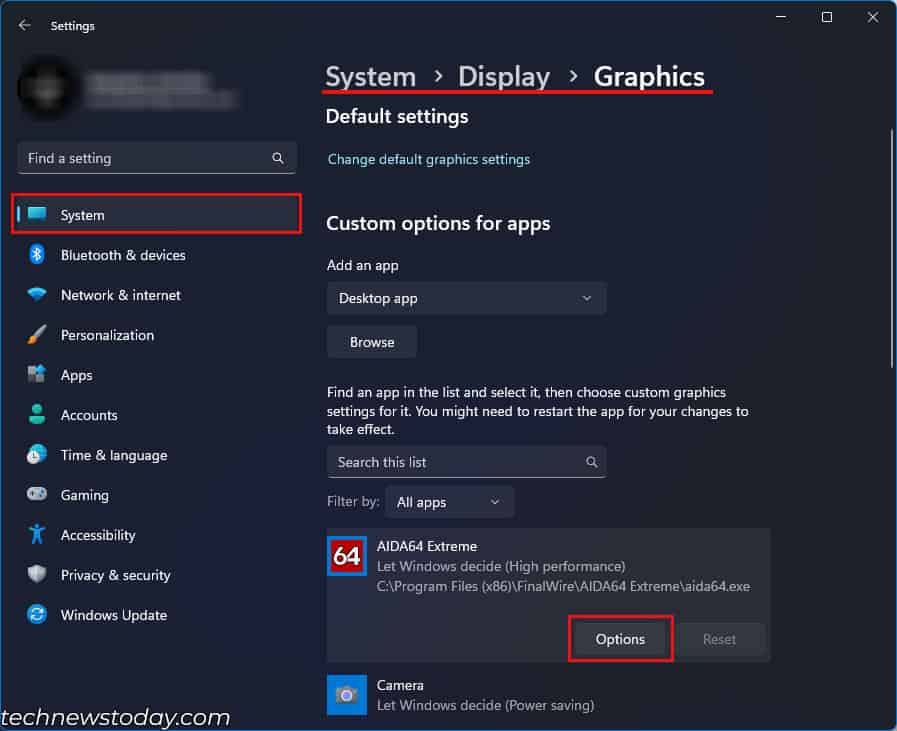
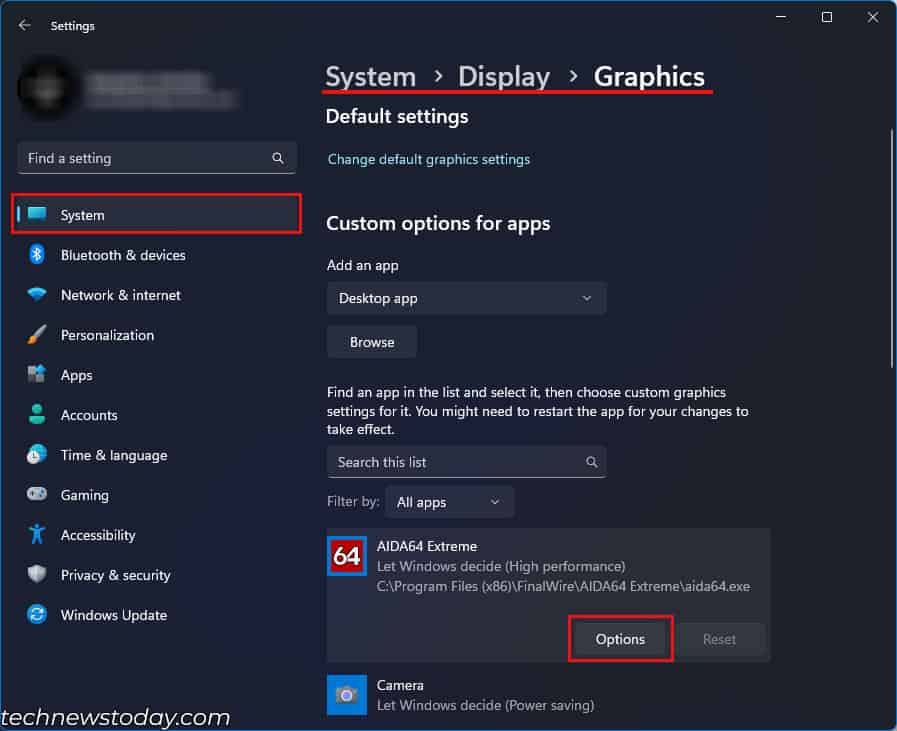 Qui , seleziona Prestazioni elevate e fai clic su Salva.
Qui , seleziona Prestazioni elevate e fai clic su Salva.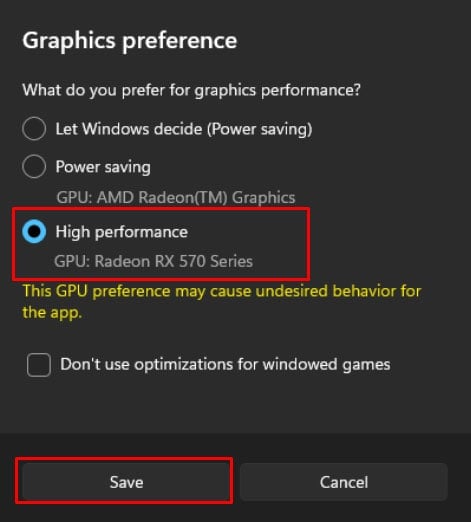
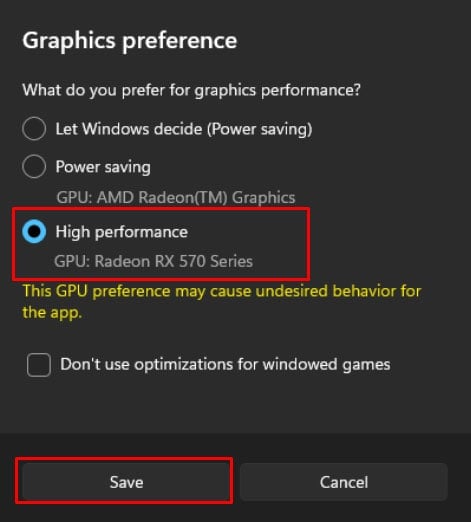 Ora l’applicazione utilizzerà solo la GPU con le prestazioni più elevate per questa specifica applicazione.
Ora l’applicazione utilizzerà solo la GPU con le prestazioni più elevate per questa specifica applicazione.