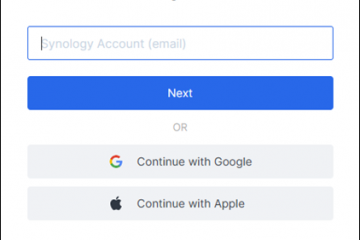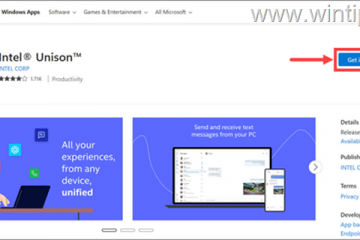Questo articolo spiega come gestire i backup nell’app Dropbox su Windows 11.
Dropbox è un servizio di archiviazione cloud che consente agli utenti di archiviare e condividere file e cartelle online. Offre funzionalità come la sincronizzazione dei file, il controllo delle versioni dei file e strumenti di collaborazione, semplificando la collaborazione dei team sui progetti.
È possibile configurare molte impostazioni con l’app Dropbox in Windows, incluso l’avvio di Dropbox all’avvio del sistema , disabilitare l’avvio di Dropbox in background, aggiungere il componente aggiuntivo di Microsoft Office, attivare o disattivare le notifiche e altro ancora.
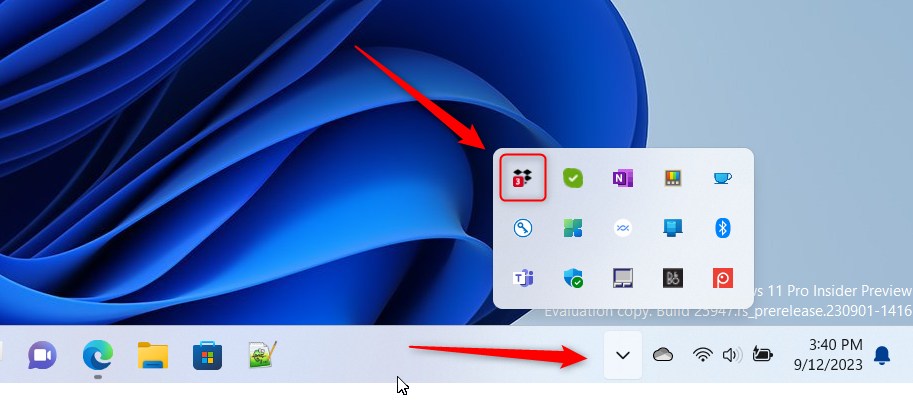
Quando utilizzi Dropbox, puoi gestisci i tuoi backup in qualsiasi momento scegliendo cosa e quando eseguire il backup, incluse unità esterne e cartelle del computer, come Desktop e Documenti.
Quando scegli di cosa eseguire il backup, valuta la possibilità di eseguire il backup solo delle cartelle importanti su Dropbox per salvare spazio ed evitare il backup di file non necessari. Dropbox offre spazio di archiviazione limitato e il backup di file di grandi dimensioni o cartelle che non ti servono può consumare rapidamente lo spazio di archiviazione assegnato.
Eseguendo il backup solo delle cartelle importanti, puoi garantire che venga eseguito il backup dei file più importanti attivo e protetto in caso di perdita imprevista di dati o guasto del sistema. Tuttavia, spetta a te decidere in ultima analisi quali cartelle sono importanti e di cui vale la pena eseguire il backup su Dropbox.
Potresti prendere in considerazione la possibilità di eseguire il backup delle cartelle contenenti documenti di lavoro o personali, foto, musica e altri file che puoi non puoi permetterti di perdere.
Gestisci i tuoi backup su Dropbox
Come accennato in precedenza, gli utenti possono scegliere cosa e quando eseguire il backup dei propri file e cartelle importanti con Dropbox su Windows.
Gestisci i tuoi backup su Dropbox
Come accennato in precedenza, gli utenti possono scegliere cosa e quando eseguire il backup dei propri file e cartelle importanti.
Possono aggiungere o rimuovere cartelle dal proprio account Dropbox utilizzando le impostazioni di gestione del backup nell’app.
Ecco come farlo.
Per prima cosa, apri il riquadro a comparsa Dropbox finestra dall’area di notifica. Puoi farlo facendo clic su overflow della barra delle applicazioni e selezionando Dropbox per aprire la relativa finestra a comparsa.
Quando si apre il riquadro a comparsa, seleziona Impostazioni (ingranaggio) nella parte superiore dello schermo e fai clic su Preferenze.
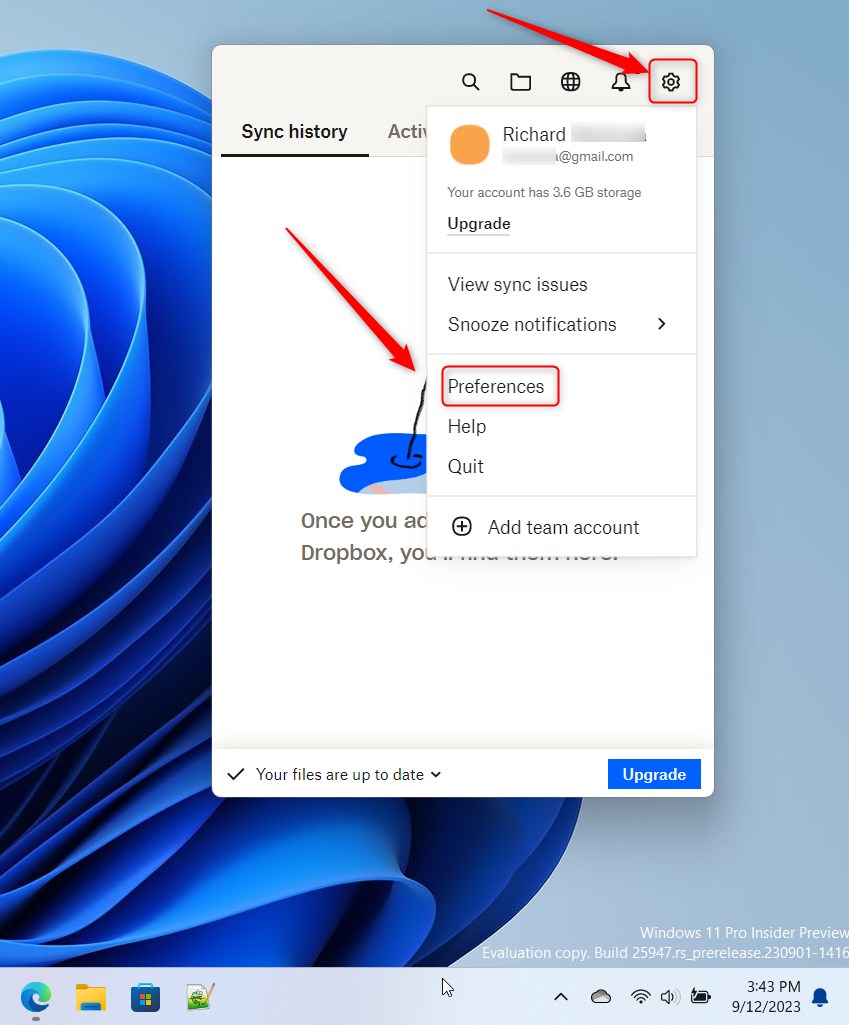
Nella pagina Preferenze, seleziona la casella Backup. In “Questo PC“, fai clic sul pulsante Gestisci backup.
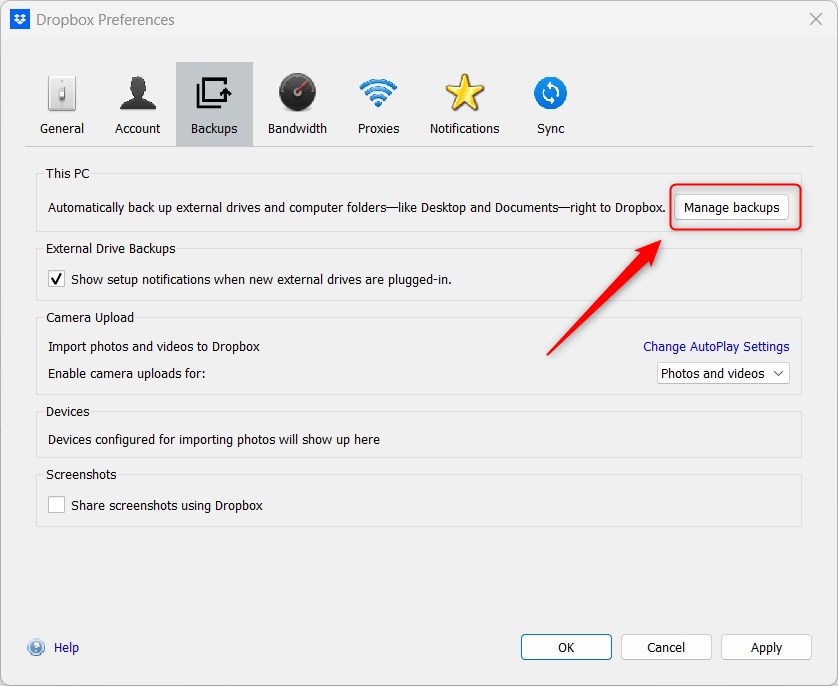
Nella schermata successiva, seleziona o deseleziona il cartelle di cui desideri eseguire automaticamente il backup sul servizio cloud Dropbox.
Fai clic sul collegamento Altro per selezionare più cartelle da includere nel tuo piano di backup.
Facendo clic sul collegamento Altro si apre una finestra con opzioni per aggiungere più cartelle di cui eseguire il backup su Dropbox. Seleziona tutte le cartelle e sottocartelle di cui desideri eseguire il backup.
Quindi fai clic su Salva.
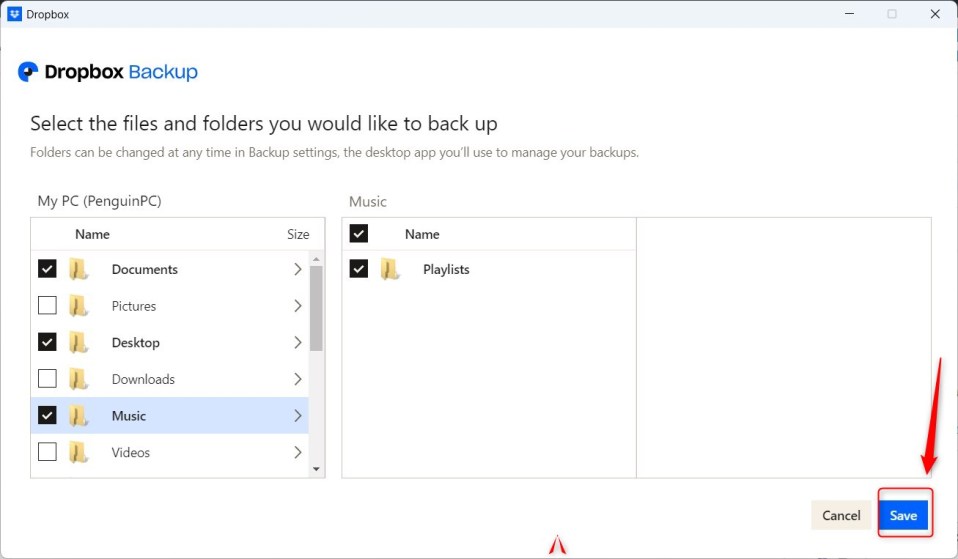
Torna alla schermata di configurazione, fai clic su Configura pulsante per salvare le modifiche.
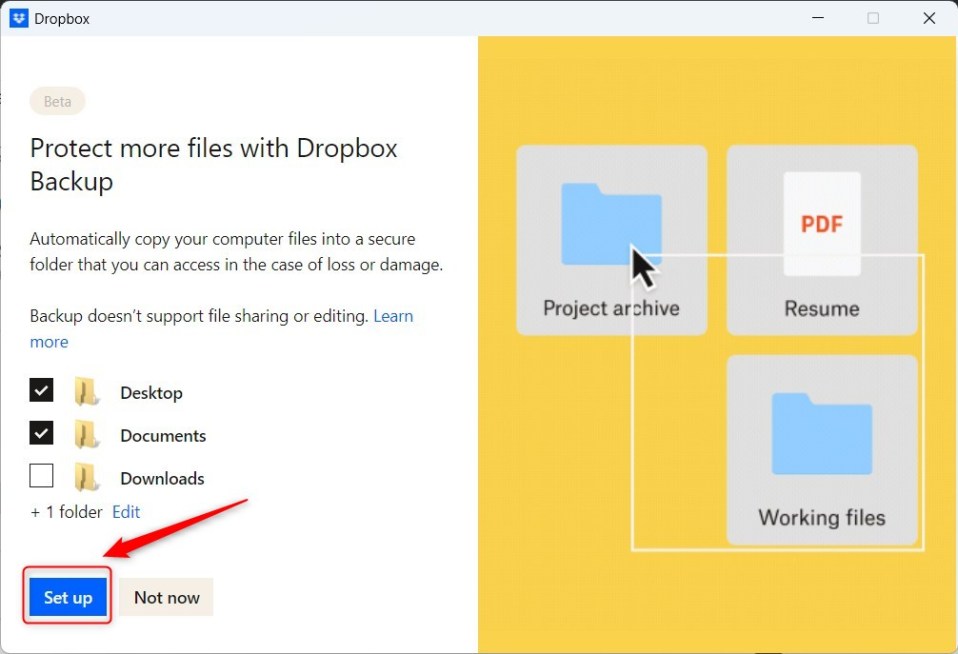
Una volta terminato, i tuoi file inizieranno a sincronizzarsi con il tuo spazio di archiviazione online Dropbox. La prossima volta che aprirai la pagina Gestisci backup, vedrai le informazioni sulle cartelle nel tuo piano di backup.
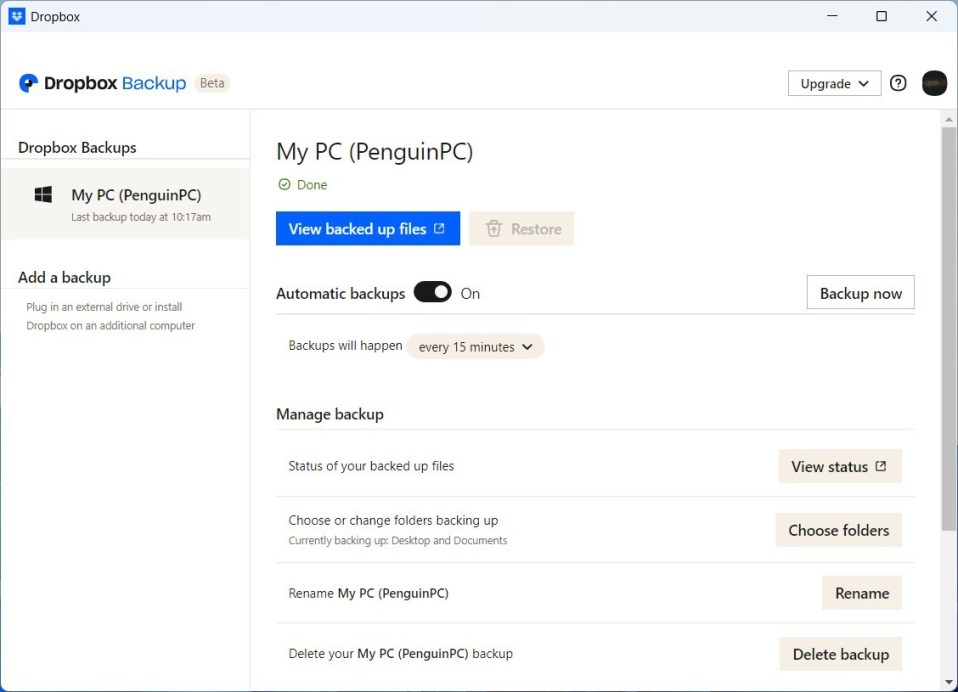
Dovrebbe bastare!
Conclusione:
Questo post ti ha mostrato come impostare e gestire i backup in Dropbox su Windows 11. Se trovi errori sopra o hai qualcosa da aggiungere, utilizza il modulo dei commenti qui sotto.