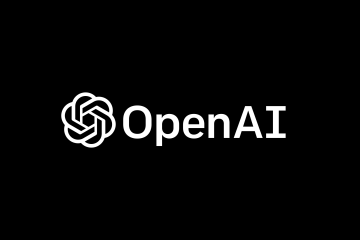In questa guida troverai istruzioni su come configurare QuickConnect e come utilizzare l’ID QuickConnect per connettersi a Synology NAS.
“QuickConnect”è una funzionalità fornita da Synology, un’azienda specializzato in dispositivi di archiviazione collegati in rete (NAS), che offre un modo conveniente per accedere al dispositivo Synology NAS da qualsiasi parte del mondo tramite Internet, senza la necessità di complicate impostazioni di rete, regole di port forwarding o indirizzi IP statici.
Al giorno d’oggi, i sistemi NAS (Network attached storage) aiutano le piccole e medie imprese ad avere spazi di archiviazione molto ampi per i propri dati, senza costi elevati. Pertanto, essere in grado di accedere in modo sicuro a questi dati da qualsiasi luogo e in qualsiasi momento è fondamentale, ed è qui che Synology entra in gioco con QuickConnect per fornire una soluzione.
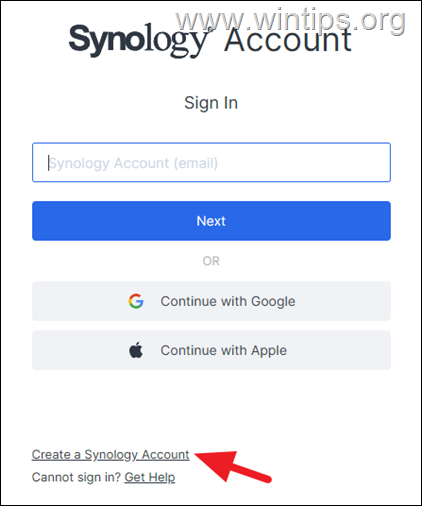
Con QuickConnect, puoi connetterti facilmente a Synology NAS utilizzando un ID QuickConnect o un URL univoco fornito da Synology, da qualsiasi computer desktop o dispositivo mobile. Questo ID funge da indirizzo personalizzato che ti consente di accedere al tuo NAS e ai suoi servizi in modo sicuro a distanza.
Dopo esserti connesso al tuo dispositivo Synology NAS con QuickConnect, sarai in grado di accedere a file, eseguire lo streaming di contenuti multimediali oppure gestisci il tuo NAS in remoto, tramite una connessione protetta e crittografata per garantire la privacy e la sicurezza dei tuoi dati.
Come configurare QuickConnect e connettersi a Synology NAS.
1. Passare alla pagina web Account Synology e crea un account Synology.
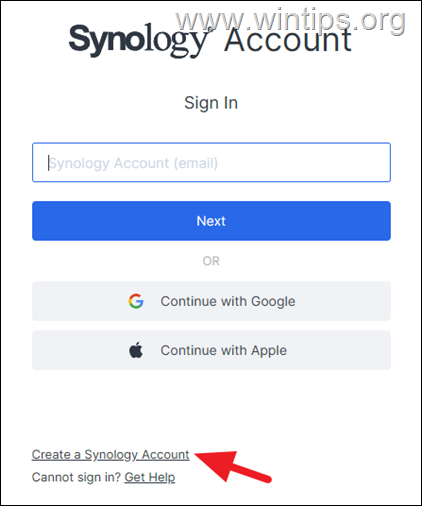
2. Dopo aver creato l’Account Synology, aprire il Pannello di controllo DSM, selezionare Account Synology a sinistra e quindi fare clic su Accedi accedi o registrati per un account Synology.
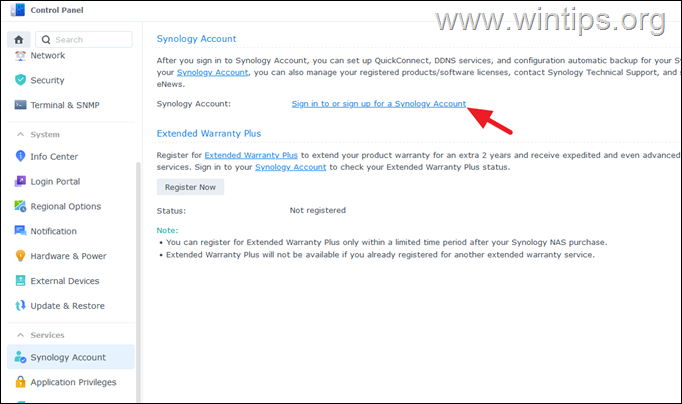
3. Digita il nome e la password del tuo account Synology per accedere.
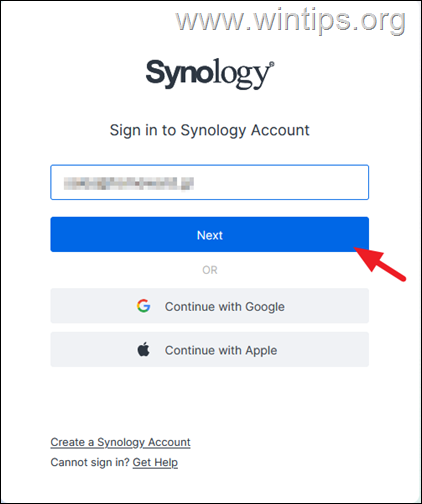
4a. Successivamente, fai clic su Accesso esterno a sinistra e a destra seleziona l’opzione Abilita QuickConnect.
4b. Digita un ID QuickConnect e fai clic su Applica.
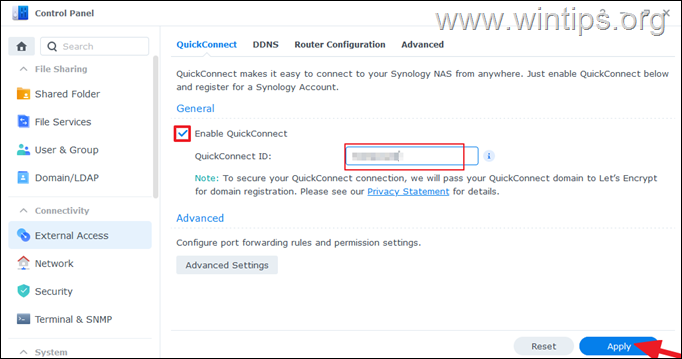
5a. Attendi che il sistema verifichi la disponibilità dell’ID QuickConnect inserito e configurare il servizio.
5b. Al termine, fare clic sul pulsante Impostazioni avanzate e verificare i servizi/applicazioni a cui è consentito accedere tramite QuickConnect e disabilita quelli che non ti servono. Inoltre suggerisco di disabilitare l’opzione Crea automaticamente regole di port forwarding per mantenere sicura la tua rete.
6. D’ora in poi, puoi utilizzare ID QuickConnect o l’indirizzo URL QuickConnect, per accedere al dispositivo Synology NAS, da qualsiasi dispositivo esterno alla rete locale.
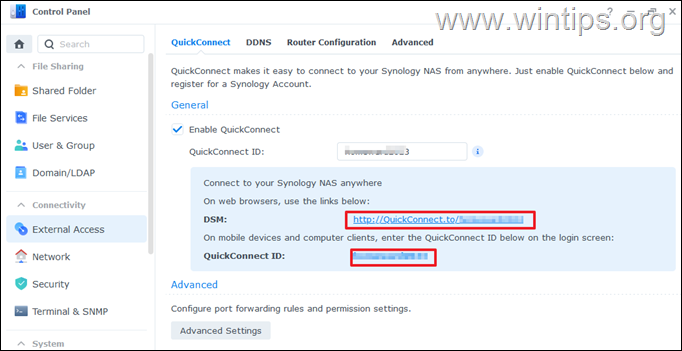
Come connettersi a Synology NAS con QuickConnect ID.
Per connettersi al dispositivo NAS utilizzando l’ID QuickConnect, aprire un browser Web e utilizzare uno dei seguenti modi:
1. Digita l’indirizzo URL QuickConnect nella barra degli indirizzi o premi Invio.
2. Vai a quickconnect.to e digita il tuo ID QuickConnect.
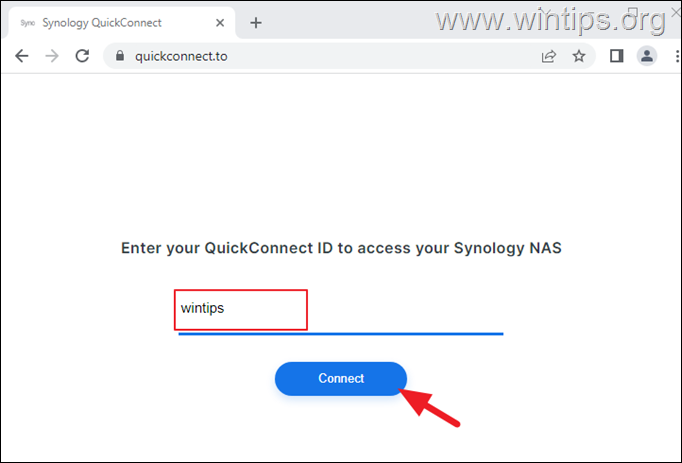
Come condividere file utilizzando QuickConnect.
Con QuickConnect ID puoi condividere file dal tuo dispositivo Synology NAS con altri, facilmente, procedendo come segue:
1. Apri File Station e fai clic con il pulsante destro del mouse sul file o
cartella che desideri condividere.
2. Fai clic su Condividi collegamenti file dal menu contestuale.
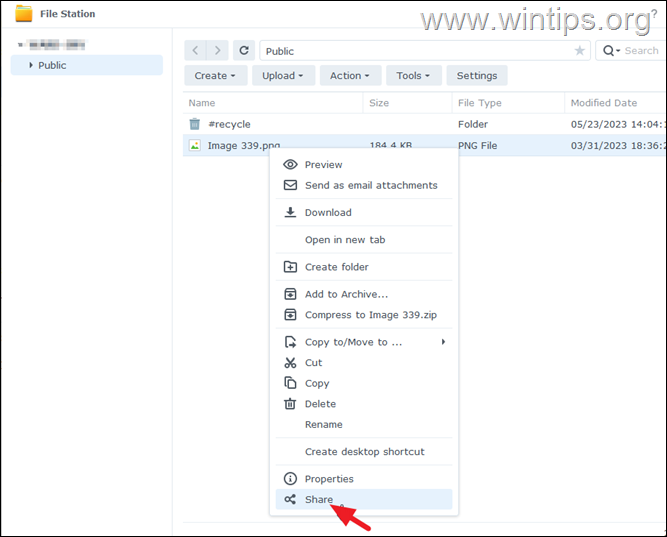
3. Viene generato un collegamento di condivisione file. Condividi semplicemente questo collegamento con le persone a cui desideri scaricare la cartella/file condiviso e fai clic su Salva.*
* Note:
1. Se desideri condividere un file con un altro utente DSM, Abilita condivisione sicura e seleziona l’utente DSM con cui desideri condividere il file.
2. Se vuoi desideri che il collegamento condiviso sia valido per una data/ora specifica, fai clic sulle opzioni avanzate.
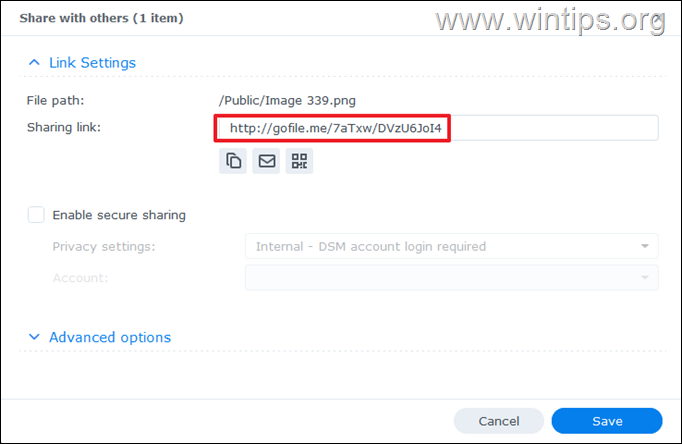
4a. Per interrompere la condivisione di un file, fare clic sul menu Strumenti e aprire il Gestione collegamenti condivisi.
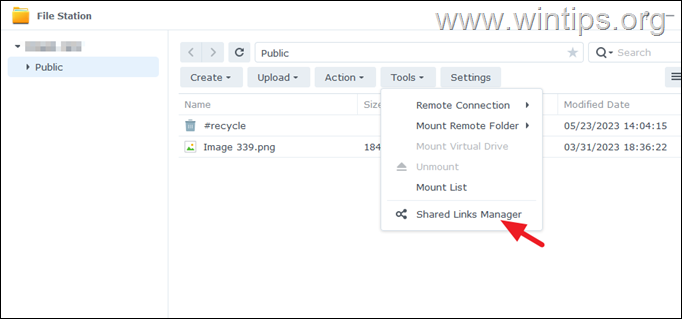
4b. Seleziona il file condiviso e fai clic sul pulsante Elimina.
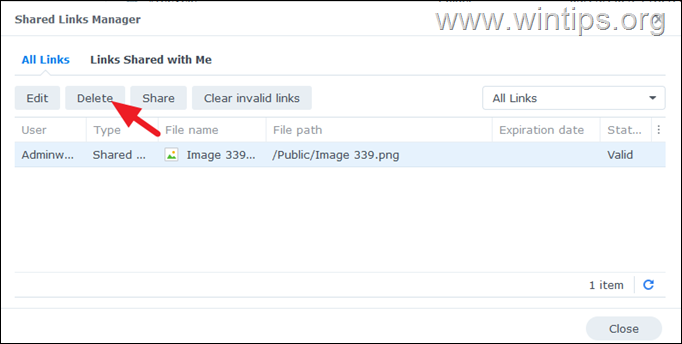
Questo è tutto! Fammi sapere se questa guida ti è stata d’aiuto lasciando il tuo commento sulla tua esperienza. Metti mi piace e condividi questa guida per aiutare gli altri.