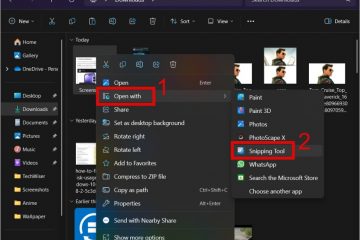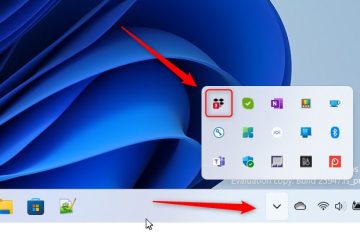Vuoi controllare il tuo iPhone dal tuo PC Windows 11? Ora, con Intel Unison, puoi gestire il tuo iPhone da Windows e in questa guida ti mostreremo come.
Intel Unison è una straordinaria applicazione sviluppata da Intel Corporation che consente agli utenti di accedere e controllare i propri iPhone e dispositivi Android dai propri PC Windows 11. Lo strumento, attraverso una connessione sicura tra il telefono e i dispositivi informatici, consente agli utenti di visualizzare, modificare, organizzare e gestire i propri dati archiviati sullo smartphone senza mai lasciare la comodità del proprio laptop o desktop. Intel Unison ti consente anche di inviare rapidamente messaggi, condividere file ed effettuare chiamate direttamente dal tuo PC.
Molti utenti Windows potrebbero già conoscere l’app Phone Link (precedentemente nota come”L’app Il tuo telefono“), integrata in Windows 10/11 e che ti consente di sincronizzare i tuoi dispositivi Android con Windows. Tuttavia, con l’app Intel Unison, puoi anche connettere il tuo iPhone al tuo sistema Windows 11, cosa non possibile con Phone Link.
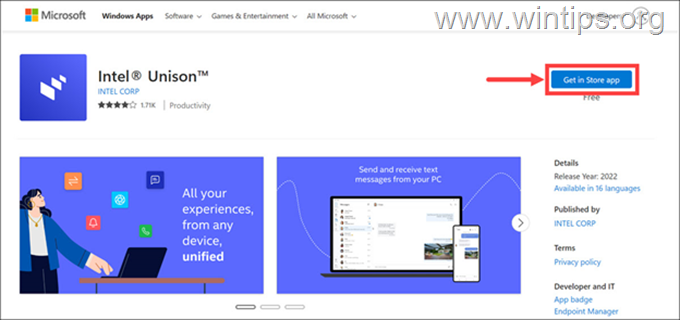
Come controllare iPhone con Intel® Unison su Windows 11.
Prerequisiti:
Per poter installare e utilizzare Intel Unison per controllare iPhone sul tuo computer, è necessario quanto segue:
Windows 11 v22H2: al momento, Intel Unison è disponibile solo per i PC con la versione più recente Build di Windows 11 versione 22H2 (22621.0 o successiva). CPU Intel Evo di dodicesima generazione o successiva: ufficialmente, l’app Intel Unison richiede una CPU Intel Evo di dodicesima generazione o successiva per funzionare. Tuttavia, nei nostri test, funziona anche con il processore Intel i5 di 11a generazione. iOS versione 15 o successiva: per installare e utilizzare correttamente Intel Unison per connettere il tuo iPhone a Windows 11, il tuo iPhone deve essere eseguito sulla versione iOS 15 o successiva.
Passaggio 1. Installa l’app Intel® Unison su Windows 11.
Dopo aver controllato l’elenco dei prerequisiti, installa prima l’applicazione Intel Unison sul tuo sistema Windows 11. Per farlo:
1. Passa a pagina di download di Intel Unison e fai clic sul pulsante Ottieni l’app Store sulla destra.
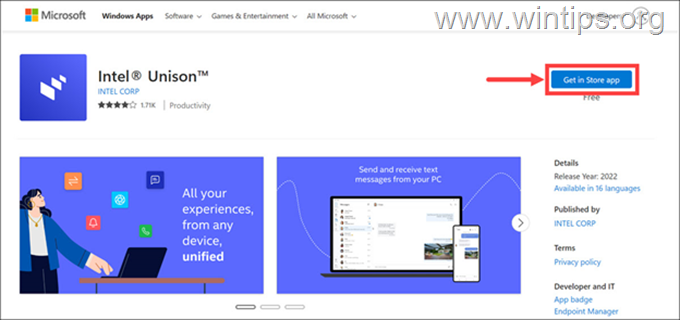
2. Fai clic su Apri Microsoft Negozio.
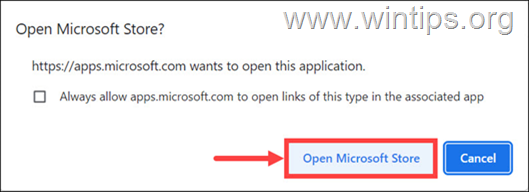
3. Fai clic sul pulsante Installa per iniziare l’installazione.
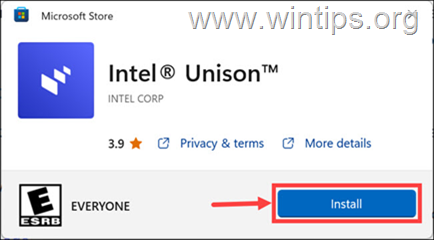
5. Attendi l’installazione dell’app Intel Unison, quindi fai clic sul pulsante Apri. p>
6. Fai clic su Accetta e continua e segui le istruzioni visualizzate per configurare l’app sul tuo PC.
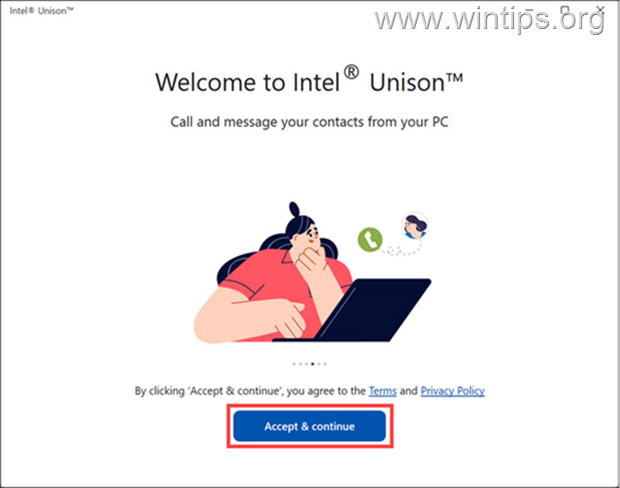
8. Ora il tuo PC è pronto per l’accoppiamento. Installa semplicemente l’app sul tuo iPhone e scansiona il codice QR per connetterti.
Passaggio 2. Installa l’app Intel Unison su iPhone.
Dopo aver installato Intel Unison sul tuo sistema Windows 11, procedi e configura l’app sul tuo iPhone.
1. Apri l’App Store sul tuo iPhone e cerca Intel Unison nella barra di ricerca.
2. Sotto i risultati della ricerca, tocca l’app Intel Unison.
3. Tocca Scarica e inserisci il tuo Password dell’ID Apple per iniziare a scaricare l’app.
4. Una volta scaricata, tocca Apri per avviare l’app.
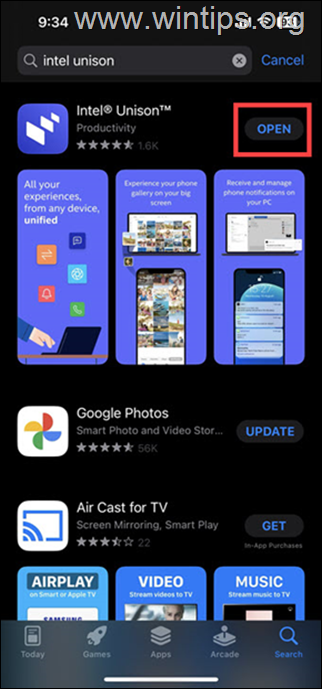
5. Nella pagina di benvenuto, tocca Accetta e continua, concedi l’autorizzazione richiesta all’app e segui il resto delle istruzioni visualizzate per completare la configurazione di Intel Unison sul tuo iPhone.
Passaggio 3. Collega il tuo iPhone a Windows 11.
Dopo aver installato Intel Unison su iPhone e dispositivi Windows 11:
1. Su iPhone, tocca il pulsante Scansiona codice QR…
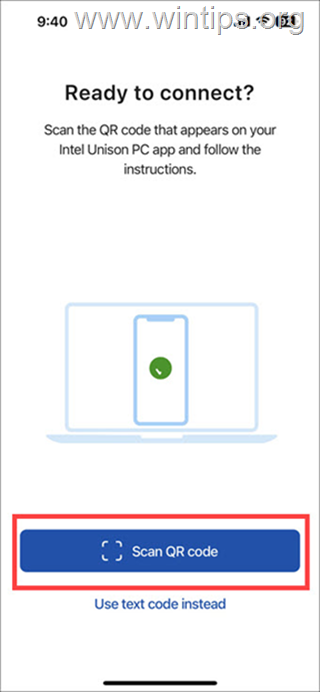
2. …e scansiona il codice visualizzato nell’app Intel Unison finestra sul tuo PC Windows 11.
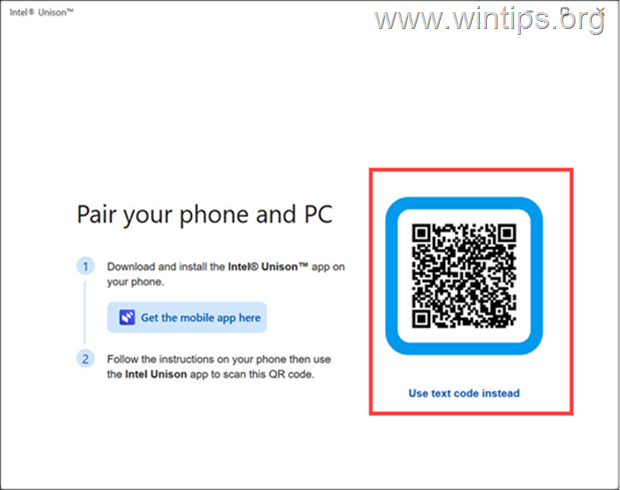
3. Successivamente, verifica che il codice visualizzato sullo schermo del tuo computer sia lo stesso di quello del tuo iPhone e fai clic su Conferma.
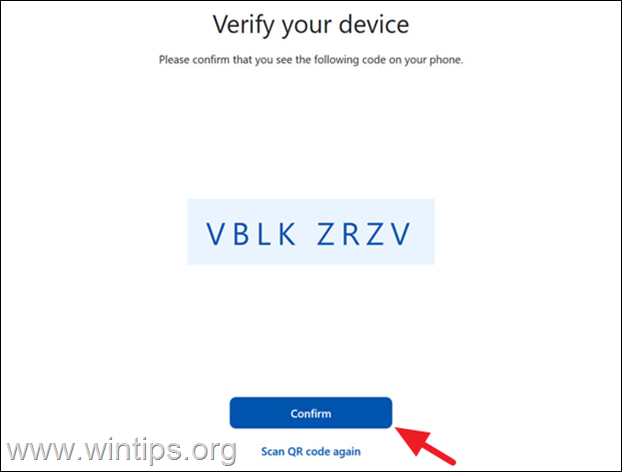
4. Infine, approva le richieste di accoppiamento Bluetooth su entrambi i tuoi dispositivi per collegarli.
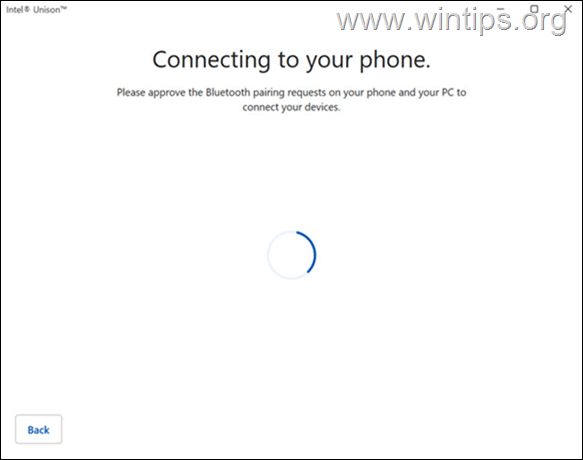
5. Dopo aver collegato correttamente il tuo iPhone e Windows 11, dovresti vedere il messaggio”Andiamo schermata”iniziato”. Fai clic su qualsiasi elemento per iniziare a esplorare le funzionalità dell’app Intel Unison.
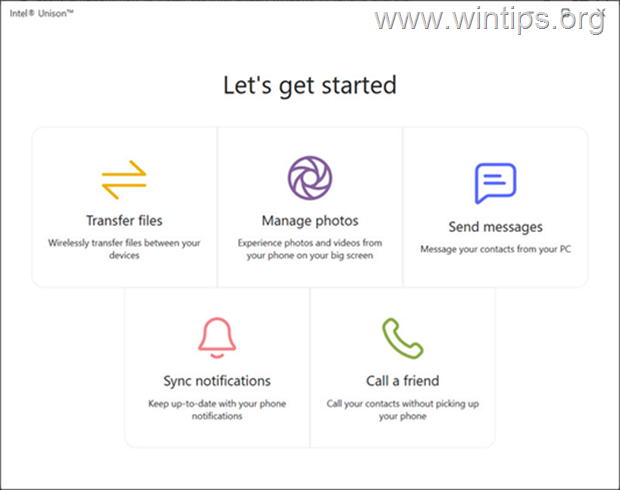
Passaggio 4. Controlla il tuo iPhone da Windows 11 utilizzando Intel Unison.
Ora che il tuo iPhone e il sistema Windows 11 sono collegati , esploriamo alcune funzionalità dell’app Intel Unison.
Trasferisci file tra iPhone e PC.
Intel Unison ti consente di trasferire rapidamente file tra il tuo iPhone e il sistema Windows 11.
1. Per trasferire un file dal tuo PC all’iPhone, passa alla scheda Trasferimento file sul tuo PC e fai clic sul pulsante Aggiungi file. Quindi scegli i file che desideri inviare al tuo iPhone.
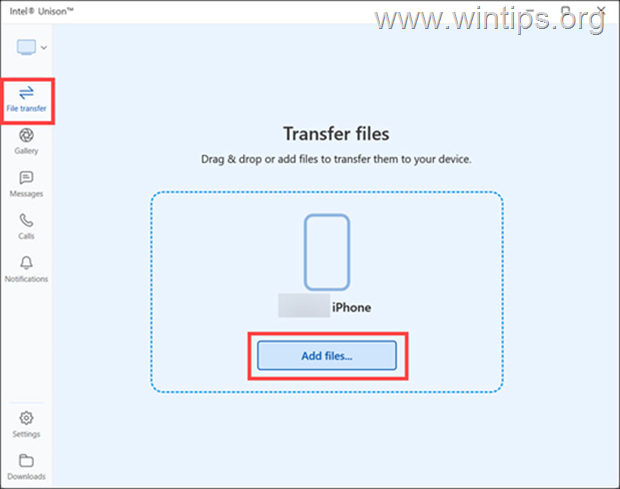
 nell’app Intel Unison sul tuo iPhone, quindi seleziona i file che desideri inviare al PC dal tuo iPhone.
nell’app Intel Unison sul tuo iPhone, quindi seleziona i file che desideri inviare al PC dal tuo iPhone. 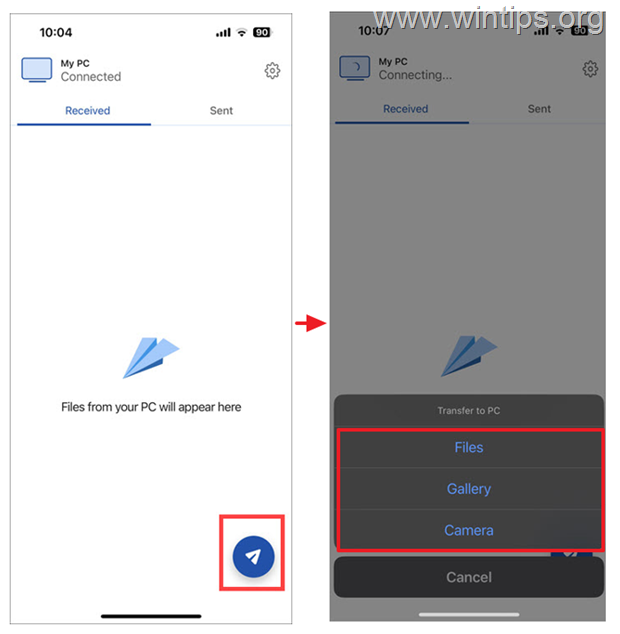
2b. Una volta completato l’invio, vedrai una notifica”Trasferimento completato”sul tuo PC.
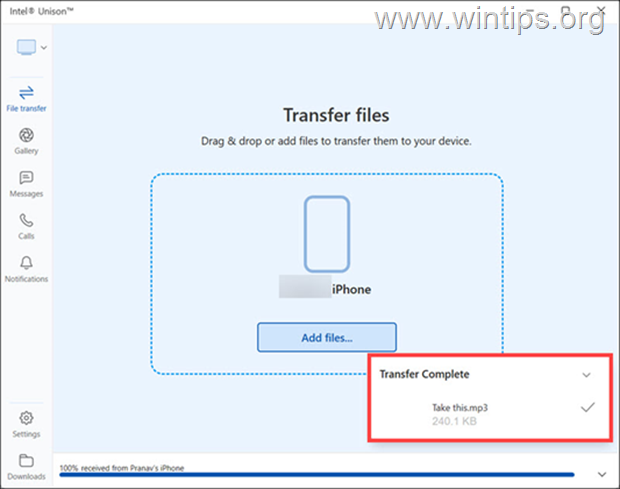 Accedi alla Galleria fotografica di iPhone sul PC
Accedi alla Galleria fotografica di iPhone sul PC
Con Intel Unison puoi visualizzare e scaricare facilmente le foto del tuo iPhone sul tuo PC Windows 11. Per farlo, seleziona la scheda Galleria per esplorare le tue foto sul tuo smartphone.
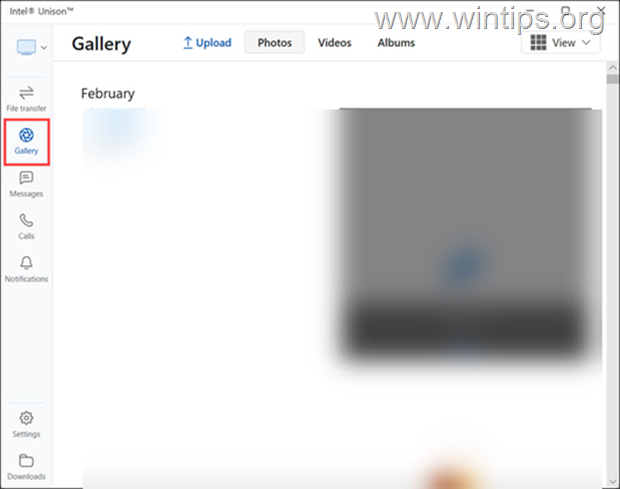 Visualizza o invia messaggi di testo SMS da Windows 11.
Visualizza o invia messaggi di testo SMS da Windows 11.
Per visualizzare tutti i messaggi SMS ricevuti sul tuo iPhone o inviarne di nuovi utilizzando l’app Intel Unison sul tuo PC Windows 11:
1. Passa alla scheda Messaggi.
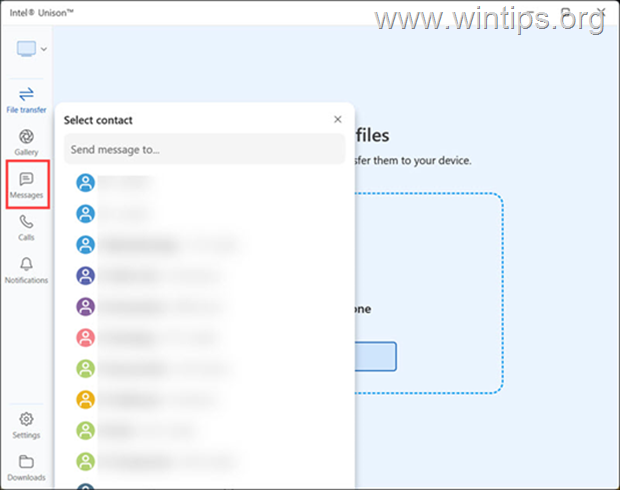
2. Se vuoi inviare un nuovo messaggio di testo, seleziona il contatto a cui vuoi inviare il messaggio, digita il tuo messaggio e clicca sul pulsante Invia per inviarlo.
Effettua chiamate dal tuo PC
Intel Unison ti consente anche di effettuare chiamate dal tuo PC. Per effettuare questa operazione:
1. Passa alla scheda Chiamate nell’app Intel Unison, seleziona il contatto che desideri chiamare e fai clic sul pulsante di composizione. (Puoi anche comporre il numero utilizzando il dialer).
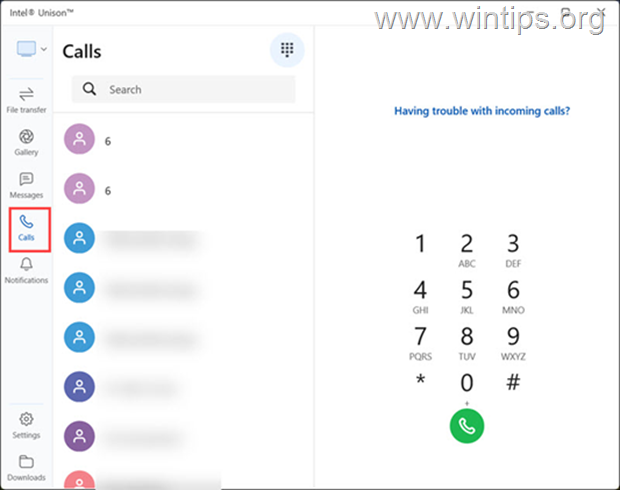 Controlla le notifiche del tuo iPhone su Windows 11.
Controlla le notifiche del tuo iPhone su Windows 11.
Finalmente, con l’app Intel Unison, puoi vedere tutte le notifiche del tuo smartphone direttamente sullo schermo del tuo computer. Per fare ciò, passa alla scheda Notifiche e vedrai tutte le notifiche delle diverse app sul tuo iPhone.
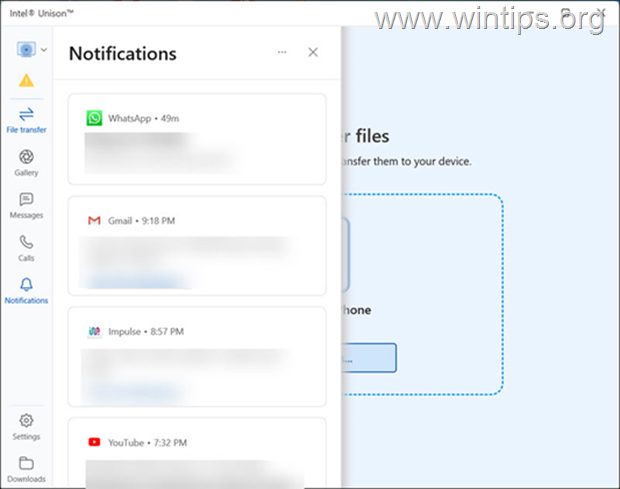
Conclusione.
Nel complesso, l’app Intel Unison offre un un modo comodo ed efficiente per gestire il tuo iPhone o telefono Android dal tuo computer. Quindi, se vuoi gestire il tuo smartphone dal tuo computer, provalo.
Ecco fatto! Fammi sapere se questa guida ti è stata d’aiuto lasciando il tuo commento sulla tua esperienza. Metti mi piace e condividi questa guida per aiutare gli altri.