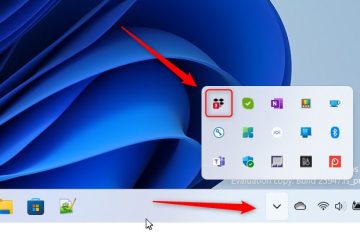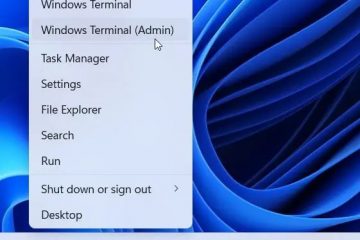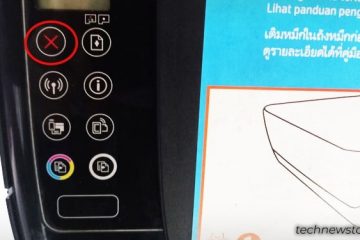Microsoft ha aggiunto alcune nuove interessanti funzionalità di Windows 11 con il recente aggiornamento del programma Insider. Uno di questi è la possibilità di estrarre testo dalle immagini nello Strumento di cattura. In precedenza, gli utenti dovevano fare affidamento su app di terze parti o strumenti online per copiare il testo dalle immagini. Ora gli utenti possono estrarre facilmente il testo da qualsiasi immagine utilizzando lo strumento di cattura sui computer Windows. Ecco come utilizzare lo strumento di cattura per estrarre testo dalle immagini.
Sommario
Come viene estratto il testo dalle immagini
Il testo viene estratto da un’immagine utilizzando OCR o riconoscimento ottico dei caratteri. Utilizza algoritmi e apprendimento automatico per analizzare gli elementi visivi in un’immagine e convertirli in testo leggibile e modificabile dalla macchina. Alcune app OCR popolari sono Microsoft Lens, Adobe Scan, Google Lens, CamScanner e Google Docs.
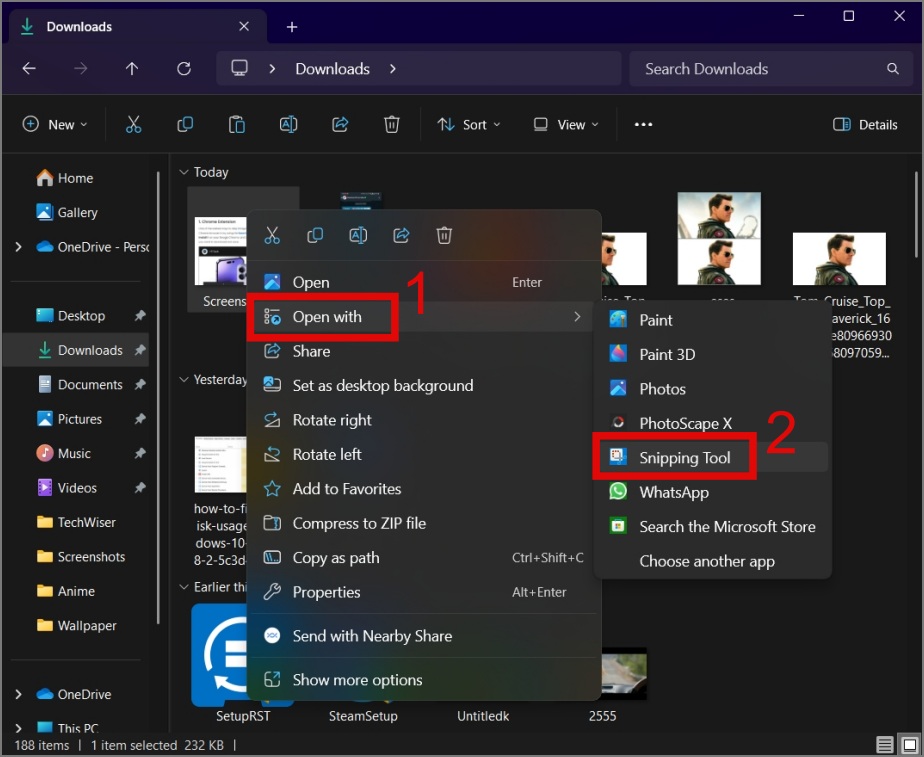
Leggi anche: Un confronto approfondito tra CamScanner, Adobe Scan e Microsoft Lens.
Utilizzo dello strumento di cattura per estrarre testo dalle immagini in Windows
Prima di procedere, consigliamo di aggiornare Strumento di cattura app da Microsoft Store. Apri Microsoft Store, seleziona Libreria nell’angolo in basso a sinistra, quindi fai clic su Ricevi aggiornamenti nell’angolo in alto a destra.
Una volta terminato, puoi seguire le istruzioni seguenti:
1. Fai clic con il pulsante destro del mouse sull’immagine da cui desideri estrarre il testo. Quindi, fai clic su “Apri con” e seleziona l’opzione Strumento di cattura.
Nota: puoi anche fare un screenshot di qualsiasi testo e quindi estrarne il testo. Non è necessario salvare prima l’immagine.
2. Fai clic sul pulsante Azione testo (un’icona quadrata arrotondata con tre linee all’interno) e inizierà ad analizzare l’immagine.
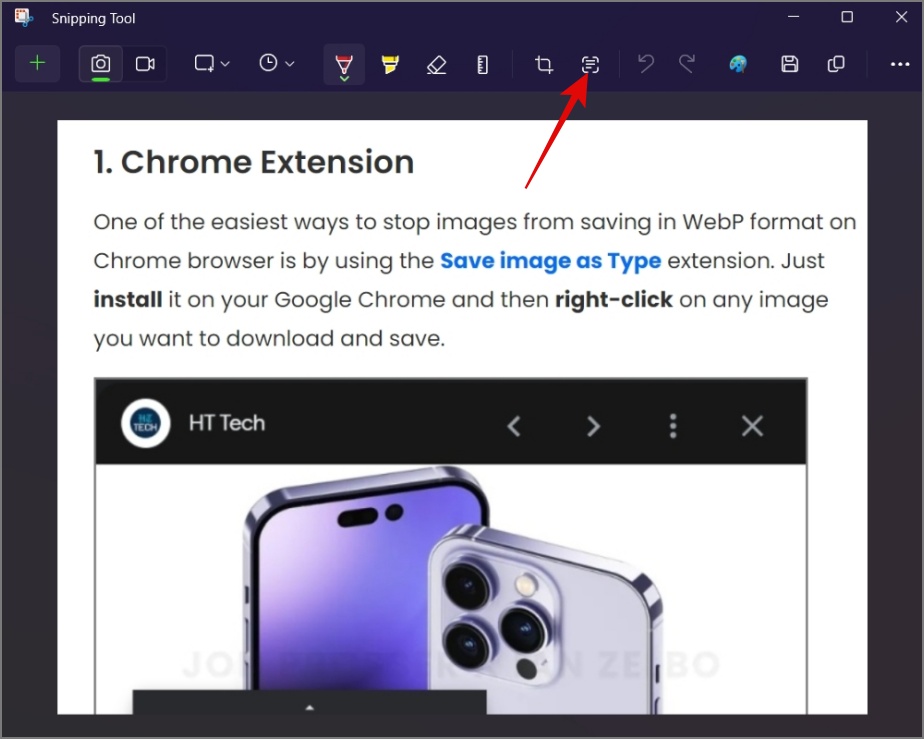
3. Una volta completata l’elaborazione, ti verranno presentate due opzioni: Copia tutto il testo e Oscurazione rapida.
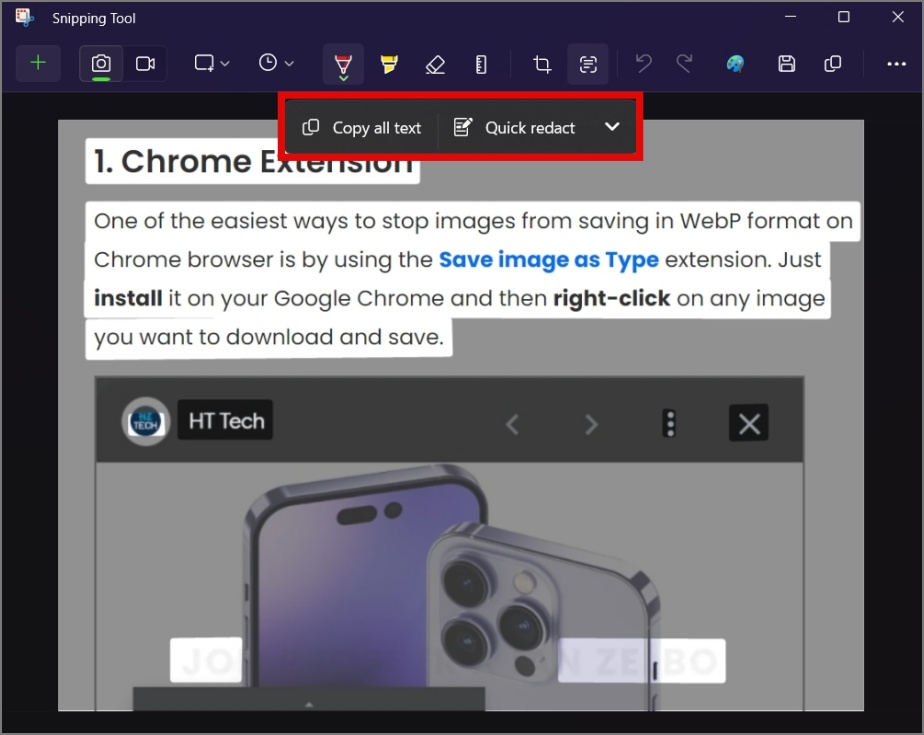
4. Ora spetta a te scegliere se copiare tutto il testo evidenziato o testo specifico.
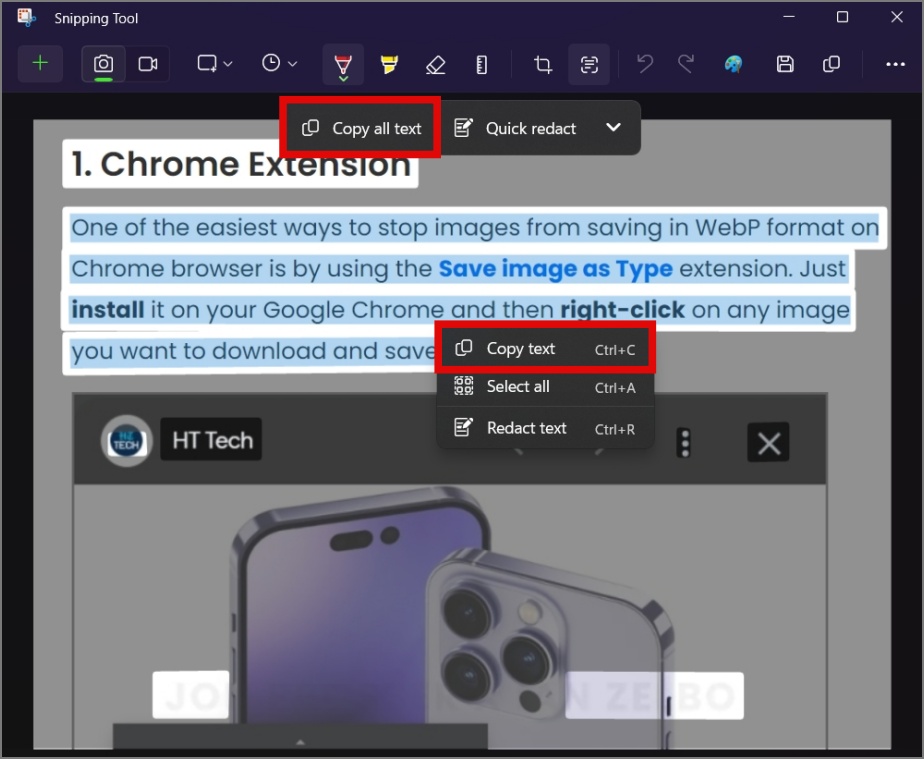
Ad esempio, nell’immagine seguente, copieremo solo il paragrafo e ne verificheremo l’accuratezza.
Come puoi vedere, ha copiato il testo correttamente senza posizionare in modo errato alcun carattere.
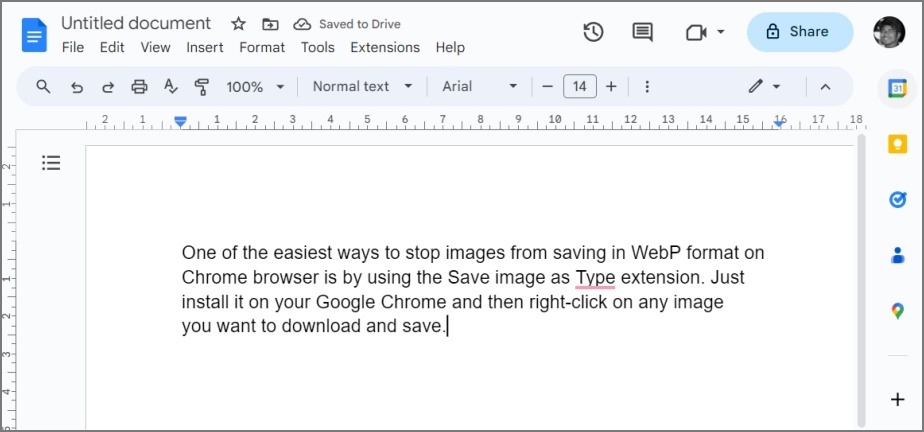
Ma ciò che ci ha veramente stupito è stato il modo in cui il nuovo strumento di cattura è riuscito a estrarre il testo della filigrana, che era appena visibile. L’abbiamo notato solo quando evidenziava il testo.
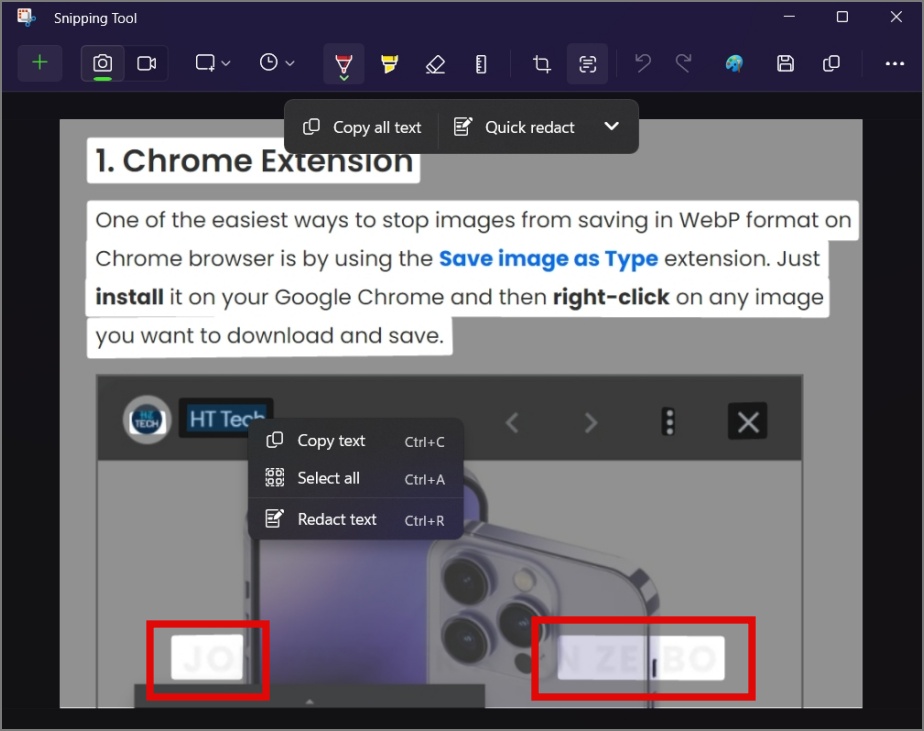
Ma sì, non tutto è rose e fiori qui. Ci saranno momenti in cui lo Strumento di cattura non riuscirà a estrarre il testo dalle immagini. Ad esempio, puoi vedere nello screenshot qui sotto quanto funzionava male. Non è stato nemmeno in grado di estrarre un semplice testo da un’e-mail.
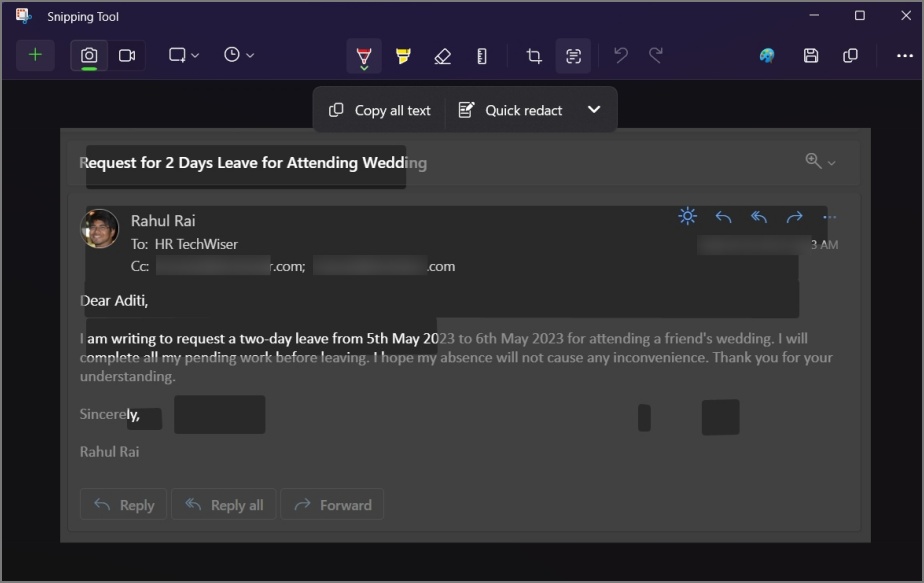
Inoltre, per quanto ne sappiamo, questa funzionalità è al momento disponibile solo in Windows 11 Insider e non c’è conferma se questa funzionalità sarà disponibile arrivano anche su Windows 10. Quindi, per il momento, gli utenti di Windows 10 possono utilizzare Microsoft Power Toys per estrarre testo da qualsiasi punto di Windows.
Altre funzionalità
Diverse dall’OCR per estrarre il testo , Lo Strumento di cattura può anche censurare le informazioni sensibili su un’immagine. Ad esempio, nello screenshot seguente, informazioni sensibili come OTP e ID e-mail sono facilmente visibili.
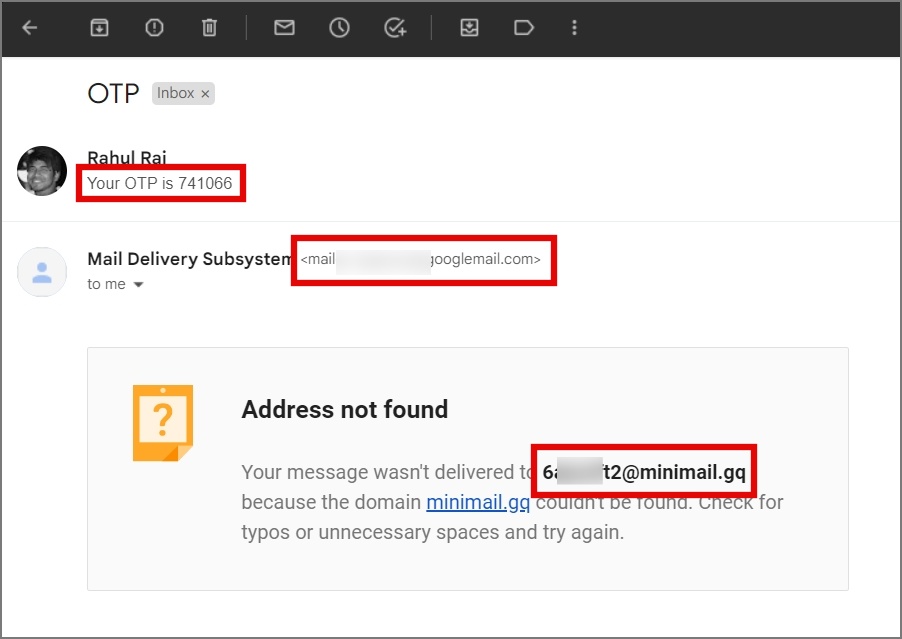
Per nasconderli, tutto ciò che dobbiamo fare è fare clic sul pulsante Oscurazione rapida e verrà selezionato automaticamente e nascondilo per te.
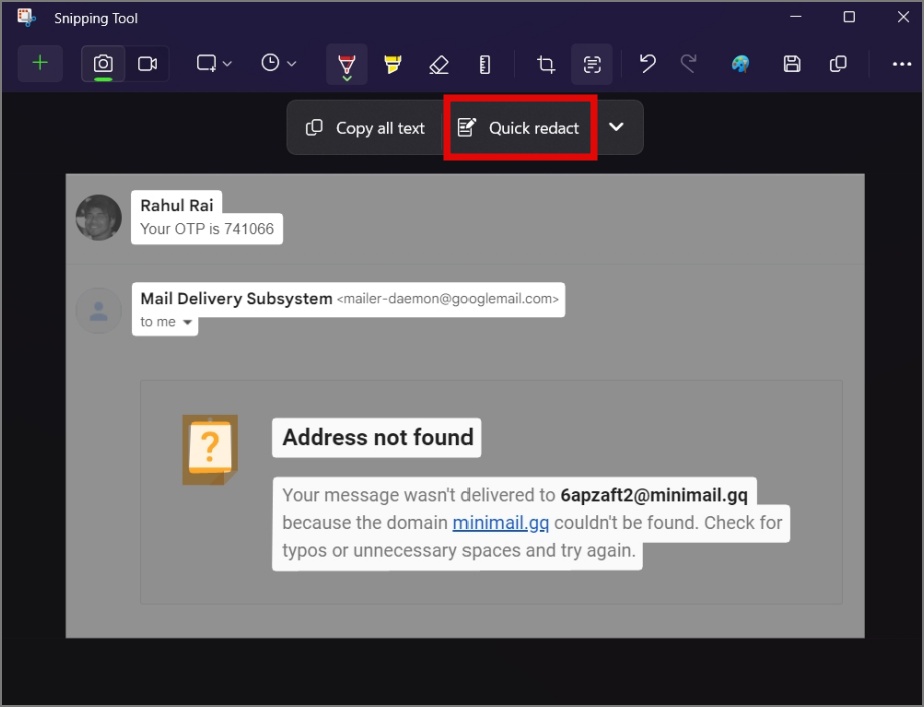
Nota: sarà in grado di oscurare automaticamente solo il testo che è un numero di telefono o un ID e-mail. p>
Nel caso in cui manchi del testo, puoi selezionare manualmente il testo, fare clic con il pulsante destro del mouse su di esso e selezionare l’opzione Oscuri testo.
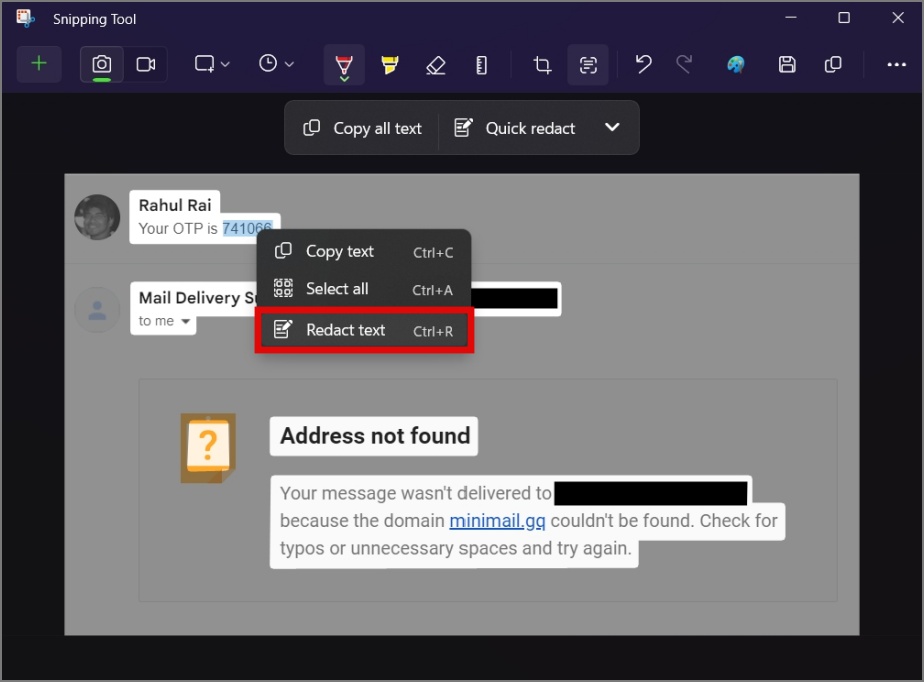
Ora tutta la tua sensibilità le informazioni sono nascoste dietro una linea nera o oscurate.
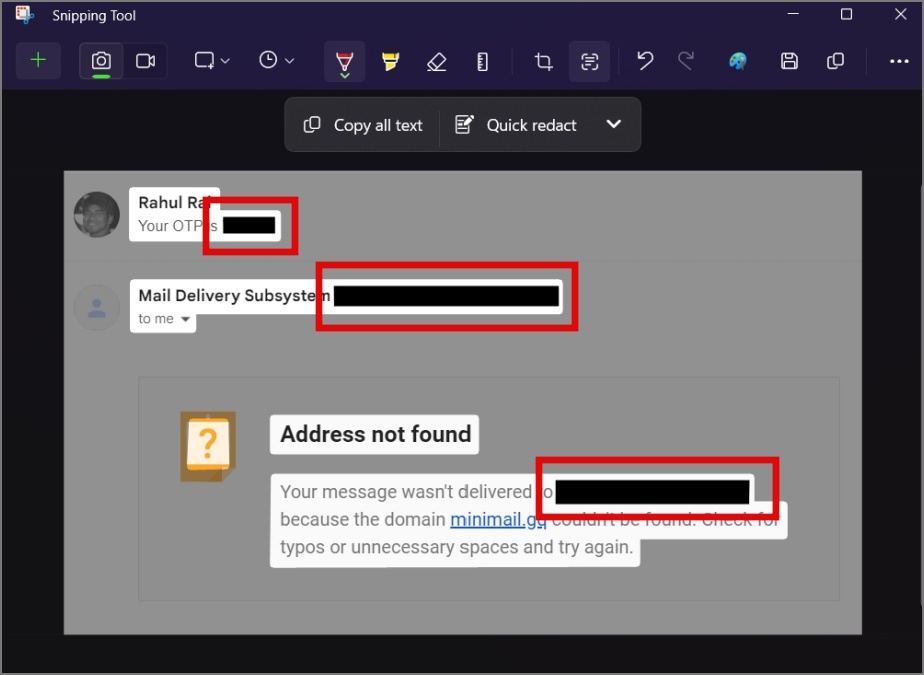
FAQ
1. Posso utilizzare lo Strumento di cattura per estrarre testo dai video di YouTube?
Sì, certo. Puoi semplicemente mettere in pausa il video e fare uno screenshot del fotogramma. Successivamente, puoi aprire l’immagine utilizzando lo strumento di cattura e da lì puoi estrarre il testo.
2. Lo Strumento di cattura copierà anche lo stesso formato di testo?
Purtroppo no. Copia il testo solo in formato normale, indipendentemente dal fatto che il testo sia in formato foglio di calcolo o abbia colori, stili o dimensioni diversi.
Trasformare le immagini in parole
Mentre sei lì Sono disponibili numerose applicazioni OCR e strumenti Web; avere questa funzionalità integrata direttamente nello strumento di cattura elimina la necessità di app di terze parti. Nel corso del tempo, Microsoft ha ampliato la funzionalità dello Strumento di cattura oltre le sue capacità originali di acquisizione di screenshot.
Ad esempio, sapevi che puoi utilizzare lo Strumento di cattura per le registrazioni dello schermo?