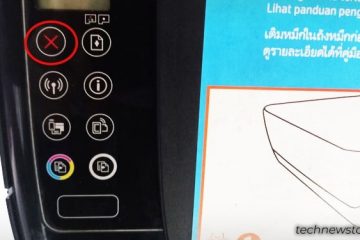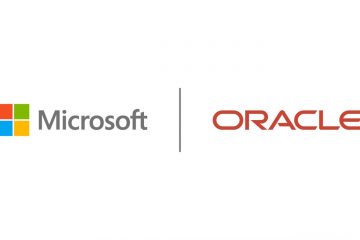Su Windows 11 puoi disattivare gli strumenti del registro se non hai bisogno di accedervi. Lo strumento Editor del Registro di sistema in Windows ti consente di modificare le impostazioni avanzate anche quando non sono direttamente disponibili nell’applicazione Impostazioni o Pannello di controllo. È uno strumento prezioso per qualsiasi utente Windows professionale o esperto. Tuttavia, a seconda di chi e come viene utilizzato, può essere un’arma a doppio taglio. Ad esempio, una semplice configurazione errata nel registro può bloccare il sistema, renderlo non avviabile o causare la perdita di dati.
Questo tutorial mostra due semplici modi per disabilitare l’editor del registro su Windows 11 e impedire agli utenti di accedere al strumenti del registro. Che tu sia un utente attento alla sicurezza o gestisca sistemi condivisi, questo tutorial ti aiuterà a proteggere il tuo sistema da modifiche del registro indesiderate o involontarie. Cominciamo.
Comando per disattivare l’editor del registro
Il modo più semplice per disattivare l’editor del registro su Windows 11 è eseguire un comando. Ecco come farlo:
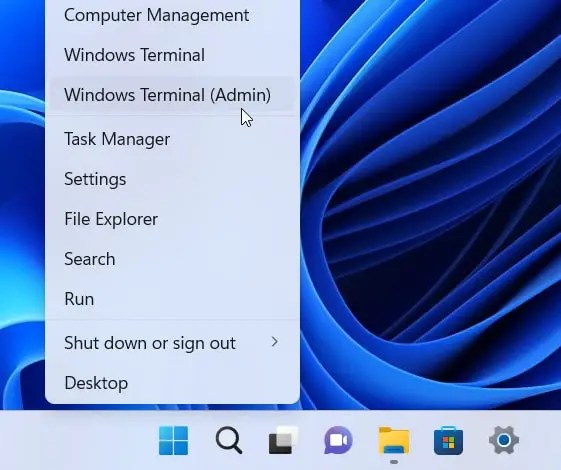
Passaggio 1: apri l’applicazione Terminale Windows come amministratore. Puoi fare clic con il pulsante destro del mouse sull’icona Start e selezionare Terminale Windows (Amministratore).
Passaggio 2: fai clic sull’opzione Sì nel prompt UAC.
Passaggio 3: esegui il comando seguente. Puoi copiare, incollare e premere Invio nella finestra del terminale.
PowerShell Set-ItemProperty-Path HKCU:\Software\Microsoft\Windows\CurrentVersion\Policies\System-Name DisableRegistryTools-Value 2-Force;PowerShell Set-ItemProperty-Path HKLM:\Software\Microsoft\Windows\CurrentVersion\Policies\System-Name DisableRegistryTools-Value 2-Force
Passaggio 4: dopo aver eseguito il comando, chiudi la finestra del terminale.
Passaggio 5: Riavvia il computer.
Una volta riavviato il sistema, l’editor del registro è disabilitato su Windows 11. Se te lo stai chiedendo, il comando precedente crea un paio di chiavi nel registro e imposta i relativi valori su 2. Ciò disabiliterà gli strumenti del registro su Windows 11.
Disabilita l’editor del registro da Criteri di gruppo
Gli utenti di Windows 11 Pro possono utilizzare l’Editor criteri di gruppo per disabilitare l’editor del Registro di sistema. Ecco come farlo:
Passaggio 1: apri la finestra Esegui con Win + R e inserisci”gpedit.msc“nel campo vuoto.
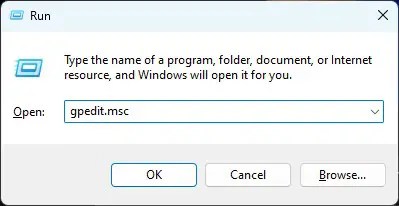
Passaggio 2: fai clic sul pulsante OK.
Passaggio 3: vai alla cartella Configurazione utente nell’Editor criteri di gruppo.
Passaggio 4: Successivamente, vai alla cartella Modelli amministrativi > Sistema.
Passaggio 5: nel pannello di destra, fai doppio clic sul criterio Impedisci l’accesso agli strumenti di modifica del registro.
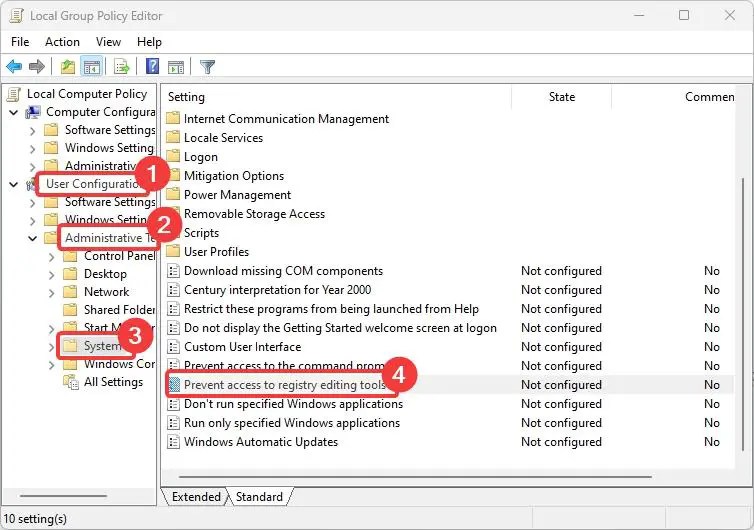
Passaggio 6: scegli l’opzione radio Abilitata.
Passaggio 7: premi il pulsante OK per salvare le modifiche alle norme.
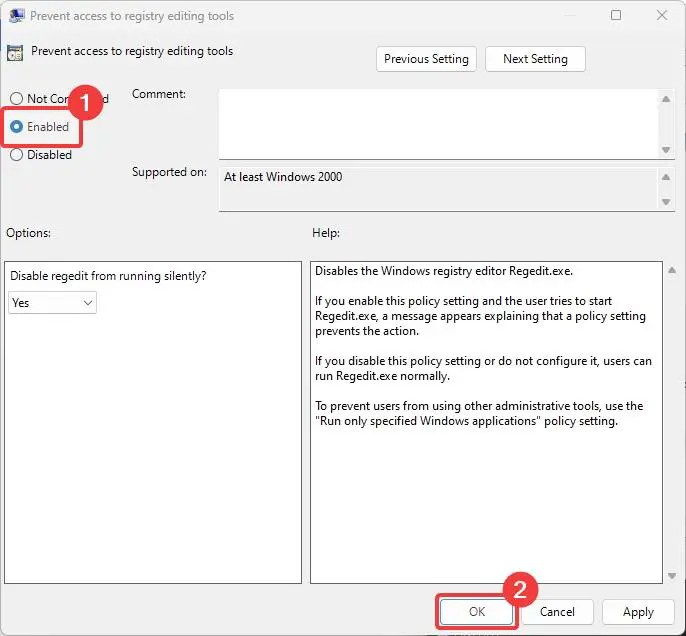
Passaggio 8: chiudi la finestra dei criteri.
Passaggio 9: riavvia il tuo computer Windows 11.
Dopo aver riavviato il computer, la modifica dei criteri disabiliterà automaticamente l’editor del Registro di sistema. Se qualcuno tenta di aprire l’editor del registro, riceverà il messaggio di errore”la modifica del registro è stata disabilitata dall’amministratore”.
Abilita l’editor del registro su Windows 11
Se lo desideri per abilitare l’editor del registro disabilitato, segui i passaggi indicati di seguito:
Tramite comando
Se hai disabilitato gli strumenti del registro utilizzando un comando, apri Terminale Windows come amministratore ed esegui il comando seguente al suo interno.
PowerShell Remove-ItemProperty-Path HKCU:\Software\Microsoft\Windows\CurrentVersion\Policies\System-Name DisableRegistryTools-Force;PowerShell Remove-ItemProperty-Path HKLM:\Software\Microsoft\Windows\CurrentVersion\Policies\System-Name DisableRegistryTools-Force
Tramite l’Editor criteri di gruppo
Apri l’Editor criteri di gruppo utilizzando il comando gpedit.msc run o cercando Modifica criteri di gruppo nel menu Start. Successivamente, vai a Utente Configurazione > Modelli amministrativi > Cartella Sistema, fare doppio clic sulla policy”Impedisci l’accesso agli strumenti di modifica del registro”, selezionare l’opzione”Non configurato”e fare clic sul pulsante OK. Infine, riavvia il computer.
Questo è tutto. Spero che questo tutorial ti abbia aiutato a disabilitare l’editor del registro su Windows 11.
Se sei bloccato o hai bisogno di aiuto, invia un’e-mail e cercherò di aiutarti il più possibile.