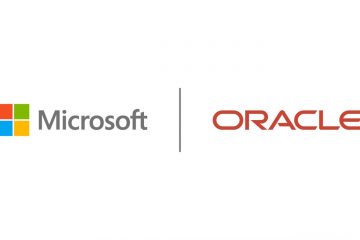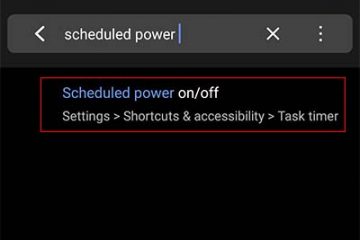Le stampanti non dovrebbero andare offline a meno che tu non ne spenga l’alimentazione. Tuttavia, a volte potresti riscontrare l’errore”Stampante offline“nonostante la connessione corretta al computer. Ciò indica chiaramente c’è un problema di connessione tra loro.
Per riparare una stampante che continua a non essere in linea, inizia riattivandola dalla modalità di sospensione. Quindi, controlla lo stato della connessione. Successivamente, risolvi eventuali errori visualizzati sullo schermo. Se il problema persiste, applica alcune soluzioni avanzate come cambiare la porta della stampante e assegnare un indirizzo IP statico.
Ora, approfondiamo le soluzioni specifiche discusse sopra.
Riattiva la stampante dalla modalità di sospensione
Bene, davvero! A chi non piace fare un pisolino quando si è seduti inattivi, giusto? Interessante , le stampanti non fanno eccezione in questo ambito.
Le stampanti entrano in modalità sospensione e si rifiutano di stampare se non ricevono richieste di stampa entro un determinato intervallo di tempo.
I produttori spesso affermano la stampante si riattiva non appena si invia una richiesta di stampa. Tuttavia, molti utenti segnalano che la stampante va offline quando è in modalità di sospensione.
Per vedere se la stampante è in modalità di sospensione, dai un’occhiata al suo schermo LCD. Se lo è, non vedrai nulla sullo schermo.

Ora, per riattivarlo, è sufficiente premere il pulsante Annulla sulla stampante. Puoi quindi iniziare subito a stampare.
Tieni presente che alcuni produttori come Brother ed Epson ti consentono persino di modificare le impostazioni del timer di spegnimento.
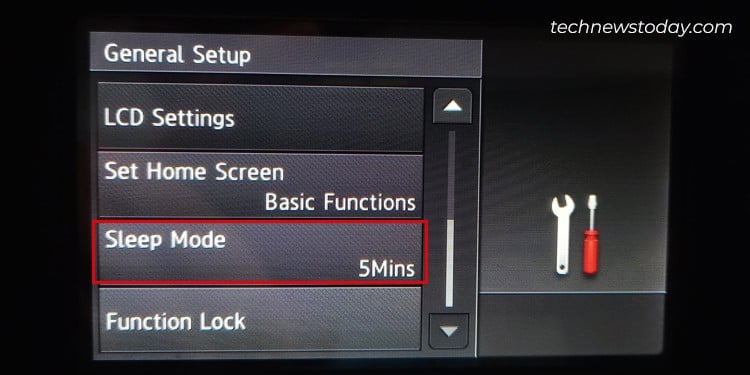
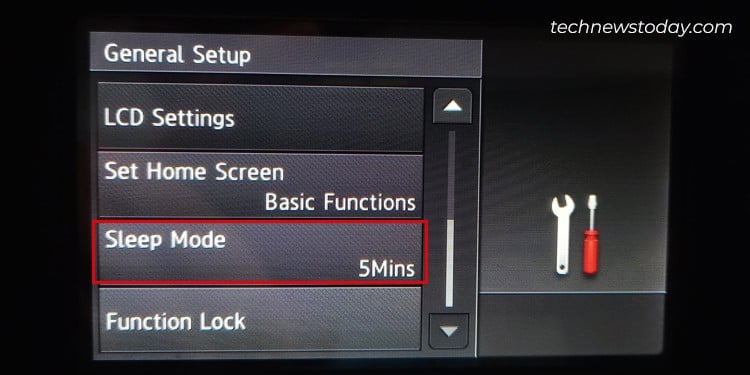
Impostazione del timer di spegnimento su un valore più alto impedisce alle stampanti di andare offline troppo spesso.
Esegui il controllo di connessione di base
Prima di controllare la connessione, scopri se stai utilizzando un cavo USB, un cavo LAN o una rete Wi-Fi per connettersi alla stampante.
Se utilizzi cavi, assicurati che siano collegati saldamente su entrambi i lati: lato stampante e lato computer/router.

Lo consiglio vivamente ti consiglio di ricollegare il cavo o di utilizzare altre porte libere per stabilire la connessione.
Inoltre, prova a utilizzare un altro pezzo di cavo, se disponibile. Ti aiuterà a escludere se i cavi sono difettosi.
Astenersi dall’utilizzare qualsiasi tipo di hub USB o cavi più lunghi di 2 metri per evitare problemi di connessione.
Andando avanti, se stai utilizzando una stampante wireless, assicurati che riceva segnali corretti dal router. Puoi provare ad avvicinare i dispositivi.


Se non riesci a garantire la corretta potenza del segnale, passa a un’altra rete Wi-Fi o utilizza Wi-Fi Direct.
Wi-Fi Direct consente di stabilire una connessione wireless con la stampante senza disporre di un router/rete Wi-Fi. Ecco la trasmissione SSID Wi-Fi della mia stampante HP.
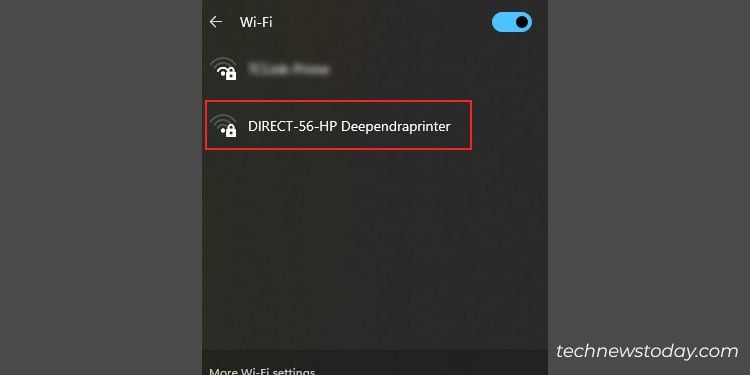
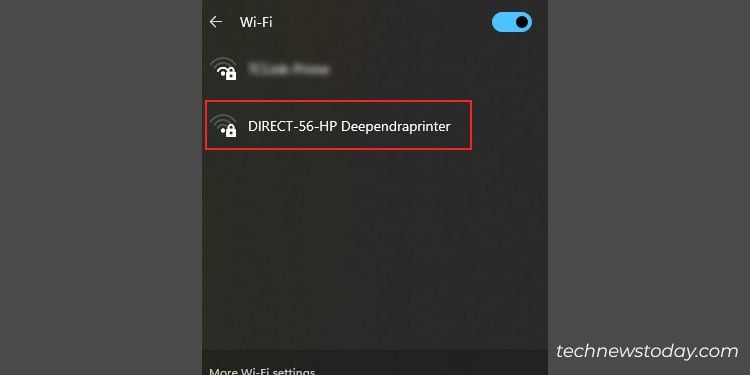
E ancora una cosa! Gli utenti spesso non riescono a connettere i propri dispositivi e stampanti alla stessa rete Wi-Fi. Verifica anche questo.
Controlla la presenza di errori sullo schermo della stampante
Le stampanti non possono parlare come noi. Pertanto, ogni volta che riscontrano problemi, visualizzano un messaggio di errore sullo schermo.
Ad esempio, vedrai un messaggio di errore E4 se la tua stampante HP riscontra un inceppamento della carta.
Allo stesso modo, troverai diversi codici di errore per indicare bassi livelli di inchiostro o stati di carta esaurita.
Se la tua stampante presenta errori come questo, noterai anche che è andata offline.
Quello che puoi fare è risolvere prima gli errori di stampa e poi andare alle impostazioni della stampante per disabilitare la modalità offline. Ecco i passaggi.
Apri le Impostazioni di Windows.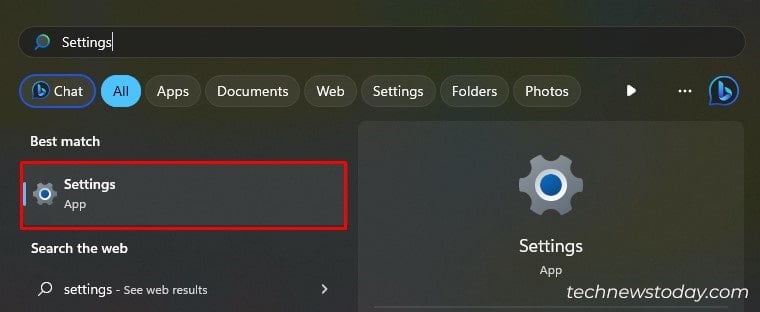
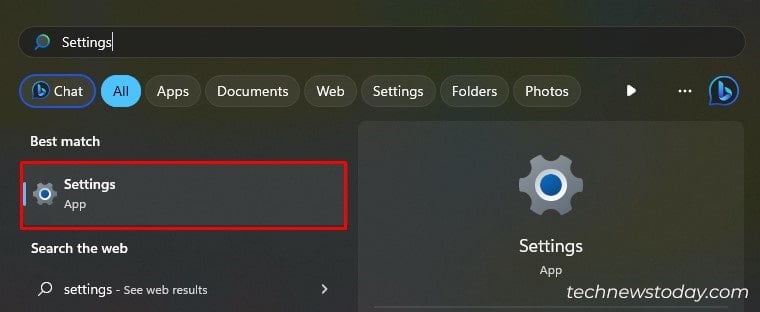 Vai alla sezione Stampanti e scanner dal menu Bluetooth e dispositivi.
Vai alla sezione Stampanti e scanner dal menu Bluetooth e dispositivi.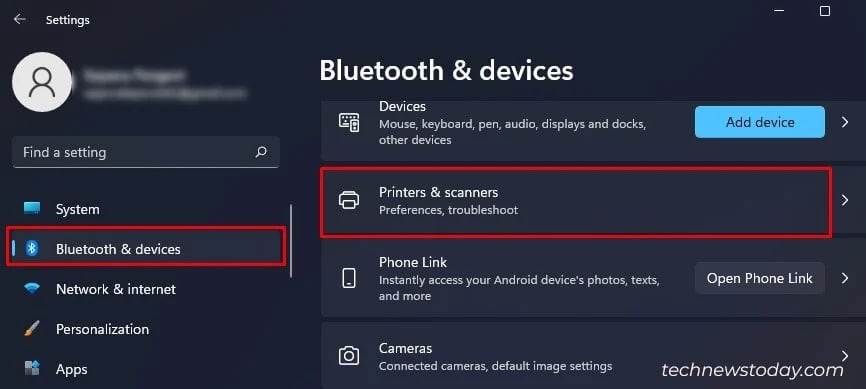
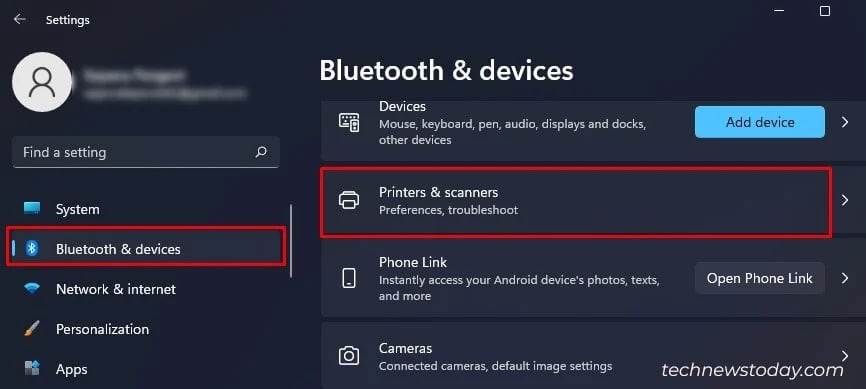 Fai clic sulla stampante problematica.
Fai clic sulla stampante problematica.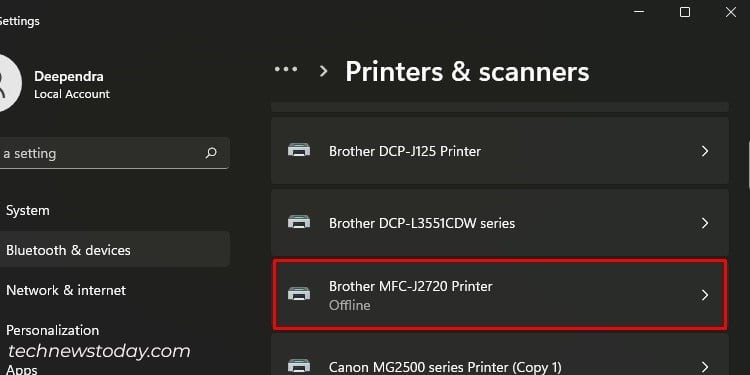
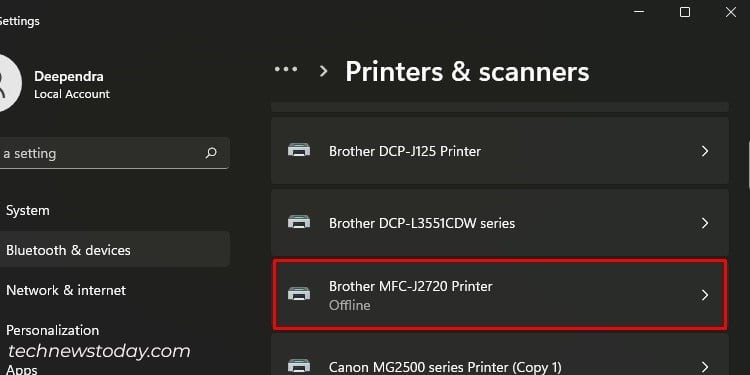 Fai clic su questa opzione.
Fai clic su questa opzione.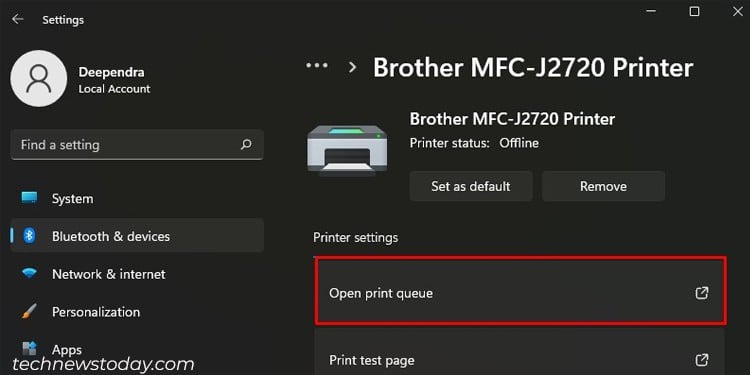
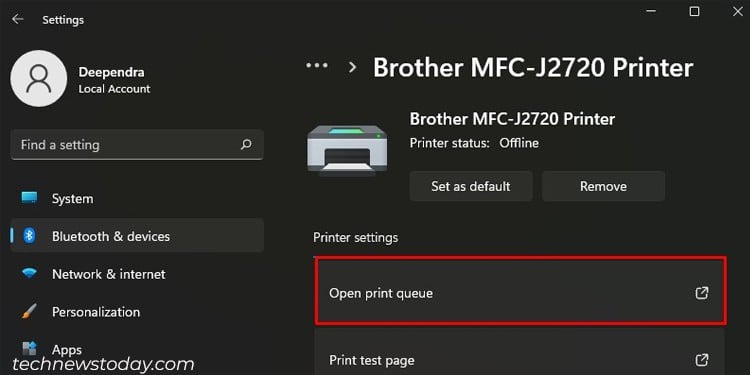 Tocca Stampante. Deseleziona questo.
Tocca Stampante. Deseleziona questo.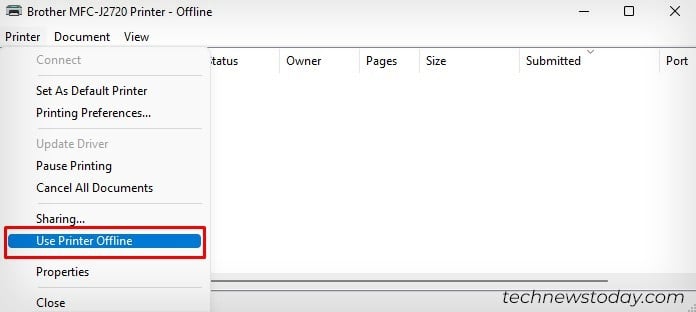
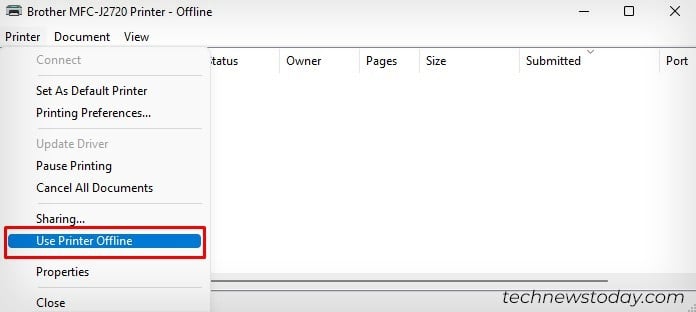
L’errore è possibile anche quando si inonda la stampante di richieste di stampa. La soluzione migliore sarebbe cancellare la coda di stampa. Per questo,
avvia CMD sul tuo computer come amministratore.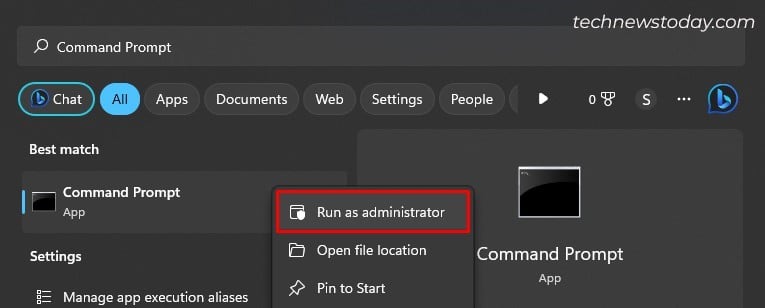
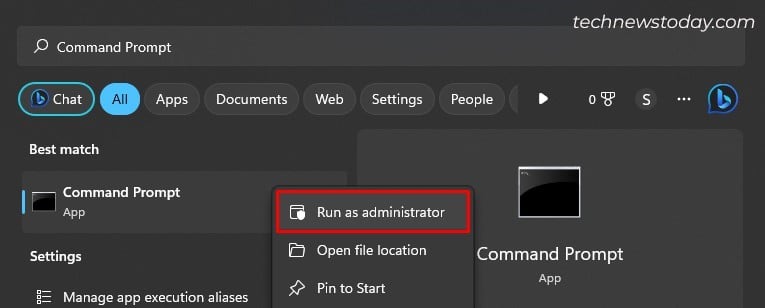 Quindi, inserisci rapidamente questi comandi. net stop spooler del %systemroot%\System32\spool\printers\*/Q net start spooler exit
Quindi, inserisci rapidamente questi comandi. net stop spooler del %systemroot%\System32\spool\printers\*/Q net start spooler exit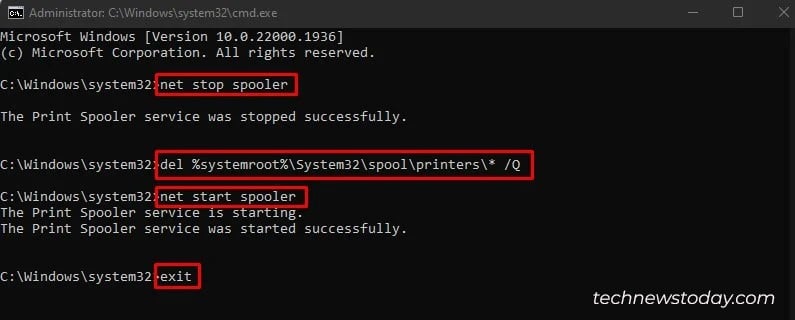
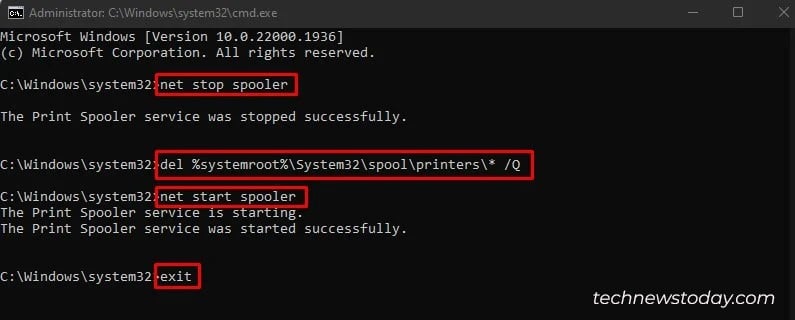
Utilizzare lo strumento di risoluzione dei problemi della stampante
Spesso chiudiamo un occhio sullo strumento di risoluzione dei problemi della stampante integrato nei nostri computer Windows.
Ma dai miei anni di esperienza pratica con le stampanti , posso assicurarti che aiuta a trovare gli errori della stampante e a risolverli.
Più spesso, questo strumento di risoluzione dei problemi risolve i problemi della stampante cancellando la coda di stampa e riavviando il servizio spooler in crash.
È altrettanto utile risolvere il problema quando la stampante continua a non essere in linea. Ecco i passaggi per eseguire questo strumento di risoluzione dei problemi.
Apri Impostazioni e vai a Sistema > Risoluzione dei problemi.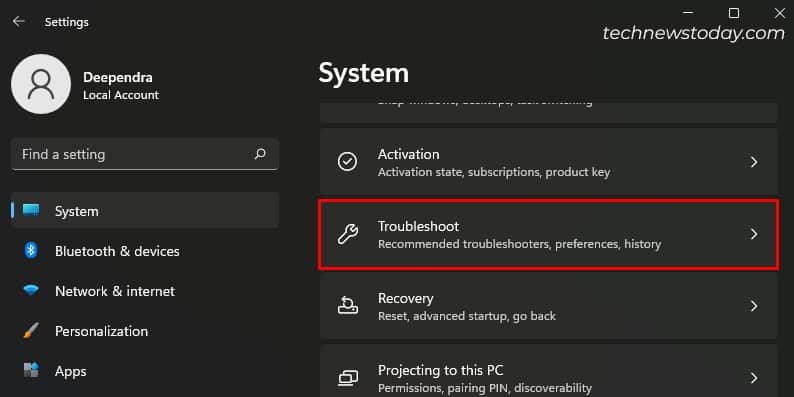 Fai clic su Altri strumenti per la risoluzione dei problemi.
Fai clic su Altri strumenti per la risoluzione dei problemi.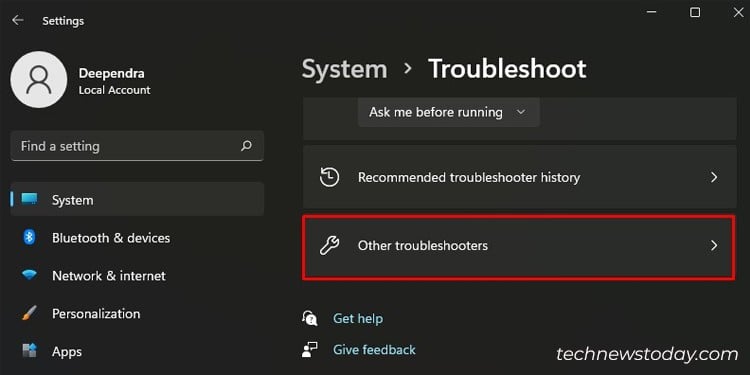
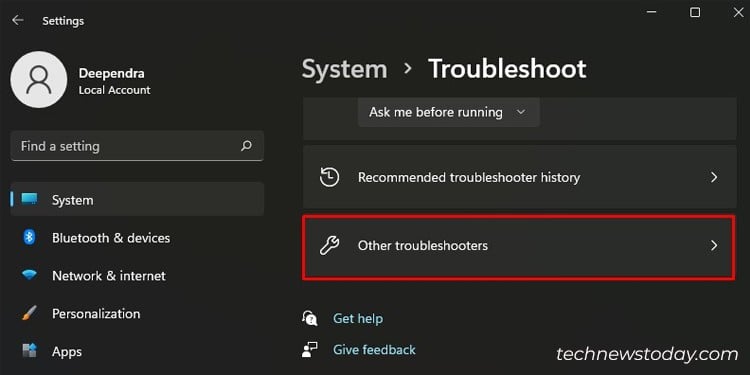 Esegui lo strumento di risoluzione dei problemi per la tua stampante.
Esegui lo strumento di risoluzione dei problemi per la tua stampante.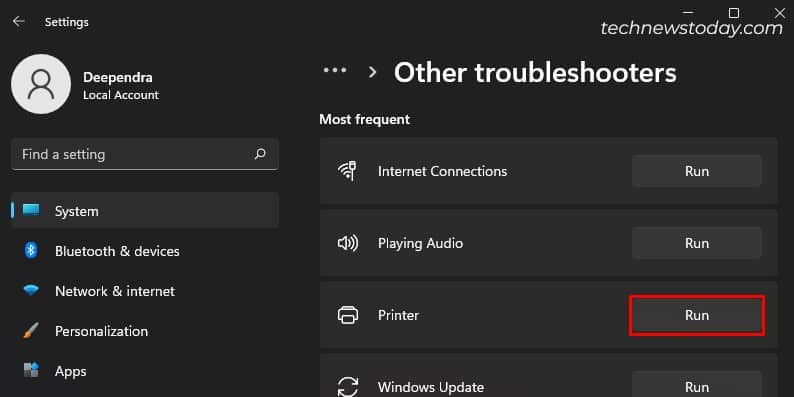
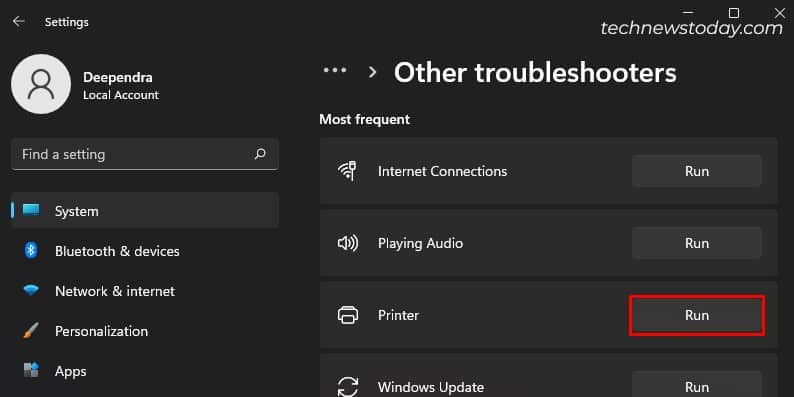
Alcuni produttori come HP forniscono anche un software dedicato chiamato”HP Print and Scan Doctor“per diagnosticare e risolvere i problemi. Se sei un utente HP, seguilo. Non ho visto nessuna app per la risoluzione dei problemi funzionare così bene.
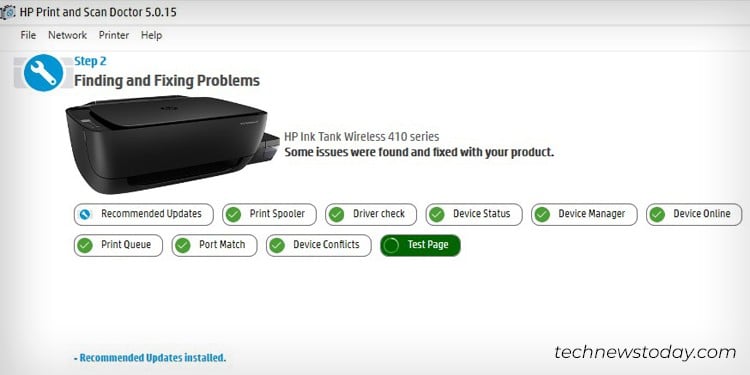
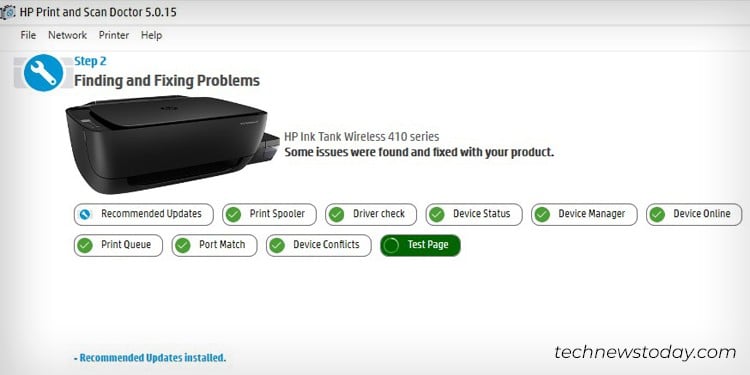
Reinstalla i driver della stampante
Sono abbastanza sicuro che tu abbia già installato i driver per la tua stampante. In caso contrario, vai rapidamente al sito Web ufficiale del produttore della stampante e acquistalo.
Credito: HP
Se riscontri problemi nonostante siano installati i driver ufficiali, ti consiglio di reinstallarli.
Apri Stampanti e scanner da Impostazioni.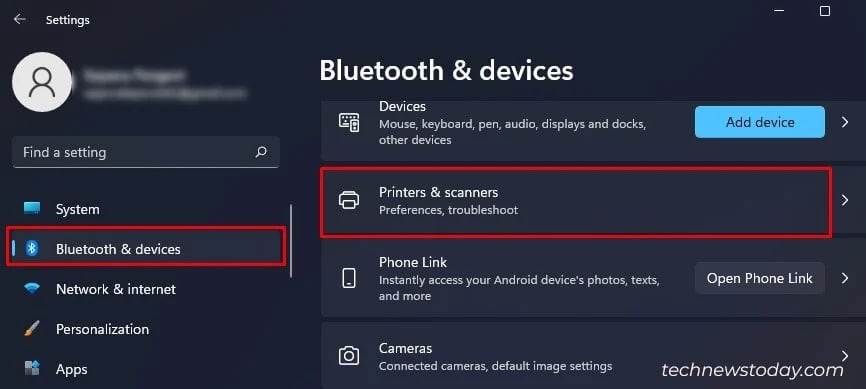 Tocca la tua stampante.
Tocca la tua stampante.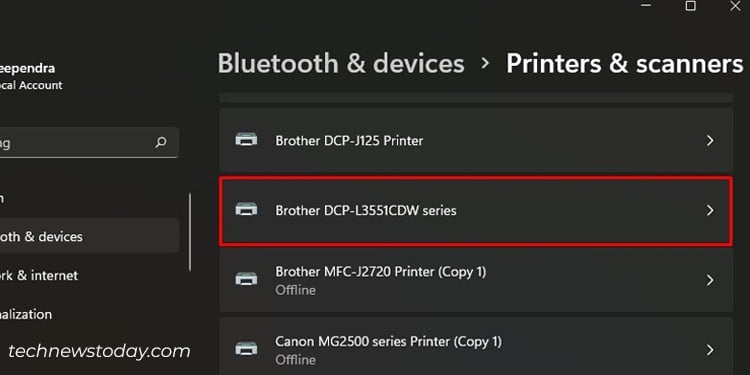
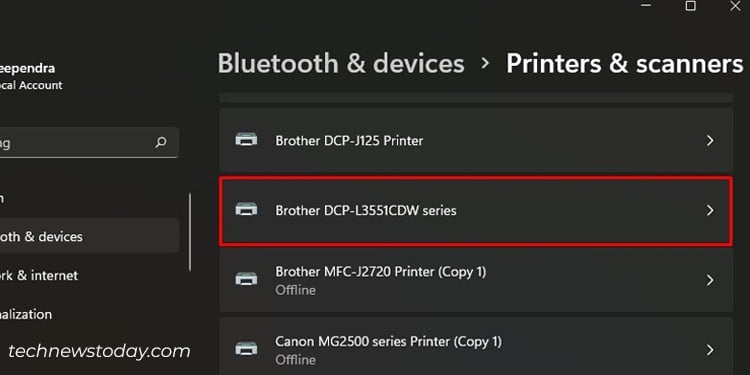 Fai clic sul pulsante Rimuovi > premi Sì.
Fai clic sul pulsante Rimuovi > premi Sì.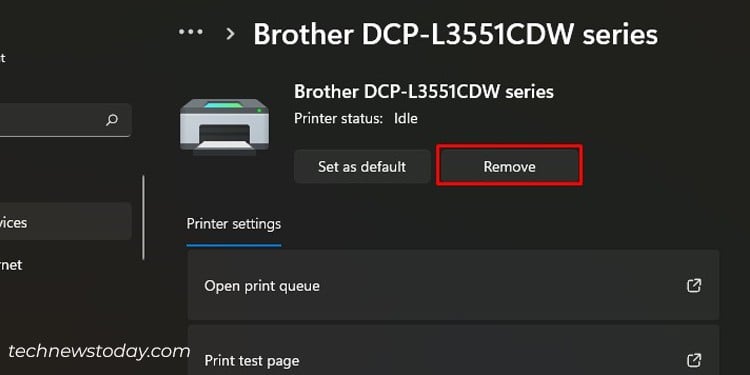 Quindi fare clic su Aggiungi dispositivo > Aggiungi manualmente.
Quindi fare clic su Aggiungi dispositivo > Aggiungi manualmente.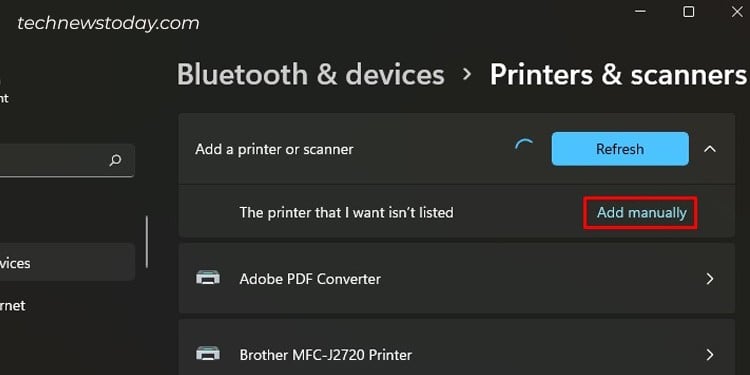
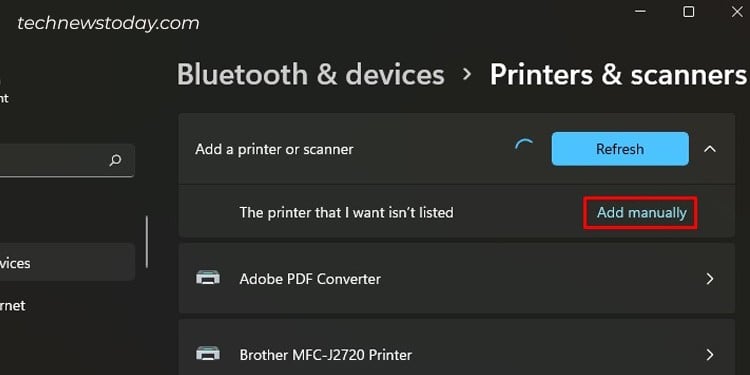 Controlla questa opzione.
Controlla questa opzione.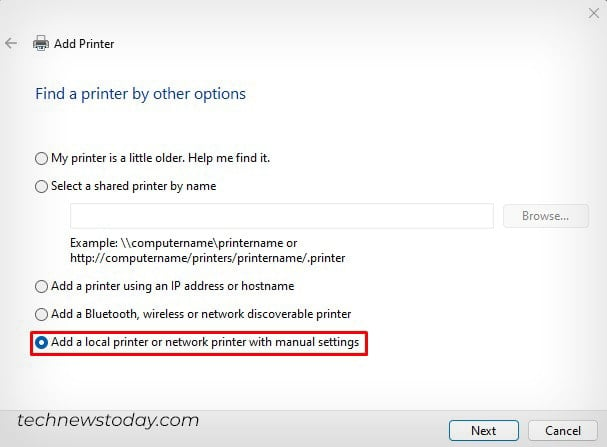
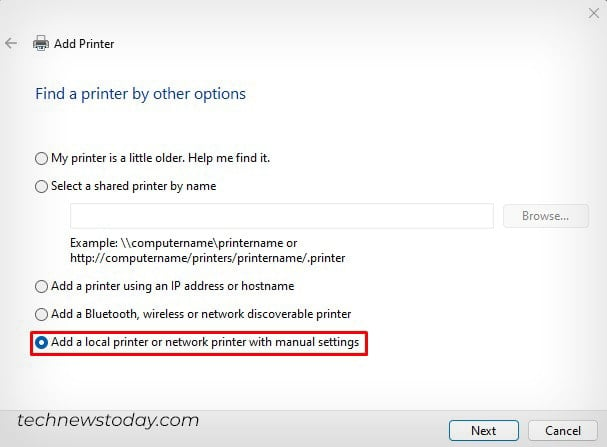 Rendi assicurati di scegliere la porta in base alla modalità di connessione.
Rendi assicurati di scegliere la porta in base alla modalità di connessione.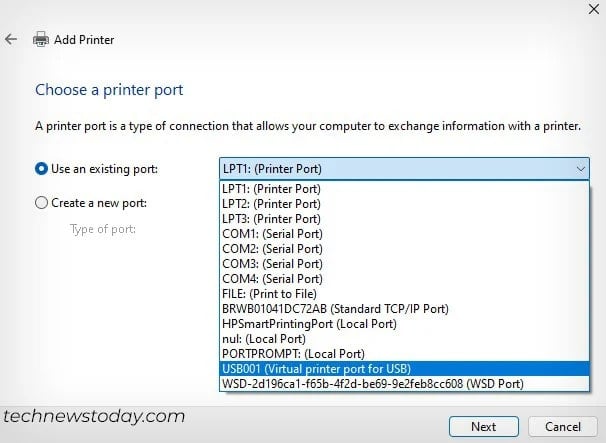
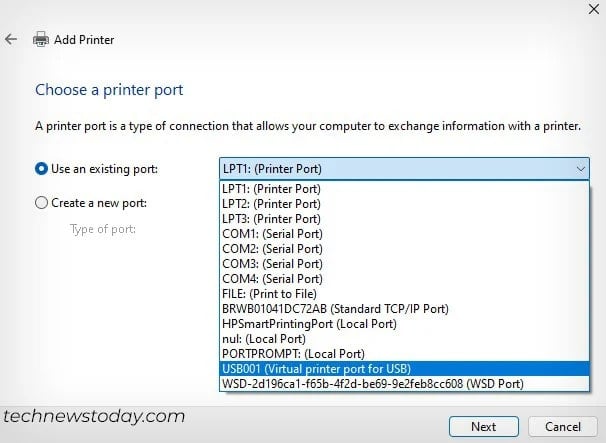 Seleziona il driver > Avanti.
Seleziona il driver > Avanti.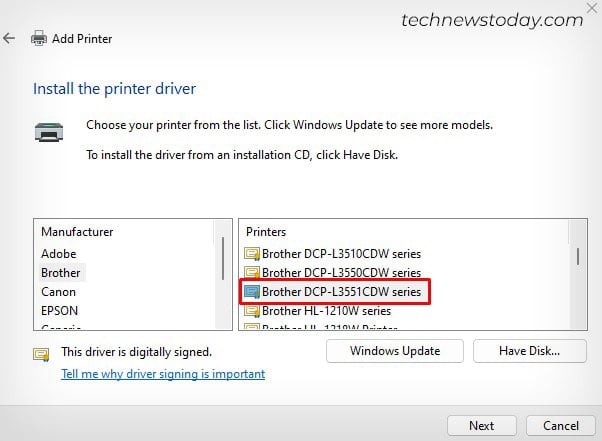
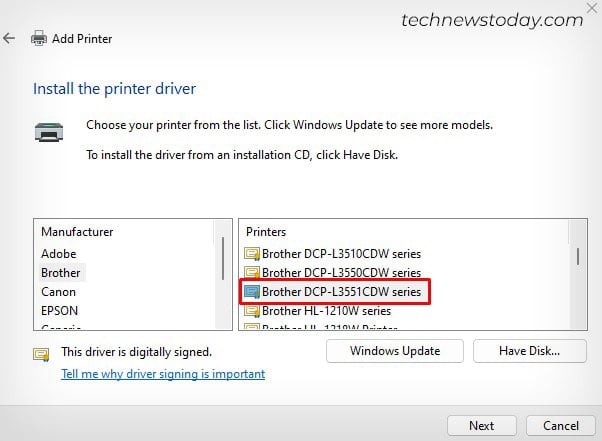 Sostituisci il driver.
Sostituisci il driver.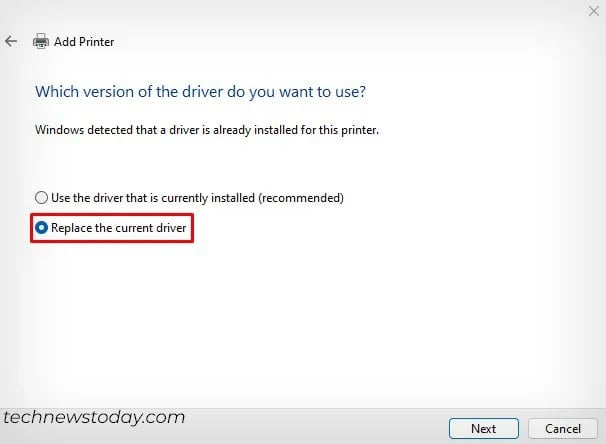
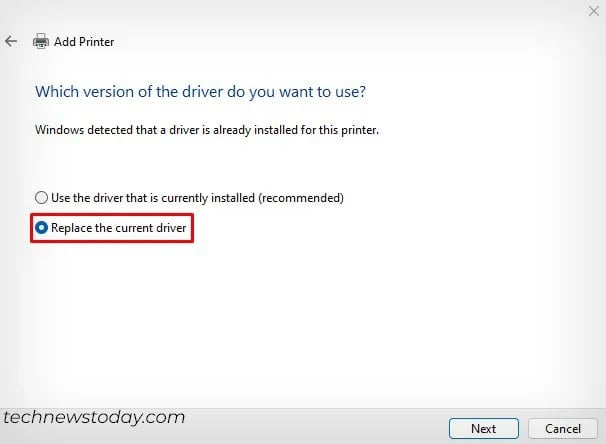
Assegna un IP statico alla tua stampante
L’assegnazione di un IP statico è la soluzione definitiva da applicare se il problema persiste.
Per cominciare, dovresti sappi che tutti i dispositivi collegati a un router ottengono indirizzi IP dinamici per impostazione predefinita. E questi IP scadono dopo un certo periodo di lease, mentre gli IP statici no.
Quindi, se hai aggiunto una stampante utilizzando un IP dinamico, ciò potrebbe causare problemi di mancata corrispondenza delle porte tra la stampante e il computer.
Ecco perché gli IP statici sono sempre preferiti nel caso delle stampanti.
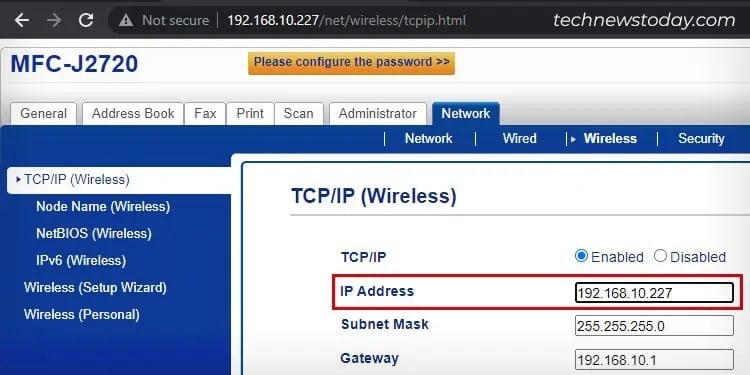
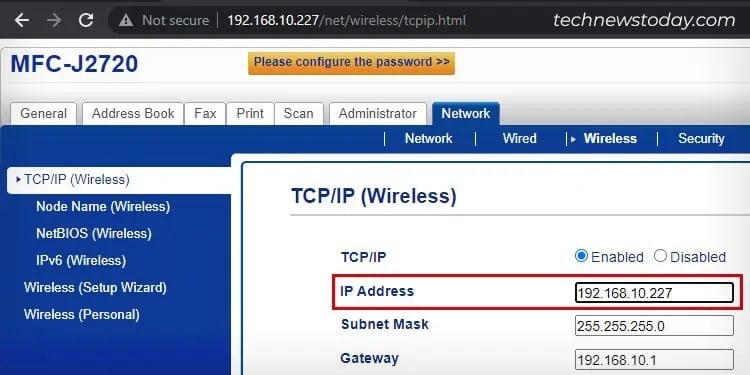
Puoi utilizzare la funzione Prenotazione indirizzo sul portale del router o accedere al Server Web incorporato (EWS) per assegnare un IP statico.
Una volta è impostato l’IP statico, utilizza quell’IP per aggiungere la stampante al tuo computer.