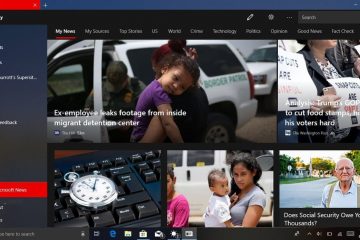Quando l’adattatore WiFi Intel Wireless AC 9560 non si avvia correttamente, non è possibile connettersi ad alcuna rete WiFi. Probabilmente troverai anche i codici di errore 10 o 45 se controlli le proprietà dell’adattatore da Gestione dispositivi.
Di solito rappresenta un problema con il driver WiFi o l’adattatore. È anche comune quando il servizio WLAN AutoConfig non è in esecuzione o quando la configurazione wireless del BIOS non è corretta.
Per risolvere i problemi con l’adattatore Intel Wireless AC 9560, prova prima a spegnere e riaccendere il computer.

Se il problema persiste, risolvi i driver di rete e modifica le impostazioni del servizio WLAN AutoConfig. A volte, anche reimpostare il componente di rete o il tuo BIOS potrebbe risolvere il problema.
Discutiamo ciascuna soluzione in dettaglio,
Power Cycle Computer

Quando spegni e riaccendi il PC, tutti i tuoi dispositivi vengono aggiornati scaricando tutta la carica in eccesso. In questo modo, il computer tenterà di rilevare e utilizzare nuovamente l’adattatore wireless.
Per spegnere e riaccendere,
spegni il computer e scollega tutti i dispositivi periferici. Scollegare il cavo di alimentazione e rimuovere la batteria (per un laptop). Tieni premuto il pulsante di accensione per 10-20 secondi per scaricare tutte le cariche. Ricollega la batteria (per un laptop), il cavo di alimentazione e tutte le periferiche necessarie. Accendi il computer e controlla se il WiFi inizia a funzionare.
Abilita o riabilita l’adattatore WiFi
Alcuni laptop sono dotati di un interruttore WiFi fisico, quindi controlla se è acceso. Potresti anche aver disattivato involontariamente il WiFi nelle tue impostazioni.
Se il WiFi è attivo, disabilita e riabilita questo dispositivo/adattatore per aggiornarlo. Per farlo,
apri Esegui premendo il tasto Windows + R. Digita ncpa.cpl e premi Invio per aprire Rete e connessioni. Fai clic con il pulsante destro del mouse sul tuo dispositivo Wi-Fi e seleziona Disabilita.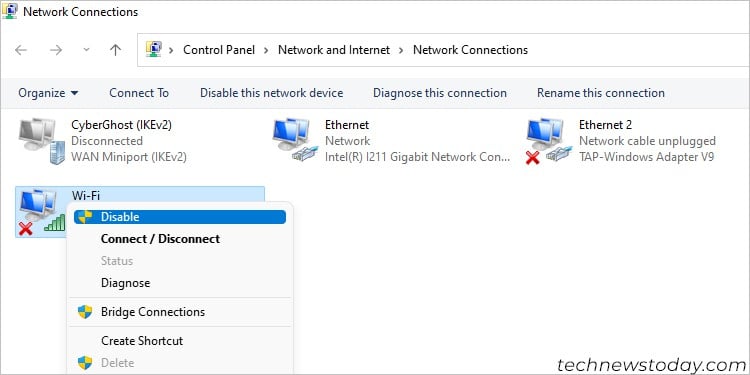 Fai nuovamente clic con il pulsante destro del mouse e questa volta seleziona Abilita .
Fai nuovamente clic con il pulsante destro del mouse e questa volta seleziona Abilita .
Aggiorna il driver Intel Wireless AC 9560
I driver obsoleti causano anche molti problemi all’interno del dispositivo. Ti consigliamo di aggiornare il driver wireless alla versione più recente per evitare tali problemi.
Connettiti a Internet utilizzando un cavo Ethernet e segui i passaggi seguenti:
Apri Esegui. Digita devmgmt.msc e premi Invio per aprire Gestione dispositivi. Espandi Schede di rete. Fai clic con il pulsante destro del mouse su Intel Wireless AC 9560 e seleziona Aggiorna driver.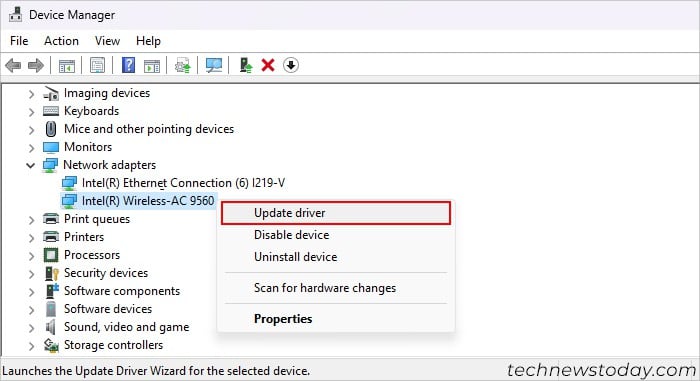
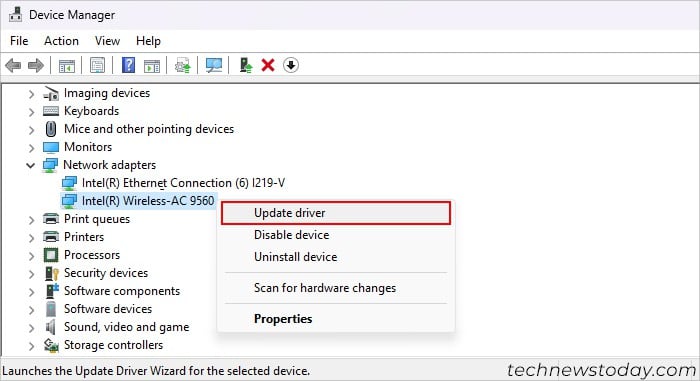 Fai clic su Cerca automaticamente i driver.
Fai clic su Cerca automaticamente i driver.
Reinstalla il driver Intel Wireless AC 9560
Se disponi già dei driver più recenti, disinstallali e reinstallali. In questo modo si ripristina il driver e si ripristinano le sue configurazioni allo stato predefinito. Per reinstallare il driver,
apri Gestione dispositivi ed espandi Schede di rete. Fai clic con il pulsante destro del mouse su Intel Wireless AC 9560 e seleziona Disinstalla dispositivo > Disinstalla.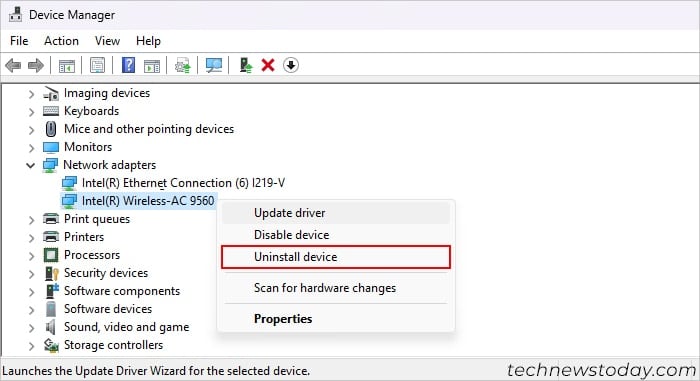
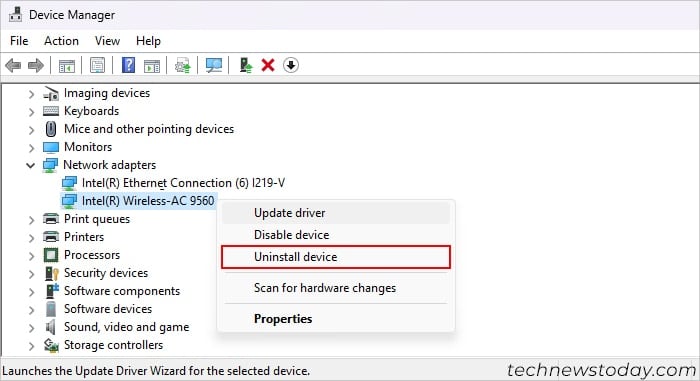 Quindi, fare clic su Azione e seleziona Cerca modifiche hardware. Eseguirà la scansione di tutti i driver mancanti e li installerà automaticamente.
Quindi, fare clic su Azione e seleziona Cerca modifiche hardware. Eseguirà la scansione di tutti i driver mancanti e li installerà automaticamente.
Verifica il servizio WLAN AutoConfig
Il servizio WLAN AutoConfig configura le impostazioni dell’adattatore wireless. Pertanto, potresti riscontrare questo problema se il servizio non viene eseguito. Per controllare questo servizio:
Premi Win + R per aprire Esegui. Digita services.msc e premi Invio.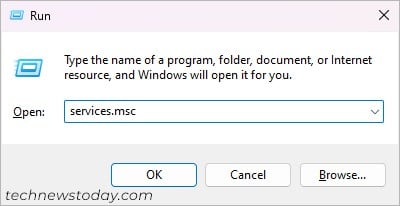
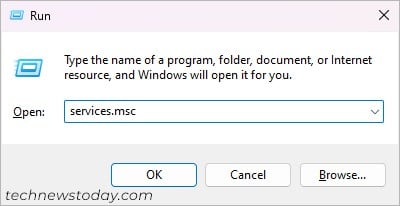 Cerca e fai doppio clic su WLAN AutoConfig.
Cerca e fai doppio clic su WLAN AutoConfig.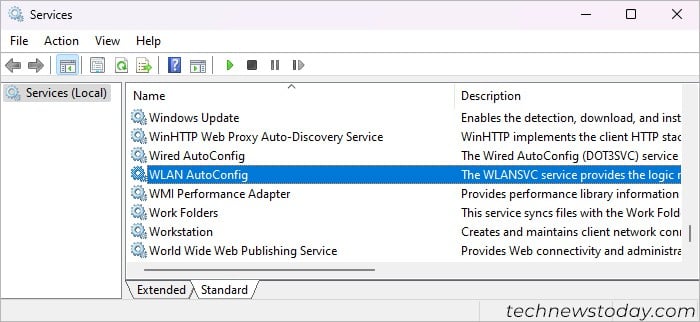
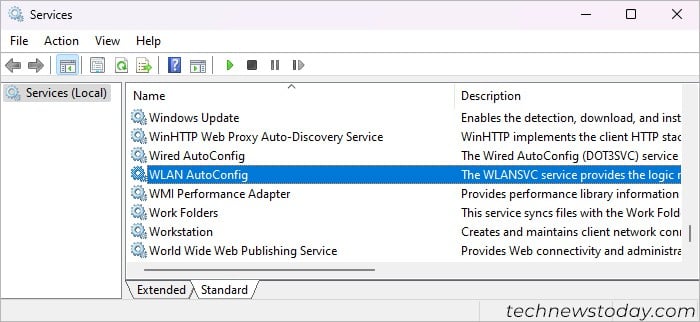 Assicurati che il Tipo di avvio sia Automatico e fai clic su OK.
Assicurati che il Tipo di avvio sia Automatico e fai clic su OK.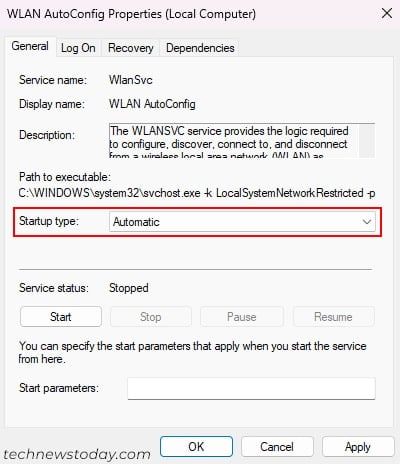
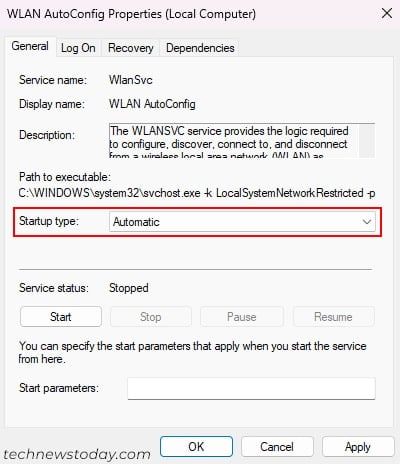
Ora riavvia il computer e controlla se riscontri ancora questo errore.
Verifica le impostazioni di risparmio energetico
Le impostazioni del driver Wi-Fi includono un’opzione per disattivare temporaneamente il dispositivo durante lo stato di sospensione. Tuttavia, a volte Windows non accende l’adattatore anche quando dovrebbe.
Quindi, è meglio disabilitare questa impostazione per evitare tali problemi. Per fare ciò,
carica Gestione dispositivi ed espandi Schede di rete. Fai clic con il pulsante destro del mouse su Intel Wireless AC 9560 e seleziona Proprietà.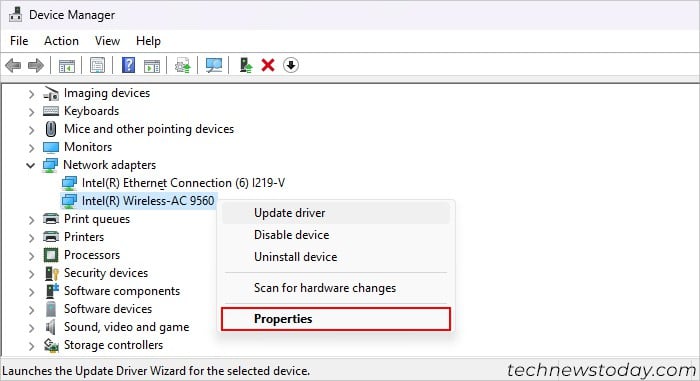
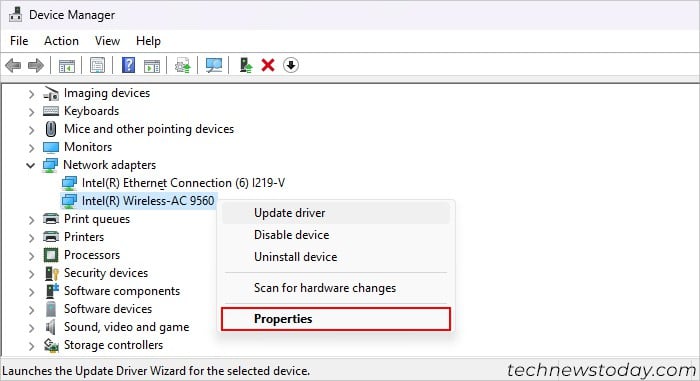 Vai alla scheda Risparmio energia. Deseleziona Consenti al computer di spegnere il dispositivo per risparmiare energia e fai clic su OK.
Vai alla scheda Risparmio energia. Deseleziona Consenti al computer di spegnere il dispositivo per risparmiare energia e fai clic su OK.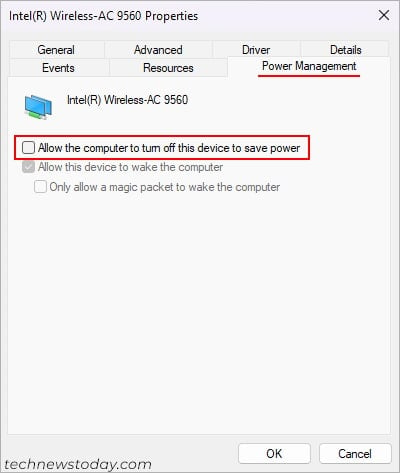
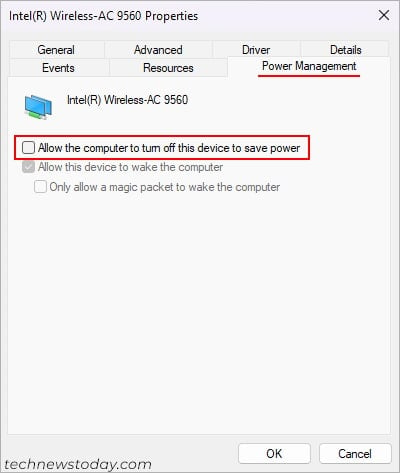
Ripristina BIOS
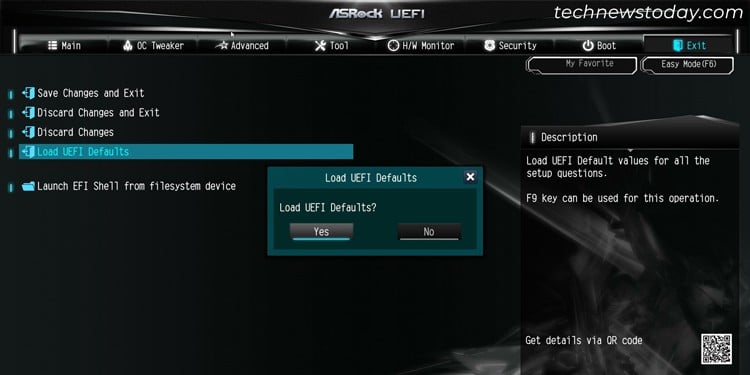
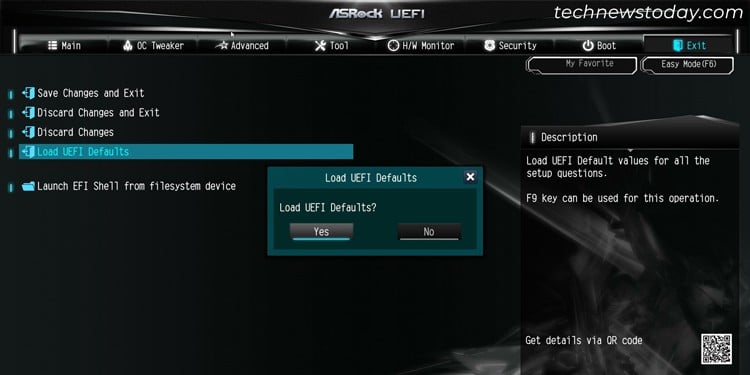
Il BIOS del computer contiene molte opzioni per configurare e gestire i dispositivi hardware. Se hai una configurazione BIOS errata per l’adattatore wireless, non funzionerà correttamente. La soluzione più semplice è ripristinare le impostazioni di fabbrica del BIOS.
Se Intel Wireless AC 9560 continua a non funzionare, il modulo wireless o l’adattatore del computer potrebbero essere danneggiati. In questi casi, portalo al centro assistenza pertinente o a un negozio di ferramenta locale per la riparazione o la sostituzione.
Nota: sebbene i metodi sopra indicati siano quelli che hanno maggiori probabilità di risolvere il problema, se ritieni che il problema persista, potresti prendere in considerazione alcune delle seguenti opzioni meno comuni.
Esegui lo strumento di risoluzione dei problemi di rete
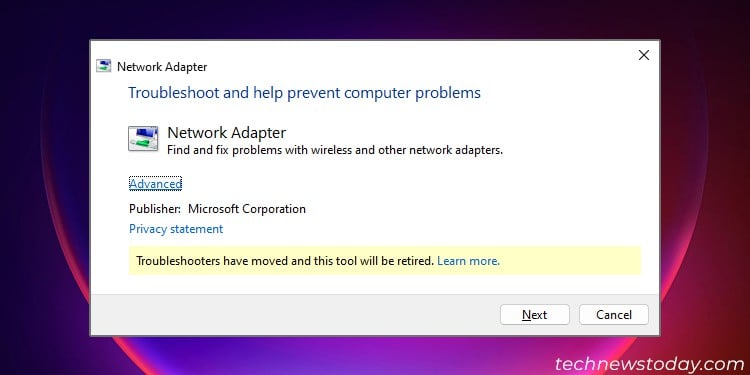
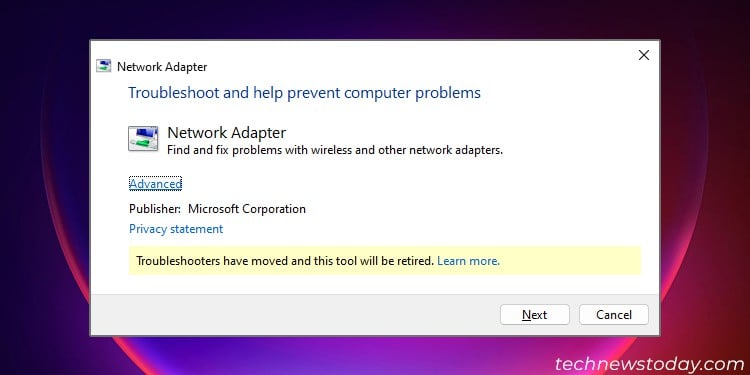
Uno strumento di risoluzione dei problemi di rete è un buon modo per diagnosticare eventuali problemi relativi alla rete.
Anche se Microsoft ha iniziato a rimuovere gli strumenti di risoluzione dei problemi tradizionali, puoi comunque eseguire lo strumento di risoluzione dei problemi di rete utilizzando Esegui. Apri la finestra Esegui e inserisci il comando: msdt-id NetworkDiagnosticsNetworkAdapter.
Ripristina componenti di rete
Una soluzione generale ma efficace alla maggior parte dei problemi relativi a Internet o wireless è reimpostare i componenti di rete. Aggiorna completamente vari processi di rete e rimuove i dati temporanei o volatili.
Quindi, se qualche processo di rete è bloccato, di solito risolve il problema. Per questo,
apri Esegui. Digita cmd e premi Ctrl + Maiusc + Invio per aprire il Prompt dei comandi con privilegi elevati. Digita i seguenti comandi e premi Invio dopo ciascuno: ipconfig/flushdns ipconfig/release ipconfig/renew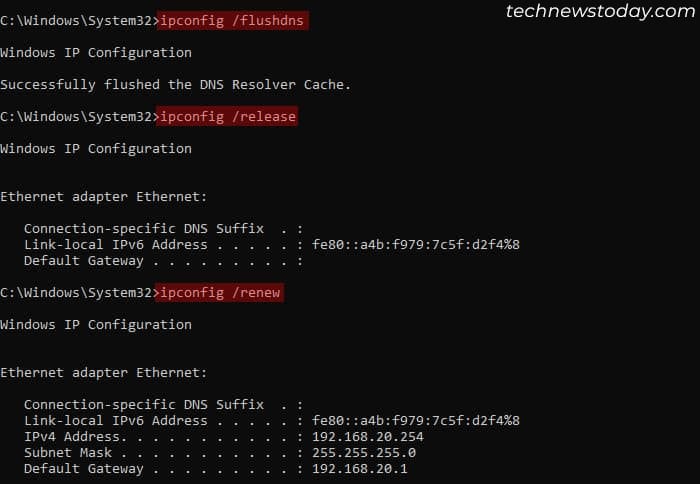
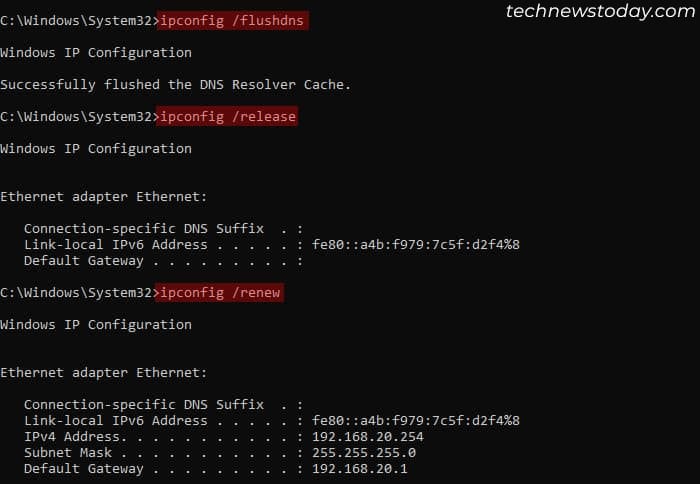 reimpostazione netsh winsock reimpostazione netsh int ip
reimpostazione netsh winsock reimpostazione netsh int ip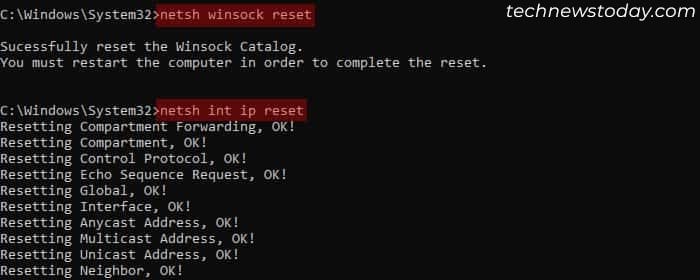
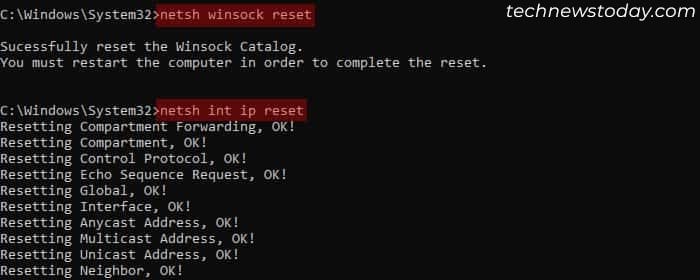 Riavvia il tuo computer.
Riavvia il tuo computer.