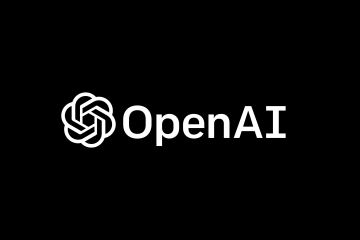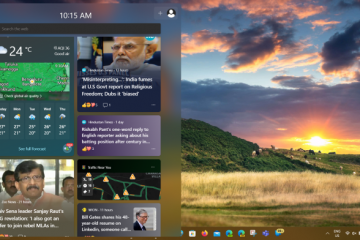Lo strumento Ripristino all’avvio è stato progettato per correggere automaticamente gli errori relativi all’avvio. Ma in pratica, è per lo più inutile e blocca il sistema in un ciclo di errore”La riparazione all’avvio non può riparare il PC”o un errore simile invece di avviarsi.
Un settore di avvio danneggiato è solitamente la ragione alla base di ciò loop di errori. Pertanto, la maggior parte delle persone sarà in grado di riparare il settore di avvio utilizzando strumenti come bootrec o bcdboot e far funzionare nuovamente il sistema. Se questi metodi non aiutano, reinstallare Windows è sempre una soluzione garantita.
Potresti temere che il blocco dell’accesso o il ripristino del sistema (e la perdita dei dati) siano le tue uniche opzioni, ma non è così. Ne tratterò più correzioni per questo problema e come ripristinare il sistema senza perdere dati.
Recupera file e reinstalla Windows
Di gran lunga, la soluzione più efficace a questo problema è recuperare i file da il disco, cancellalo e reinstalla Windows.
Per iniziare, puoi spostare l’unità di avvio su un altro PC e accedere ai file da lì. Successivamente è possibile reinstallare l’unità sul sistema. Una volta terminato il ripristino, puoi utilizzare un USB avviabile per accedere alla procedura guidata di installazione di Windows. Nella schermata di selezione della partizione, avrai due opzioni: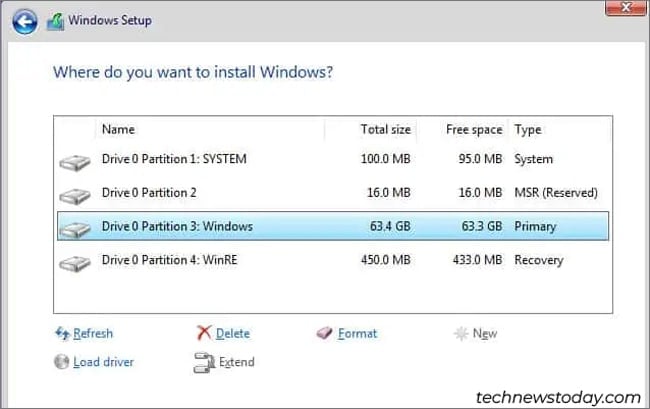 Se hai recuperato i file, puoi cancellare l’intera unità per eseguire un’installazione pulita. In alternativa, puoi installare Windows sopra la partizione di sistema corrente. Ciò ti consentirà di recuperare i file utente dalla cartella Windows.old in un secondo momento. Dopo aver completato l’installazione, il sistema dovrebbe avviarsi senza problemi.
Se hai recuperato i file, puoi cancellare l’intera unità per eseguire un’installazione pulita. In alternativa, puoi installare Windows sopra la partizione di sistema corrente. Ciò ti consentirà di recuperare i file utente dalla cartella Windows.old in un secondo momento. Dopo aver completato l’installazione, il sistema dovrebbe avviarsi senza problemi.
Ripara il tuo settore di avvio
Poiché la riparazione del settore di avvio può essere piuttosto incostante, preferisco reinstallare il sistema operativo per correggere questo errore. Ma i bootloader difettosi sono la causa più comune di questo problema, quindi vale comunque la pena tentare una riparazione.
Collega un supporto di installazione di Windows come un USB avviabile al tuo sistema ed esegui l’avvio da esso. Fai clic su Ripara il tuo computer dalla procedura guidata di installazione.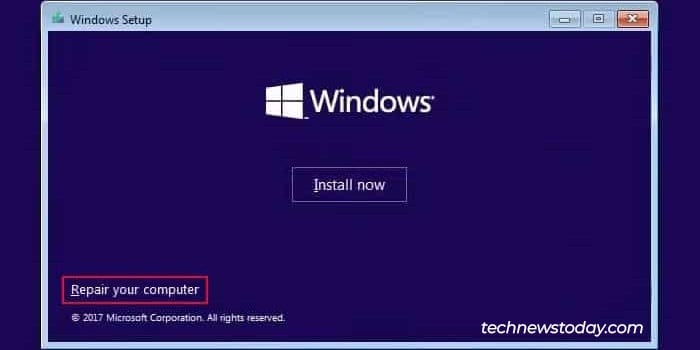
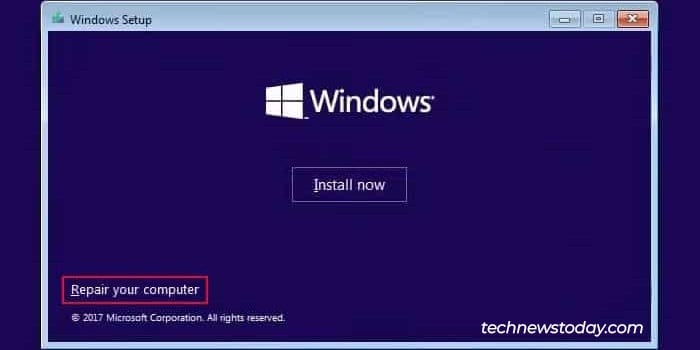 Seleziona Risoluzione dei problemi > Opzioni avanzate > Prompt dei comandi.
Seleziona Risoluzione dei problemi > Opzioni avanzate > Prompt dei comandi.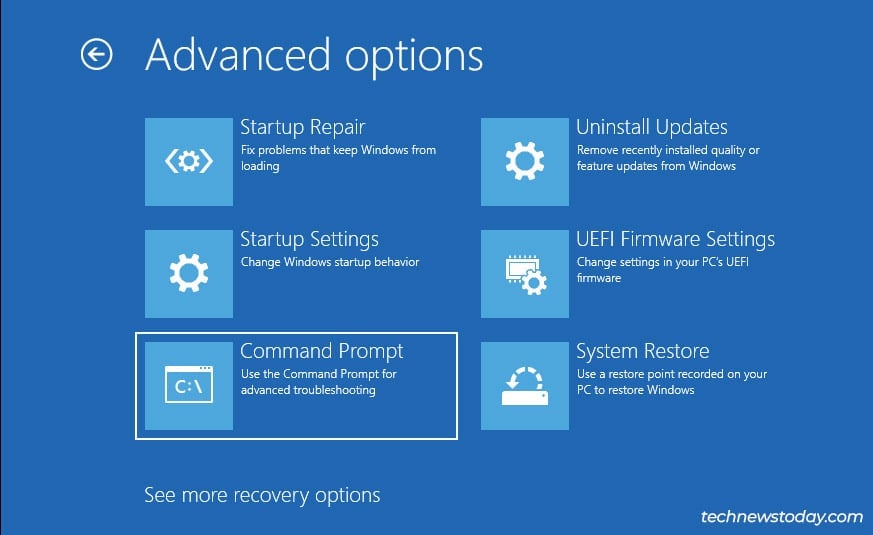
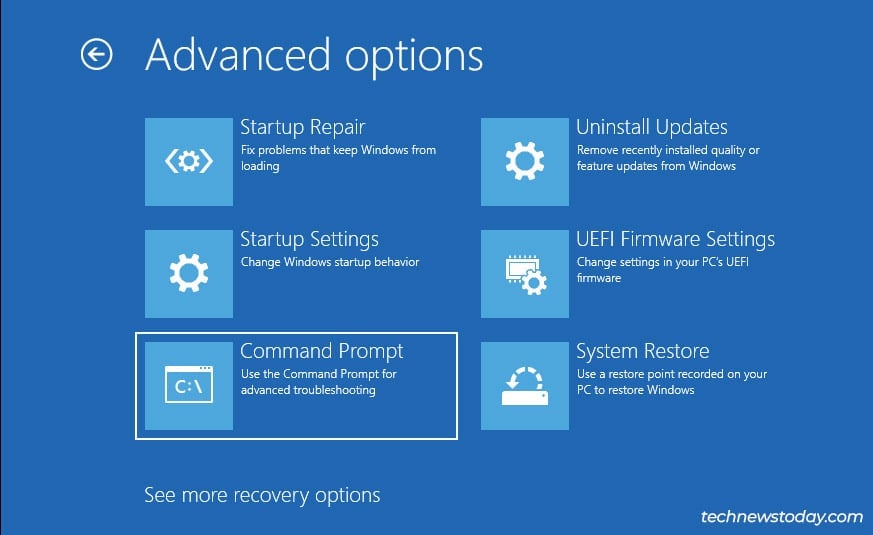
Riparazione MBR
A questo punto, se stai utilizzando un vecchio MBR partizionato unità di avvio, riparare il settore di avvio è abbastanza semplice. Basta inserire i seguenti comandi nel prompt dei comandi, quindi riavviare il PC:
bootrec/FixMBR bootrec/FixBoot bootrec/ScanOs bootrec/RebuildBcd 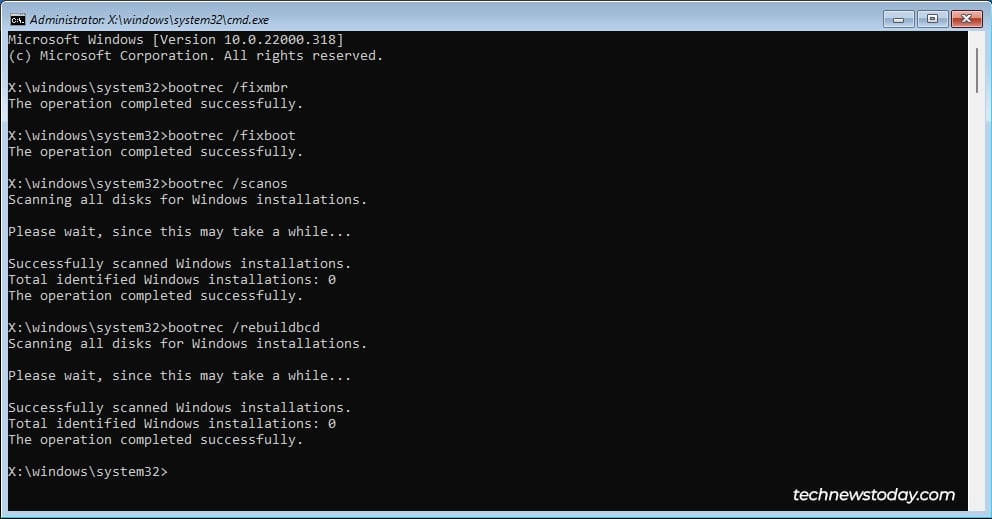
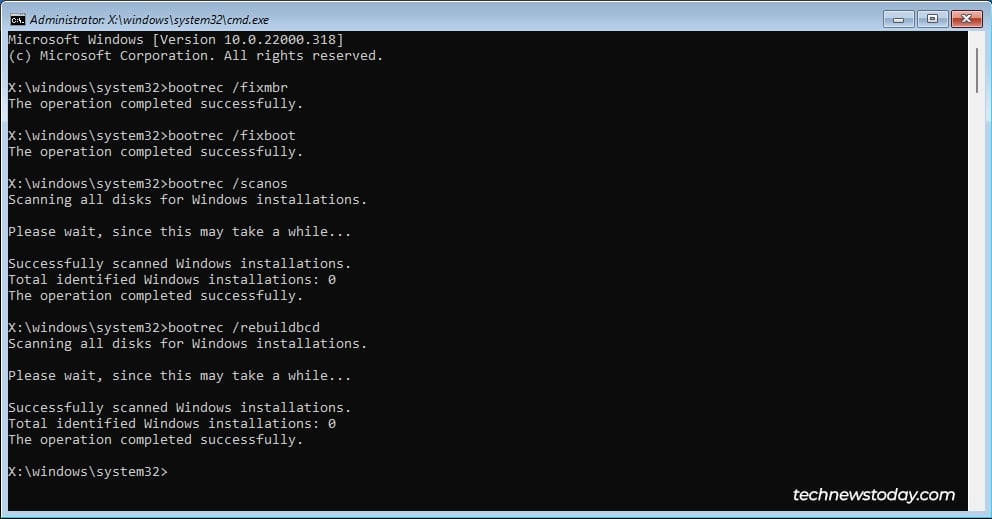
Riparazione partizioni EFI
Ma la maggior parte dei sistemi moderni utilizza unità partizionate GPT. Questi sono progettati per un processo di avvio diverso, quindi dovrai invece riparare la partizione di sistema EFI (ESP). Ecco come farlo:
esegui l’utilità diskpart ed elenca i dischi:
diskpart
list disk Se sono elencati più dischi, seleziona le dimensioni del disco o cercare un asterisco per identificare l’unità di avvio con Windows installato. Selezionalo utilizzando il disco #.
sel disk 0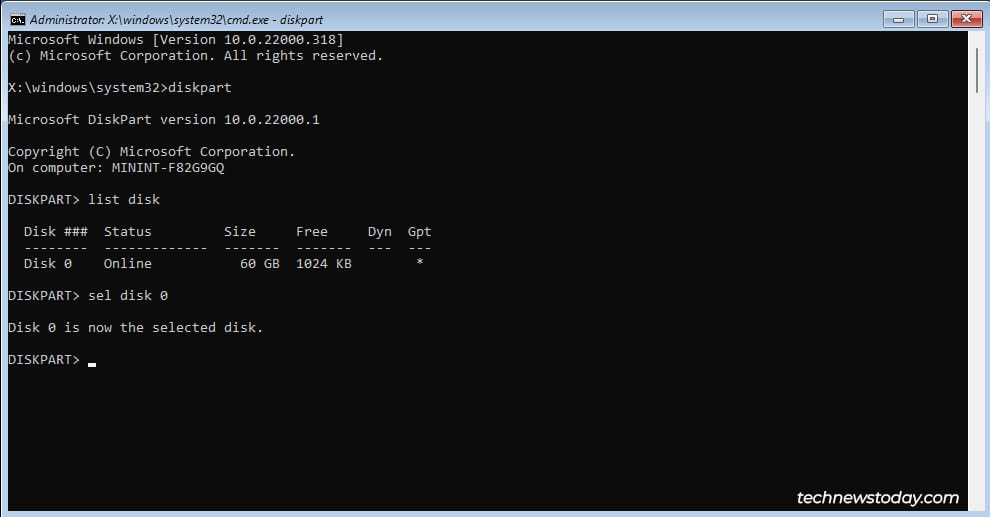
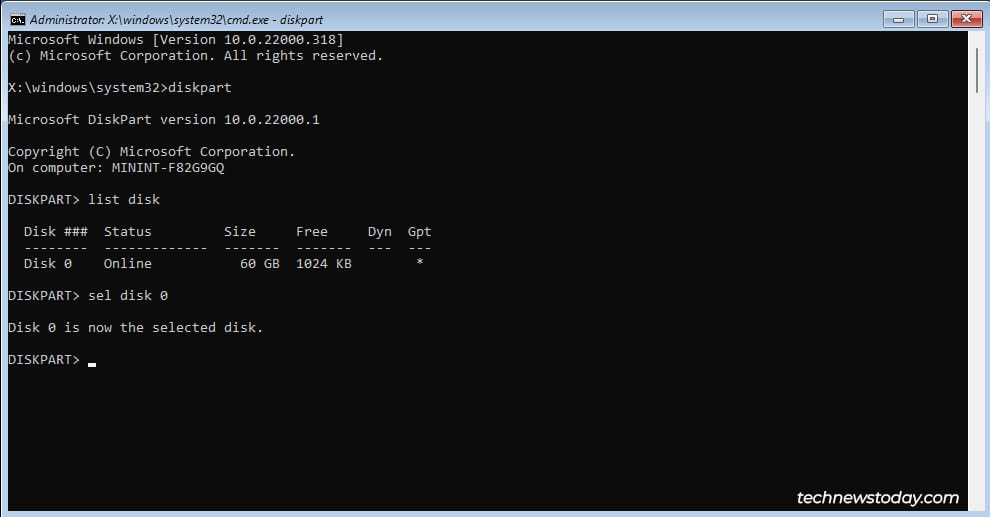 Elenca i volumi su questo disco.
Elenca i volumi su questo disco.
list vol Identifica l’ESP. Sarà un volume FAT32, solitamente di 100 MB. Potrebbe anche essere contrassegnato con Boot (Label) o System (Info). Seleziona questo volume utilizzando il volume #.
sel vol 2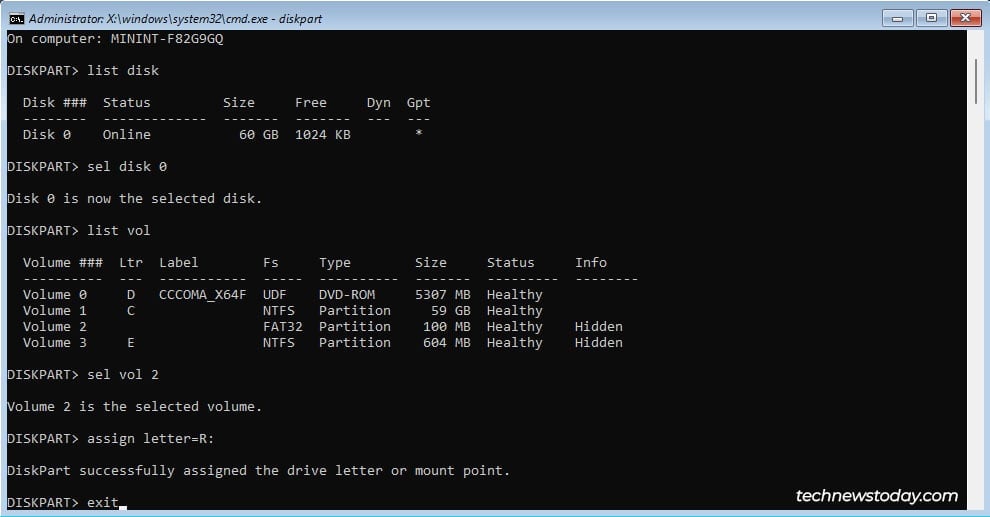
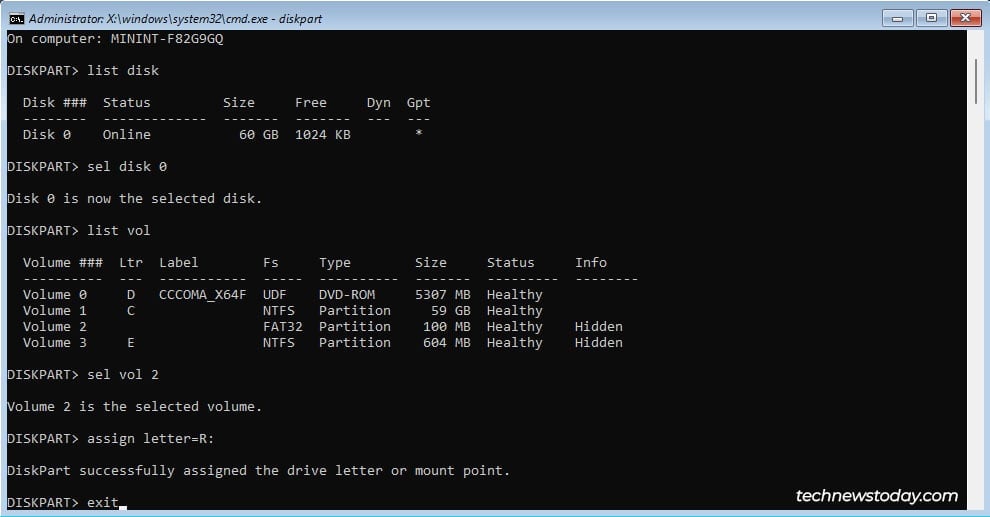 Assegnagli una lettera di unità per montarlo. Utilizzerò la R poiché di solito è una lettera inutilizzata. Quindi, esci dalla selezione del volume.
Assegnagli una lettera di unità per montarlo. Utilizzerò la R poiché di solito è una lettera inutilizzata. Quindi, esci dalla selezione del volume.
assegna lettera=R:
esci Ora vai alla directory di avvio dell’ESP.
cd/d R:\EFI\Microsoft\Boot\
Prova i comandi seguenti solo se il primo ti ha restituito il messaggio di errore”Impossibile trovare il percorso specificato”.
cd/d R:\Boot\
cd/d R:\ESD\Windows\EFI\Microsoft\Boot\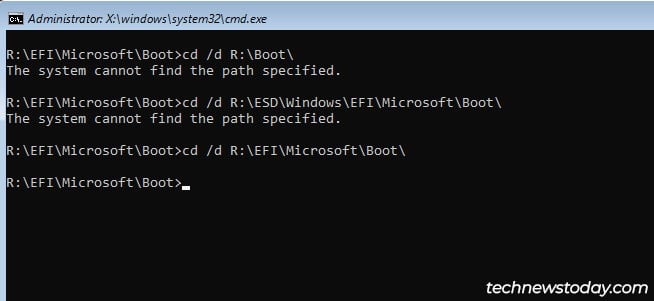
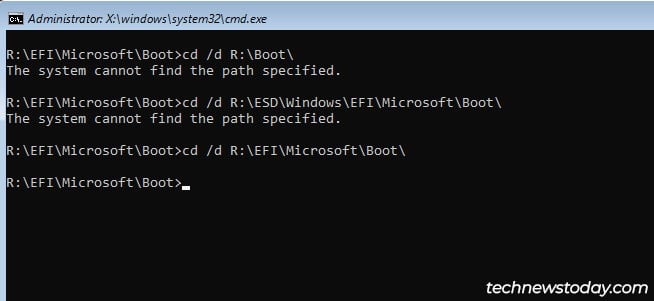 Effettua il backup dei dati di configurazione di avvio (BCD) rinominandoli.
Effettua il backup dei dati di configurazione di avvio (BCD) rinominandoli.
ren BCD BCD.bak Ora ricrea l’archivio BCD copiando i file BCD da C:\Windows all’ESP (R:).
bcdboot C:\Windows/s R:/f ALL Infine, esegui bootrec e riavvia il PC.
bootrec/rebuildbcd
esci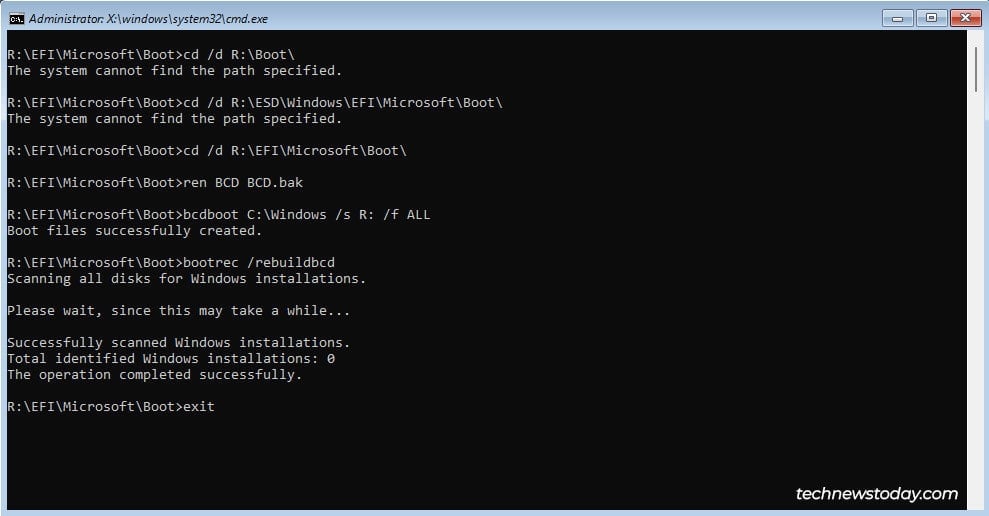
Prova le opzioni avanzate di WinRE
Se fai clic su Opzioni avanzate nella schermata di errore, questo ti porterà alla pagina di destinazione dell’ambiente di ripristino standard. Seleziona Risoluzione dei problemi > Opzioni avanzate qui. Ci sono un paio di opzioni qui che potrebbero potenzialmente risolvere il tuo problema.
Ripristina il registro dal backup
Se disponi di backup del registro tramite ripristino del sistema, pianificazione delle attività o qualsiasi altro mezzo , puoi utilizzare il backup per ripristinare la configurazione del registro. Ciò può essere utile nei casi in cui il problema è dovuto a un registro danneggiato.
Seleziona Prompt dei comandi. Per impostazione predefinita, il prompt dei comandi WinRE verrà eseguito dalla partizione di ripristino del sistema operativo (X:). Utilizza diskpart per identificare la partizione effettiva del sistema operativo. Nel mio caso si tratta dell’unità C:. Successivamente esci da diskpart.
diskpart
list disk
sel disk 0
list vol
esci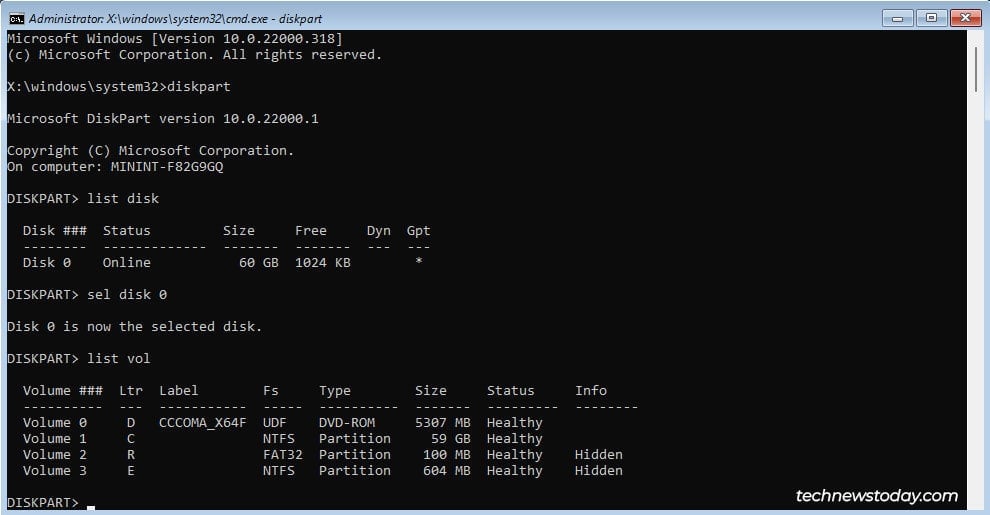
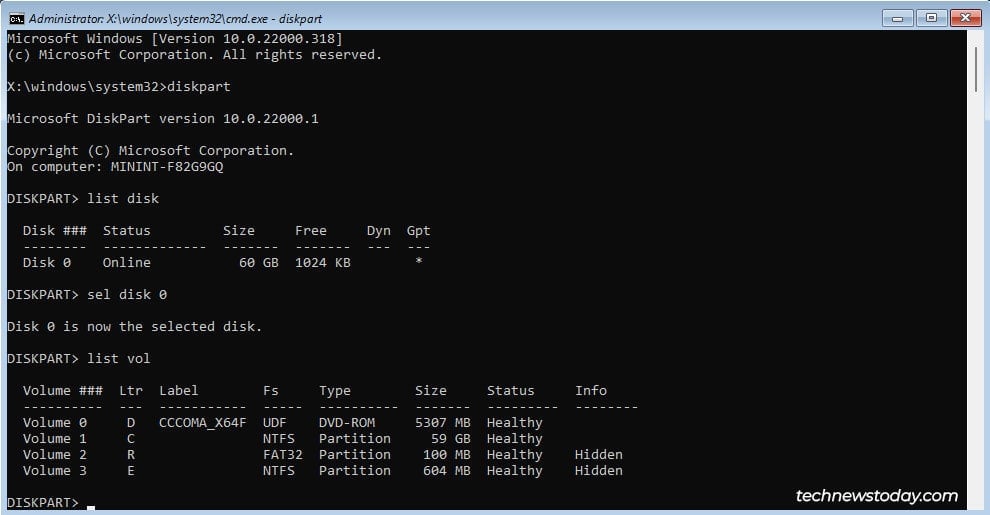 Vai alla cartella System32 su questa partizione.
Vai alla cartella System32 su questa partizione.
cd/d C:\windows\system32\ Crea una cartella denominata rbackup o qualunque altro nome preferisci.
mkdir rbackup Copia la cartella config dalla directory corrente alla cartella rbackup che abbiamo appena creato.
copia rbackup config Vai alla cartella RegBack che si trova all’interno di config.
cd config\regback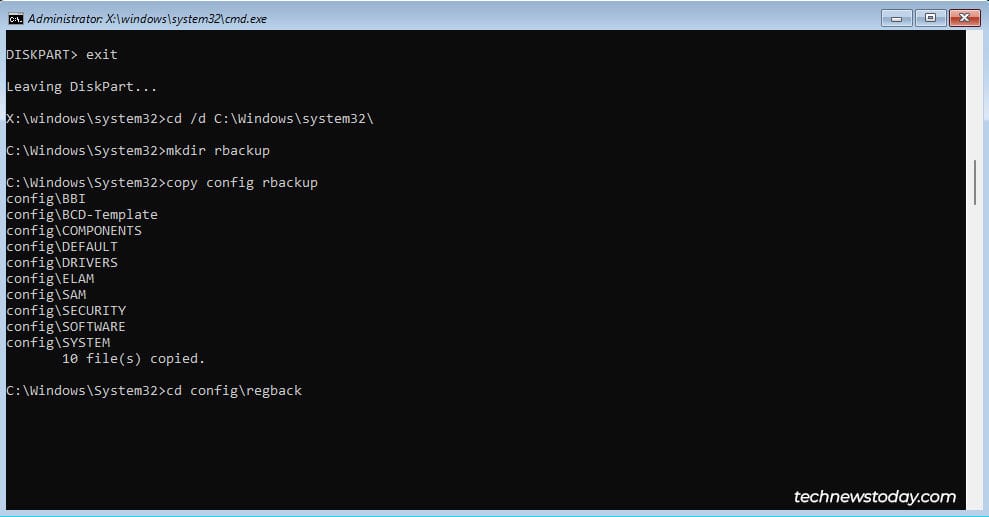
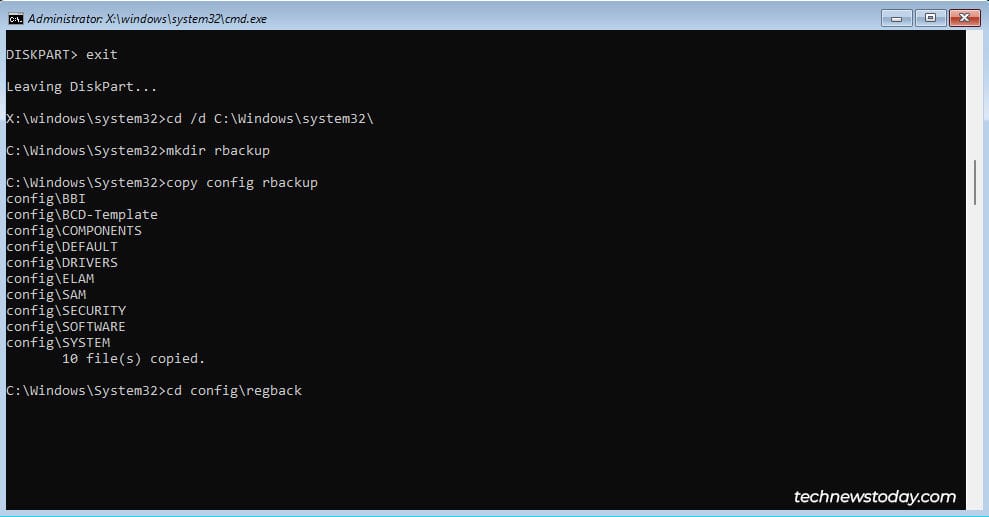 Elenca i contenuti di RegBack con dir. Se i file hanno un valore 0, non c’è nessun backup del registro. Ciò significa che questa correzione non funzionerà per te e dovresti passare a quella successiva.
Elenca i contenuti di RegBack con dir. Se i file hanno un valore 0, non c’è nessun backup del registro. Ciò significa che questa correzione non funzionerà per te e dovresti passare a quella successiva.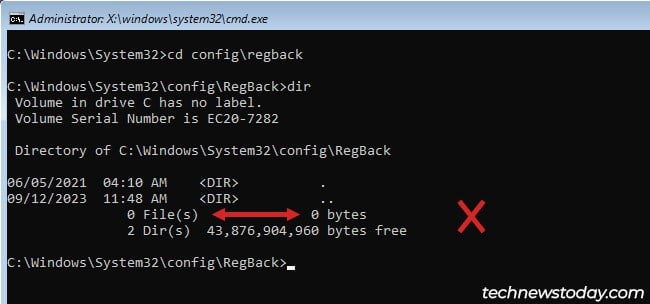 Se i valori sono diversi da zero, puoi copiare il backup del registro da RegBack a config utilizzando copia *..\*. Quindi puoi inserire y per sovrascrivere i contenuti.
Se i valori sono diversi da zero, puoi copiare il backup del registro da RegBack a config utilizzando copia *..\*. Quindi puoi inserire y per sovrascrivere i contenuti.
Disinstalla gli aggiornamenti difettosi
Se il problema si è verificato subito dopo l’installazione di un aggiornamento di Windows, disinstallarlo probabilmente risolverà il problema. Per fare ciò, seleziona Disinstalla aggiornamenti. Quindi, disinstalla l’ultimo aggiornamento di qualità o funzionalità.
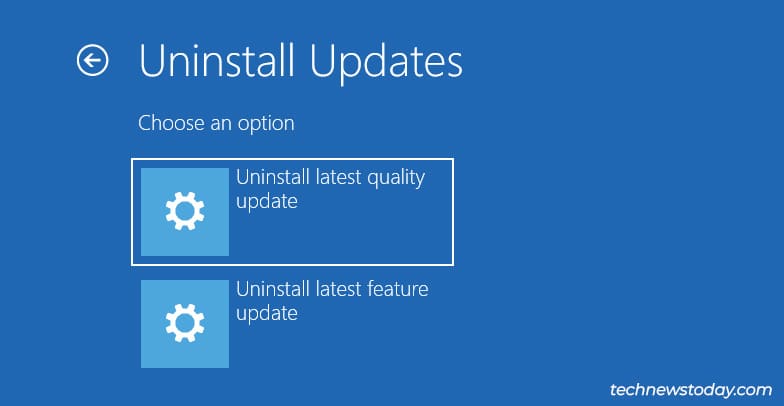
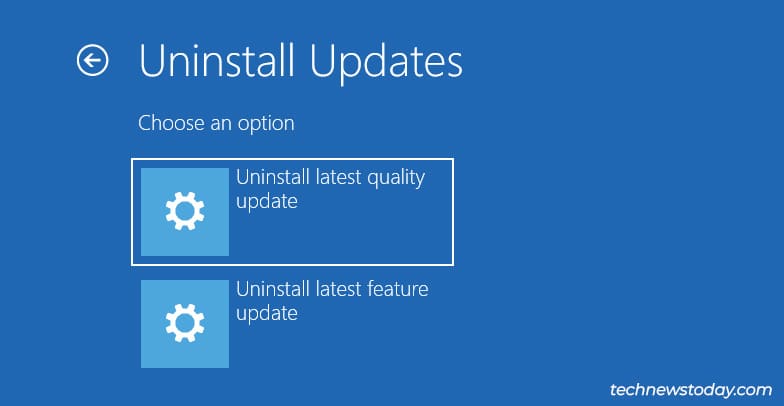
Utilizza Ripristino configurazione di sistema
Se hai configurato il tuo sistema per creare punti di ripristino, potresti essere in grado di ripristinare il sistema a una configurazione precedente e valida in cui questo problema non esisteva. Per provarlo,
fai innanzitutto clic su Ripristino configurazione di sistema. Seleziona il punto di ripristino a cui ripristinare il sistema e fai clic su Avanti > Fine.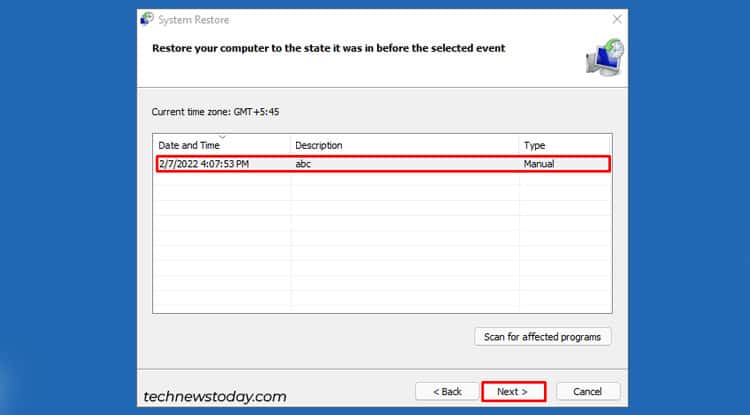
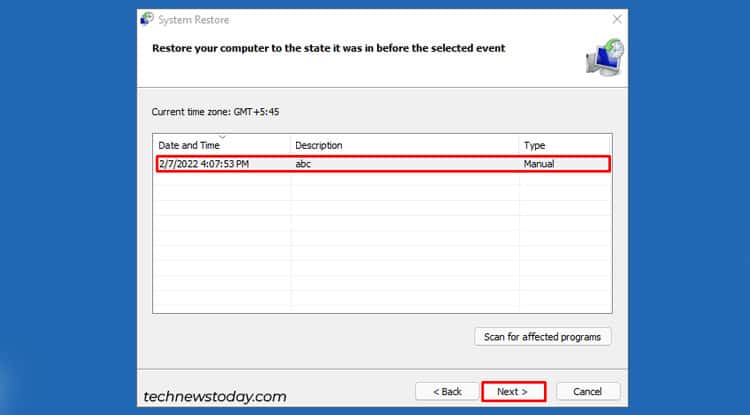
Disabilita la riparazione automatica
Potresti anche impedire che la riparazione all’avvio venga eseguita automaticamente all’avvio. Ciò può portare alla visualizzazione di un errore più diretto (ad esempio, manca Bootmgr), che potrebbe aiutarti a risolvere il problema. Per fare ciò,
fai clic su Prompt dei comandi. Inserisci bcdedit per controllare le voci di avvio correnti. Controlla l’identificatore del caricatore di avvio di Windows. Sarà qualcosa come predefinito o attuale. Utilizza questo identificatore per disattivare la riparazione automatica.
bcdedit/set {default} recoveryenabled no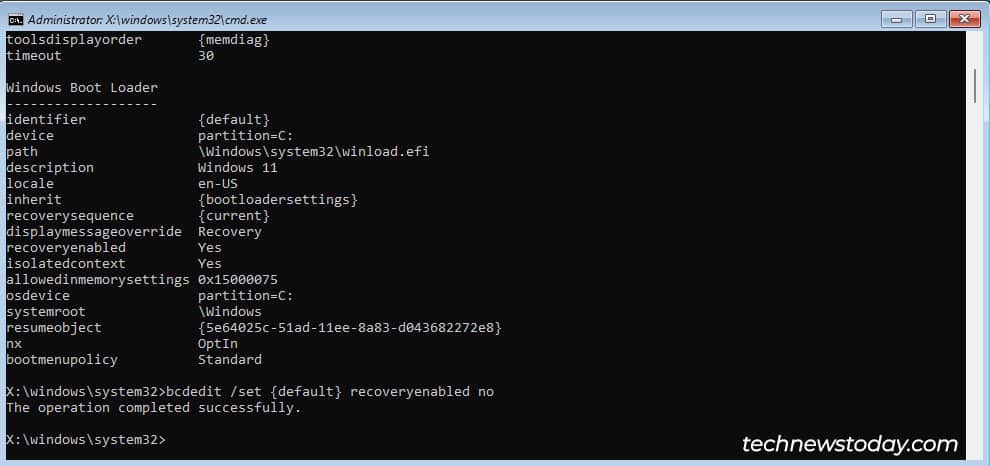
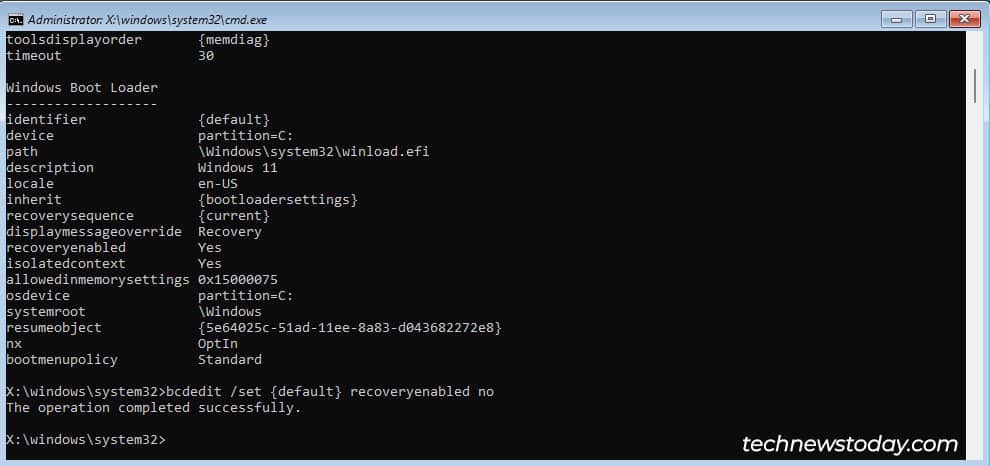 Riavvia il PC e controlla se è cambiato qualcosa.
Riavvia il PC e controlla se è cambiato qualcosa.