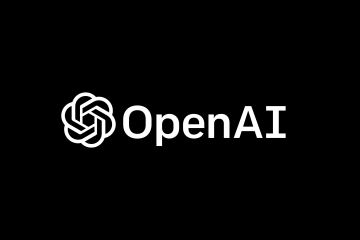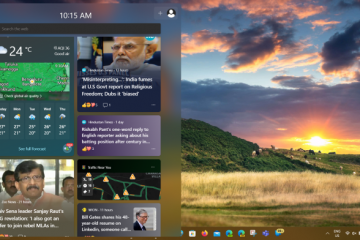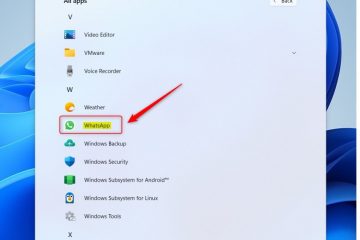Senza una tastiera che funzioni correttamente, sono pochissime le cose che puoi fare sul tuo PC. Uno di questi problemi che può verificarsi è quando la tastiera digita al contrario.
Di solito accade a causa del tasto sinistro bloccato, impostazioni di lingua/area geografica errate o problemi del driver. Ma potrebbero esserci altre cause minori.
Per correggere la digitazione all’indietro dalla tastiera, controlla il tasto sinistro della tastiera e riavvia l’applicazione/il sistema. Assicurati che il tuo la direzione di digitazione è da sinistra a destra (LTR) se utilizzi le lingue LTR. Se il problema persiste, aggiorna o reinstalla il driver della tastiera.

Discutiamo tutte queste soluzioni in dettaglio.
Controlla chiave sinistra bloccata

Se il tasto di direzione sinistro (o il tasto Num4) è bloccato, continuerà a spostare il cursore della tastiera verso sinistra e causerà problemi di digitazione all’indietro. Quindi controlla se questa chiave fornisce lo stesso feedback delle altre chiavi.
Se non si solleva completamente dopo averlo premuto, il tasto è bloccato. Rimuovi il copritasto e pulisci o sostituisci le parti interne per risolverlo.
Nota: sebbene questo problema sia più comune nelle tastiere rollover a n tasti, è meglio controllare la chiave anche altre tastiere.
Riavvia l’applicazione o il computer
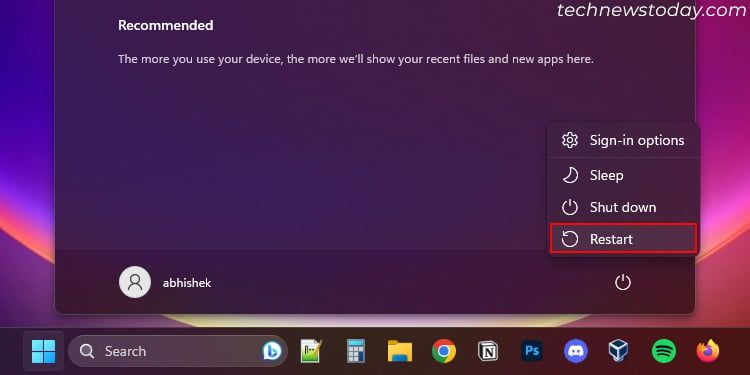
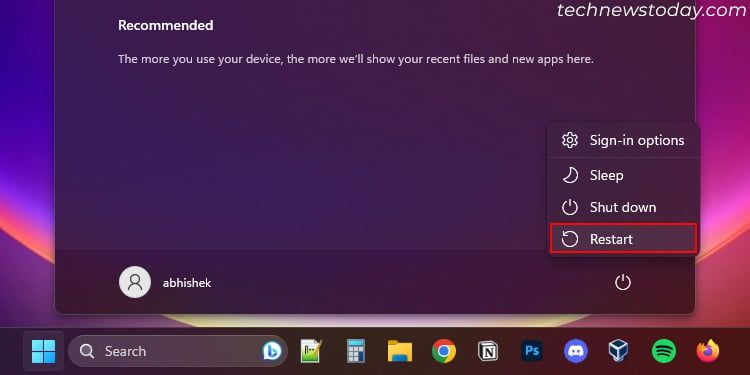
Se riscontri questo problema su una singola applicazione, chiudila completamente e riaprila. Il riavvio ripristinerà tutte le impostazioni temporanee che potrebbero causare l’errore. Se più app mostrano lo stesso problema, prova a riavviare completamente il computer.
Risolvi i problemi di digitazione da destra a sinistra
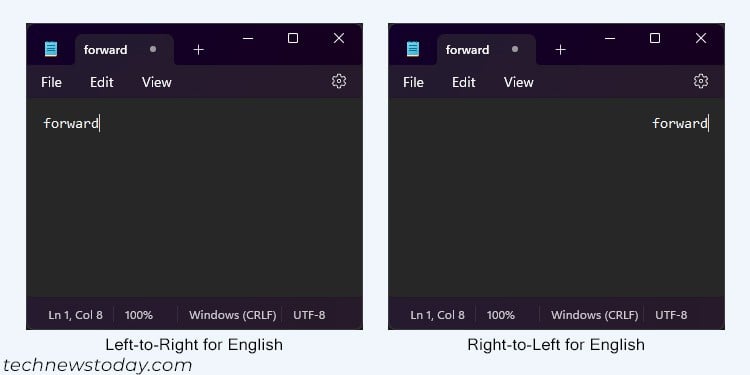
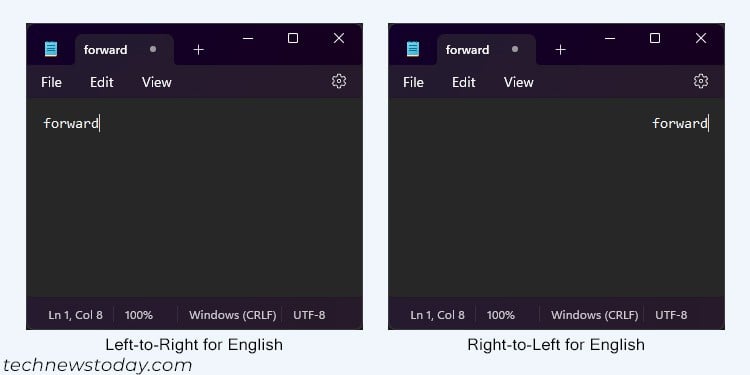
Se utilizzi una lingua da destra a sinistra (RTL) come l’arabo, anche le lingue da sinistra a destra (LTR) come l’inglese possono avere la scrittura opposta direzione. In questi casi è spesso possibile utilizzare una scorciatoia da tastiera per passare dalla modalità RTL a LTR.
Le scorciatoie sono:
Su Windows:
RTL: Ctrl + Maiusc destro LTR: Ctrl + Maiusc sinistro
Su Mac:
RTL: Comando + Opzione + Ctrl + Freccia sinistra. LTR: Comando + Opzione + Ctrl + Freccia destra.
Puoi anche fare clic con il pulsante destro del mouse sul campo di testo e selezionare Direzione di scrittura > Da sinistra a destra o un’opzione simile per la maggior parte app.
Cambia regione o impostazione internazionale
Se imposti la località del tuo sistema su una regione in cui la lingua utilizza il sistema da destra a sinistra, potresti riscontrare questo problema anche durante la digitazione altre lingue.
Se non vuoi continuare a utilizzare le scorciatoie di cui sopra, passa a una regione che utilizza completamente la lingua LTR. Puoi farlo dalle Impostazioni di Windows.
Apri Impostazioni premendo il tasto Windows + I. Vai a Ora e lingua > Regione o Lingua e regione.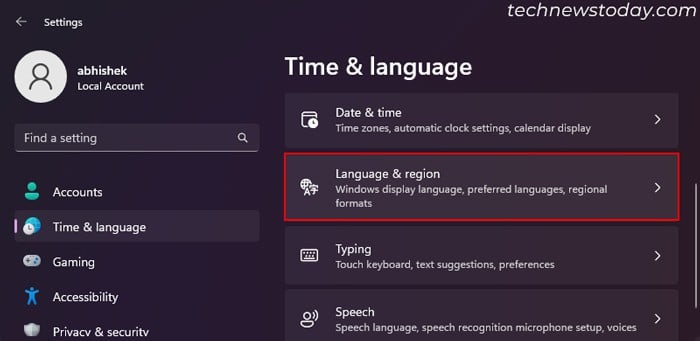
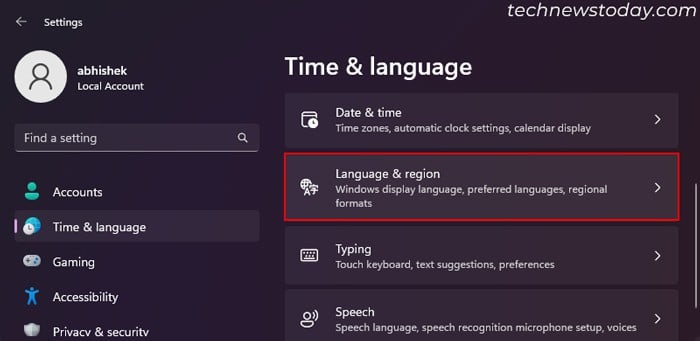 Imposta Paese o dalla regione alla tua posizione (o agli Stati Uniti) e dal formato regionale a Consigliato. Puoi anche rimuovere la lingua RTL dal tuo sistema o qualsiasi applicazione che stai utilizzando per evitare conflitti con la digitazione normale.
Imposta Paese o dalla regione alla tua posizione (o agli Stati Uniti) e dal formato regionale a Consigliato. Puoi anche rimuovere la lingua RTL dal tuo sistema o qualsiasi applicazione che stai utilizzando per evitare conflitti con la digitazione normale.
Aggiorna driver della tastiera
Un driver della tastiera difettoso causa molti errori della tastiera. È sempre meglio avere i driver completamente aggiornati per evitare tali problemi.
Attualmente, Microsoft distribuisce gli aggiornamenti dei driver insieme agli aggiornamenti del sistema. Pertanto, se aggiorni manualmente il tuo sistema, dovrebbero essere aggiornati anche i driver.
Premi il tasto Windows + I per aprire Impostazioni. Vai a Windows Update o Aggiornamento e sicurezza > Windows Update. Seleziona Verifica aggiornamenti per cercare tutti gli aggiornamenti disponibili. Se sono disponibili aggiornamenti di questo tipo, le Impostazioni li elencheranno. Fai clic su Installa ora o Installa tutto per scaricarli e installarli.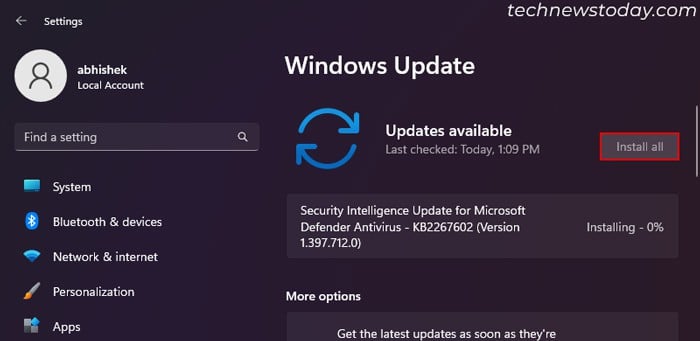
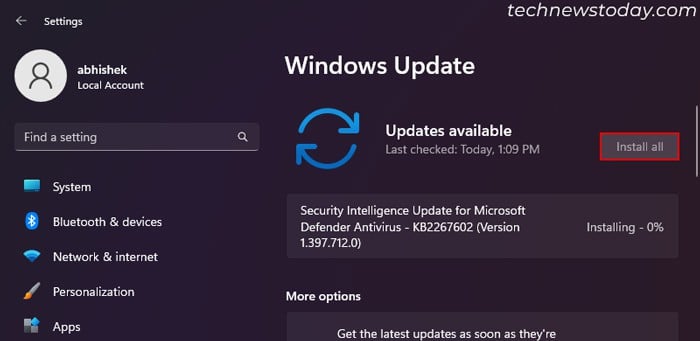 Vai a Opzioni avanzate > Aggiornamenti facoltativi. Espandi Aggiornamenti driver e cerca eventuali driver della tastiera. Se è lì, controllalo e seleziona Scarica e installa.
Vai a Opzioni avanzate > Aggiornamenti facoltativi. Espandi Aggiornamenti driver e cerca eventuali driver della tastiera. Se è lì, controllalo e seleziona Scarica e installa.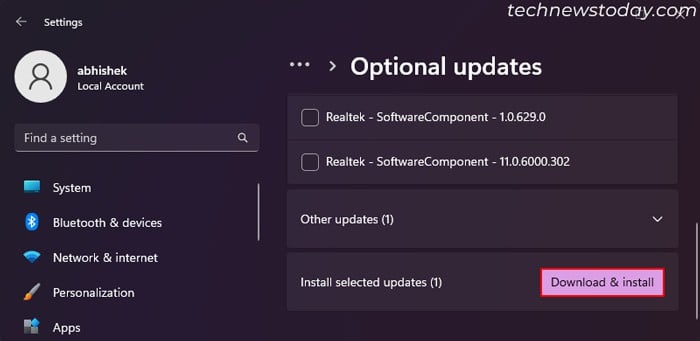 Riavvia il PC come richiesto dall’aggiornamento.
Riavvia il PC come richiesto dall’aggiornamento.
Disinstalla e reinstalla il driver della tastiera
Se disponi già del driver più recente, prova a disinstallarlo e reinstallarlo di nuovo per risolvere i bug. Puoi farlo da Gestione dispositivi.
Apri Esegui premendo il tasto Windows + R. Digita devmgmt.msc e premi Invio. Si aprirà Gestione dispositivi. Espandi Tastiere e fai clic con il pulsante destro del mouse sul dispositivo. Seleziona Disinstalla dispositivo > Disinstalla. Se vedi più driver generici, disinstallali tutti.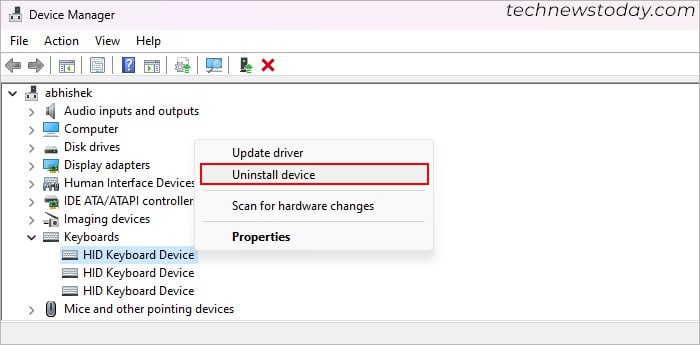
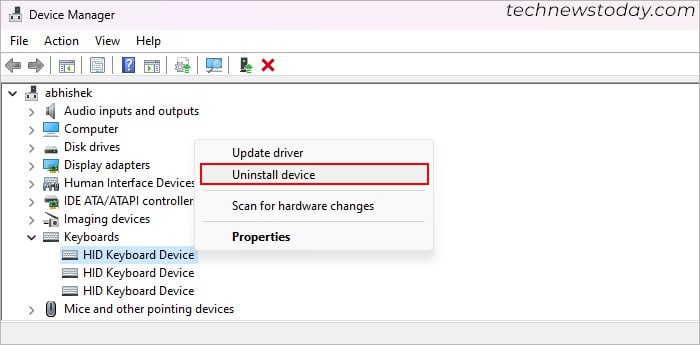 Fai clic con il pulsante destro del mouse sul nome del computer e seleziona Cerca modifiche hardware. Reinstallarà il driver.
Fai clic con il pulsante destro del mouse sul nome del computer e seleziona Cerca modifiche hardware. Reinstallarà il driver.
Alcuni OEM di tastiere forniscono software/driver dedicati per controllare e configurare la tastiera. Se utilizzi tali app, disinstallale dal tuo computer e installa quelle più recenti dai siti Web ufficiali.
Prova a utilizzare una tastiera diversa


Se non riesci a risolvere questo problema utilizzando le soluzioni di cui sopra, potrebbe indicare un problema hardware. Se applicabile, utilizza una tastiera diversa e controlla se funziona. In tal caso, sostituire o riparare la vecchia tastiera.