Se disponi di un telefono Samsung Galaxy e di un computer Windows, puoi facilmente eseguire il mirroring dello schermo del telefono sul computer. Ciò può essere utile per presentare contenuti mobili su uno schermo più grande, migliorare la produttività o semplicemente godersi le app e i contenuti multimediali preferiti dello smartphone sullo schermo di un computer. Questa guida ti guiderà attraverso tre metodi rapidi e affidabili per eseguire il mirroring del display di un telefono Samsung Galaxy su un computer Windows 10 o 11.
Sommario
1. Utilizza Miracast
Grazie al supporto Miracast sia su Windows 10 che su Windows 11, puoi facilmente trasmettere lo schermo di un telefono Android al tuo computer. Ecco come puoi utilizzare Miracast per eseguire il mirroring del tuo telefono Samsung su un computer Windows.

1. Premi il tasto Windows + S per aprire il menu di ricerca. Digita Funzioni facoltative nella casella e premi Invio.
2. Fai clic su Visualizza funzioni pulsante.
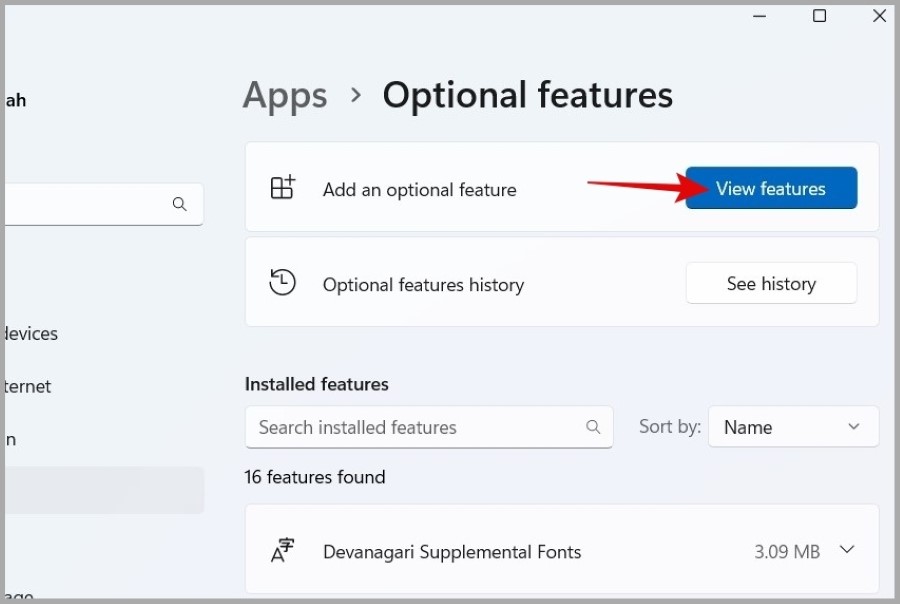
3. Scorri l’elenco per individuare la funzione Display wireless e fai clic sulla casella di controllo accanto ad essa. Quindi, fai clic su Avanti.
Nota: se la funzione Display wireless è già installata, non la vedrai nell’elenco.
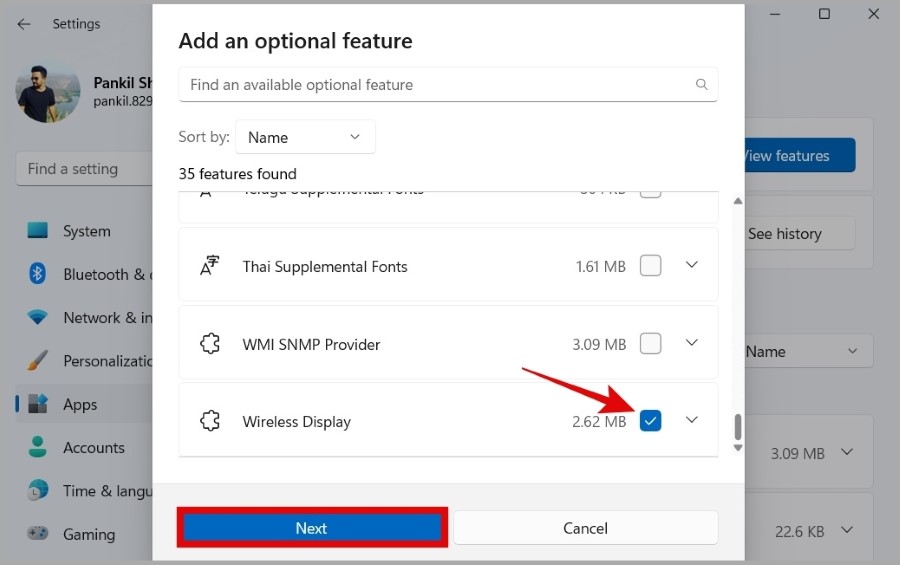
4. Fai clic sul pulsante Installa e attendi il completamento dell’installazione.
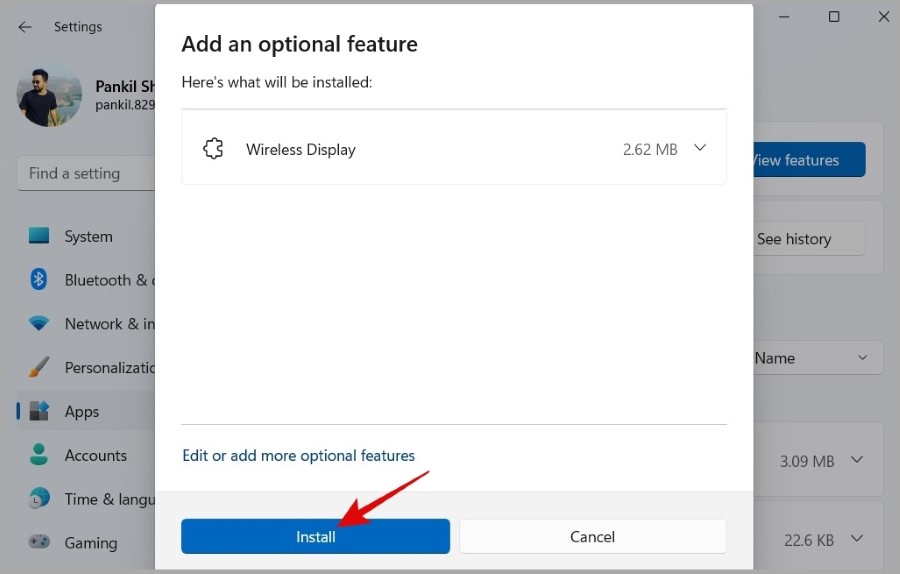
5. Ora premi il tasto Windows + S per aprire il menu di ricerca. Digita Wireless Display nella casella e premi Invio.
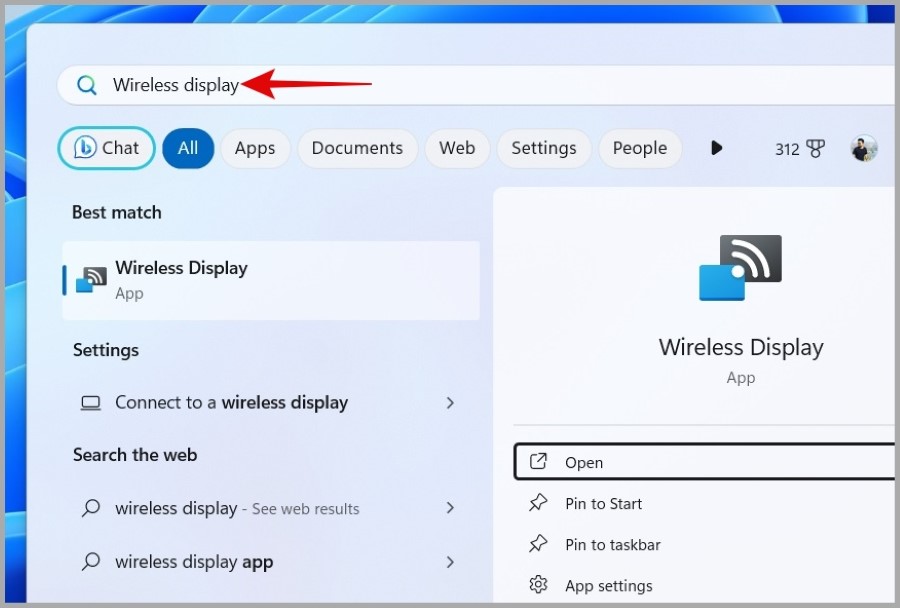
6. Sul tuo telefono Samsung Galaxy, apri Impostazioni app e vai su Dispositivi connessi > Smart View.
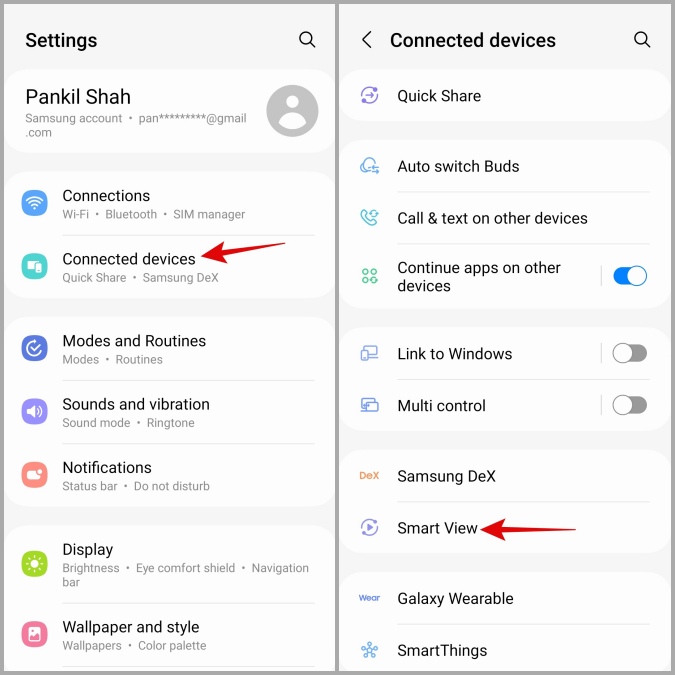
7. Attendi che il telefono esegua la scansione dei dispositivi nelle vicinanze, quindi seleziona il tuo PC dall’elenco. Quindi, tocca l’opzione Avvia ora per iniziare il mirroring dello schermo del tuo telefono.
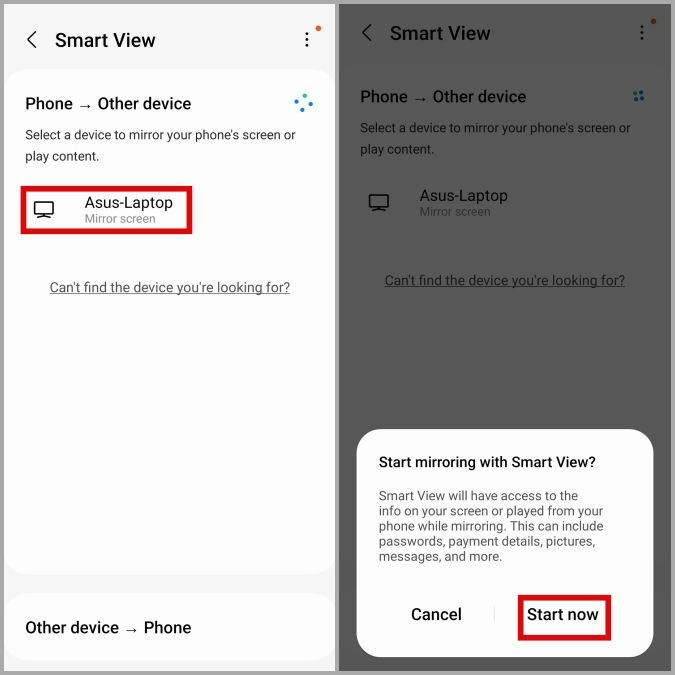
Una volta completati i passaggi precedenti, dovresti vedere lo schermo del telefono nell’app Wireless Display sul tuo PC.
2. Utilizza l’app Samsung Flow
L’utilizzo dell’app Samsung Flow è un altro modo per condividere lo schermo del tuo telefono Galaxy con un computer Windows. Oltre al mirroring dello schermo, l’app Samsung Flow ti consente anche di visualizzare le notifiche del tuo telefono e trasferire file tra il telefono e il computer.
Per configurare l’app Samsung Flow, devi abilitare il Bluetooth su entrambi i tuoi Samsung Telefono Galaxy e PC Windows e collegali alla stessa rete Wi-Fi. Successivamente, segui i passaggi indicati di seguito.
1. Scarica e installa l’app Samsung Flow sul tuo telefono Galaxy e sul computer Windows.
2. Apri l’app Samsung Flow sul tuo telefono Galaxy.
3. Apri l’app Samsung Flow sul tuo PC e fai clic sul pulsante Start.
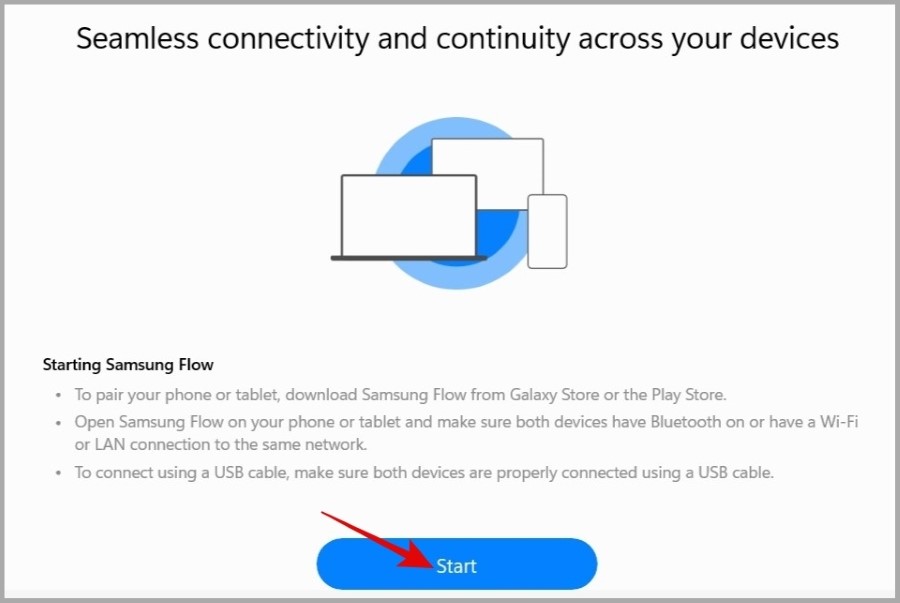
4. Seleziona l’opzione Wi-Fi o LAN o Bluetooth.
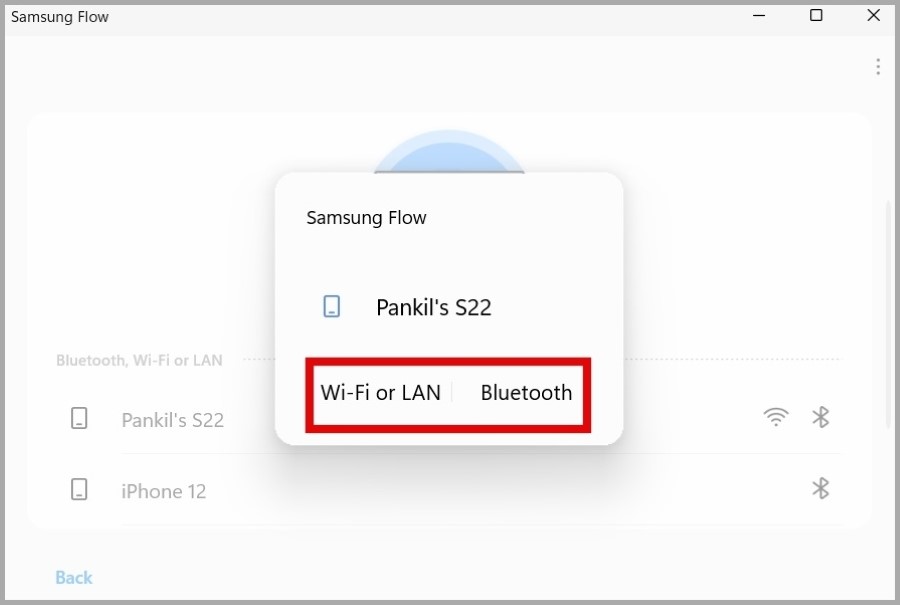
5. Ora dovresti vedere un codice di accoppiamento di 6 cifre. Lo stesso codice apparirà anche sul tuo telefono. Fai clic su OK su PC per continuare.
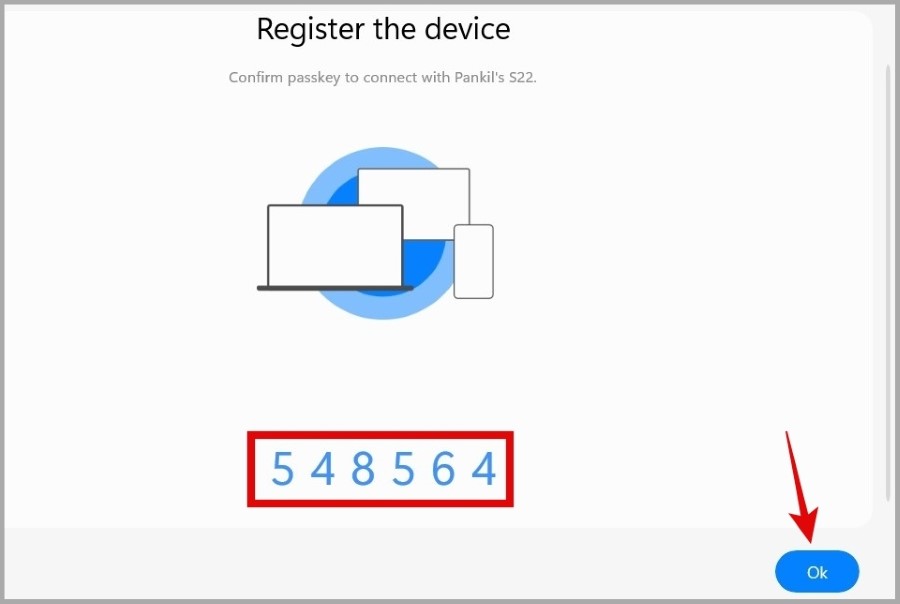
6. Tocca OK sull’app Samsung Flow sul telefono per associare il dispositivo.
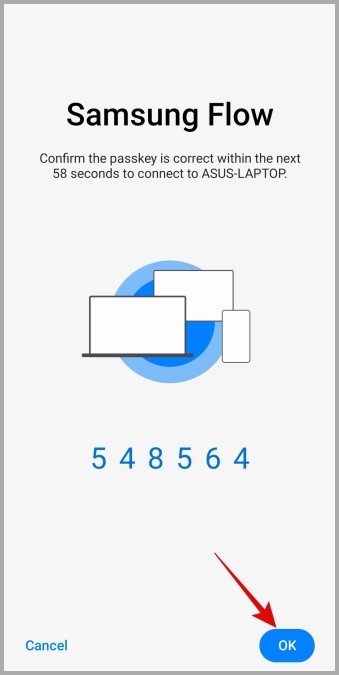
7. Dopo aver accoppiato entrambi i dispositivi, fai clic sull’opzione Smart View nell’app Samsung Flow sul tuo PC.
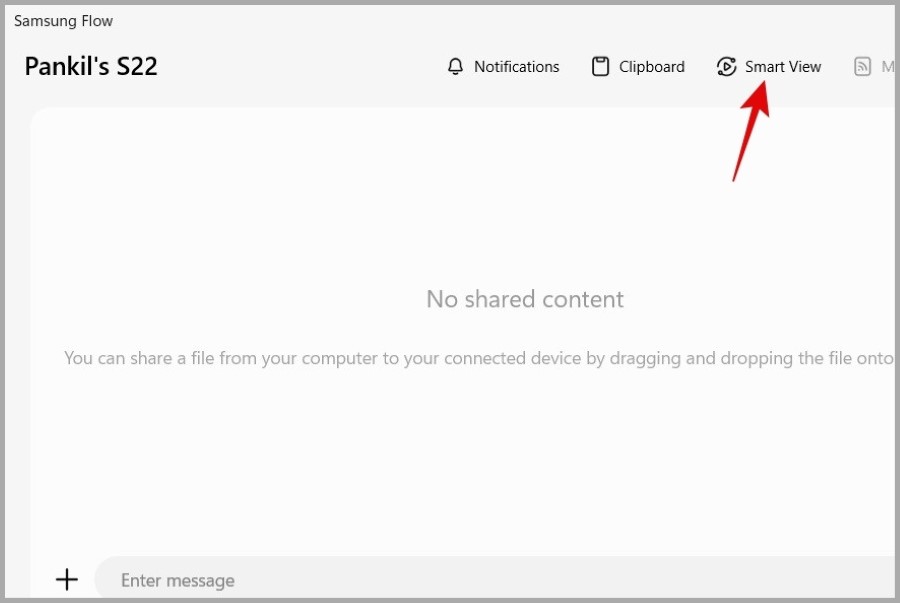
8. Sul telefono Samsung accoppiato dovrebbe apparire una richiesta di condivisione dello schermo. Tocca Inizia ora per consentirlo.
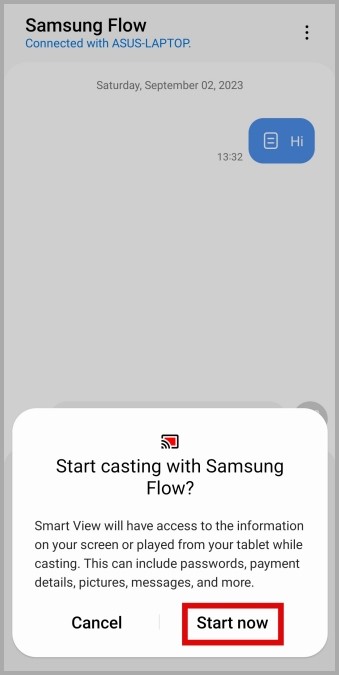
9. Una volta terminato, dovresti vedere lo schermo del tuo telefono Samsung sul tuo computer Windows. Ora puoi utilizzare il mouse e la tastiera per interagire con il telefono dal PC.
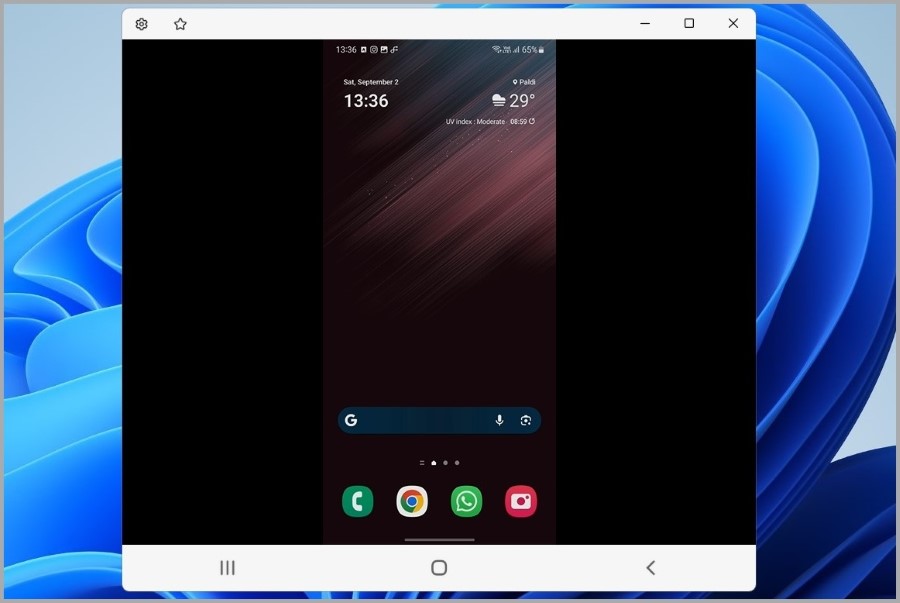
3. Utilizza l’app Phone Link
Microsoft fornisce anche l’app Phone Link, che ti consente di connettere il tuo computer Windows 10 o 11 al tuo telefono Samsung Galaxy. Puoi utilizzare questo metodo se cerchi più funzionalità, come la possibilità di effettuare e ricevere telefonate e visualizzare e inviare messaggi di testo, oltre al mirroring dello schermo.
1. Scarica e installa l’app Phone Link sul tuo PC Windows.
2. Apri l’app e fai clic su Android. Successivamente, dovresti vedere un codice QR sullo schermo.
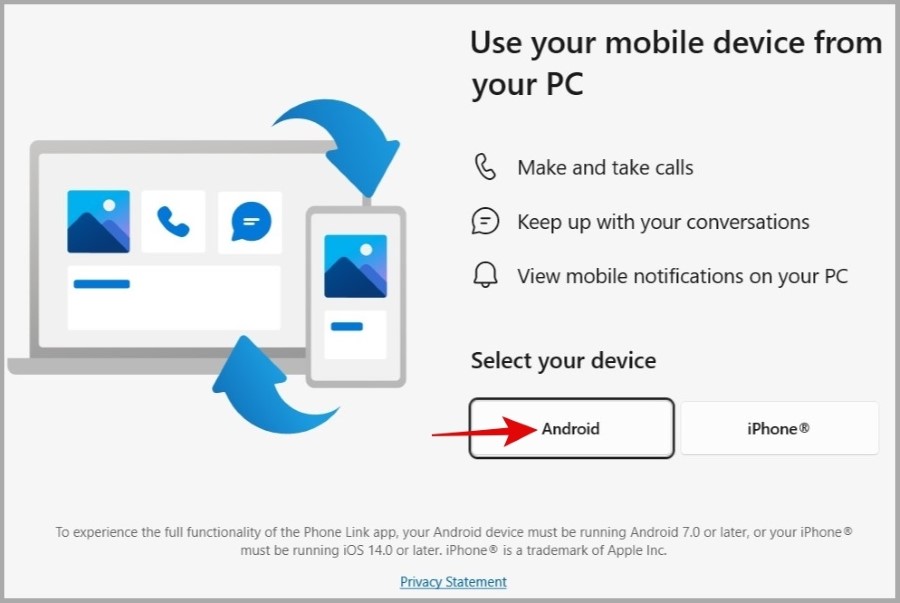
3. Ora apri l’app Impostazioni sul tuo telefono Samsung Galaxy e vai su Dispositivi connessi > Collegamento a Windows.
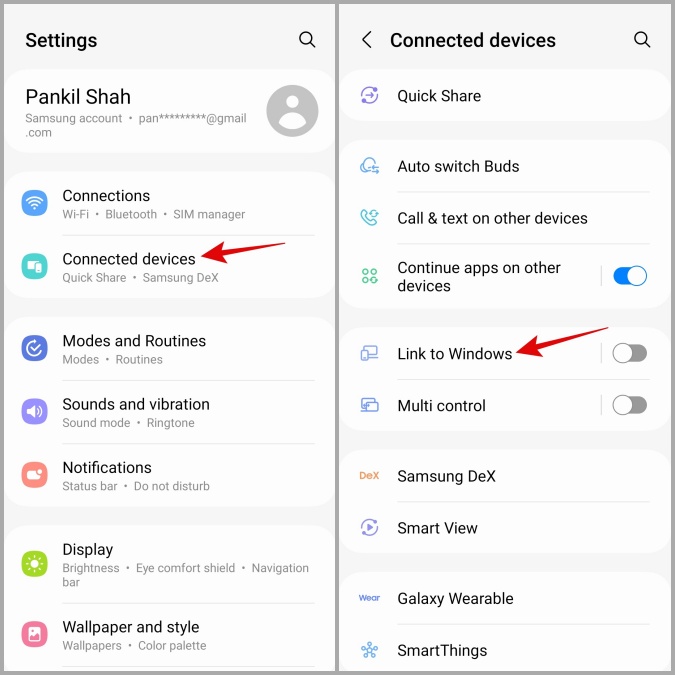
4. Tocca il pulsante Collega il tuo dispositivo mobile e il PC. Quindi, tocca Continua e utilizza la fotocamera del telefono per scansionare il codice QR sullo schermo.
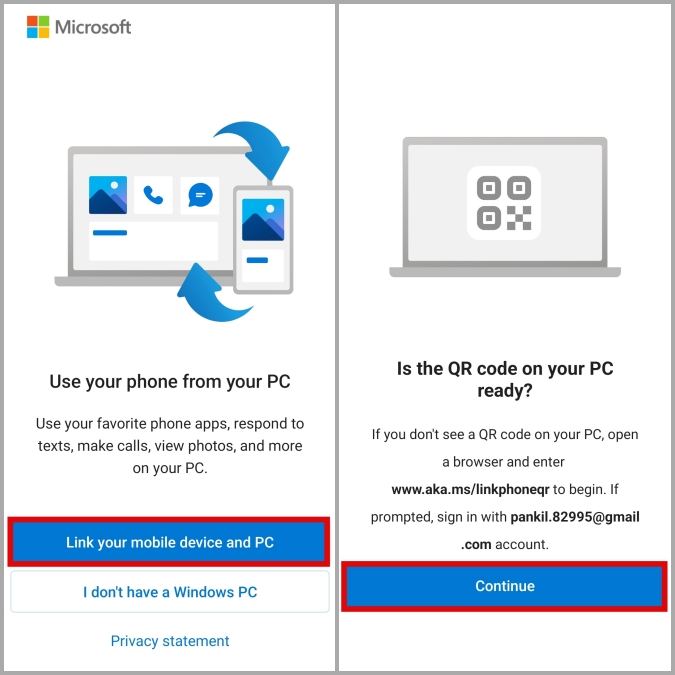
5. Sul telefono, inserisci il codice a 5 cifre codice visualizzato sullo schermo del tuo computer e tocca Continua.
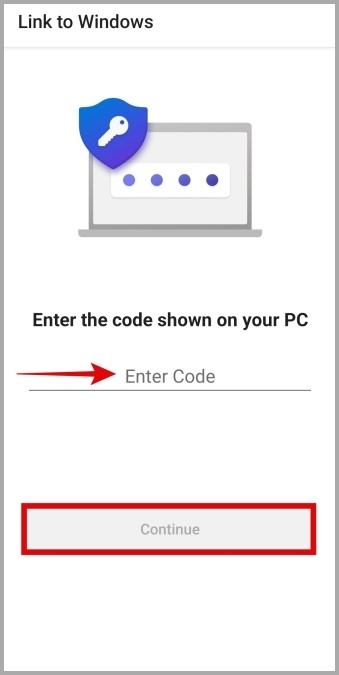
6. Ora fai clic sulla scheda App nell’app Phone Link sul tuo PC.
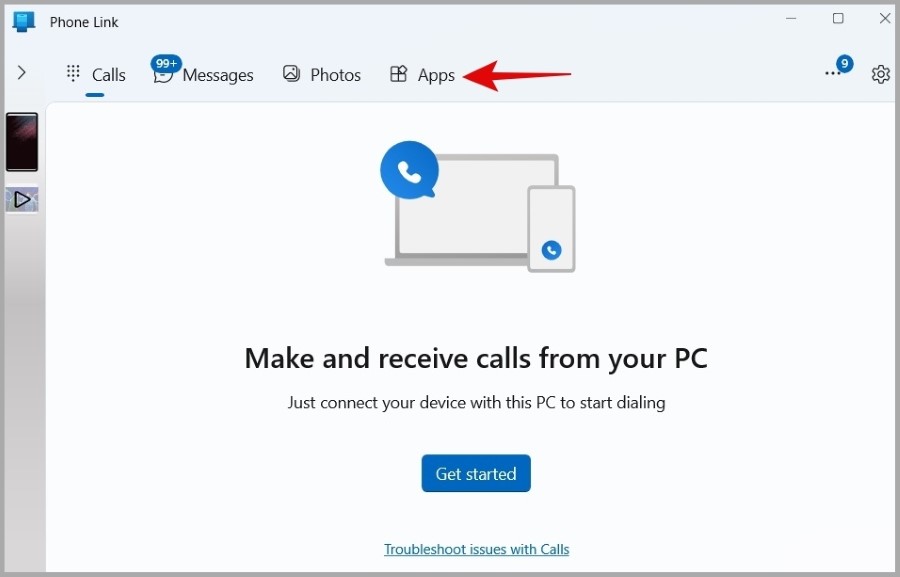
7. Fai clic sull’opzione Apri schermo telefono.
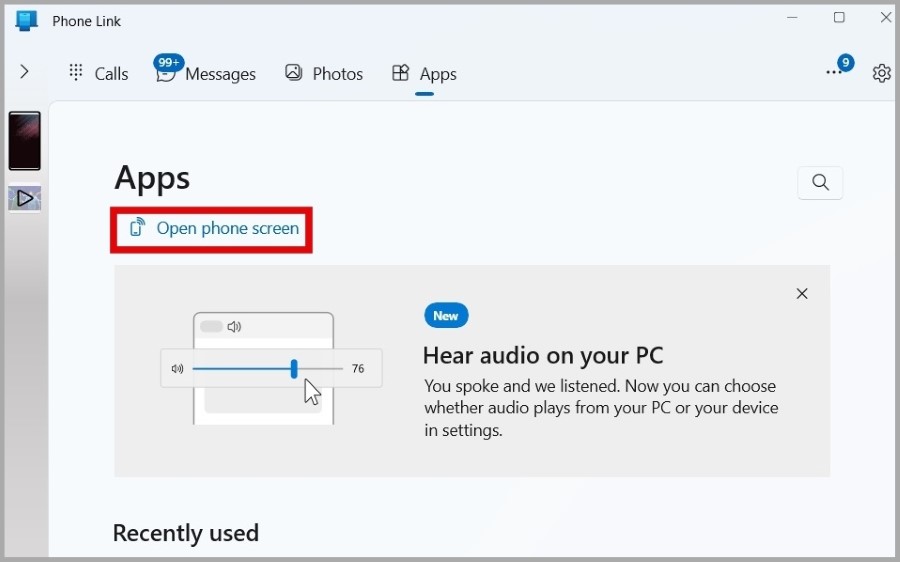
8. Dovresti ricevere una richiesta di condivisione dello schermo sul tuo telefono. Tocca Inizia ora per accettarlo.
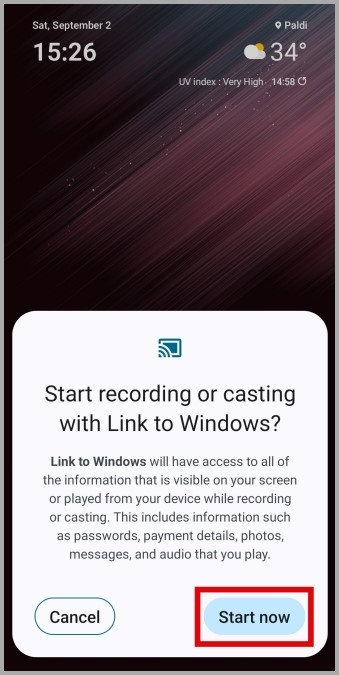
Successivamente, dovresti vedere lo schermo del tuo telefono sul tuo computer Windows. Similmente a Samsung Flow, l’app Phone Link ti consente di interagire con il tuo telefono Samsung dal tuo PC.
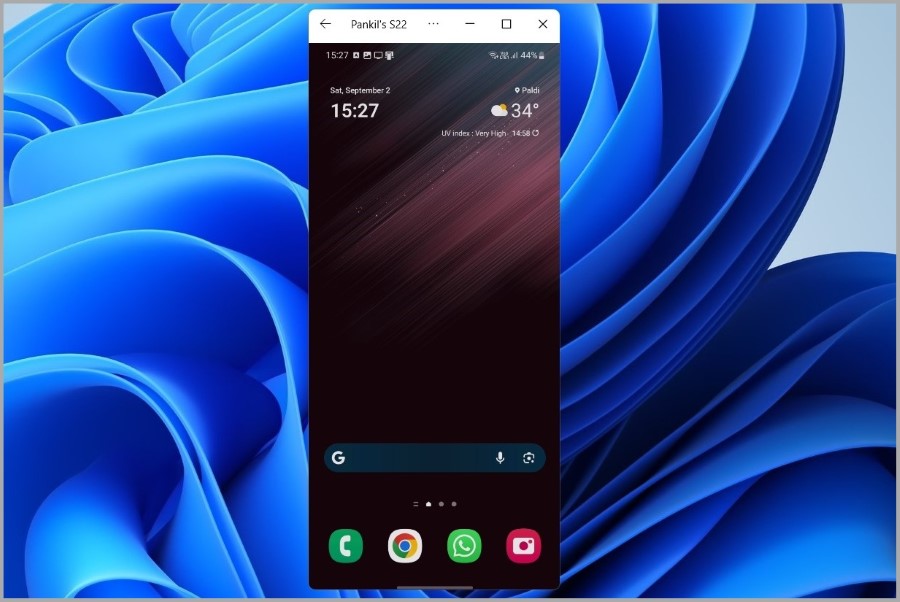
Puoi anche avviare un’app specifica direttamente dall’app Phone Link su Windows. Questo può tornare utile se desideri condividere solo un’app, non l’intero schermo.
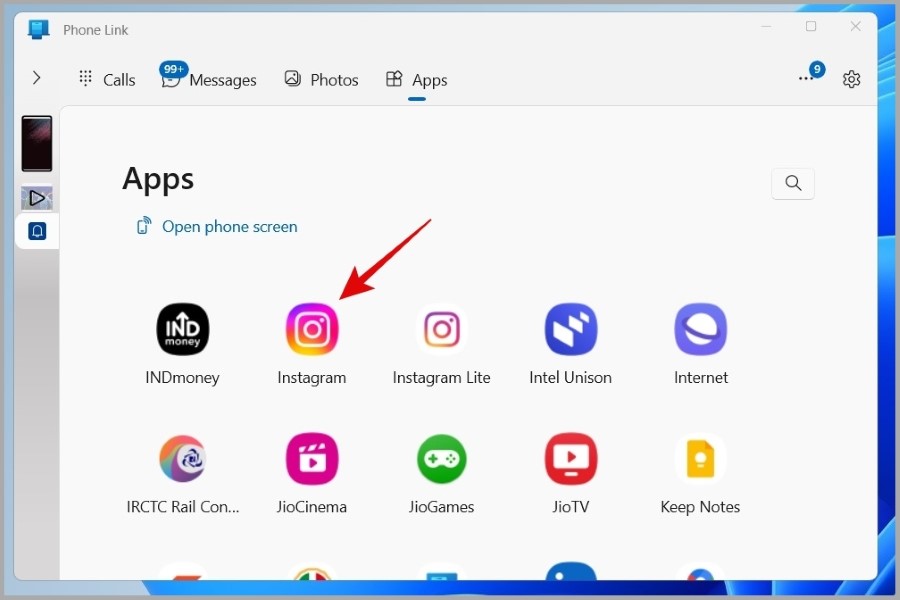
Il mirroring dello schermo diventa semplice
A seconda di ciò che stai cercando di ottenere, puoi utilizzare qualsiasi dei metodi sopra indicati per eseguire il mirroring in modalità wireless del tuo telefono Samsung Galaxy su un PC Windows 10 o 11. Sono tutti facili da usare dopo la configurazione iniziale e forniscono tutti un’ottima esperienza.

