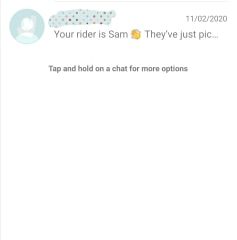Su Windows 11, anche se puoi creare un account Microsoft durante la configurazione iniziale, è possibile creare account aggiuntivi per condividere il computer con altre persone una volta completata la configurazione.
Puoi utilizzare più tipi di account su Windows 11, ma il tipo consigliato è un account Microsoft poiché è il metodo più semplice da configurare, fornisce un livello di sicurezza più elevato e consente un facile accesso praticamente a qualsiasi servizio Microsoft, inclusi OneDrive, Microsoft Store, Outlook, Rete Xbox e Office (se l’account ha un abbonamento a Microsoft 365).
Inoltre, un account Microsoft ti offre altri importanti vantaggi, come il backup dei file sul cloud con la possibilità di sincronizzare i tuoi file , credenziali e impostazioni su tutti i dispositivi.
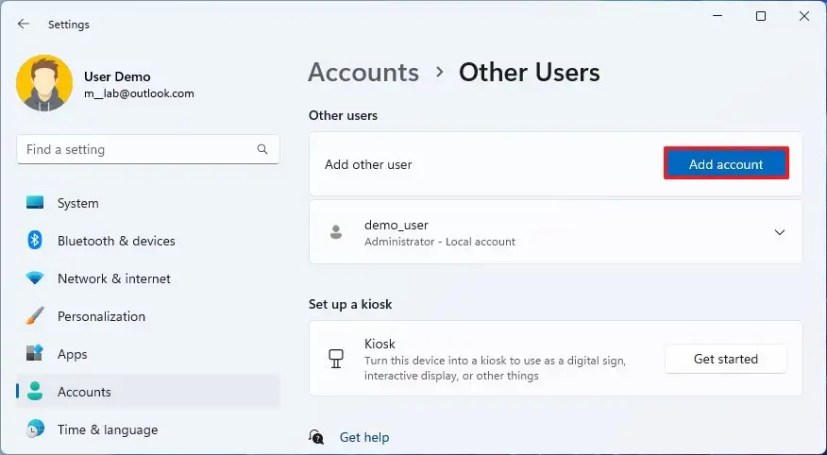
Questa guida ti insegnerà i diversi metodi per crea un profilo con un account Microsoft su Windows 11.
Crea un account Microsoft dalle Impostazioni su Windows 11
Il modo più semplice per creare un account utente standard con un account Microsoft per Windows 11 è per utilizzare le impostazioni”Altri utenti”.
Per creare e configurare un account Microsoft tramite Impostazioni su Windows 11, procedi nel seguente modo:
Apri Impostazioni su Windows 11.
Solo schermo @media e (larghezza minima: 0px) e (altezza minima: 0px) { div[id^=”bsa-zone_1659356505923-0_123456″] { larghezza minima: 300px; altezza minima: 250px; } } Schermo solo @media e (larghezza minima: 640px) e (altezza minima: 0px) { div[id^=”bsa-zone_1659356505923-0_123456″] { larghezza minima: 300px; altezza minima: 250px; } }
Fai clic su Account.
Fai clic sulla scheda Altri utenti.
Sotto la sezione “Altro”utenti”, fare clic sul pulsante Aggiungi account.
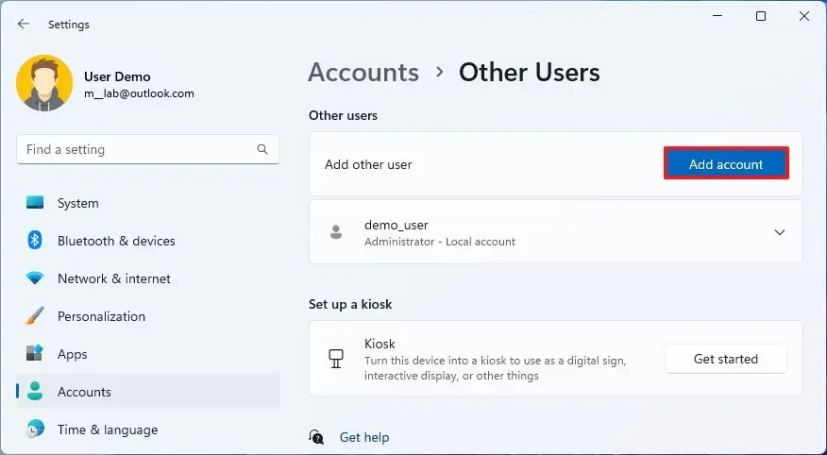
Conferma l’account Microsoft della persona da aggiungere a Windows 11.
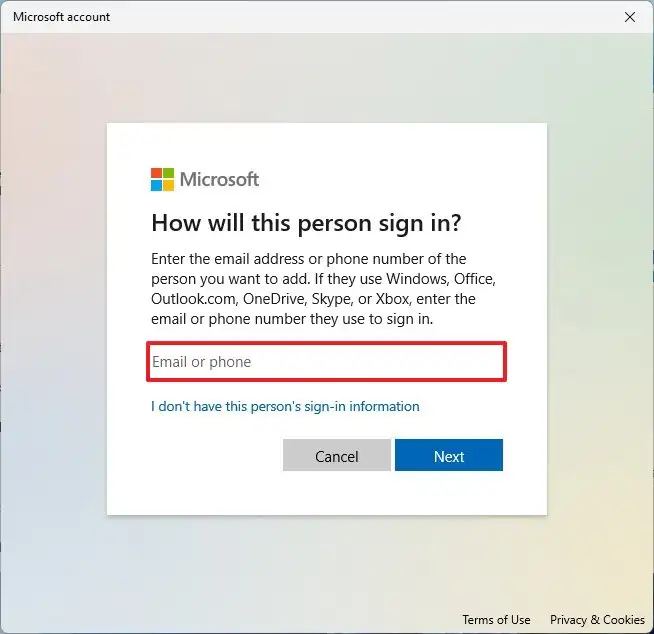 Suggerimento rapido: se la persona non ha un account Microsoft, possono crearne uno online oppure puoi scegliere “Non ho questo”informazioni di accesso della persona” e segui le istruzioni visualizzate sullo schermo per creare un nuovo account.
Suggerimento rapido: se la persona non ha un account Microsoft, possono crearne uno online oppure puoi scegliere “Non ho questo”informazioni di accesso della persona” e segui le istruzioni visualizzate sullo schermo per creare un nuovo account.
Fai clic sul pulsante Avanti.
Fai clic sul pulsante Fine.
Apri Avvia.
Fai clic sul menu del profilo e scegli l’opzione Esci.
Seleziona il nuovo account dalla schermata di accesso.
Fai clic sull’opzione Accedi.
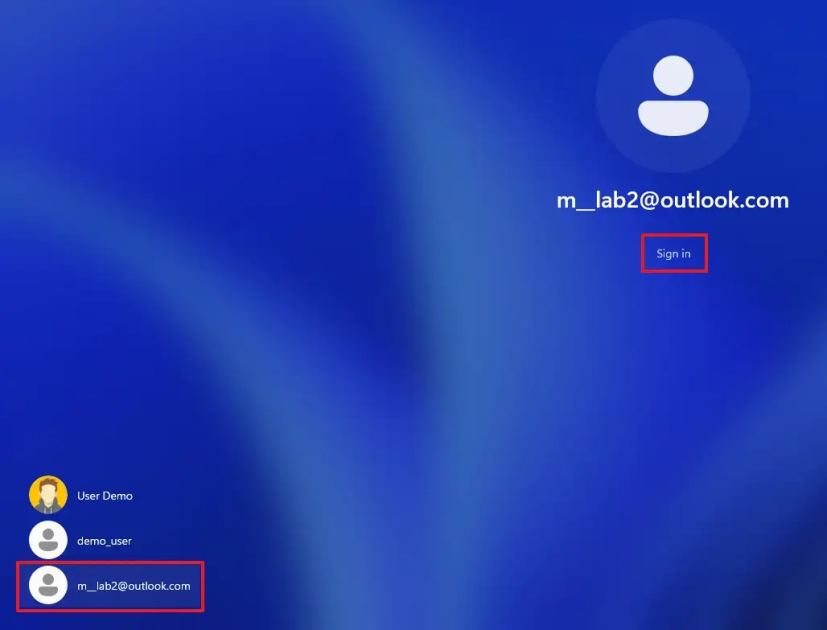
Accedi con le credenziali dell’account Microsoft.
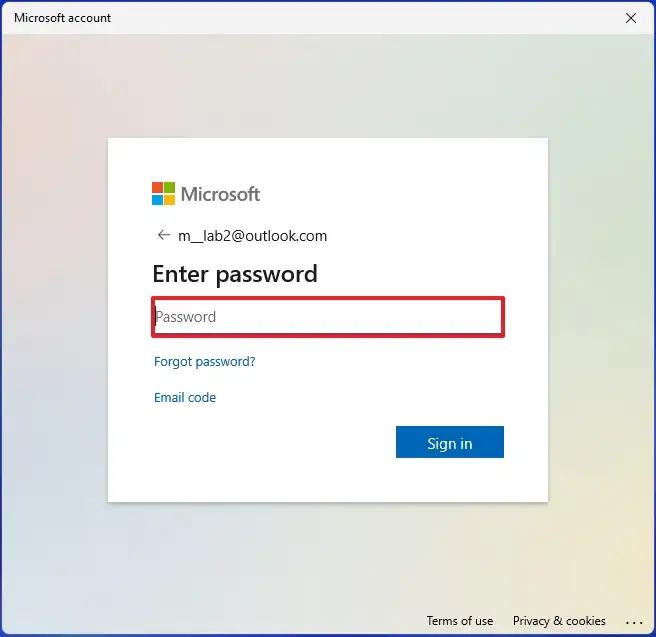
Fai clic sul pulsante “Sì, configura” per configurare l’account utilizzando Windows Hello.
Rapida suggerimento: se la configurazione non riesce, fai clic sul pulsante “Chiudi” e dovrebbe essere visualizzata la configurazione del PIN.
Fai clic sul pulsante Avanti (se applicabile).
Conferma il PIN per accedere all’account Microsoft su Windows 11.
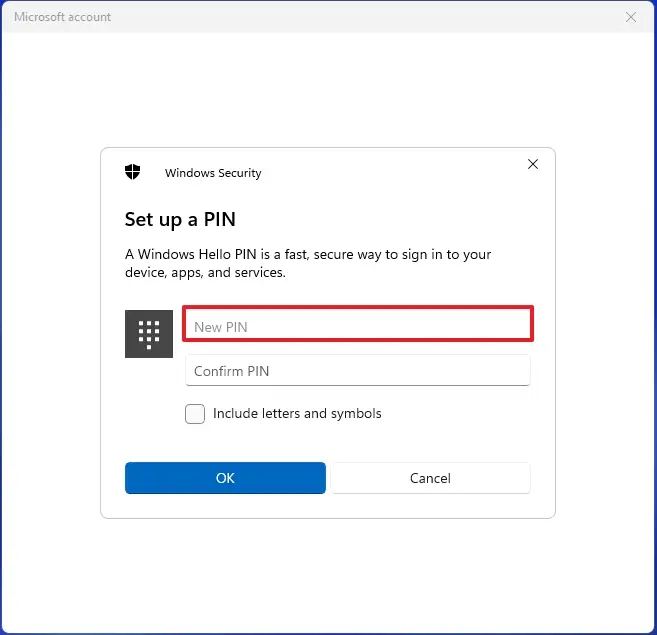
Fai clic sul pulsante OK.
Configura le impostazioni di backup dei file su OneDrive. Se fai clic sul pulsante Avanti, il sistema operativo caricherà le cartelle del profilo dell’utente (Desktop, Immagini e Documenti) su OneDrive. Se scegli l’opzione “Salva file solo su questo PC”, i file saranno disponibili solo sul computer.
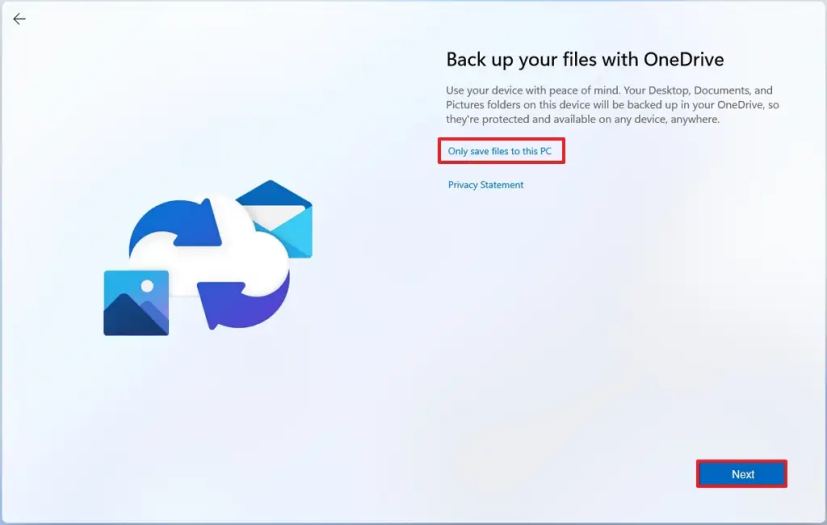
Fai clic sull’opzione Rifiuta per saltare la promozione di Microsoft 365 (se applicabile).
Fai clic sull’opzione Rifiuta per saltare la promozione di OneDrive ( se applicabile).
Scegli le impostazioni sulla privacy dell’utente.
Fai clic sul pulsante Avanti.
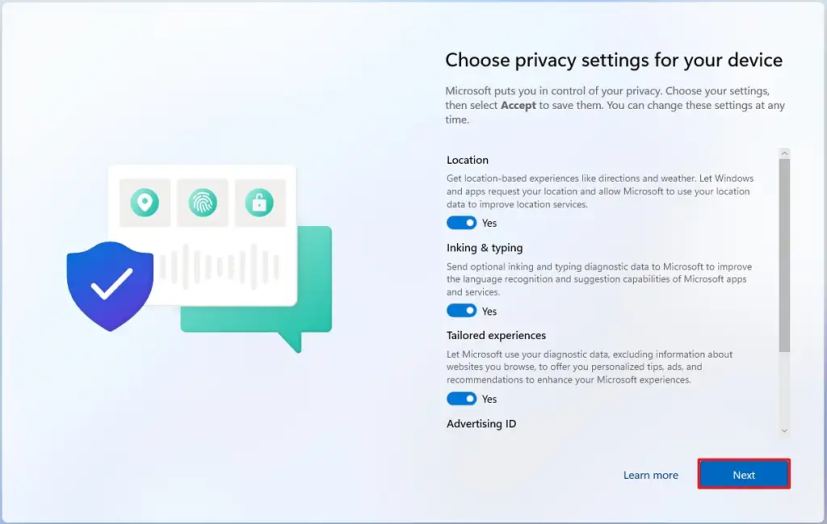
Fare clic sul pulsante Accetta.
Una volta completati i passaggi, il sistema creerà un nuovo profilo, ma senza configurarlo finché l’utente non accede per la prima volta.
Crea un account Microsoft dal Pannello di controllo su Windows 11
In alternativa, è possibile creare un account Microsoft dalle impostazioni degli Account utente legacy (netplwiz) dal Pannello di controllo.
Per creare un account Microsoft da netplwiz su Windows 11, procedi nel seguente modo:
Apri Start.
Cerca netplwiz e fai clic sul risultato principale per aprire le impostazioni degli account utente del pannello di controllo.
Fai clic sul pulsante Aggiungi.
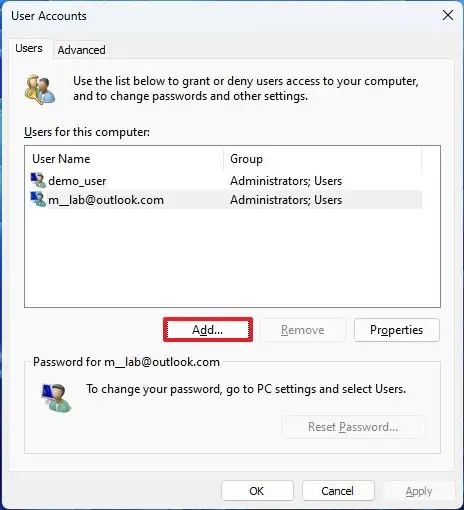
Conferma l’account Microsoft della persona da aggiungere a Windows 11.
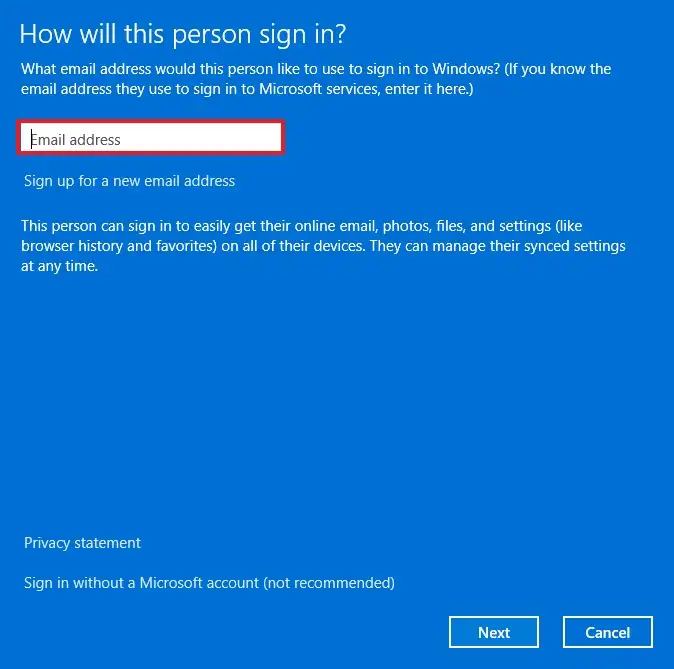
Fai clic su Avanti.
Fai clic sul pulsante Fine.
Fai clic sul pulsante OK.
Apri Inizia.
Fai clic sul menu del profilo e scegli l’opzione Esci.
Seleziona il nuovo account dalla sullo schermo.
Fai clic sull’opzione Accedi.
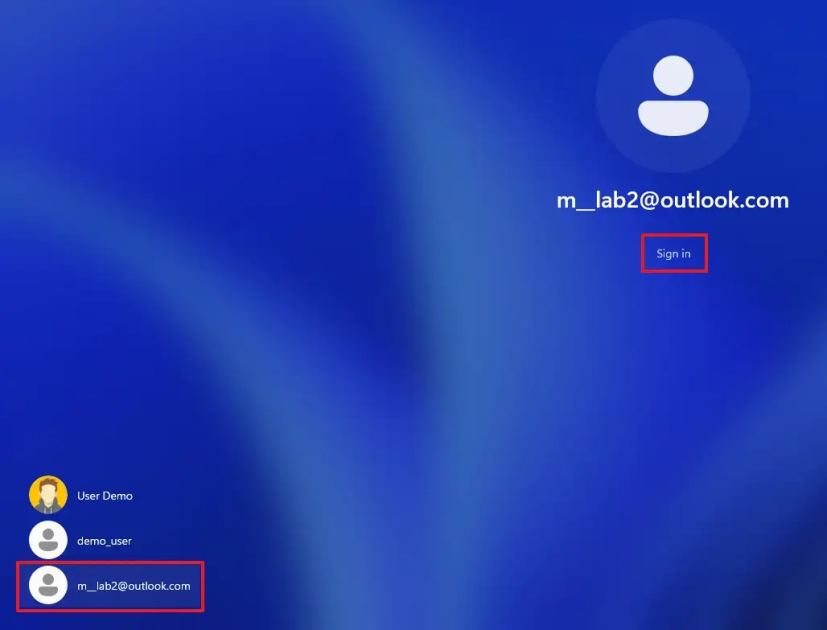
Accedi con Credenziali dell’account Microsoft.
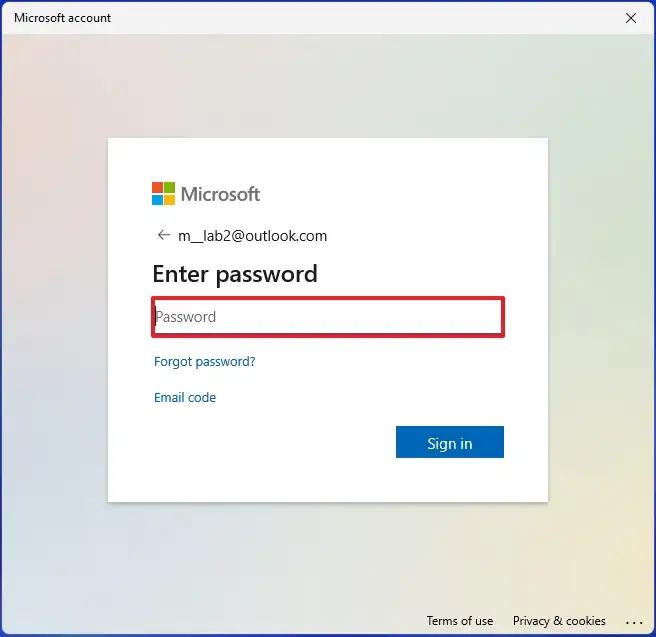
Fai clic sul pulsante “Sì, configura” per configurare l’account utilizzando Windows Hello.
Suggerimento rapido: se la configurazione non riesce, fai clic sul pulsante “Chiudi” e dovrebbe essere visualizzata la configurazione del PIN.
Fai clic sul pulsante Avanti (se applicabile).
Conferma il PIN per accedere all’account Microsoft su Windows 11.
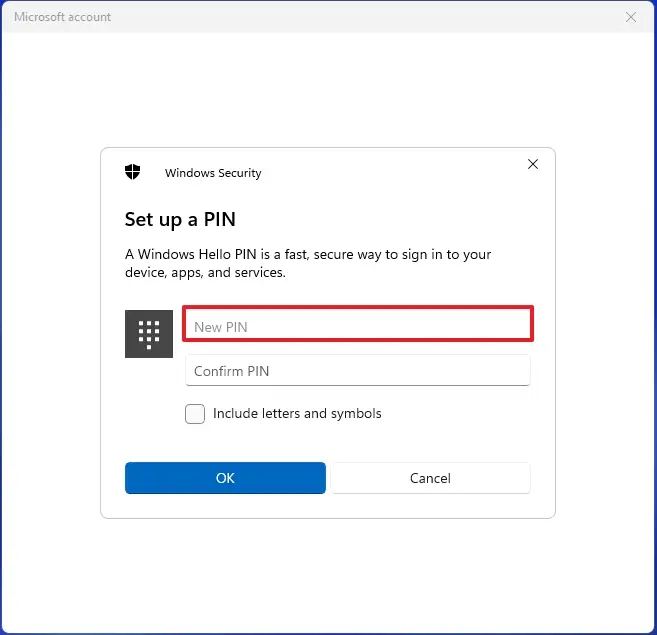
Fai clic sul pulsante OK.
Configura le impostazioni di backup dei file su OneDrive. Se fai clic sul pulsante Avanti, il sistema operativo caricherà le cartelle del profilo dell’utente (Desktop, Immagini e Documenti) su OneDrive. Se scegli l’opzione “Salva file solo su questo PC”, i file saranno disponibili solo sul computer.
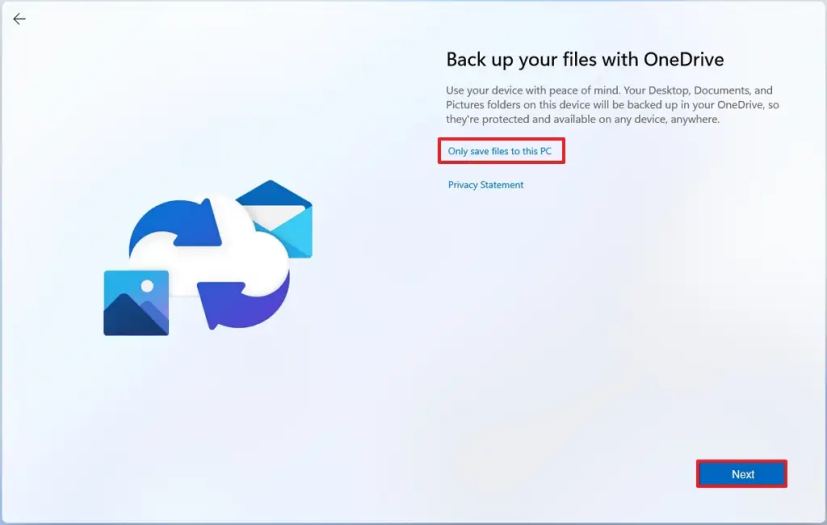
Fai clic sull’opzione Rifiuta per saltare la promozione di Microsoft 365 (se applicabile).
Fai clic sull’opzione Rifiuta per saltare la promozione di OneDrive ( se applicabile).
Scegli le impostazioni sulla privacy dell’utente.
Fai clic sul pulsante Avanti.
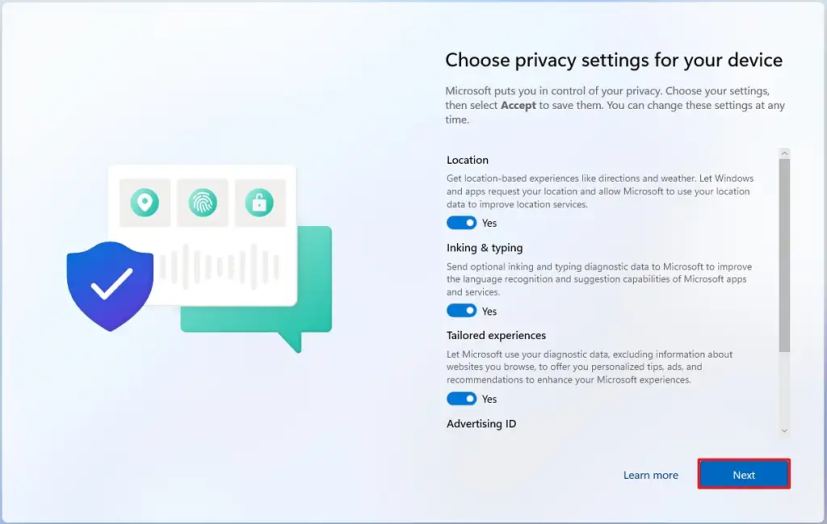
Fai clic sul pulsante Accetta.
Dopo aver completato i passaggi, Windows 11 creerà il nuovo profilo utilizzando l’account Microsoft.
Crea un account Microsoft dalle Impostazioni famiglia su Windows 11
Su Windows 11, puoi anche utilizzare le impostazioni”Famiglia”per creare nuovi account. Di solito, utilizzeresti queste impostazioni per i giovani che necessitano di supervisione. Dopo aver configurato un account tramite queste impostazioni, puoi utilizzare le funzionalità di Microsoft Family Safety per limitare il tempo di utilizzo, controllare le app a cui possono accedere, configurare diversi controlli parentali e altro ancora.
Per creare un membro della famiglia con un account Microsoft su Windows 11, segui questi passaggi:
Apri Impostazioni.
Fai clic su Account.
Fai clic sulla scheda Famiglia.
Nella sezione”La tua famiglia”, fai clic sul pulsante Aggiungi qualcuno.
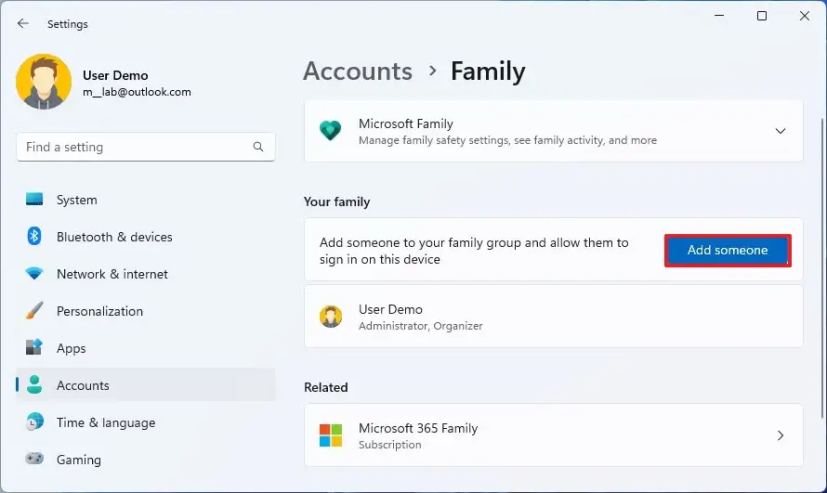
Conferma l’account Microsoft della persona da aggiungere a Windows 11.
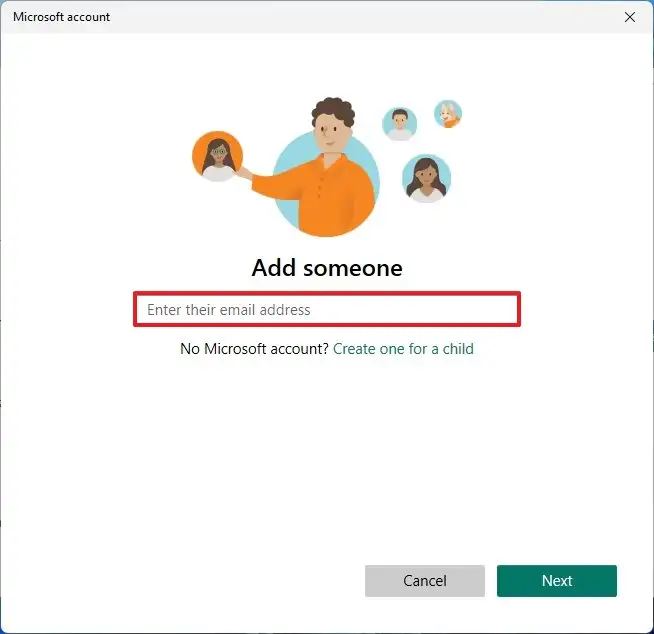
Fai clic su Pulsante Avanti.
Scegli l’opzione Membro per creare un account per un giovane. Oppure fai clic sull’opzione Organizzatore per creare un account per qualcuno che sarà in grado di gestire le impostazioni familiari.
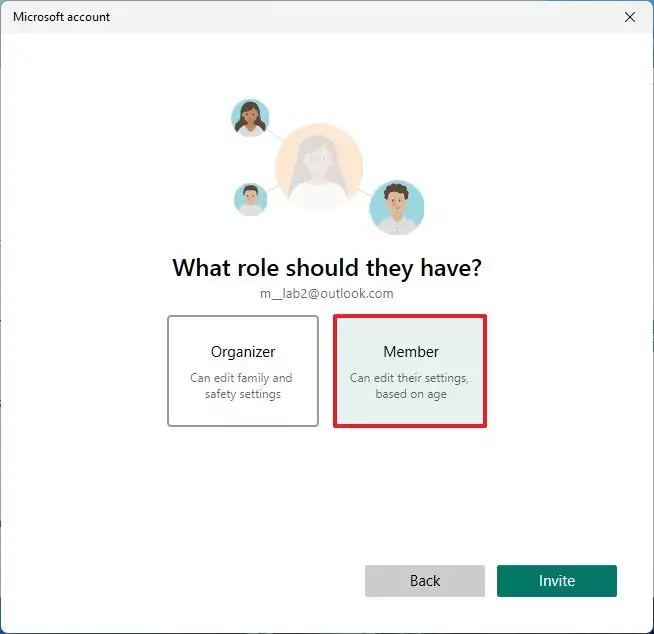
Fare clic su Pulsante Invita.
Apri Start.
Fai clic sul menu del profilo e scegli Esci > opzione.
Seleziona il nuovo account dalla schermata di accesso.
Fai clic sull’opzione Accedi.
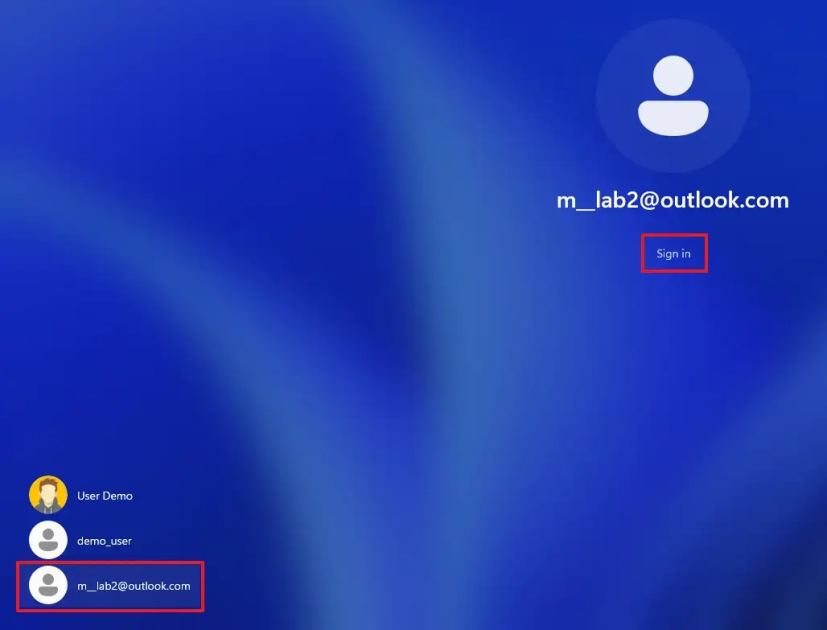
Accedi con le credenziali dell’account Microsoft.
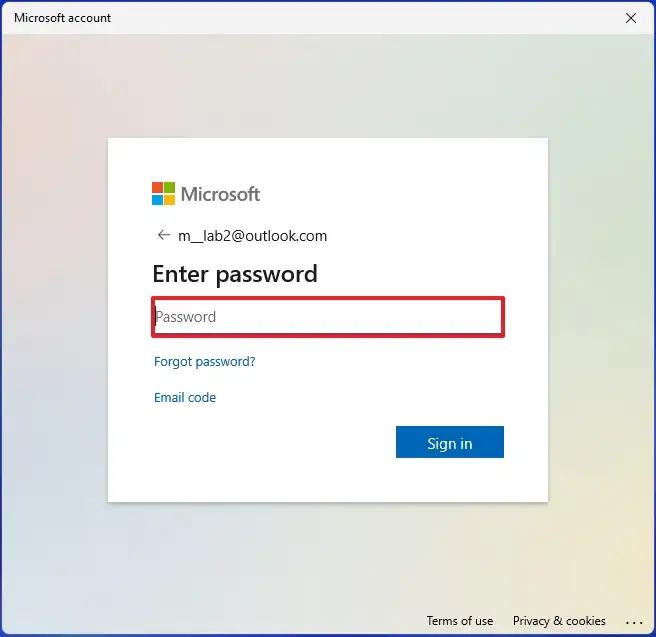
Fai clic su “Sì”, imposta” per configurare l’account utilizzando Windows Hello.
Suggerimento rapido: se la configurazione non riesce, fai clic sul pulsante “Chiudi”, e dovrebbe apparire la configurazione del PIN.
Fai clic sul pulsante Avanti (se applicabile).
Conferma il PIN per accedere all’account Microsoft su Windows 11.
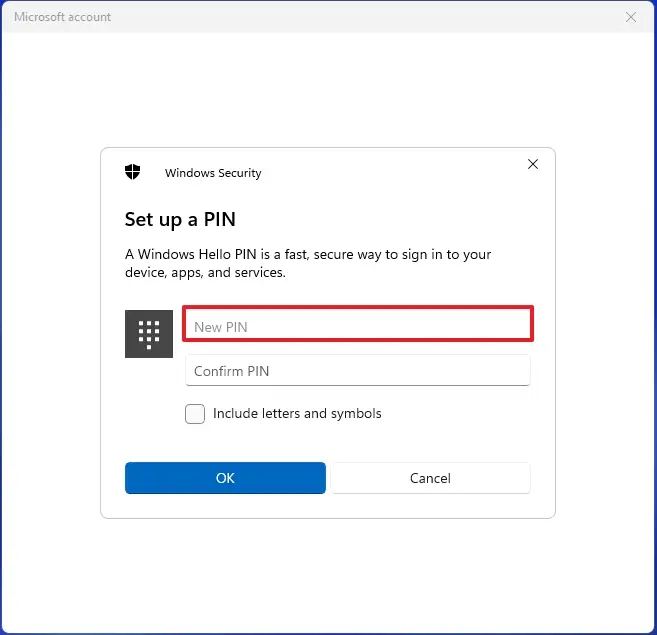
Fai clic sul pulsante OK.
Configura le impostazioni di backup dei file su OneDrive. Se fai clic sul pulsante Avanti, il sistema operativo caricherà le cartelle del profilo dell’utente (Desktop, Immagini e Documenti) su OneDrive. Se scegli l’opzione “Salva file solo su questo PC”, i file saranno disponibili solo sul computer.
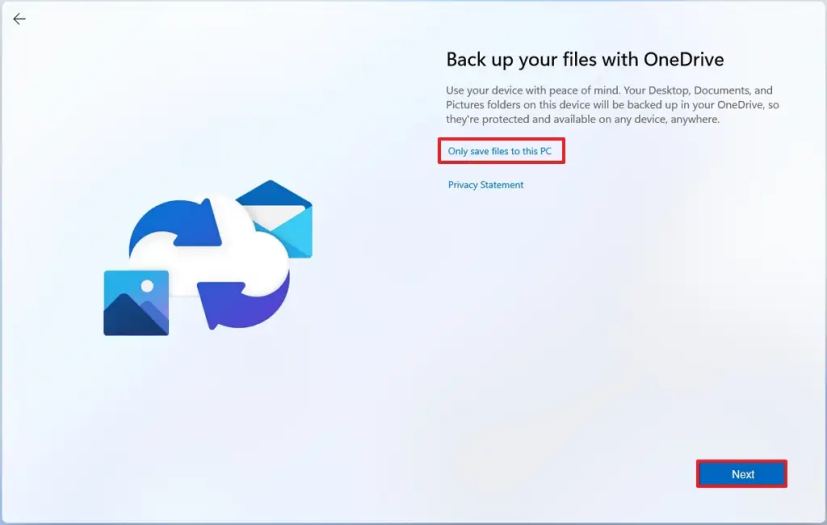
Fai clic sull’opzione Rifiuta per saltare la promozione di Microsoft 365 (se applicabile).
Fai clic sull’opzione Rifiuta per saltare la promozione di OneDrive ( se applicabile).
Scegli le impostazioni sulla privacy dell’utente.
Fai clic sul pulsante Avanti.
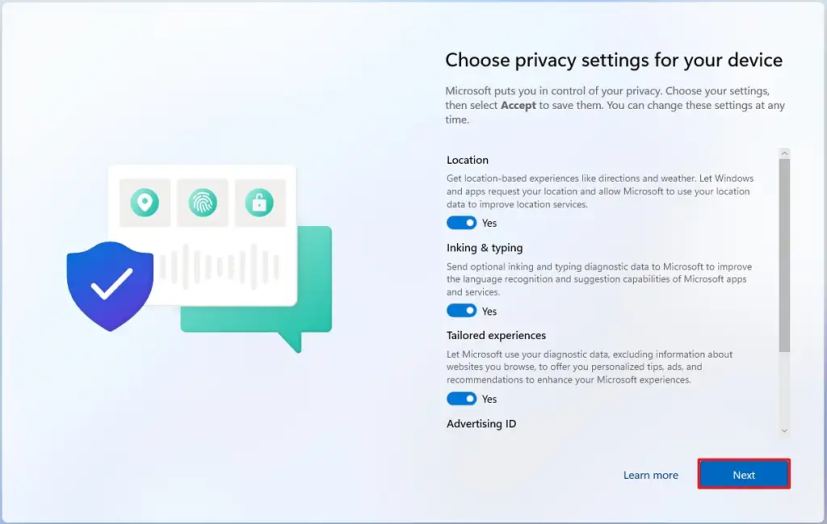
Fai clic sul pulsante Accetta.
Una volta completati i passaggi, l’account Microsoft verrà creato per il membro della famiglia su Windows 11.
Come parte del processo, la persona con il nuovo account deve accettare l’invito dal proprio account Microsoft e quindi fare clic sul pulsante”Iscriviti ora”nella pagina di configurazione della sicurezza della famiglia.
Schermata solo @media e ( larghezza minima: 0px) e (altezza minima: 0px) { div[id^=”bsa-zone_1659356403005-2_123456″] { larghezza minima: 300px; altezza minima: 250px; } } Schermo solo @media e (larghezza minima: 640px) e (altezza minima: 0px) { div[id^=”bsa-zone_1659356403005-2_123456″] { larghezza minima: 300px; altezza minima: 250px; } }