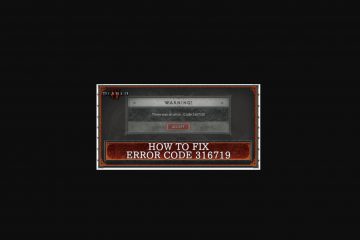Se giochi su Windows 11, probabilmente noterai che le prestazioni di gioco non sono allo stesso livello di Windows 10. Secondo Microsoft, dopo il test e il feedback degli utenti, l’impatto sulle prestazioni è dovuto a due funzionalità di sicurezza (Integrità della memoria e Piattaforma della macchina virtuale) abilitate per impostazione predefinita su Windows 11.
Sull’aggiornamento di Windows 11 2022 o originale versione, Memory Integrity è una funzionalità che impedisce agli hacker di utilizzare codice dannoso e garantisce che i driver sul computer siano affidabili. E la piattaforma della macchina virtuale fornisce gli elementi per utilizzare la virtualizzazione, come il sottosistema Windows per Linux (WSL) e Hyper-V.
Se vuoi dare la priorità alle prestazioni rispetto alla sicurezza, Microsoft consiglia di disabilitare queste due funzionalità per migliorare l’esperienza di gioco. Una volta che hai finito di giocare, l’azienda dice che dovresti riattivare le funzionalità.
Questa guida ti insegnerà i passaggi per disabilitare le due funzionalità di sicurezza per ottimizzare le prestazioni di gioco su Windows 11.
Ottimizza le prestazioni di gioco su Windows 11
Su Windows 11, puoi trovare l’opzione per disabilitare l’integrità della memoria nell’app Sicurezza di Windows, mentre l’opzione per disabilitare la virtualizzazione è disponibile tramite l’app Impostazioni.
Disabilita l’integrità della memoria
Per disabilitare l’integrità della memoria per migliorare le prestazioni di gioco, segui questi passaggi:
Schermo solo multimediale e (larghezza minima: 0 px) e (larghezza minima: altezza: 0px) { div[id^=”bsa-zone_1659356193270-5_123456″] { larghezza minima: 300px; altezza minima: 250px; } } Schermo solo multimediale e (larghezza minima: 640 px) e (altezza minima: 0 px) { div[id^=”bsa-zone_1659356193270-5_123456″] { larghezza minima: 120 px; altezza minima: 600px; } }
Apri Start.
Cerca Sicurezza di Windows e fai clic sul risultato in alto per aprire l’app.
Fai clic su Sicurezza dispositivo.
Nella sezione”Isolamento core”, fai clic sull’opzione Dettagli isolamento core.
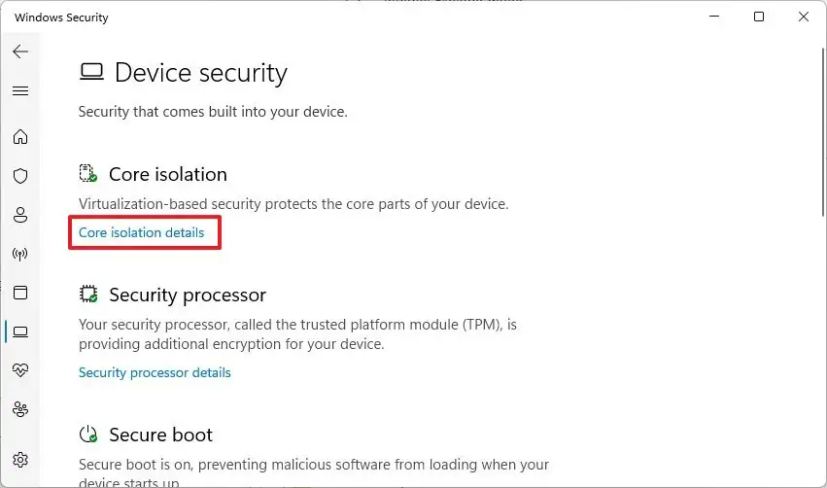
Disattiva l’interruttore Integrità memoria.
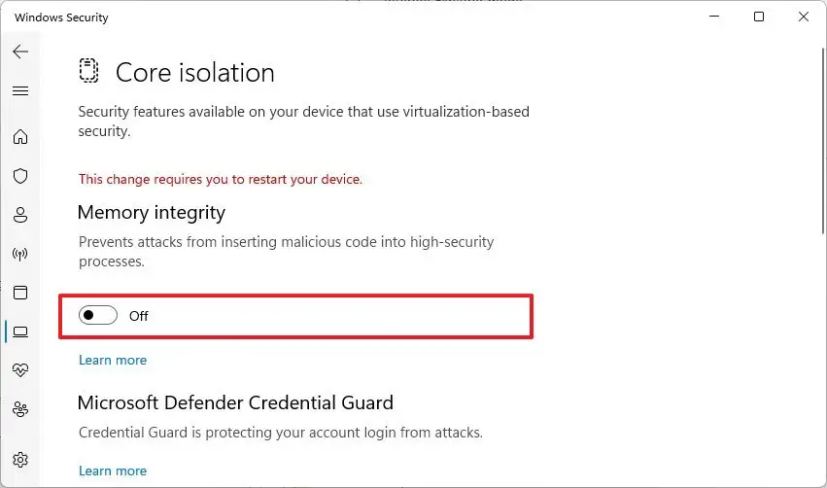
Riavvia il computer.
Una volta completati i passaggi, la funzione di sicurezza verrà disabilitata, migliorando così le prestazioni di gioco su Windows 11.
Disabilita la virtualizzazione
Per disabilitare virtualizzazione su Windows 11 per migliorare i giochi, usa th Questi passaggi:
Apri Impostazioni.
Fai clic su App.
Fai clic su Scheda Funzionalità opzionali.
Nella sezione”Impostazioni correlate”, fai clic sull’impostazione Altre funzionalità di Windows.
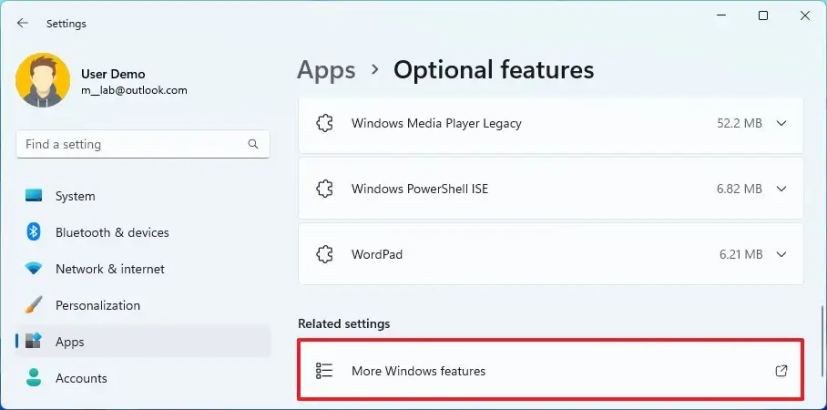
Deselezionare l’opzione Virtual Machine Platform.
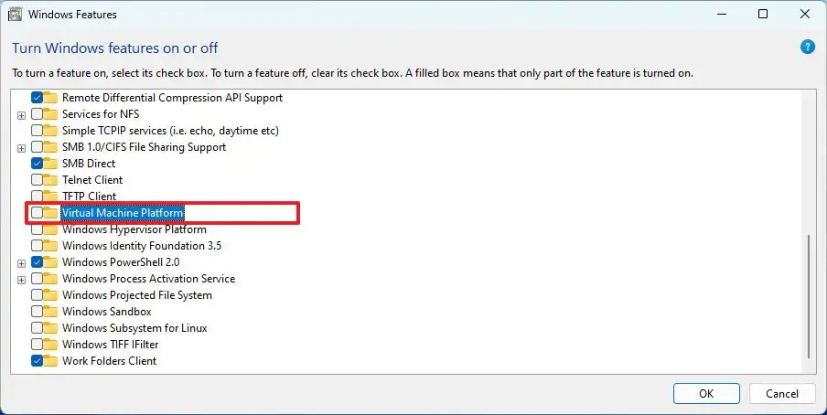
Fai clic sul pulsante OK.
Fai clic sul pulsante Riavvia ora.
Dopo aver completato i passaggi, i componenti di virtualizzazione verranno disabilitati sul tuo computer per migliorare le prestazioni di gioco su Windows 11.
Una volta che hai finito di giocare, puoi usare le istruzioni per abilitare di nuovo le funzionalità, ma al passaggio 5 (prima serie di passaggi), attiva l’interruttore per riattivare l’integrità della memoria e non riavviare ancora. Quindi, nel passaggio 4 (seconda serie di passaggi), seleziona l’opzione per riattivare la virtualizzazione e riavviare il computer.
Sebbene Microsoft riconosca che queste funzionalità possono influire sulle prestazioni di gioco, il i miglioramenti complessivi variano a seconda del dispositivo. Inoltre, considera che ci sono molti altri fattori che possono svolgere un ruolo nelle prestazioni. Ad esempio, la scheda grafica potrebbe non essere abbastanza potente. Il disco rigido potrebbe esaurire lo spazio o non è abbastanza veloce. Puoi avere a che fare con problemi di driver su un gioco specifico. Non stai utilizzando un monitor con una frequenza di aggiornamento elevata. Il dispositivo potrebbe avere problemi termici. È possibile che utilizzi un processore più vecchio, memoria insufficiente e così via.
Schermata solo su media e (larghezza minima: 0 px) e (altezza minima: 0 px) { div[id^=”bsa-zone_1659356403005-2_123456″] { larghezza minima: 300 px; altezza minima: 250px; } } Schermo solo multimediale e (larghezza minima: 640 px) e (altezza minima: 0 px) { div[id^=”bsa-zone_1659356403005-2_123456″] { larghezza minima: 300 px; altezza minima: 250px; } }