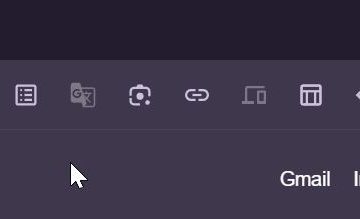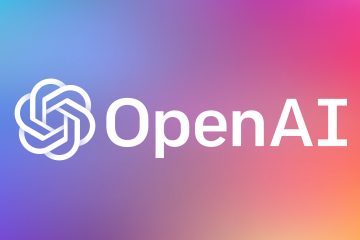L’accensione della luce della tastiera non solo conferisce al tuo laptop un aspetto estetico, ma aiuta anche a individuare chiaramente i tasti in condizioni di scarsa illuminazione.
La funzione di retroilluminazione è sul mercato da un po’di tempo, ma gli utenti hanno ancora problemi ad attivarla, soprattutto perché il tasto retroilluminato ha un aspetto diverso a seconda del produttore.
A volte, quando il driver corretto (driver ATK) non è installato sul laptop o i LED di retroilluminazione sono danneggiati, avrai difficoltà ad accendere la luce della tastiera.
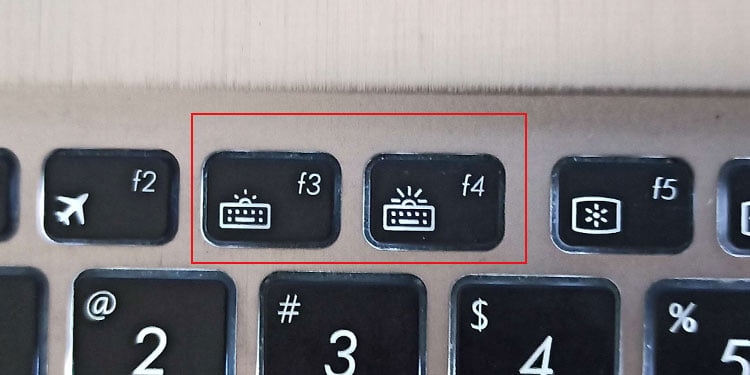
In questo articolo Spiegherò come accendere facilmente le luci della tastiera sul tuo laptop ASUS.
Tramite il tasto retroilluminato sul laptop
Qualsiasi laptop ASUS dotato di tastiera retroilluminata avrà un tasto dedicato per accenderlo/spegnerlo o controllarne l’intensità. Questo tasto retroilluminato è indicato da una tastiera con un’icona a forma di sole.
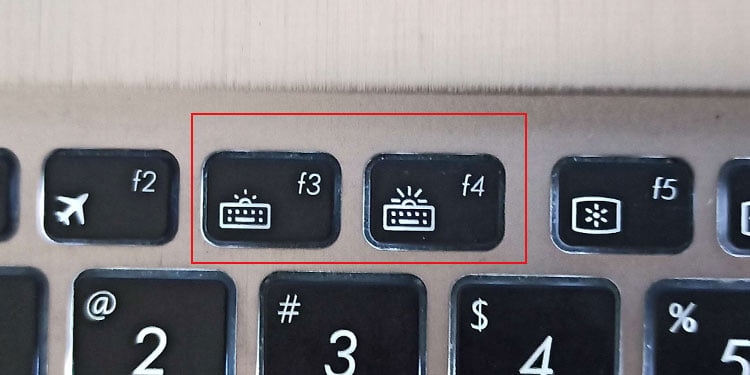
Sulla maggior parte dei notebook ASUS, il tasto retroilluminato è il tasto F7. Premere il tasto Fn + F7 per attivare la retroilluminazione della tastiera e scorrere il suo livello di luminosità. Se ciò non funziona, controlla i tasti F3 e F4 per un’icona di retroilluminazione della tastiera. Se questi tasti non funzionano, controllare altri tasti funzione per un’icona di retroilluminazione.
Per i laptop da gioco, puoi utilizzare il tasto Fn + freccia su per attivare la retroilluminazione e aumentarne l’intensità. Per disattivare o ridurre l’intensità della retroilluminazione, puoi utilizzare Fn + tasto freccia giù.
Se la tastiera retroilluminata dispone di LED RGB, il metodo precedente potrebbe non funzionare se il colore è impostato su nero. In tal caso, premi Fn + freccia sinistra/destra per modificare l’RGB sulla tastiera retroilluminata.
Via Armoury Crate
Armoury Crate è un’applicazione integrata in tutti i giochi della serie ROG prodotti. L’applicazione include anche AURA Sync che ti consente di controllare le luci su qualsiasi dispositivo RGB connesso al sistema.
Scarica Armoury Crate & Aura Creator Installer e installa l’applicazione. Se lo hai già installato, puoi saltare questo processo.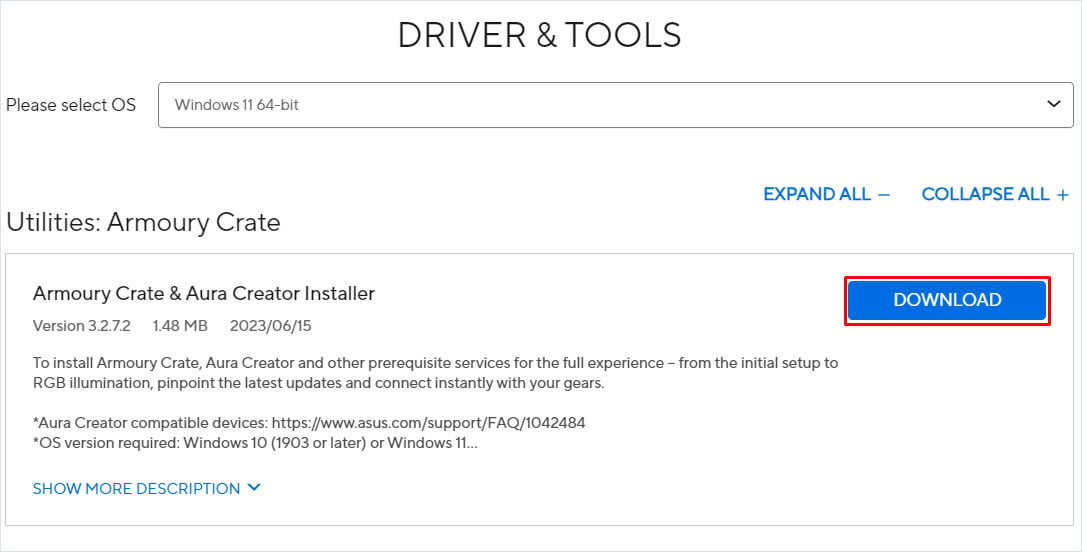
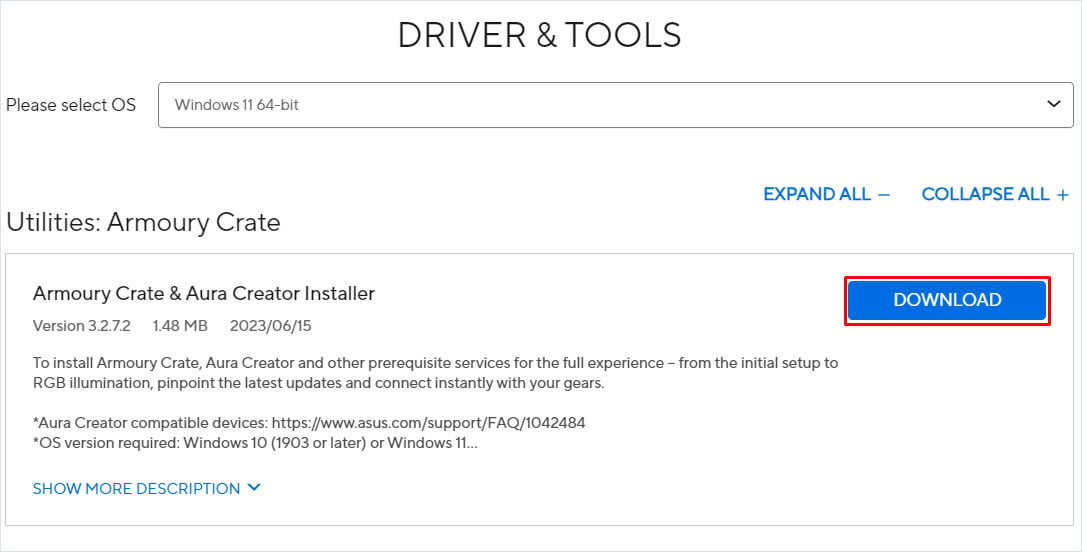 Apri cassa armeria. Controlla se Armoury Crate è aggiornato facendo clic su Impostazioni > Centro aggiornamenti > Controlla aggiornamenti. Fai clic su Aggiorna. Una volta completato l’aggiornamento, l’app dovrebbe riavviarsi. Se l’app è aggiornata, puoi continuare con i seguenti passaggi.
Apri cassa armeria. Controlla se Armoury Crate è aggiornato facendo clic su Impostazioni > Centro aggiornamenti > Controlla aggiornamenti. Fai clic su Aggiorna. Una volta completato l’aggiornamento, l’app dovrebbe riavviarsi. Se l’app è aggiornata, puoi continuare con i seguenti passaggi.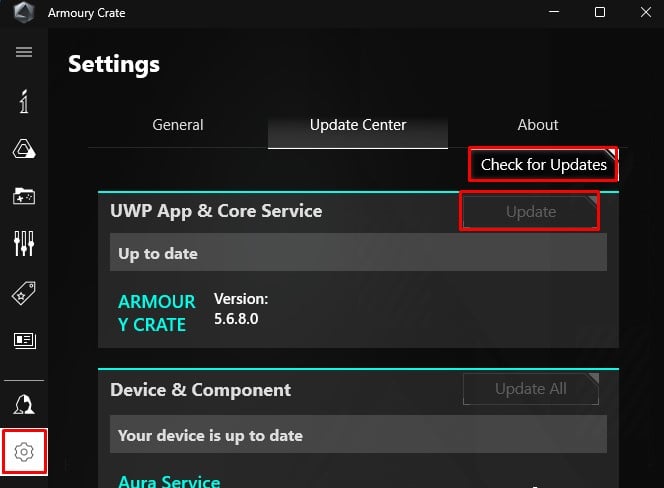
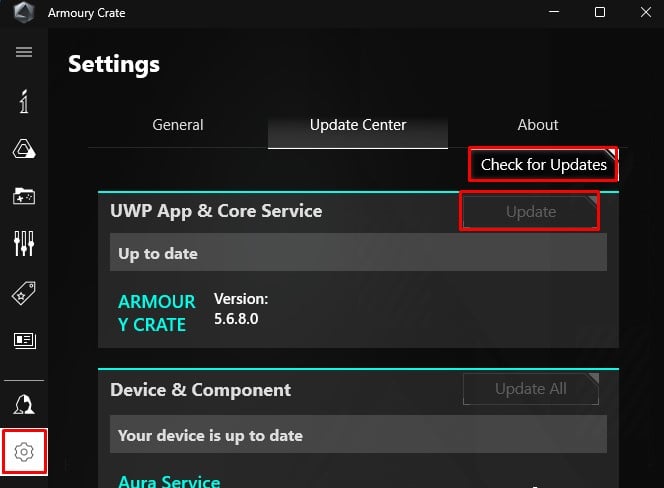 Ora vai alla scheda AURA Sync e seleziona Effetti AURA.
Ora vai alla scheda AURA Sync e seleziona Effetti AURA.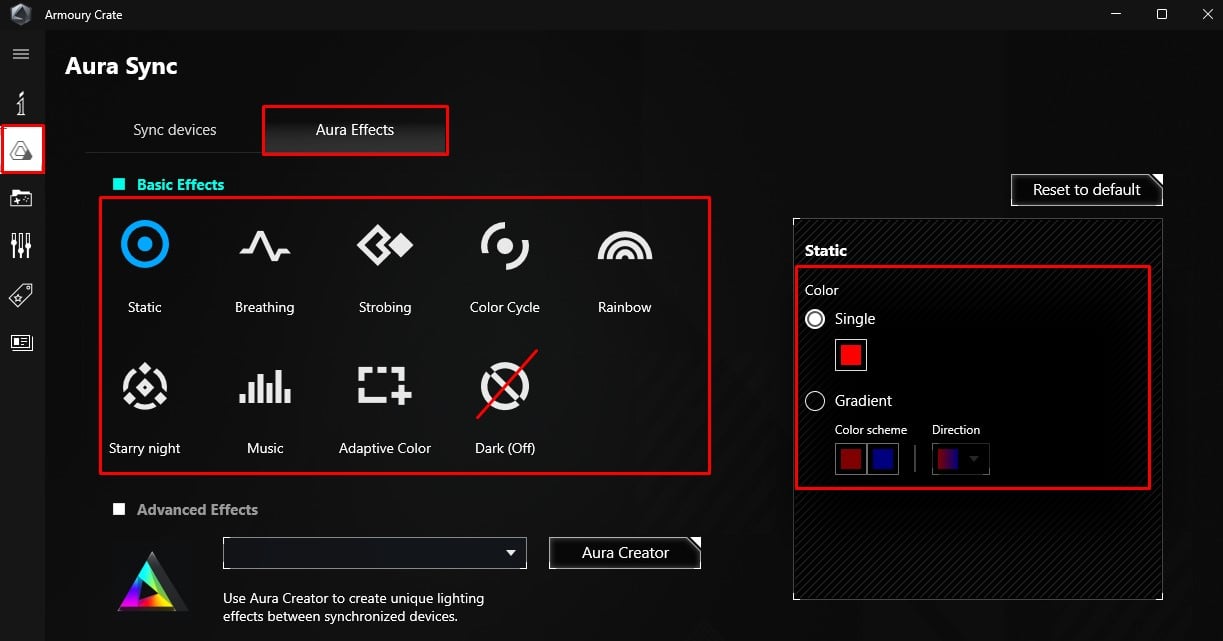
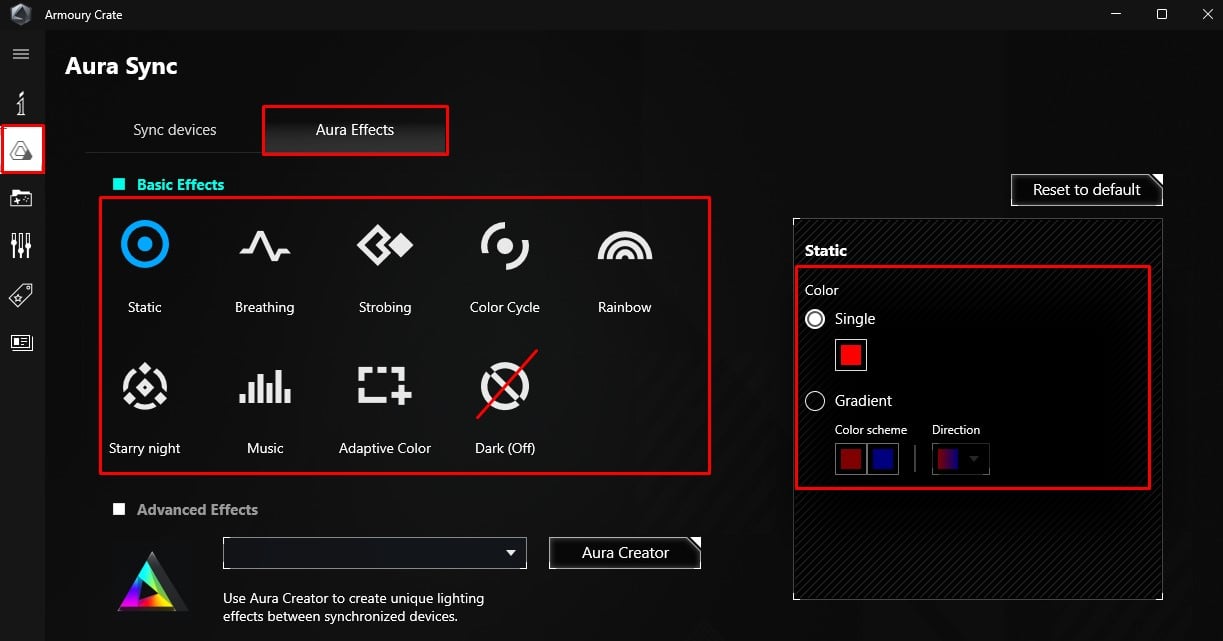 Qui, assicurati che Basic Effects non sia impostato a Scuro (Off). Ora nel pannello di destra, seleziona un colore diverso dal nero.
Qui, assicurati che Basic Effects non sia impostato a Scuro (Off). Ora nel pannello di destra, seleziona un colore diverso dal nero.
Tramite G-Helper
Sebbene Armory Crate sia l’applicazione complementare ufficiale per tutti i laptop da gioco ASUS, G-Helper è un’ottima alternativa ad Armory Crate. Secondo lo sviluppatore di G-Helper, questa applicazione funziona su ROG, TUF, STRIX, SCAR, ProArt e molti altri modelli di laptop ASUS.
Vai a Sito web del repository GHelper. Scorri verso il basso e fai clic su Scarica app.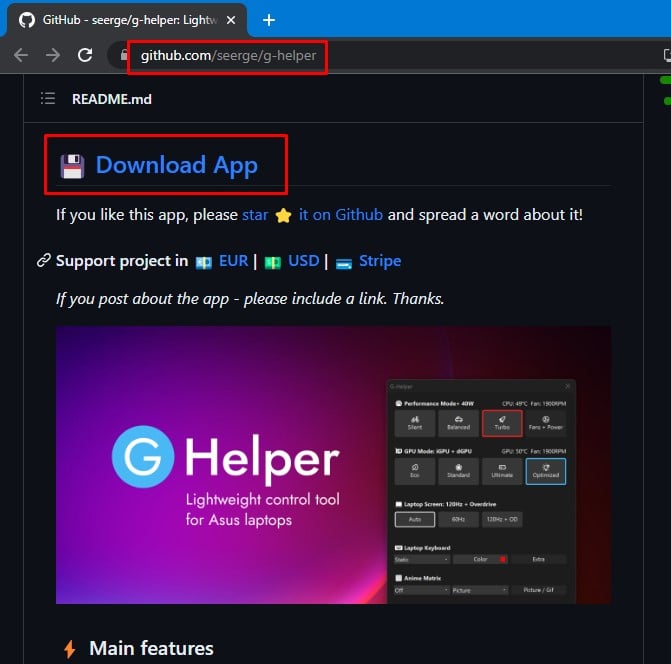
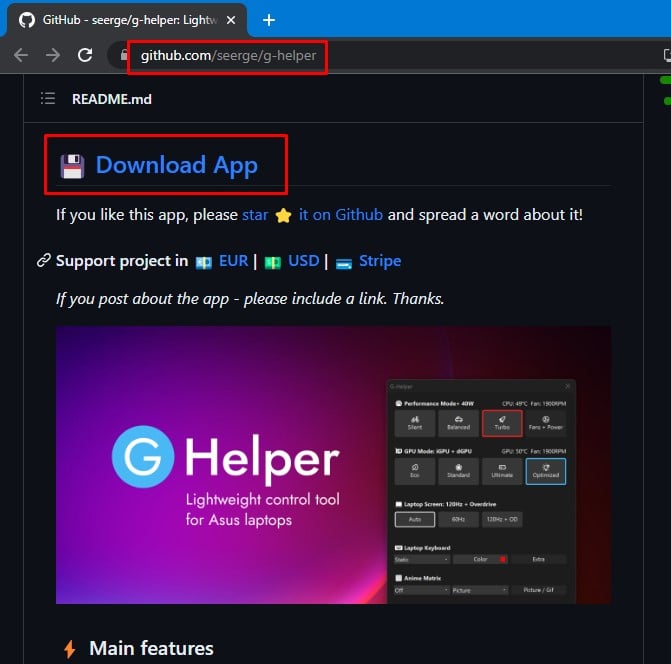 Fai clic destro sul file scaricato e fai clic su Estrai tutto.
Fai clic destro sul file scaricato e fai clic su Estrai tutto.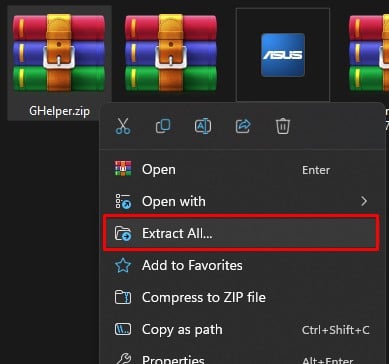
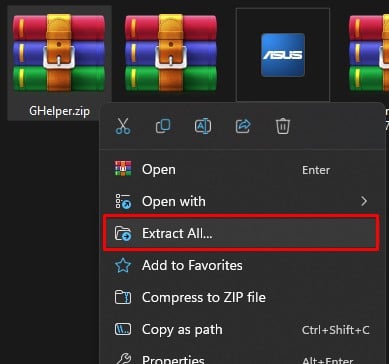 Apri la cartella estratta e apri GHelper.exe. L’applicazione potrebbe suggerirti di scaricare l’ultima versione di.net Desktop Runtime. In tal caso, seleziona Sì e verrai reindirizzato a un sito Web. Scarica e installa il framework. Una volta installato tutto ciò che l’app richiede, esegui G-Helper. In Tastiera portatile, imposta effetti e colore.
Apri la cartella estratta e apri GHelper.exe. L’applicazione potrebbe suggerirti di scaricare l’ultima versione di.net Desktop Runtime. In tal caso, seleziona Sì e verrai reindirizzato a un sito Web. Scarica e installa il framework. Una volta installato tutto ciò che l’app richiede, esegui G-Helper. In Tastiera portatile, imposta effetti e colore.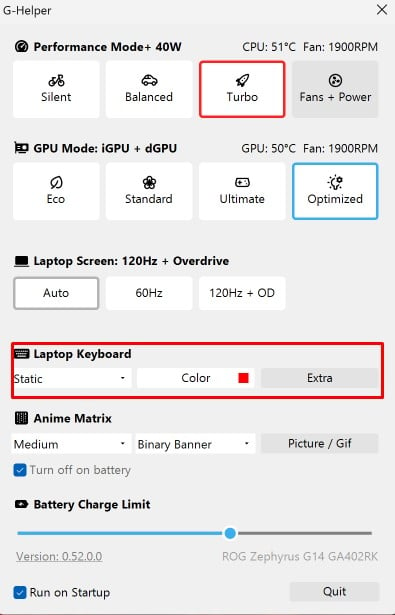
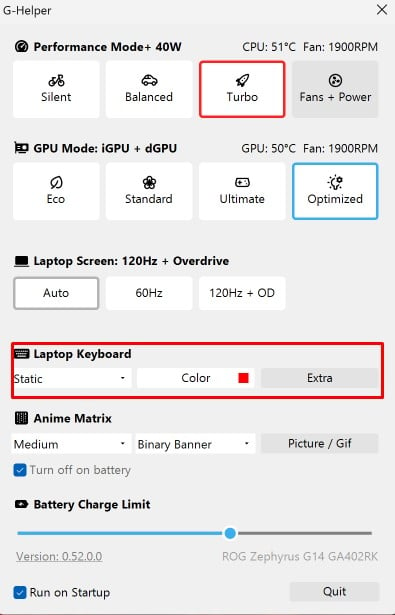
Hai ancora problemi con l’accensione della luce della tastiera?
Se hai problemi ad accendere la retroilluminazione della tastiera, il problema potrebbe essere dovuto al Componente LED, oppure è anche possibile che ATKdriver non sia installato sul tuo laptop ASUS.
Ecco cosa devi fare in una situazione del genere.
Vai a Sito Web di supporto ASUS. Trova il tuo modello di laptop da Seleziona il tuo prodotto. Se non conosci il modello del laptop, controlla la base del laptop. Fai clic su Driver e utilità.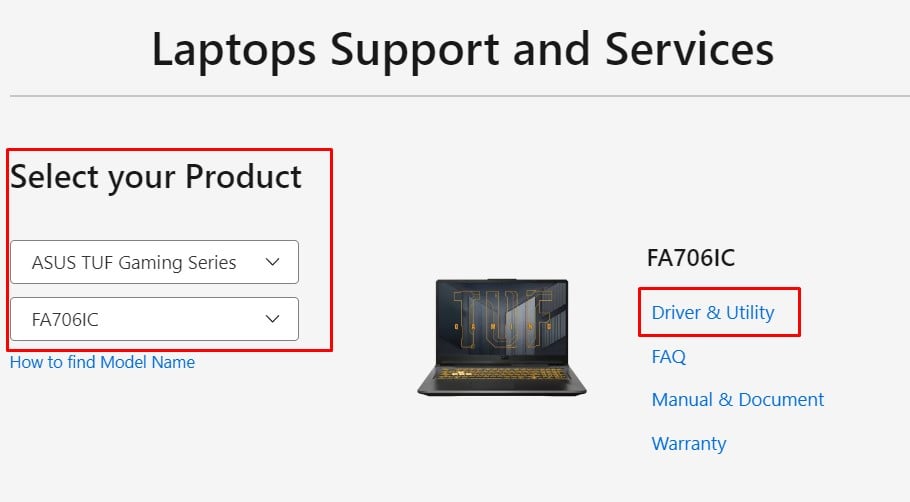
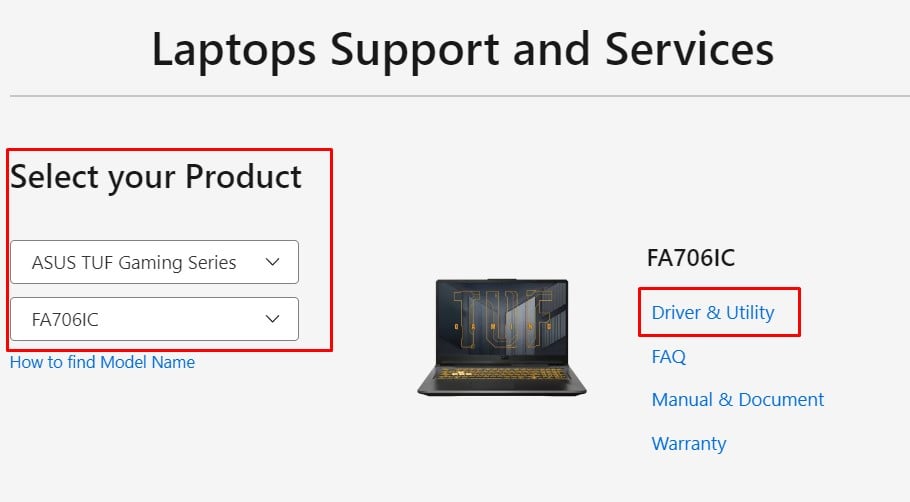 Seleziona il tuo sistema operativo. In ATK, scarica l’ultimo ATKPackage.
Seleziona il tuo sistema operativo. In ATK, scarica l’ultimo ATKPackage.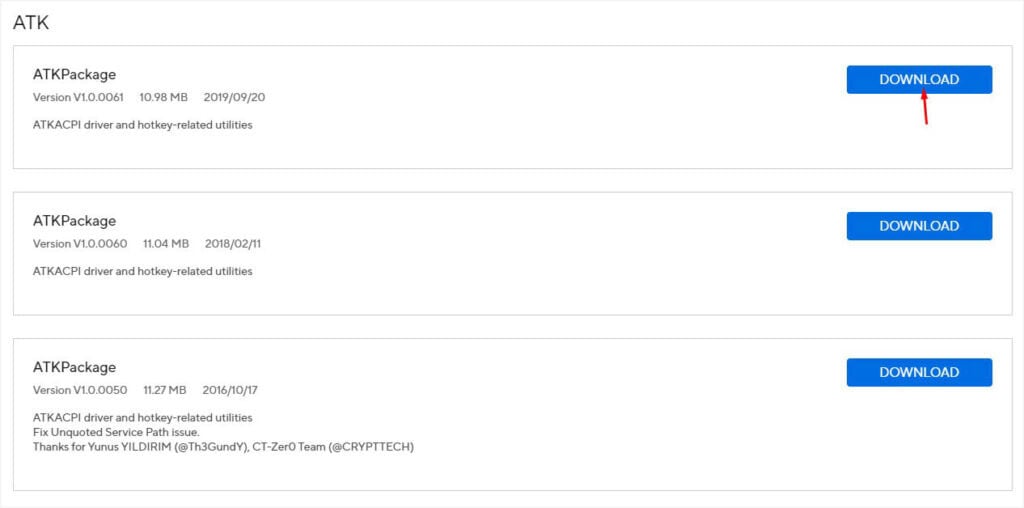
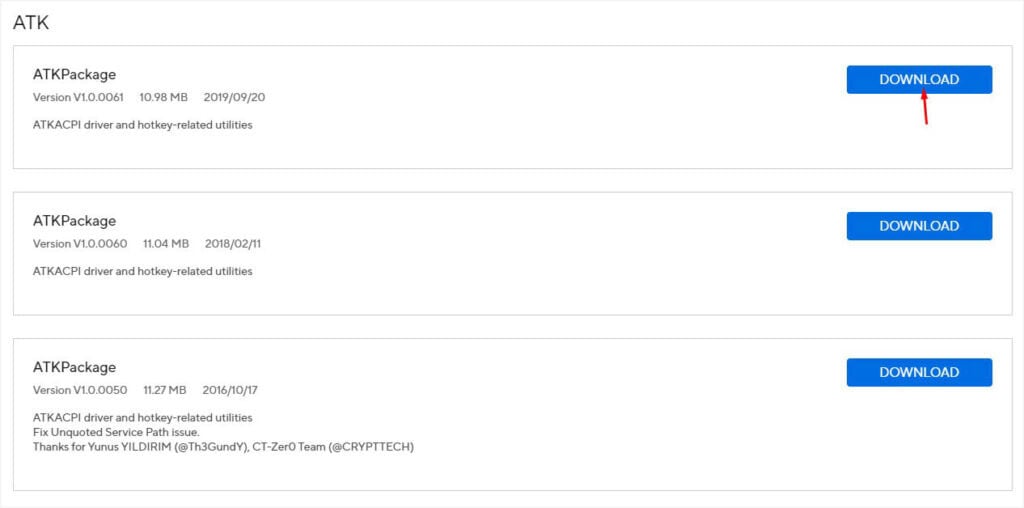 Al termine del download, estrai il file scaricato ed esegui il file Setup.exe.
Al termine del download, estrai il file scaricato ed esegui il file Setup.exe.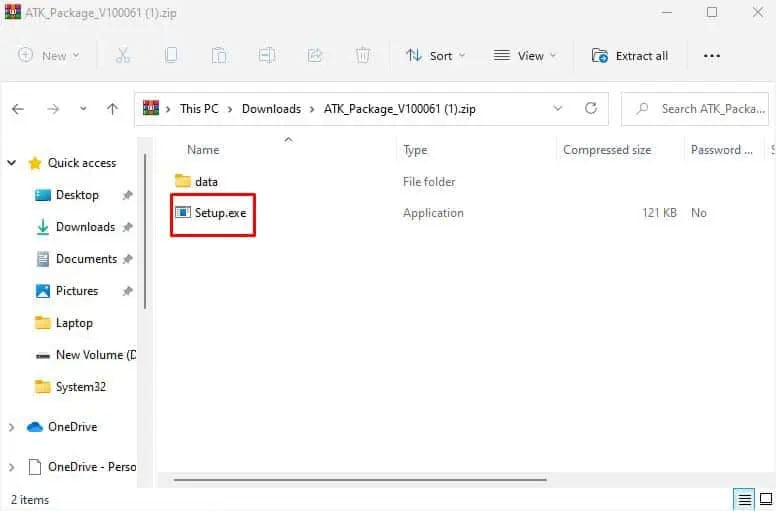
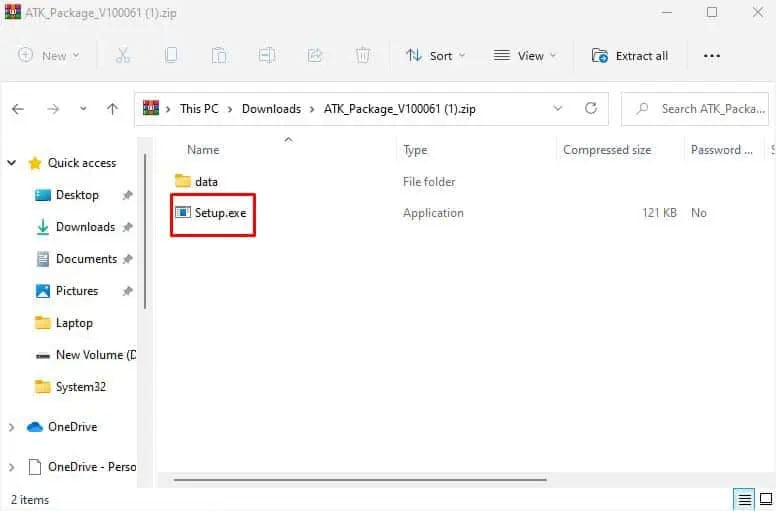 Seguire la procedura guidata di configurazione dell’installazione. Riavvia il laptop al termine dell’installazione e la retroilluminazione dovrebbe funzionare ora.
Seguire la procedura guidata di configurazione dell’installazione. Riavvia il laptop al termine dell’installazione e la retroilluminazione dovrebbe funzionare ora.
Puoi fare riferimento a questa guida completa per altre soluzioni se hai ancora problemi ad accendere la luce della tastiera.