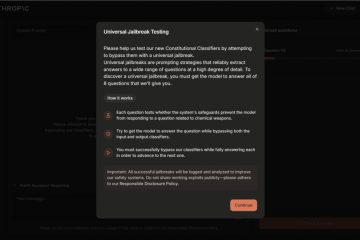A volte, il tuo laptop ASUS potrebbe riscontrare problemi di retroilluminazione della tastiera. Per alcuni utenti, la tastiera non si illumina mentre altri non sono in grado di controllarne la configurazione (luminosità, colore e altro).
Dopo un’indagine approfondita, posso confermare che i problemi risiedono con i driver ATK. Sono responsabili del supporto dei tasti funzione e, quando non sono installati, la tastiera rimane nel suo stato predefinito.
A parte questo, potresti riscontrare questo problema a causa di driver della tastiera corrotti, software obsoleto o LED di retroilluminazione danneggiati. Qualunque sia il problema, i seguenti suggerimenti per la risoluzione dei problemi dovrebbero aiutarti a risolverlo.
Controlla i tasti di scelta rapida dedicati
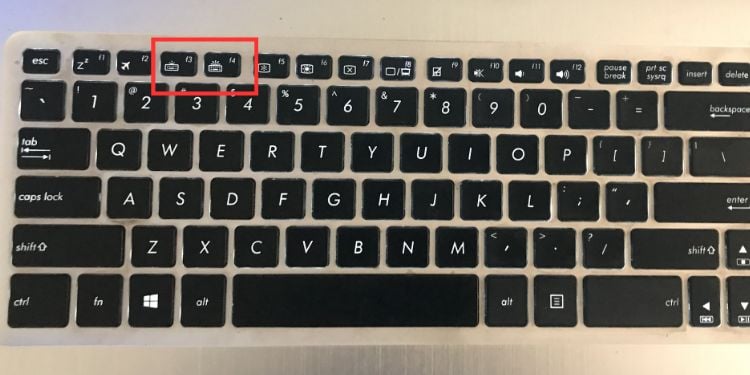 Tasti F3 e F4 per controllare la retroilluminazione della tastiera settings
Tasti F3 e F4 per controllare la retroilluminazione della tastiera settings
La maggior parte dei principianti non conosce i tasti di scelta rapida che aiutano a controllare le impostazioni di retroilluminazione sui propri laptop ASUS. Nel caso in cui qualcuno abbia ridotto la luminosità o sia accaduto accidentalmente, potresti sentire che la tastiera retroilluminata potrebbe non funzionare correttamente.
Se ritieni di trovarti di fronte a un problema simile, scopri i tasti di scelta rapida dedicati che funzionano per il tuo ASUS modello dal manuale utente. Per la maggior parte delle serie di notebook, è il tasto F7 mentre per altri potrebbe essere F3 (per diminuire la luminosità) e F4 (per aumentare la luminosità).
Nel caso in cui i tasti di scelta rapida non funzionino, provalo come combinazione con il tasto Fn (Fn + F7, Fn + F3 e Fn + F4). Ma se hai un modello da gioco, usa Fn con i tasti freccia su e giù. Controlla l’icona della luce della tastiera per identificare il tuo.
Alcuni laptop ASUS consentono persino di bloccare i tasti funzione utilizzando i tasti di scelta rapida Fn + Esc. Nel caso in cui tu l’abbia bloccato per errore, potresti non essere in grado di controllare il colore della tastiera e altri comportamenti. Quindi, usa prima questa combinazione seguita dal tasto di scelta rapida dedicato alla retroilluminazione per farlo funzionare.
Installa il driver ATK più recente
L’utility AsusTek Keyboard (ATK) è un programma che fornisce ATKACPI e driver relativi ai tasti di scelta rapida. Senza di esso, il tuo laptop ASUS potrebbe non avere il supporto adeguato per funzioni speciali e tasti di scelta rapida.
Sembra che il driver non sia preinstallato nella maggior parte dei notebook ASUS. Quindi, dovrai scaricarlo per il tuo rispettivo modello.
Ma prima di andare avanti, ti consiglio di cercare il file hcontrol.exe nell’unità di avvio di Windows. La maggior parte degli utenti è stata in grado di individuarlo in C:\Program Files (x86)\ASUS\ATK Package\ATK Hotkey. Tuttavia, questo potrebbe essere diverso nel tuo sistema.
Fondamentalmente, il file hcontrol.exe attiva l’utility ATK Hotkey che potrebbe essere disattivata sul tuo laptop ASUS. Dopo averlo eseguito, i tasti funzione dovrebbero iniziare a funzionare normalmente e ora dovresti essere in grado di controllare le luci della tastiera.
Nel caso in cui non riuscissi a trovarlo, puoi scaricare e installare l’ultimo ATK driver per il tuo modello. Personalmente, sono stato in grado di risolvere il mio problema di retroilluminazione sul modello X580VD dopo aver installato il driver ATK mancante. Ecco una rapida dimostrazione di come risolverlo:
Nota: disinstalla il tuo pacchetto ATK precedente se hai una versione precedente installata sul tuo laptop ASUS.
Se non lo sei Se non sei sicuro del tuo modello ASUS, apri prima il Menu Start e trova Informazioni di sistema. Avvia l’utilità e controlla il campo Modello di sistema nel riepilogo del sistema. Usa Ctrl + C per copiarlo.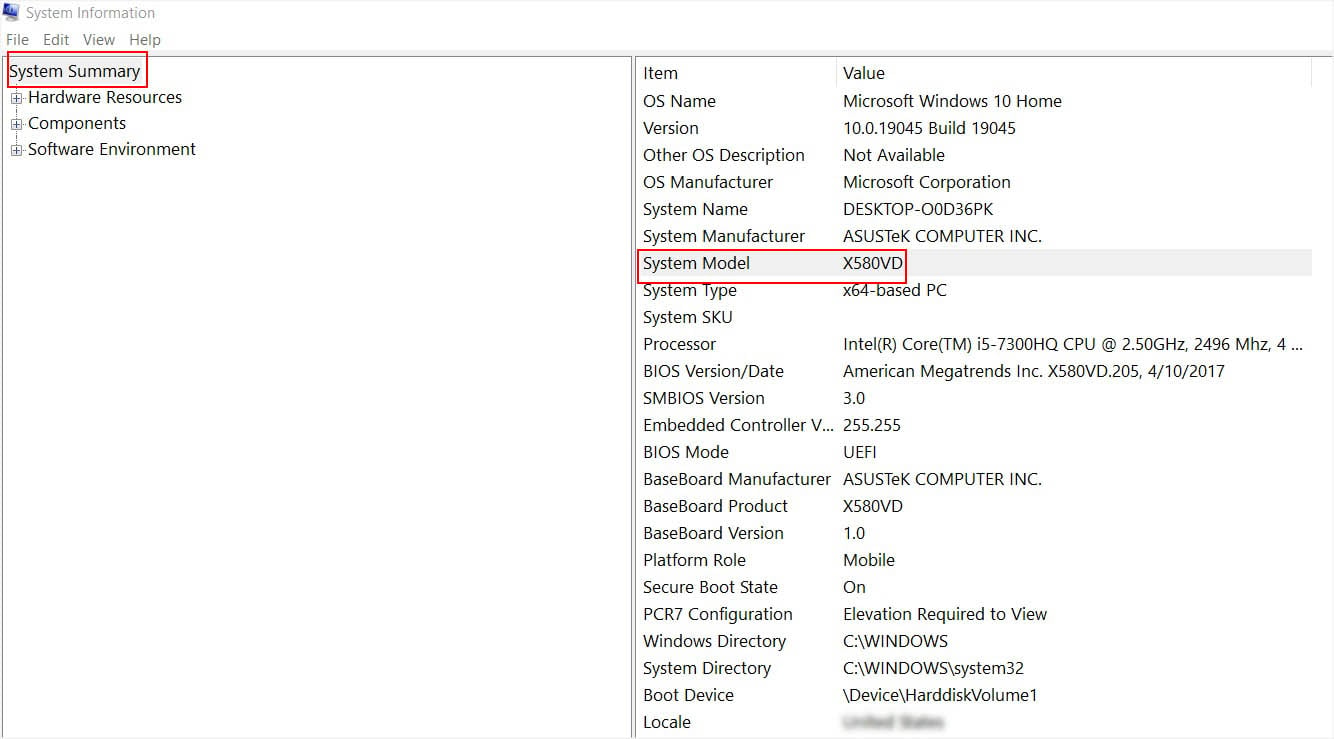
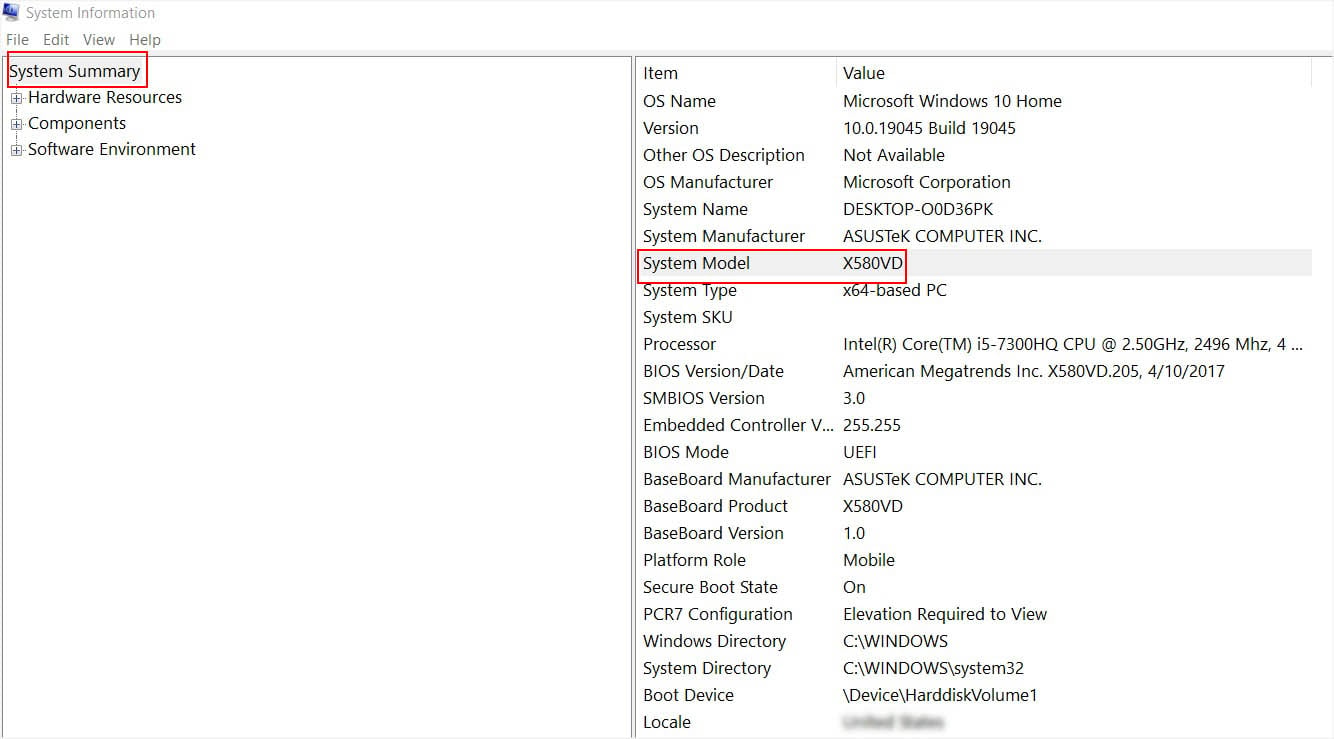
Puoi persino trovare il tuo modello direttamente dall’adesivo del tuo laptop. Quindi, avvia un browser Web preferito e vai al sito Web globale ASUS. Fare clic sull’icona Cerca. Nel campo di ricerca, incolla il tuo modello e seleziona il tuo laptop.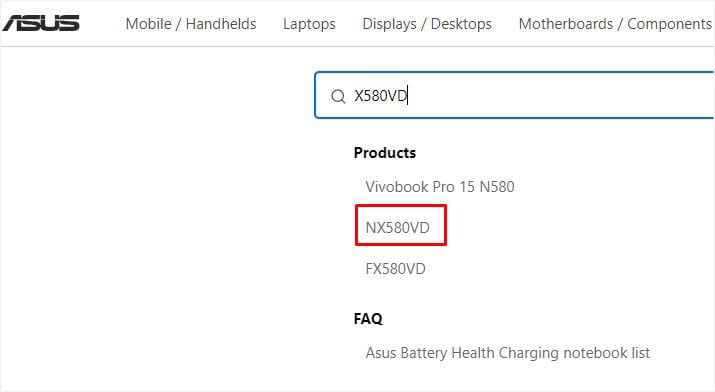
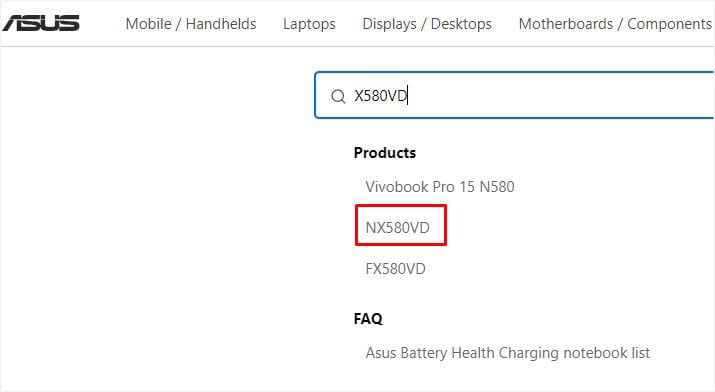 Accedi a Driver e strumenti dalla scheda Driver e utilità.
Accedi a Driver e strumenti dalla scheda Driver e utilità.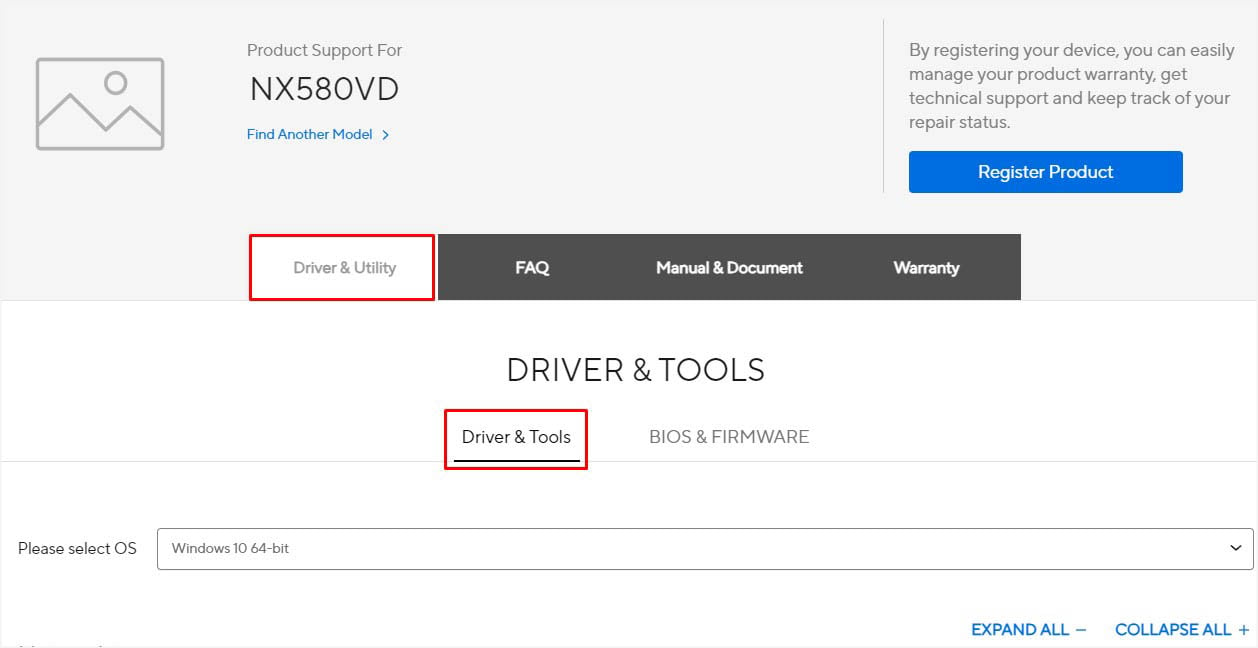
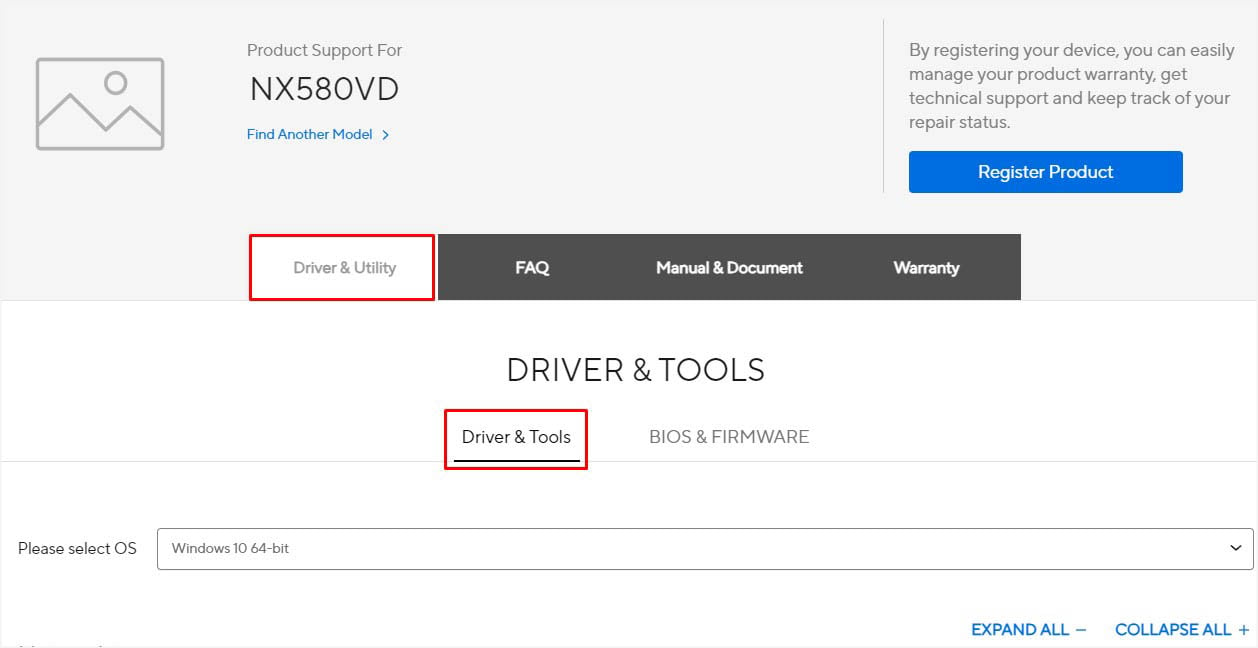 Seleziona il tuo sistema operativo e cerca Campo ATK. Quindi, scarica l’ultimo pacchetto ATK.
Seleziona il tuo sistema operativo e cerca Campo ATK. Quindi, scarica l’ultimo pacchetto ATK.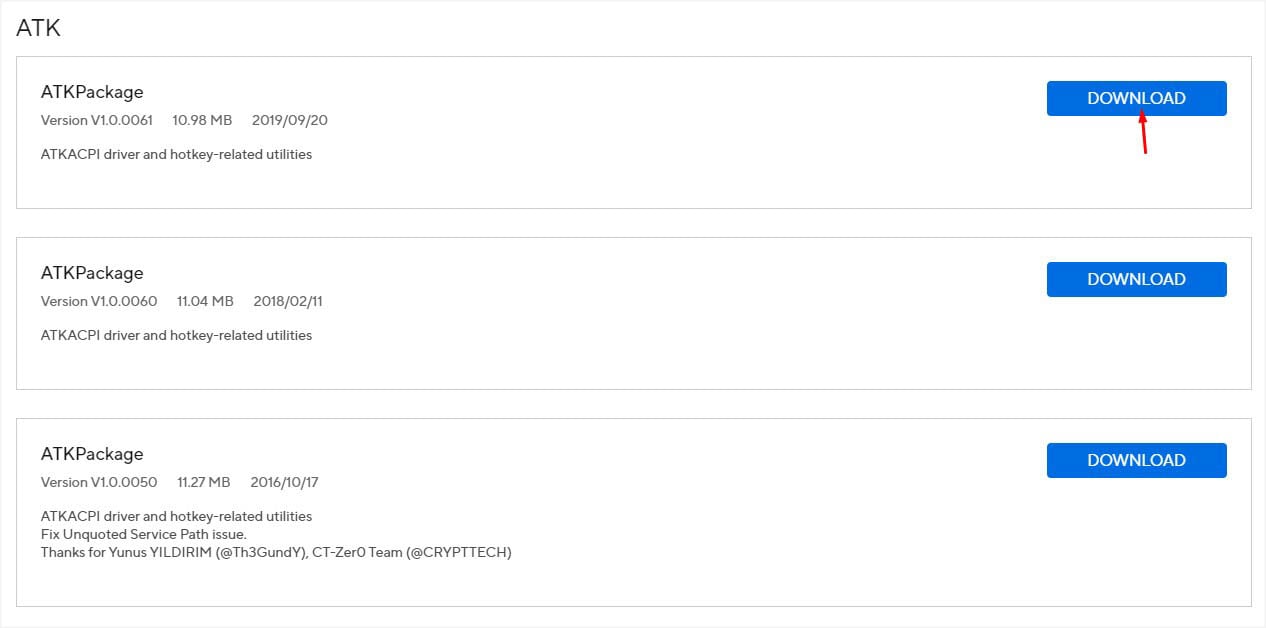
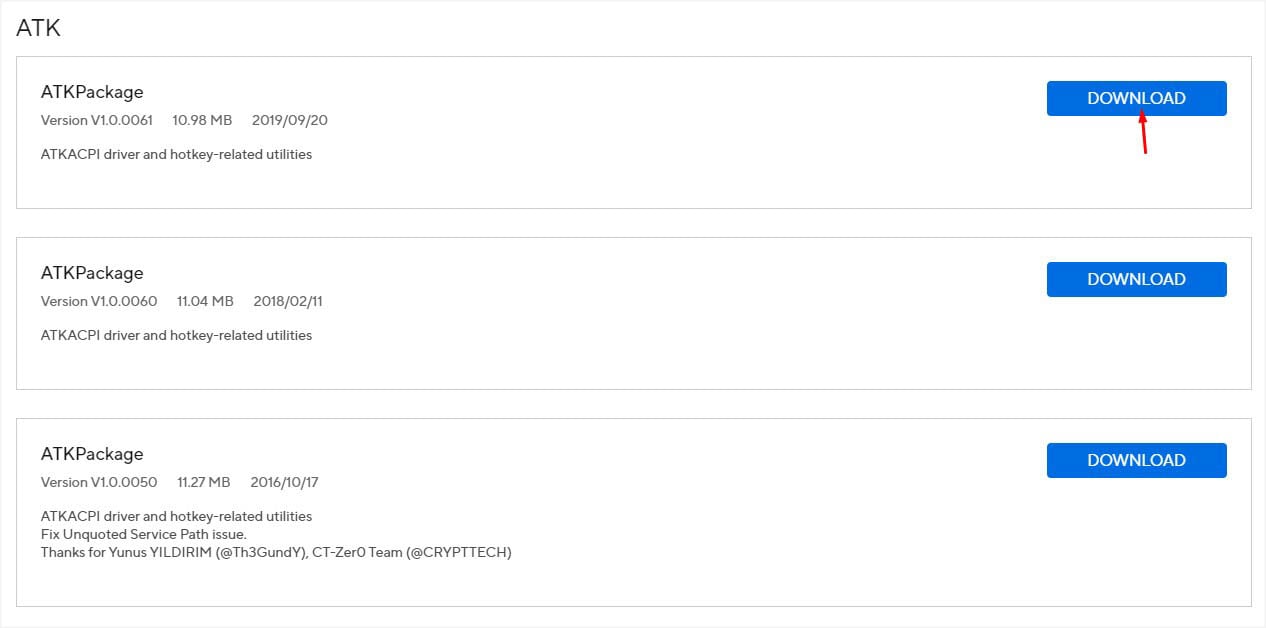 Decomprimere il file scaricato ed eseguire il file di installazione.
Decomprimere il file scaricato ed eseguire il file di installazione.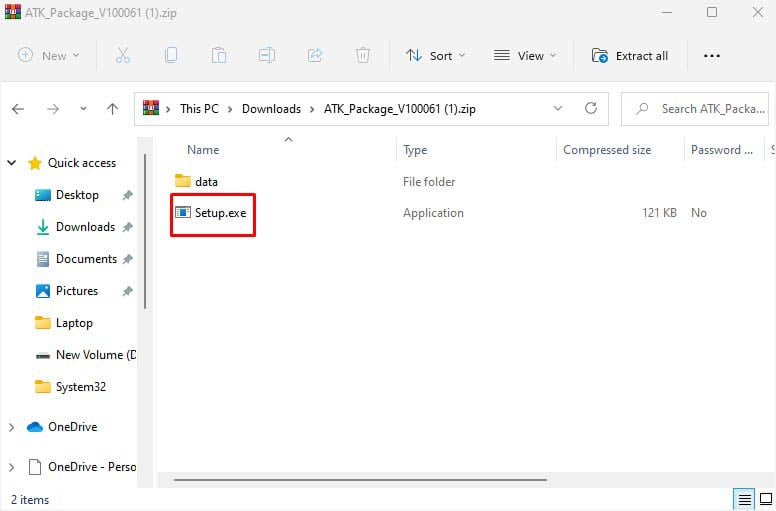
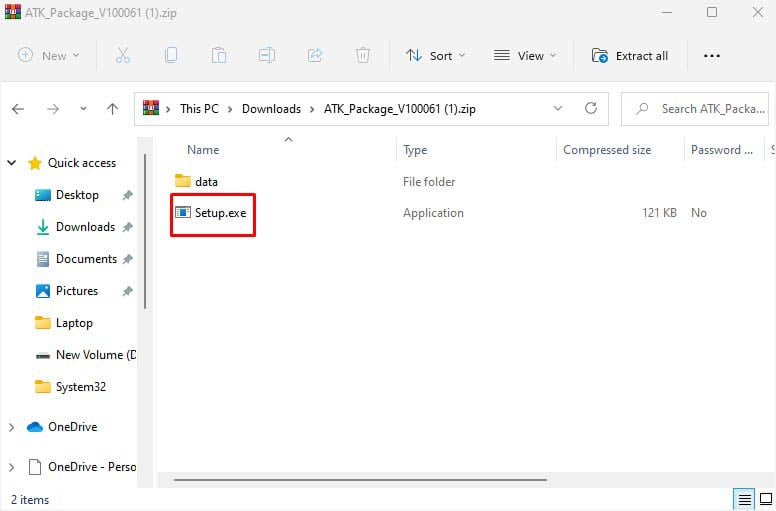 Segui le istruzioni sullo schermo nella configurazione guidata per installare i tasti di scelta rapida da tastiera.
Segui le istruzioni sullo schermo nella configurazione guidata per installare i tasti di scelta rapida da tastiera.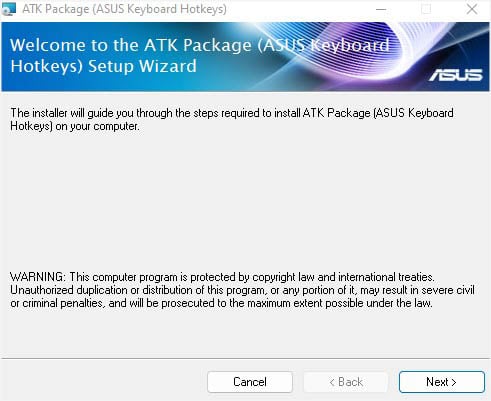 Premi Sì nella schermata finale per riavviare il tuo laptop ASUS e completare l’installazione.
Premi Sì nella schermata finale per riavviare il tuo laptop ASUS e completare l’installazione.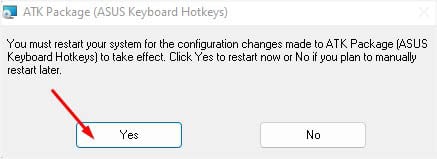
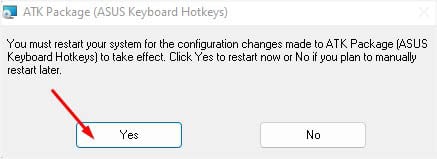 Prova a regolare la retroilluminazione della tastiera utilizzando i tasti dedicati e questa volta dovrebbe funzionare.
Prova a regolare la retroilluminazione della tastiera utilizzando i tasti dedicati e questa volta dovrebbe funzionare.
Suggerimento aggiuntivo: per alcuni utenti, l’installazione dei driver Smart Gesture più recenti ha risolto i problemi di illuminazione della tastiera. Inoltre, ti consiglio di verificare eventuali hotfix sul sito Web ASUS se nessuno di questi pacchetti ha risolto il tuo problema.
Esegui EC Reset
Se hai già installato i driver ATK più recenti ma i problemi persistono, consiglio di reimpostare l’Embedded Controller (EC). Ciò comporta un hard reset del tuo laptop ASUS che dovrebbe risolvere qualsiasi tipo di malfunzionamento temporaneo con la luce della tastiera.
Quando lo fai, in pratica stai ripristinando il tuo hardware alla sua configurazione predefinita. Ciò ripristinerà il firmware EC che memorizza le informazioni su varie funzionalità hardware, inclusa la retroilluminazione della tastiera.
Prima di tutto, chiudi tutti i programmi in esecuzione e spegni il tuo laptop ASUS. Ora, scollega tutti i dispositivi esterni.
 Inoltre, stacca l’alimentatore (ad eccezione dei modelli TP420IA e UX425IA).
Inoltre, stacca l’alimentatore (ad eccezione dei modelli TP420IA e UX425IA).
 Se il tuo laptop ASUS ha una batteria (esterna) rimovibile, rimuovila dal suo slot dedicato.
Se il tuo laptop ASUS ha una batteria (esterna) rimovibile, rimuovila dal suo slot dedicato. Quindi, tieni premuto il pulsante di accensione per 30-40 secondi per eseguire un ripristino EC. Ora reinserisci la batteria esterna e ricollega l’alimentatore. Infine, avvia il tuo laptop ASUS e controlla se la luce della tastiera ora funziona.
Quindi, tieni premuto il pulsante di accensione per 30-40 secondi per eseguire un ripristino EC. Ora reinserisci la batteria esterna e ricollega l’alimentatore. Infine, avvia il tuo laptop ASUS e controlla se la luce della tastiera ora funziona.
Esegui strumenti di risoluzione dei problemi dedicati
Windows offre due diversi strumenti di risoluzione dei problemi che possono aiutare a risolvere i problemi di retroilluminazione della tastiera. Il primo è lo Risoluzione dei problemi della tastiera dedicato, che puoi eseguire per risolvere problemi comuni relativi a driver e impostazioni.
Se lo strumento di risoluzione dei problemi della tastiera non ha funzionato, puoi eseguire il Risoluzione dei problemi relativi a hardware e dispositivi. Questa utility non controlla solo i problemi relativi alla tastiera, ma tutti i componenti hardware che potrebbero riscontrare problemi.
Segui le istruzioni di seguito su come utilizzare entrambi questi strumenti per la risoluzione dei problemi, che possono potenzialmente far illuminare la tastiera funzione di nuovo:
usa il tasto di scelta rapida Windows + I per aprire Impostazioni. Dalla sezione Sistema, scegli Risoluzione dei problemi.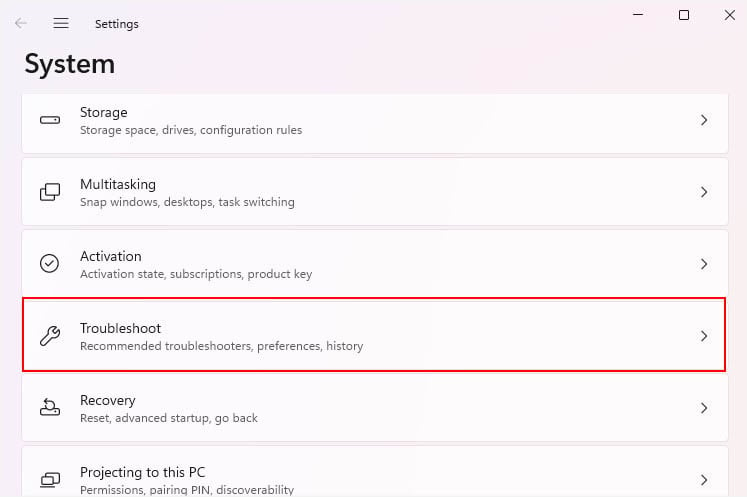
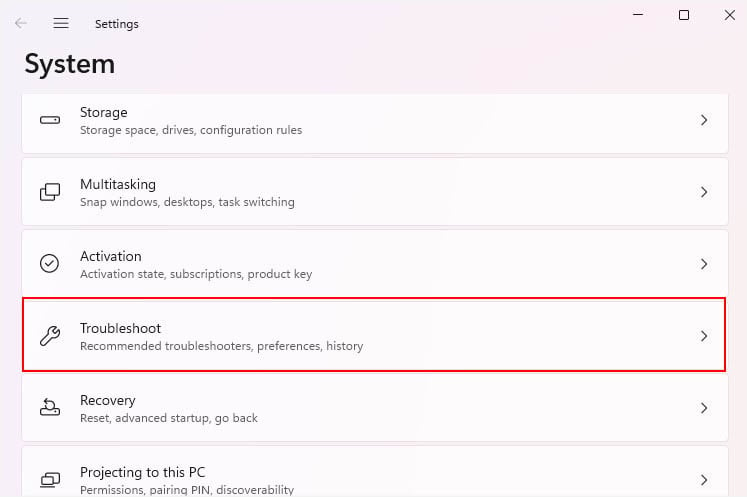 Vai a Altri strumenti per la risoluzione dei problemi.
Vai a Altri strumenti per la risoluzione dei problemi.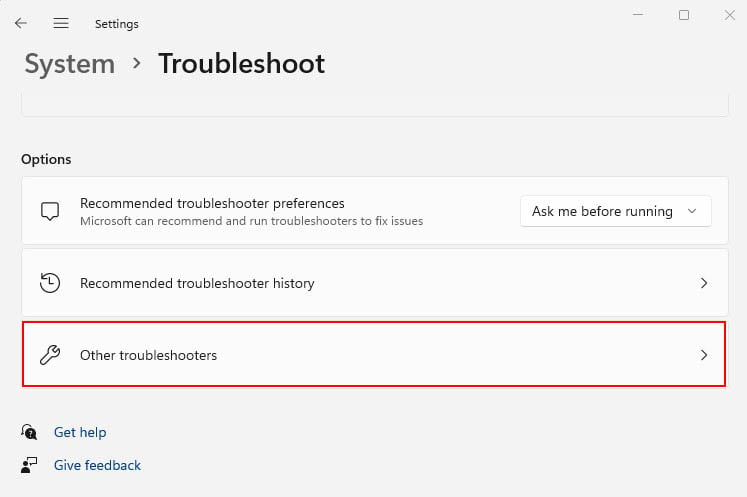
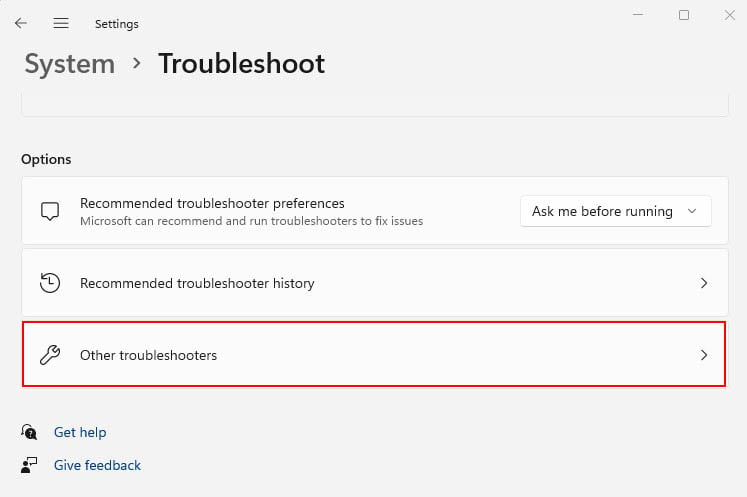 Successivamente, fai clic sul pulsante Esegui accanto alla tastiera. Verrà avviato lo strumento di risoluzione dei problemi dedicato.
Successivamente, fai clic sul pulsante Esegui accanto alla tastiera. Verrà avviato lo strumento di risoluzione dei problemi dedicato.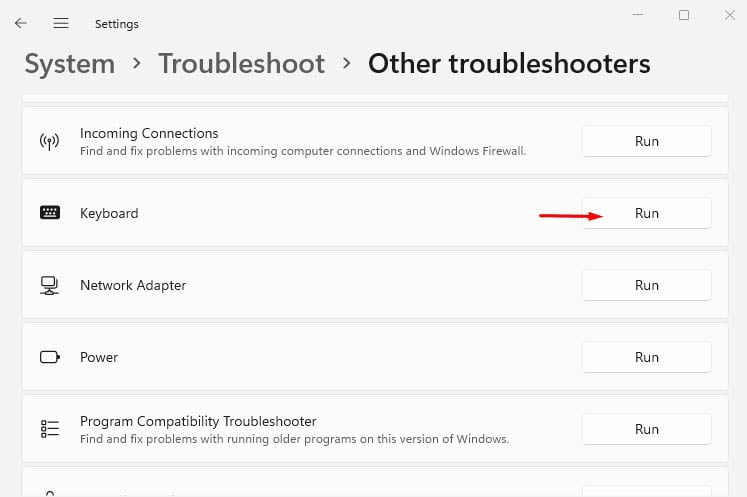
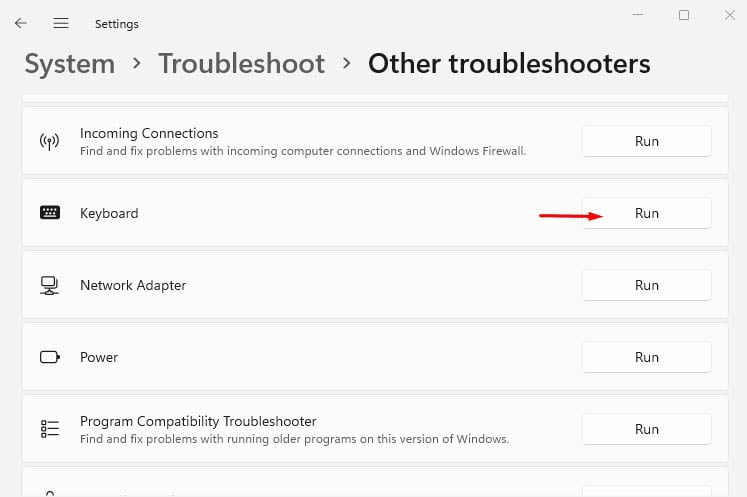 Attendi che lo strumento di risoluzione dei problemi diagnosticare i possibili problemi con la tastiera.
Attendi che lo strumento di risoluzione dei problemi diagnosticare i possibili problemi con la tastiera. 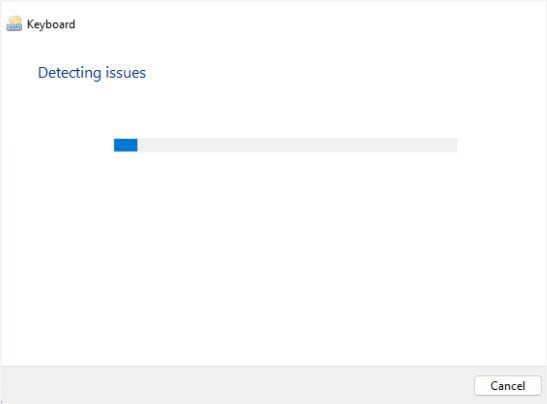
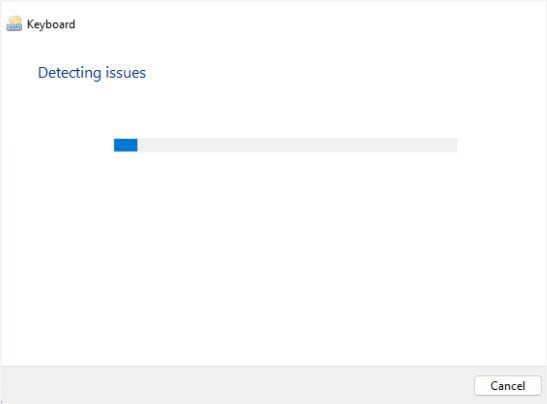 Se non vengono apportate modifiche o erano necessari aggiornamenti, chiudi questo strumento per la risoluzione dei problemi.
Se non vengono apportate modifiche o erano necessari aggiornamenti, chiudi questo strumento per la risoluzione dei problemi.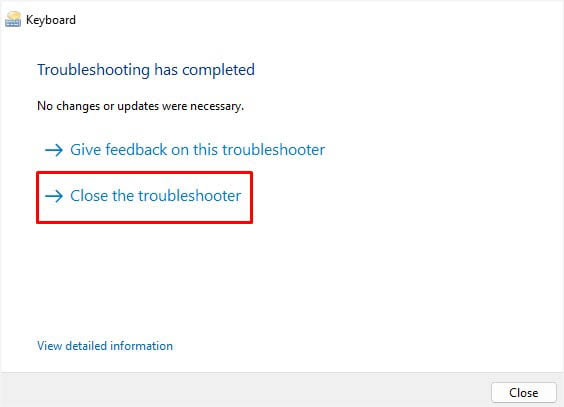
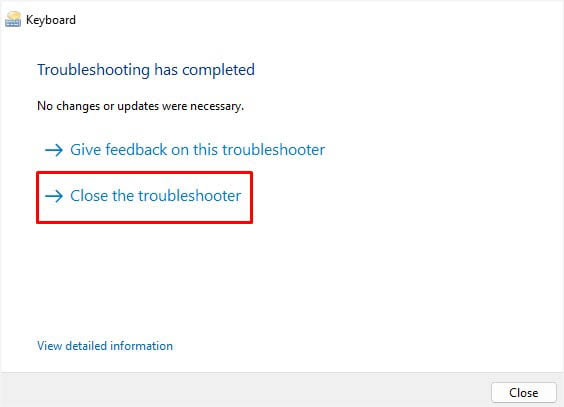 Ora usa Windows + R per aprire l’utility Esegui. Qui, esegui il comando msdt.exe-id DeviceDiagnostic per avviare lo strumento di risoluzione dei problemi relativi a hardware e dispositivi.
Ora usa Windows + R per aprire l’utility Esegui. Qui, esegui il comando msdt.exe-id DeviceDiagnostic per avviare lo strumento di risoluzione dei problemi relativi a hardware e dispositivi.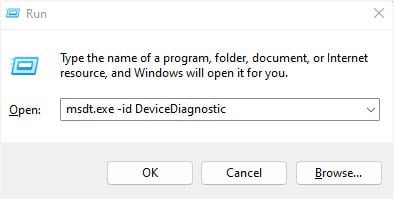
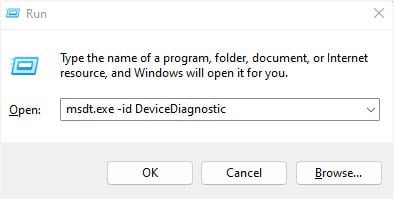 Premi Avanti per avviare la diagnosi.
Premi Avanti per avviare la diagnosi.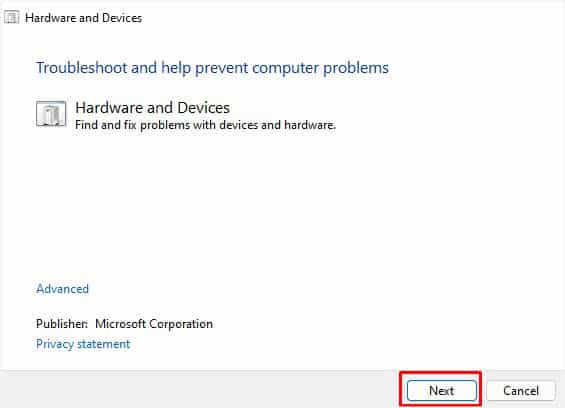
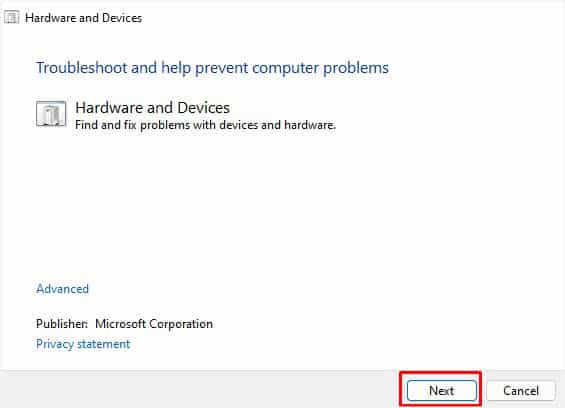 Probabilmente avrai uno schermo per scegliere il dispositivo problematico con cui potresti armeggiare la tastiera si illumina. Selezionalo e attendi che lo strumento di risoluzione dei problemi risolva il problema.
Probabilmente avrai uno schermo per scegliere il dispositivo problematico con cui potresti armeggiare la tastiera si illumina. Selezionalo e attendi che lo strumento di risoluzione dei problemi risolva il problema.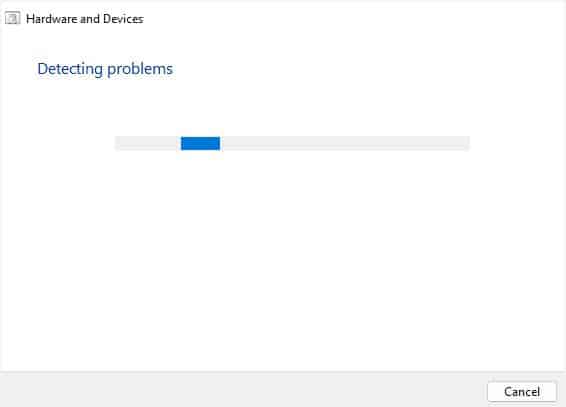
Aggiorna o reinstalla i driver problematici
Nel caso in cui lo strumento di risoluzione dei problemi non sia riuscito a identificare il problema, è il momento di aggiornare oppure reinstalla manualmente i driver della tastiera. Questo per correggere i driver corrotti o obsoleti che potrebbero causare malfunzionamenti con la corretta comunicazione tra il sistema operativo e il controllo della retroilluminazione.
Insieme ai driver della tastiera, la maggior parte degli utenti ASUS sta affrontando lo stesso problema a causa di un problema driver dell’interfaccia di controllo del sistema. Come suggerisce il nome, è responsabile del controllo del comportamento del sistema, come i tasti funzione, il controllo della retroilluminazione e altro.
Reinstallare o semplicemente aggiornare il driver può eventualmente correggere i bug correlati che potrebbero causare problemi con la luce della tastiera.
Di seguito è riportata la guida dettagliata su come aggiornare e reinstallare i driver problematici su Windows 11:
Usa Windows + X per aprire il menu Collegamento rapido e scegli Gestione dispositivi .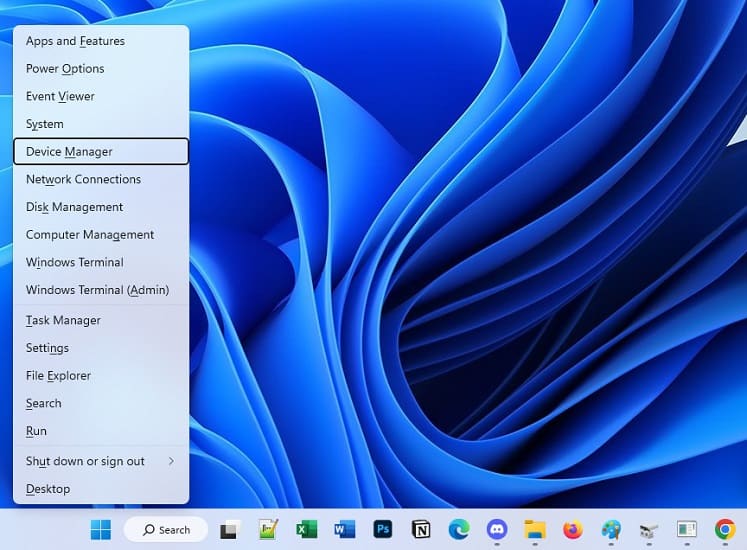
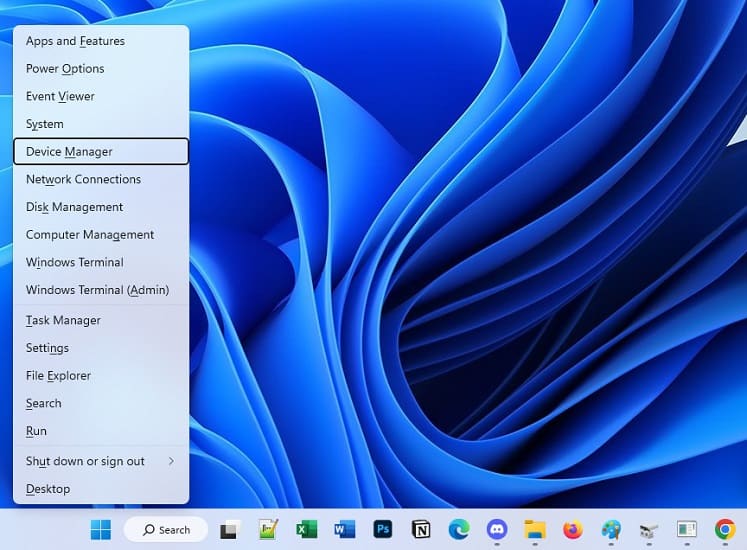 Espandi l’opzione Tastiere e fai clic con il pulsante destro del mouse sul driver della tastiera. Seleziona Aggiorna driver.
Espandi l’opzione Tastiere e fai clic con il pulsante destro del mouse sul driver della tastiera. Seleziona Aggiorna driver.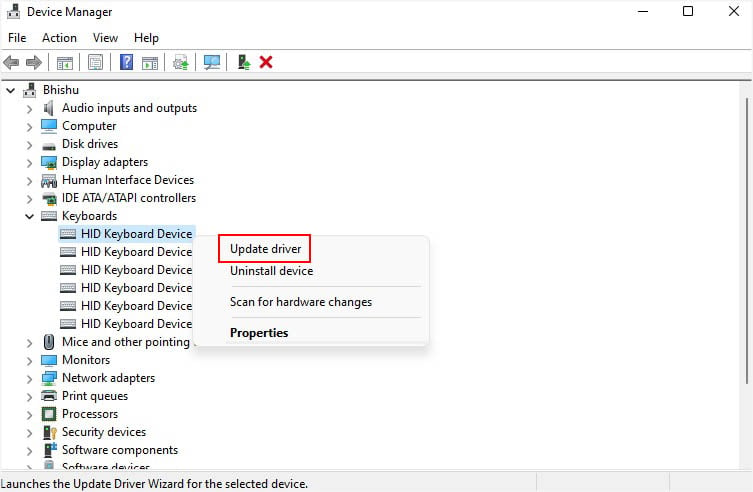
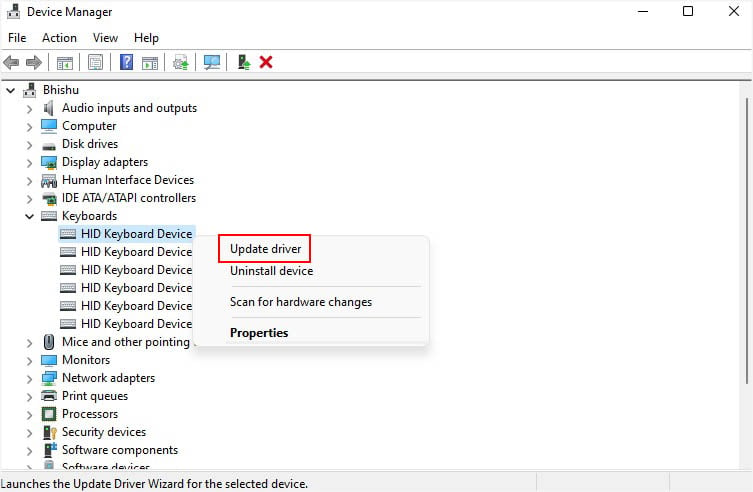 Nella finestra a comparsa Aggiorna driver, scegli Cerca automaticamente i driver.
Nella finestra a comparsa Aggiorna driver, scegli Cerca automaticamente i driver.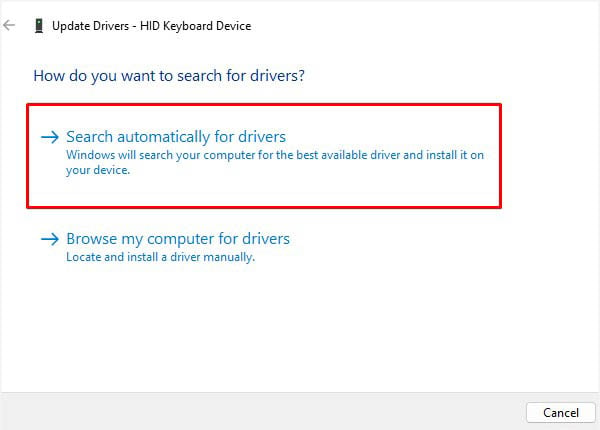
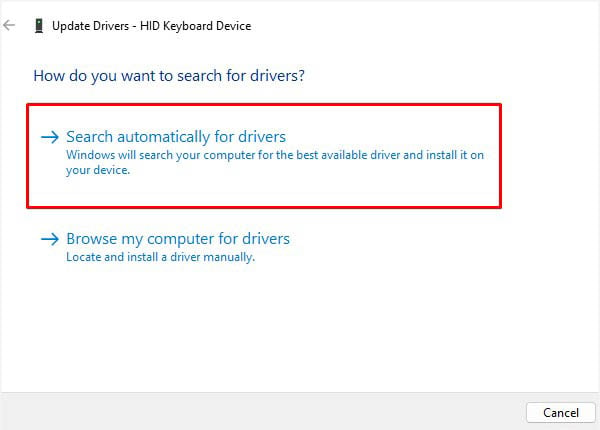 Se ciò non risolve il problema, controlla se è disponibile un aggiornamento in Windows Update impostazioni.
Se ciò non risolve il problema, controlla se è disponibile un aggiornamento in Windows Update impostazioni.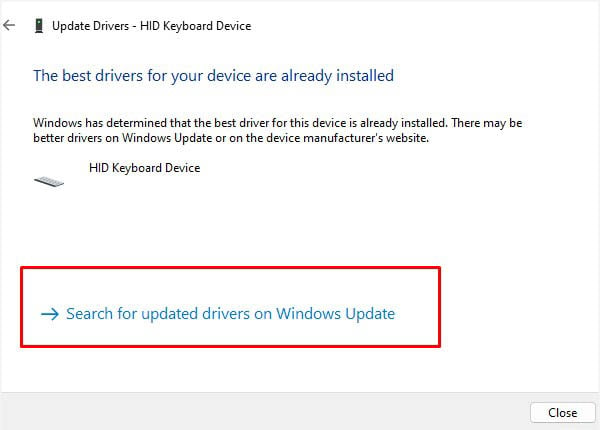
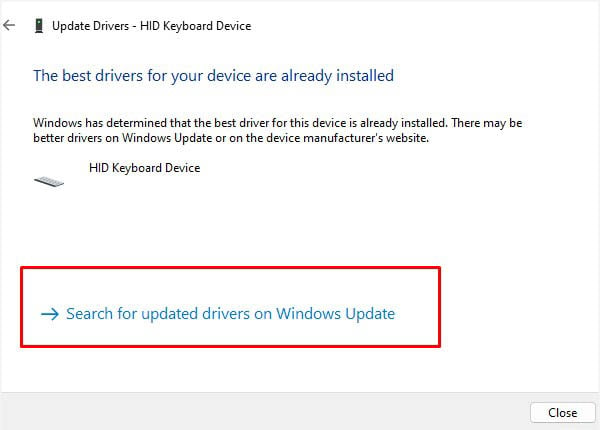 Anche se ciò non aiuta, fai nuovamente clic con il pulsante destro del mouse sul driver della tastiera e seleziona Disinstalla dispositivo.
Anche se ciò non aiuta, fai nuovamente clic con il pulsante destro del mouse sul driver della tastiera e seleziona Disinstalla dispositivo.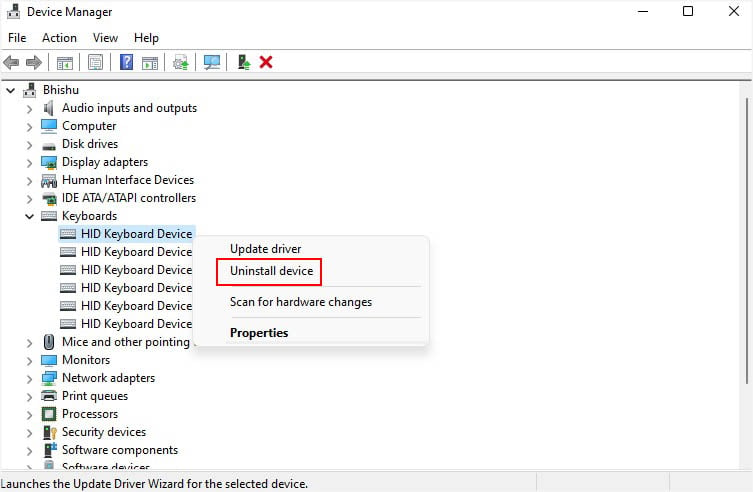
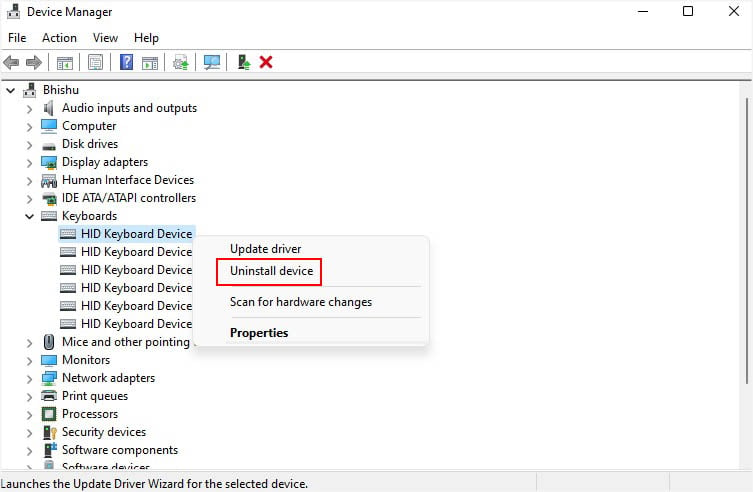 Premi il pulsante Disinstalla e riavvia il tuo laptop ASUS. Questo dovrebbe installare i driver necessari ed eventualmente risolvere il problema della retroilluminazione.
Premi il pulsante Disinstalla e riavvia il tuo laptop ASUS. Questo dovrebbe installare i driver necessari ed eventualmente risolvere il problema della retroilluminazione.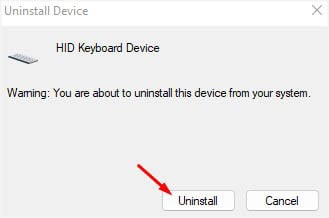
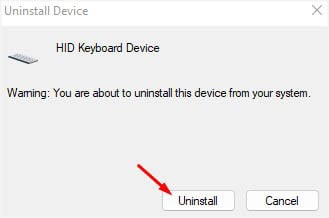 L’aggiornamento/reinstallazione dei driver della tastiera non sempre aiuta. A volte, anche i driver dell’interfaccia di controllo del sistema ASUS potrebbero essere responsabili. In tal caso, apri di nuovo Gestione dispositivi ed espandi Dispositivi di sistema.
L’aggiornamento/reinstallazione dei driver della tastiera non sempre aiuta. A volte, anche i driver dell’interfaccia di controllo del sistema ASUS potrebbero essere responsabili. In tal caso, apri di nuovo Gestione dispositivi ed espandi Dispositivi di sistema.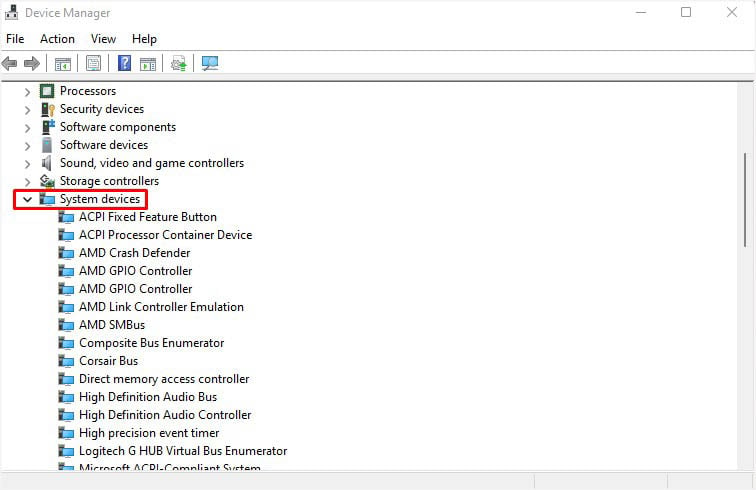
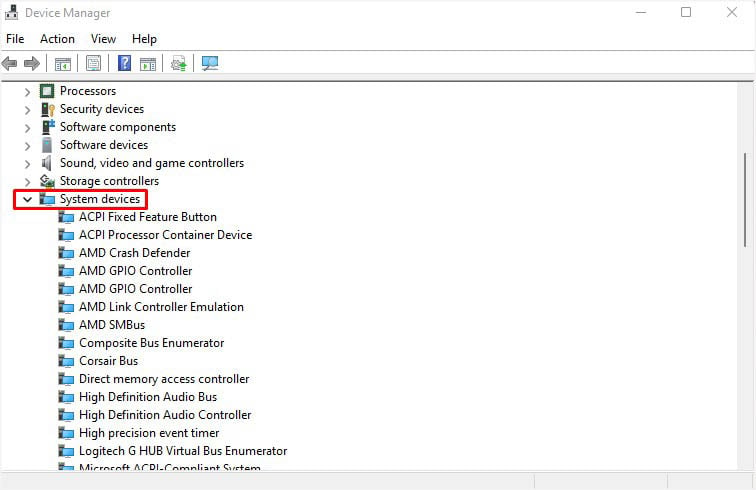 Cerca ASUS System Control Interface e aggiornala/reinstallala.
Cerca ASUS System Control Interface e aggiornala/reinstallala.
Suggerimento aggiuntivo: se l’aggiornamento locale dei driver non ha aiutato, consiglio di scaricare quelli più recenti dal sito Web ufficiale di ASUS. Assicurati di ricontrollare il tuo modello prima di farlo, altrimenti non funzionerà o potrebbe causare ulteriori implicazioni.
Controlla i problemi con Armoury Crate
Se possiedi un ROG o Laptop da gioco TUF, di solito viene fornito con l’utilità Armoury Crate. Sebbene questo sia un programma abbastanza utile che può aiutare a personalizzare le luci e il comportamento della tastiera, si è rivelato problematico per alcuni utenti.
Nel caso in cui il software sia difettoso o le relative impostazioni siano state modificate, potresti desidera ripristinare queste configurazioni. Ti consiglio di aggiornare l’applicazione o ripristinare le relative impostazioni.
Inoltre, qualcuno che conosci potrebbe aver apportato alcune modifiche o disattivato la funzione, cosa che tu potrebbe non essere a conoscenza. In tal caso, consulta il tuo compagno e modifica le relative impostazioni.
Lo stesso può accadere se l’applicazione Armoury Crate è infettata da malware. Sebbene l’esecuzione di una scansione rapida a volte possa essere d’aiuto, preferirei consigliare di disinstallarla (se non la utilizzerai comunque).
Nel caso in cui la luce della tastiera funzioni, sappi che questo software era il colpevole. Ora puoi scaricare l’ultimo (compatibile con il tuo modello ASUS) dal sito Web ufficiale, se necessario.
Riavvio pulito per trovare i problemi
A parte il Armoury Crate corrotto, anche alcune altre applicazioni e servizi di terze parti possono causare problemi di illuminazione della tastiera. Fortunatamente, Windows ti consente di avviare il sistema con set limitati di driver e programmi di avvio per aiutarti a individuare la possibile causa.
Se ricevi l’errore in modalità di avvio pulito, è possibile che si tratti di un errore del sistema operativo o dell’hardware. Tuttavia, se la spia della tastiera inizia a funzionare, sappi che c’è un conflitto software di terze parti.
Ecco come puoi risolvere i problemi utilizzando la funzione di avvio pulito:
Apri Esegui ed esegui il comando msconfig per avviare l’utility Configurazione di sistema.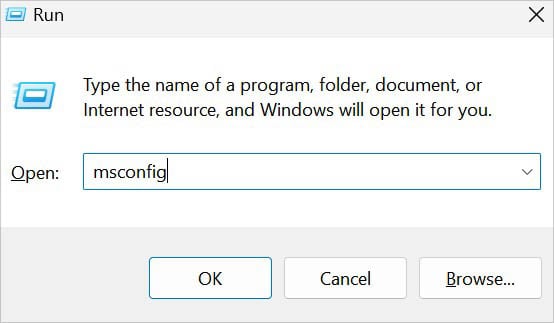
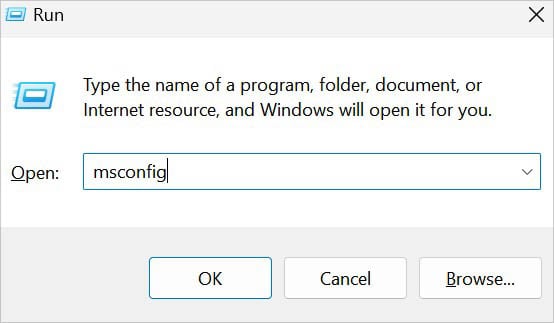 Nella scheda Servizi, seleziona l’opzione Nascondi tutti i servizi Microsoft . Successivamente, premi Disattiva tutto. Questo dovrebbe deselezionare tutti i servizi dall’elenco. Premi Ok per salvare le modifiche.
Nella scheda Servizi, seleziona l’opzione Nascondi tutti i servizi Microsoft . Successivamente, premi Disattiva tutto. Questo dovrebbe deselezionare tutti i servizi dall’elenco. Premi Ok per salvare le modifiche.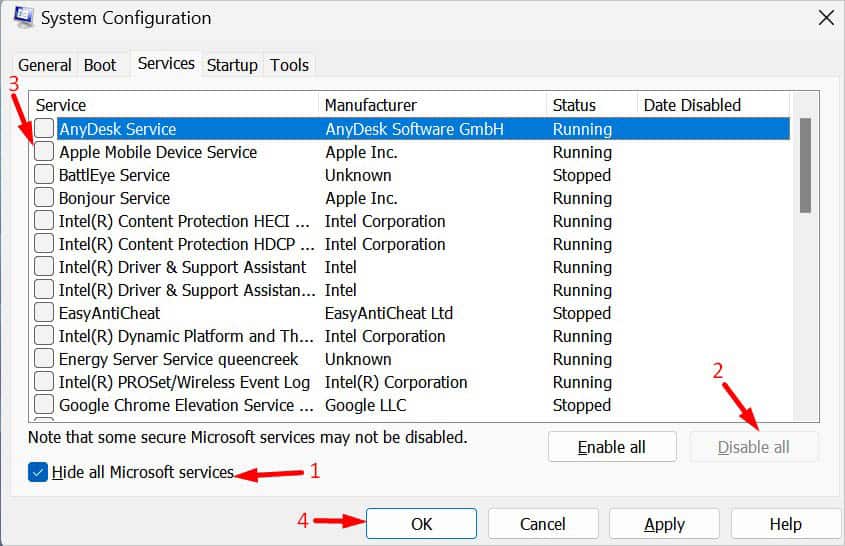
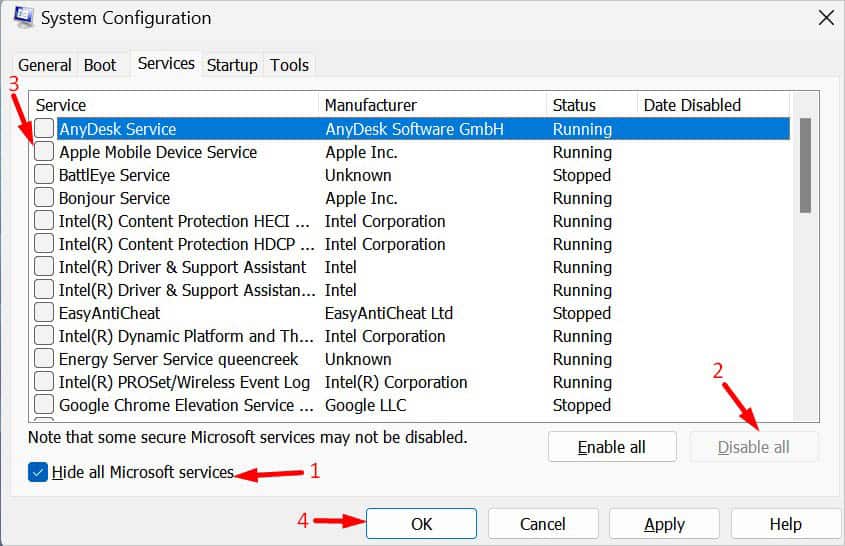 Dopo aver disabilitato i servizi di terze parti, spostati nella scheda Avvio e fai clic su Apri Task Manager.
Dopo aver disabilitato i servizi di terze parti, spostati nella scheda Avvio e fai clic su Apri Task Manager.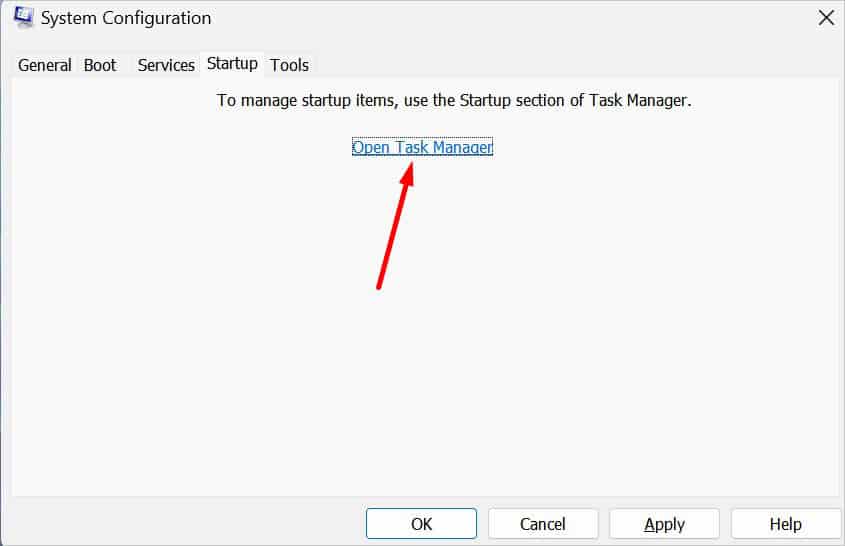
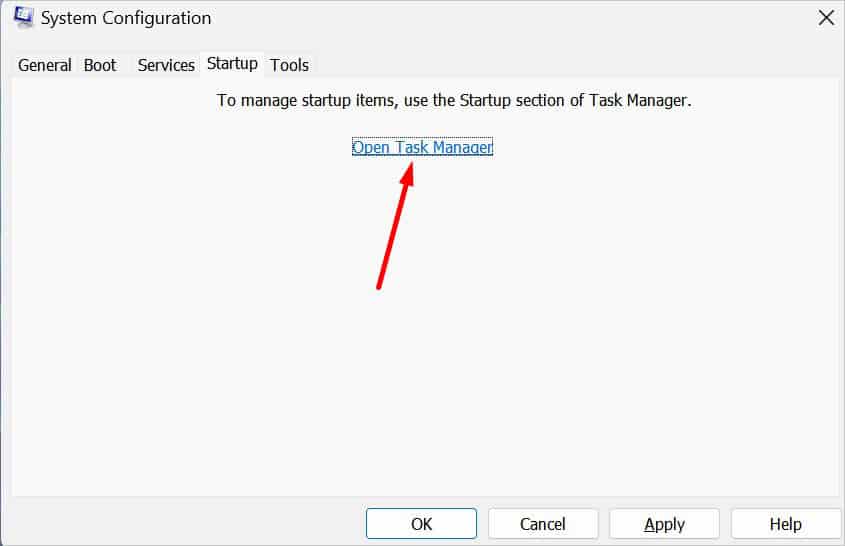 Disattiva tutte le app abilitate per impedire loro di in esecuzione durante l’avvio.
Disattiva tutte le app abilitate per impedire loro di in esecuzione durante l’avvio.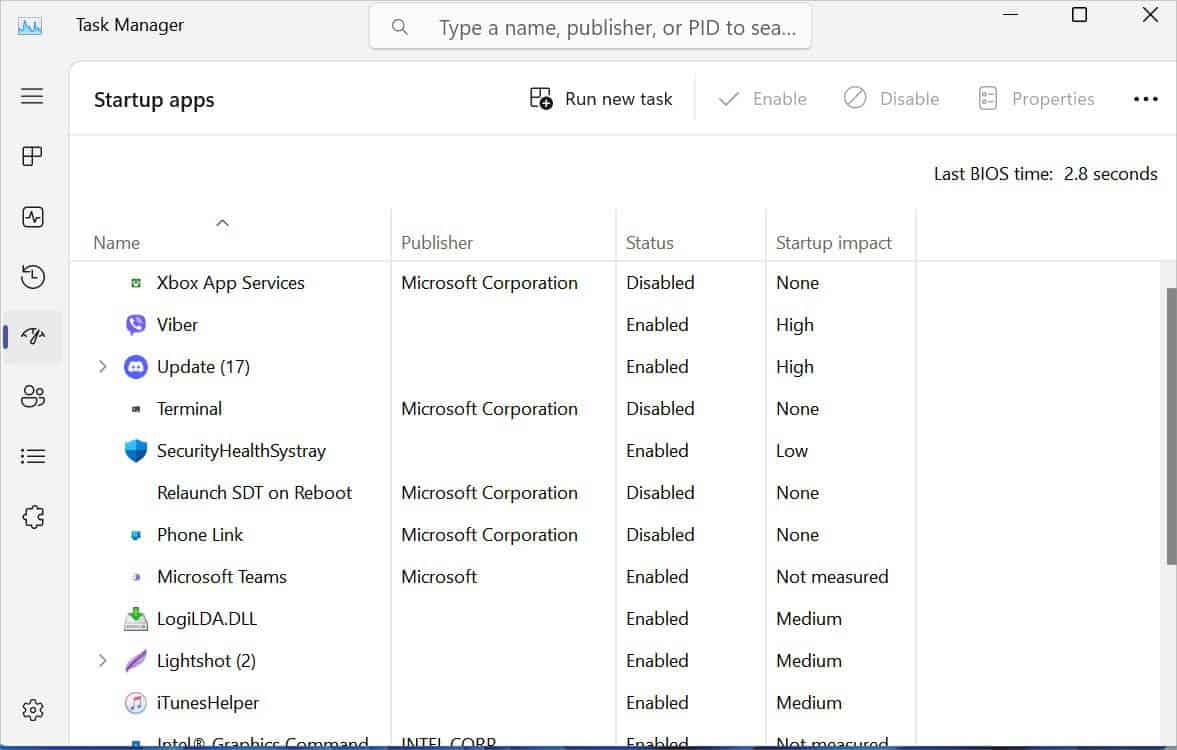
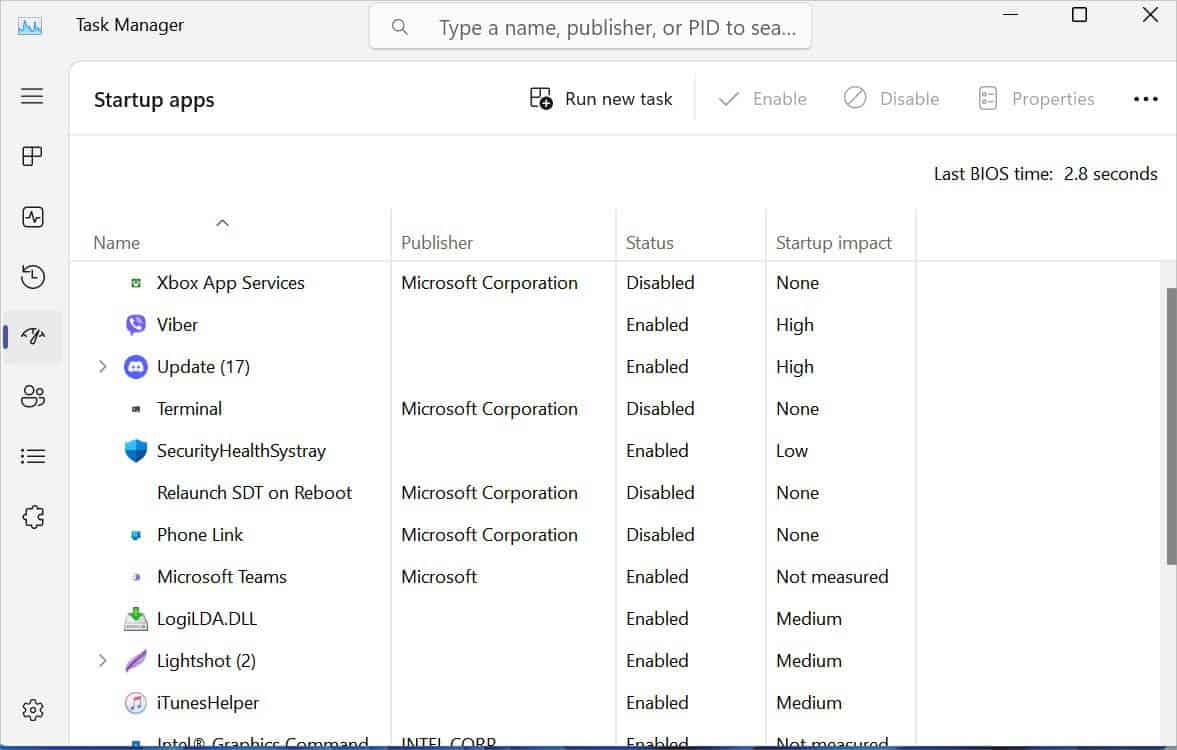 Riavvia il tuo laptop ASUS ed esamina la tastiera luci. Se il problema è stato risolto, sappi che uno dei servizi o startup disabilitati è il colpevole. Ora devi abilitare ogni programma uno per uno per trovare cosa potrebbe causare questo problema. Una volta identificata l’app o il servizio problematico, tienilo disabilitato o rimuovilo completamente dal tuo laptop ASUS.
Riavvia il tuo laptop ASUS ed esamina la tastiera luci. Se il problema è stato risolto, sappi che uno dei servizi o startup disabilitati è il colpevole. Ora devi abilitare ogni programma uno per uno per trovare cosa potrebbe causare questo problema. Una volta identificata l’app o il servizio problematico, tienilo disabilitato o rimuovilo completamente dal tuo laptop ASUS.
Ripristina il tuo BIOS ASUS
Gli utenti che hanno configurato in modo errato le impostazioni del BIOS (con o senza conoscenza) possono anche portare a potenziali problemi di retroilluminazione della tastiera. Ciò include principalmente la gestione dell’alimentazione e le relative impostazioni dei tasti di scelta rapida o della retroilluminazione.
Anche se non ho trovato un’opzione relativa all’illuminazione della tastiera sul mio BIOS ASUS X580VD, il tuo potrebbe averne una. Se lo trovi, assicurati che sia abilitato. Inoltre, se ricordi di aver apportato modifiche importanti, prova a ripristinarle.
Se nulla aiuta, trova le impostazioni correlate come indicato di seguito per ripristinare le impostazioni di fabbrica del tuo laptop:
Riavvia il tuo laptop ASUS e non appena vedi il logo, premi il tasto BIOS dedicato. Di solito è F2 ma potrebbe essere diverso sul tuo modello. Una volta che sei nell’interfaccia UEFI, premi il tasto F9 o fai clic su Predefinito dalla sezione inferiore.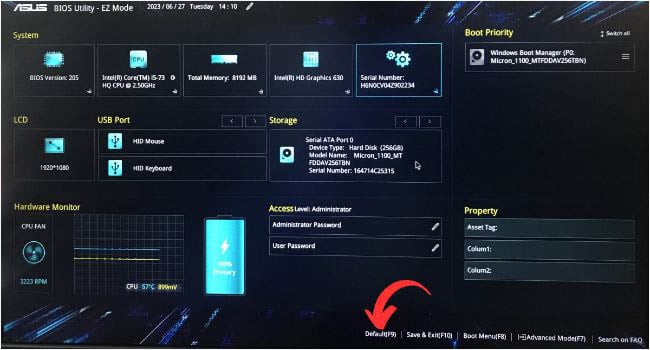
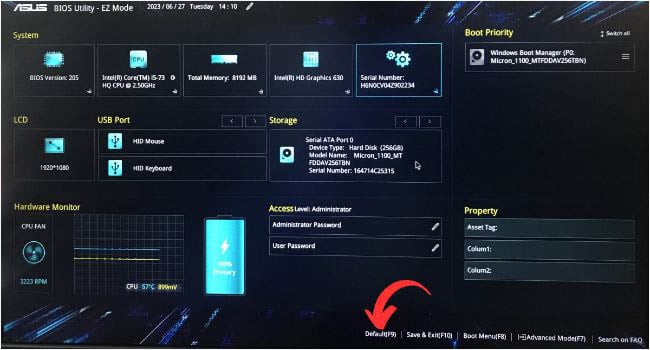
Se disponi di Legacy BIOS, troverai l’opzione Predefiniti ottimizzati. Nella finestra di dialogo Carica impostazioni predefinite ottimizzate, premi Ok.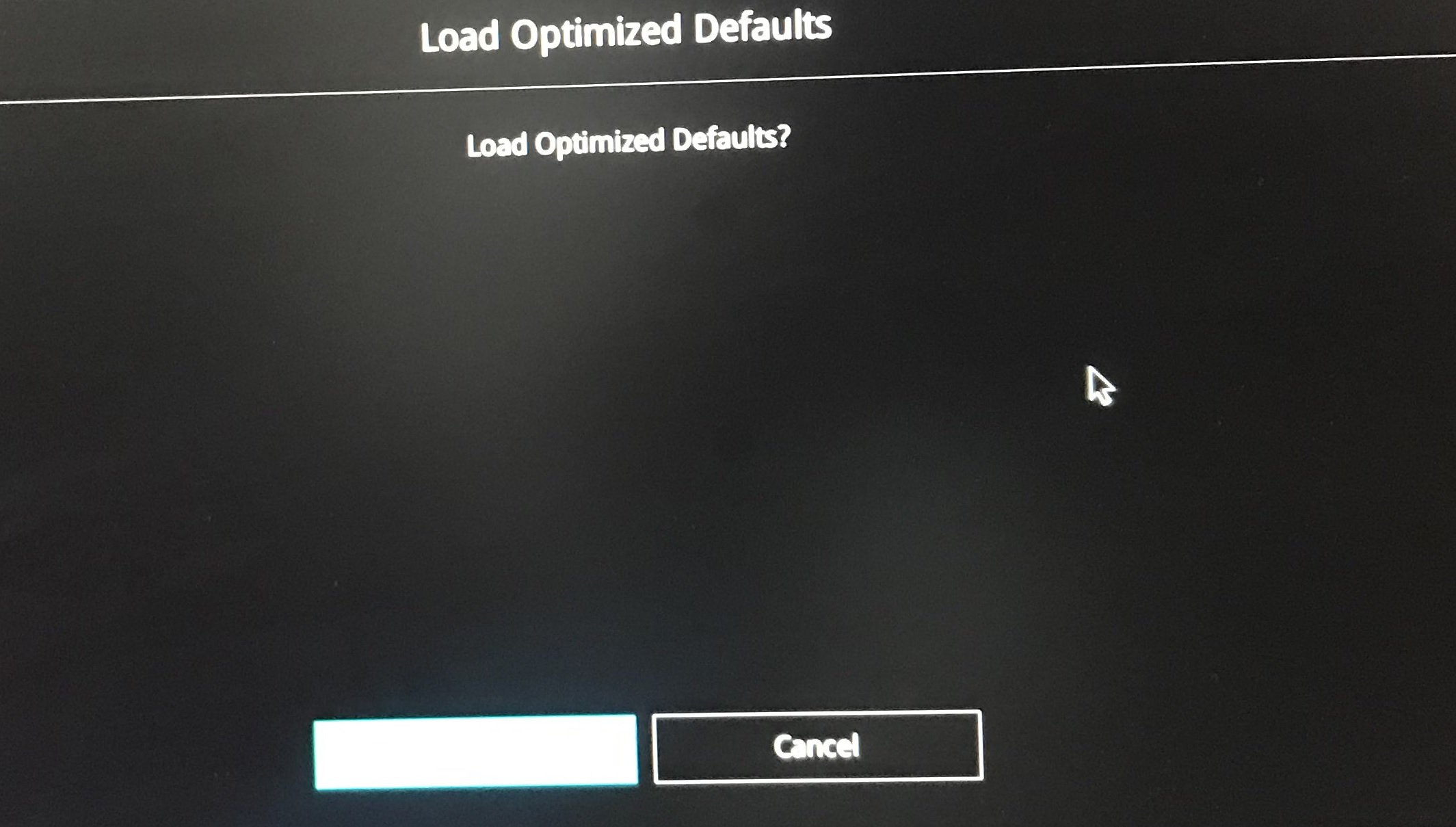
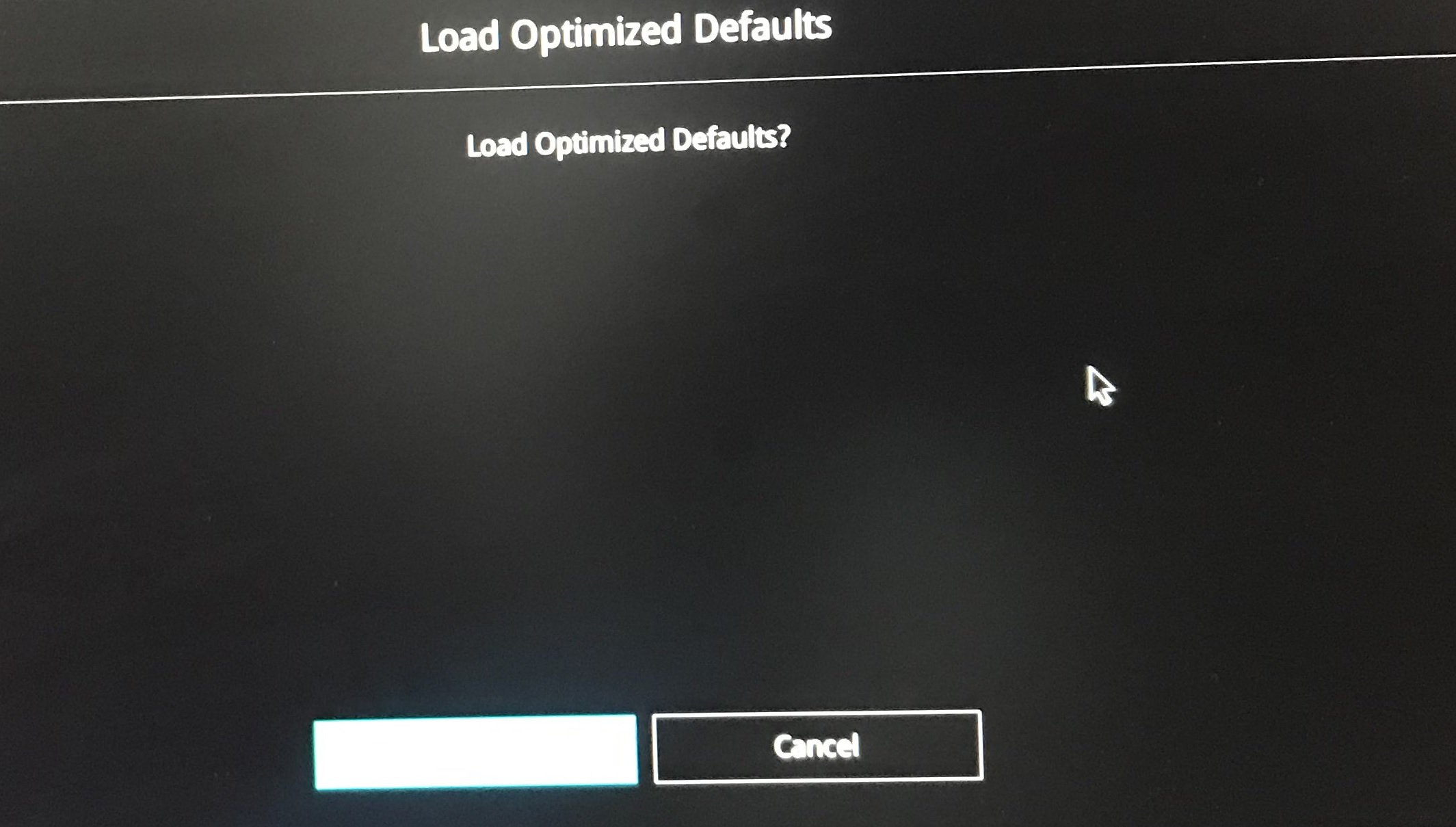 Ora premi il tasto F10 per salvare ed uscire da ASUS BIOS Utility.
Ora premi il tasto F10 per salvare ed uscire da ASUS BIOS Utility.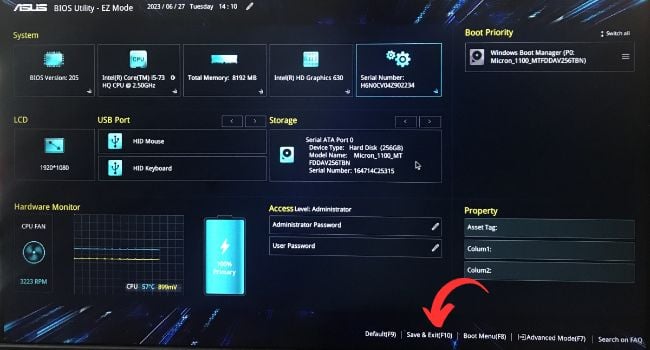
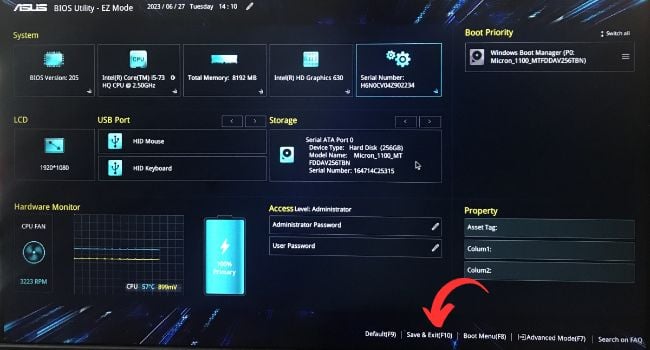 Premi Ok per conferma la tua azione e il laptop dovrebbe riavviarsi.
Premi Ok per conferma la tua azione e il laptop dovrebbe riavviarsi.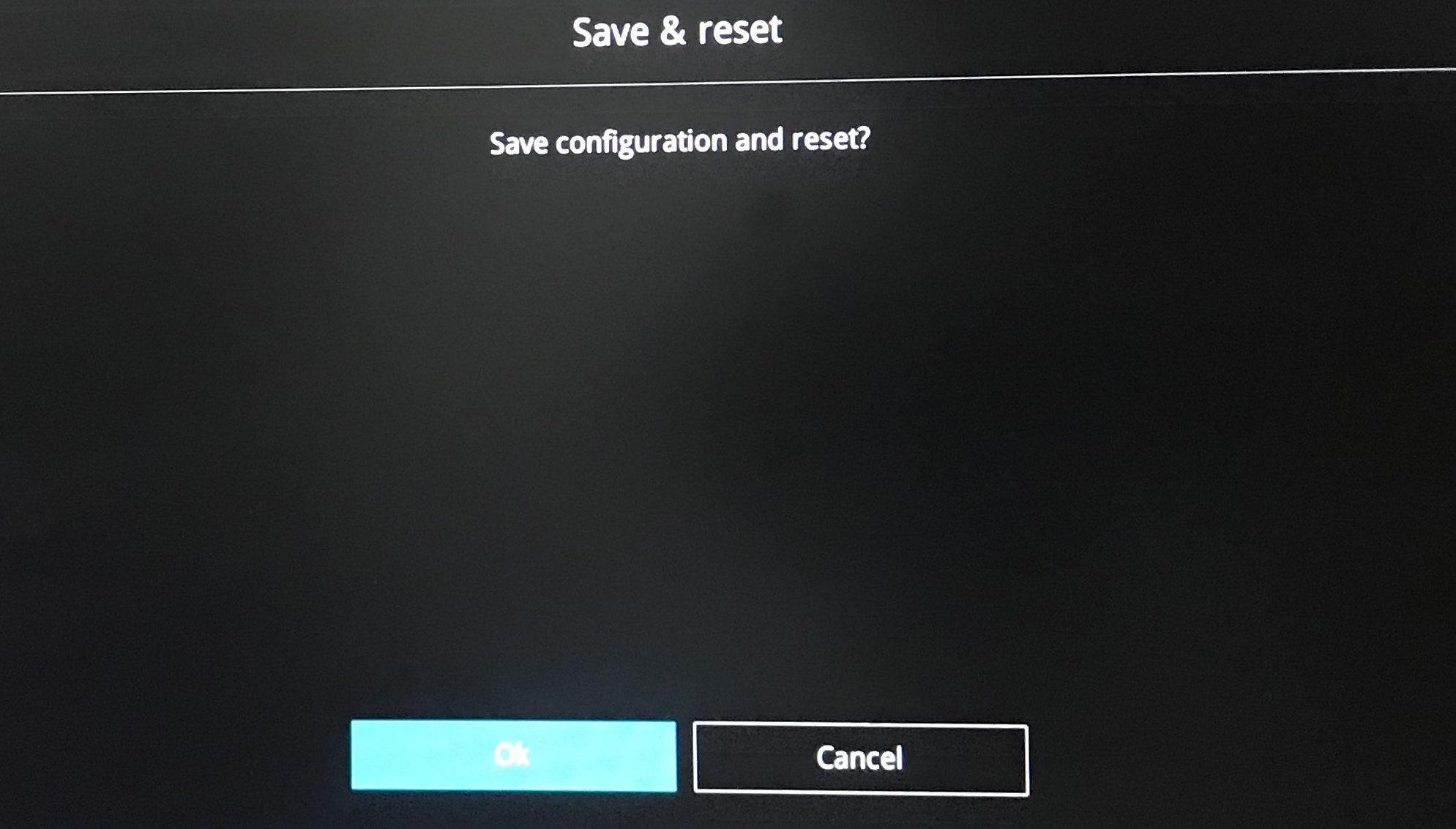
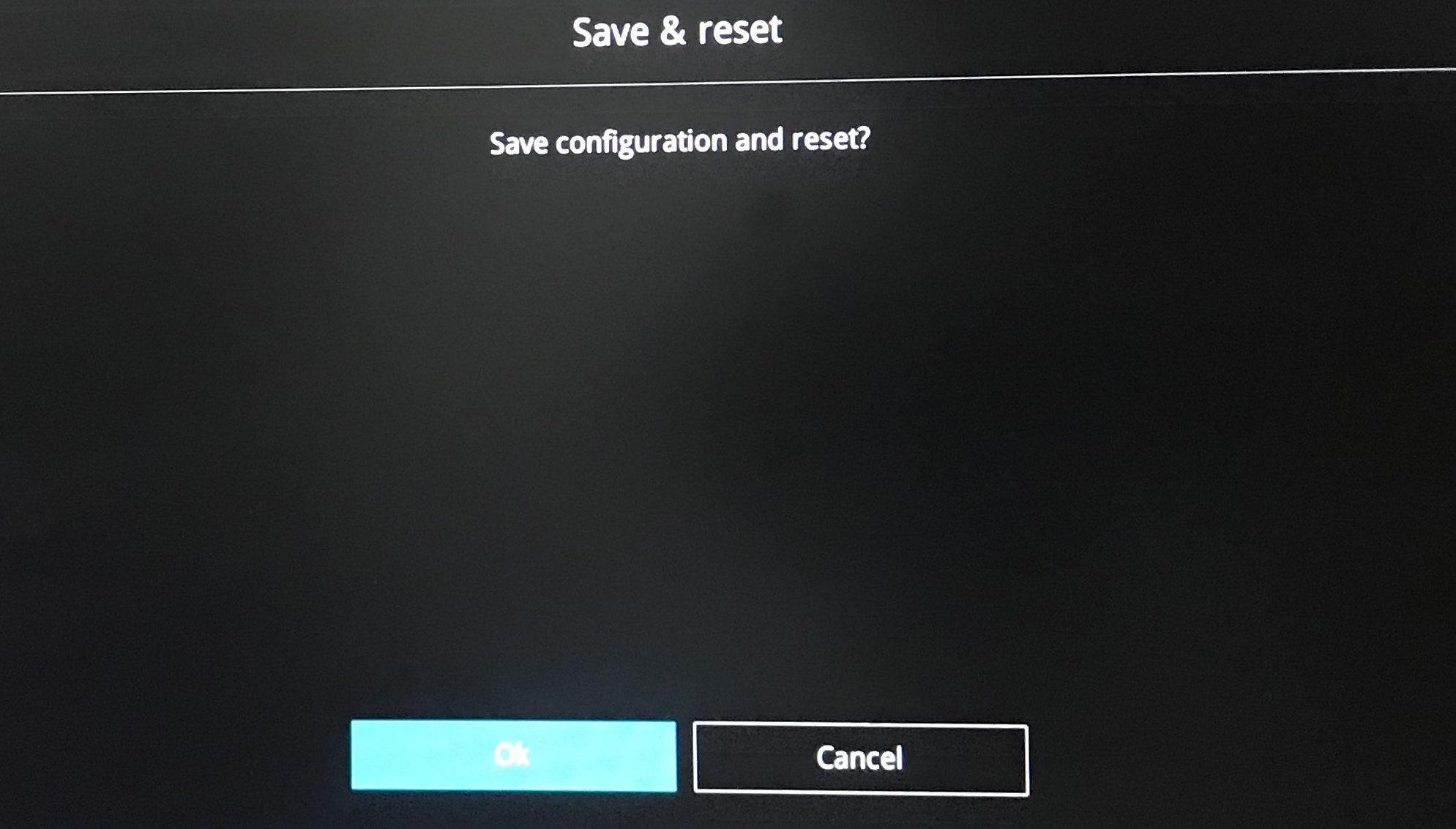
Aggiorna BIOS ASUS
Anche se non è consigliabile aggiornare il tuo BIOS, puoi sicuramente farlo se si tratta di un problema di compatibilità o bug. Ma prima di procedere con le istruzioni riportate di seguito, assicurati di creare un backup delle impostazioni correnti e dei dati importanti.
Potrebbe essere necessario eseguire nuovamente il flash del BIOS se qualcosa va storto. Inoltre, tieni l’alimentatore collegato durante l’aggiornamento e assicurati che non si verifichino interruzioni di corrente durante il processo.
Innanzitutto, accedi al sito Web ufficiale di ASUS e cerca il tuo modello. Accedi a BIOS e FIRMWARE nella sezione Driver e utilità. Ora scarica il file BIOS più recente.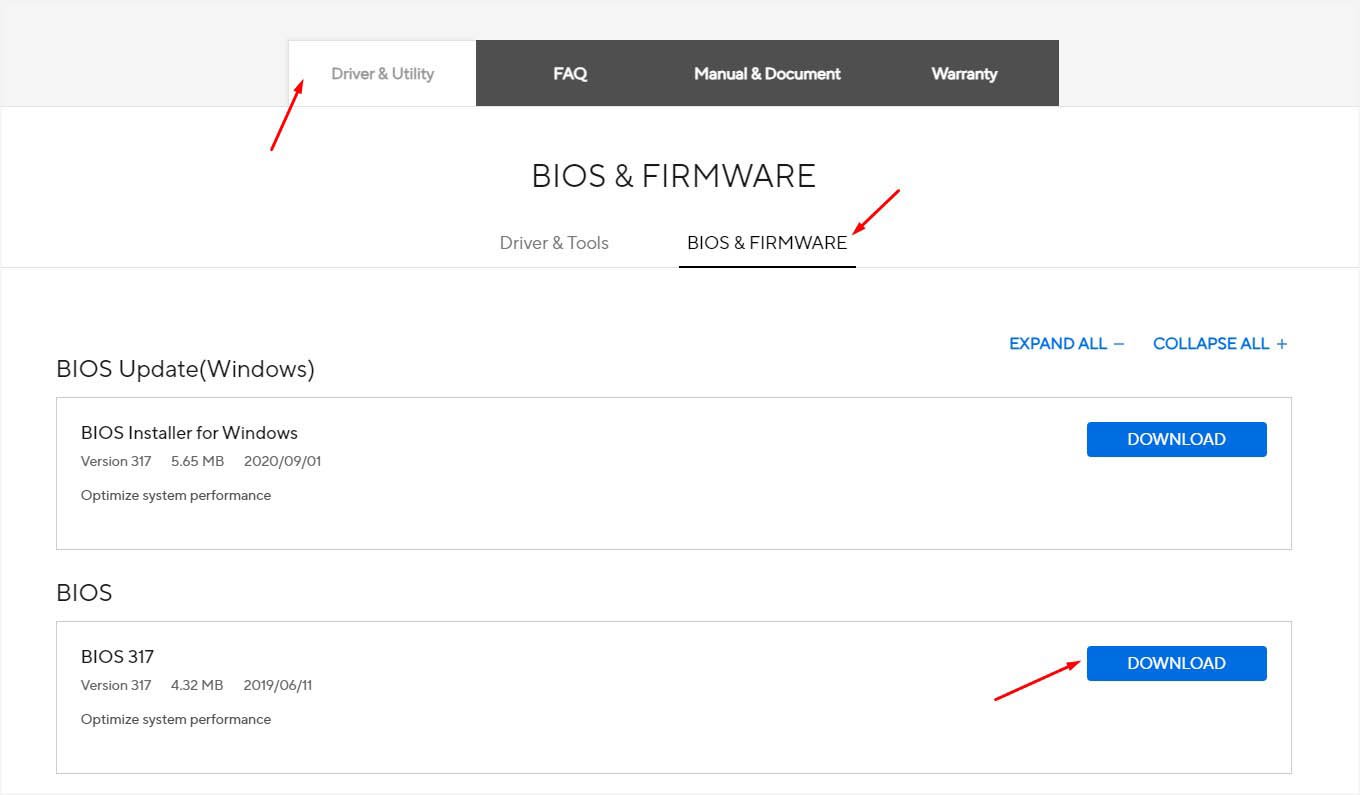
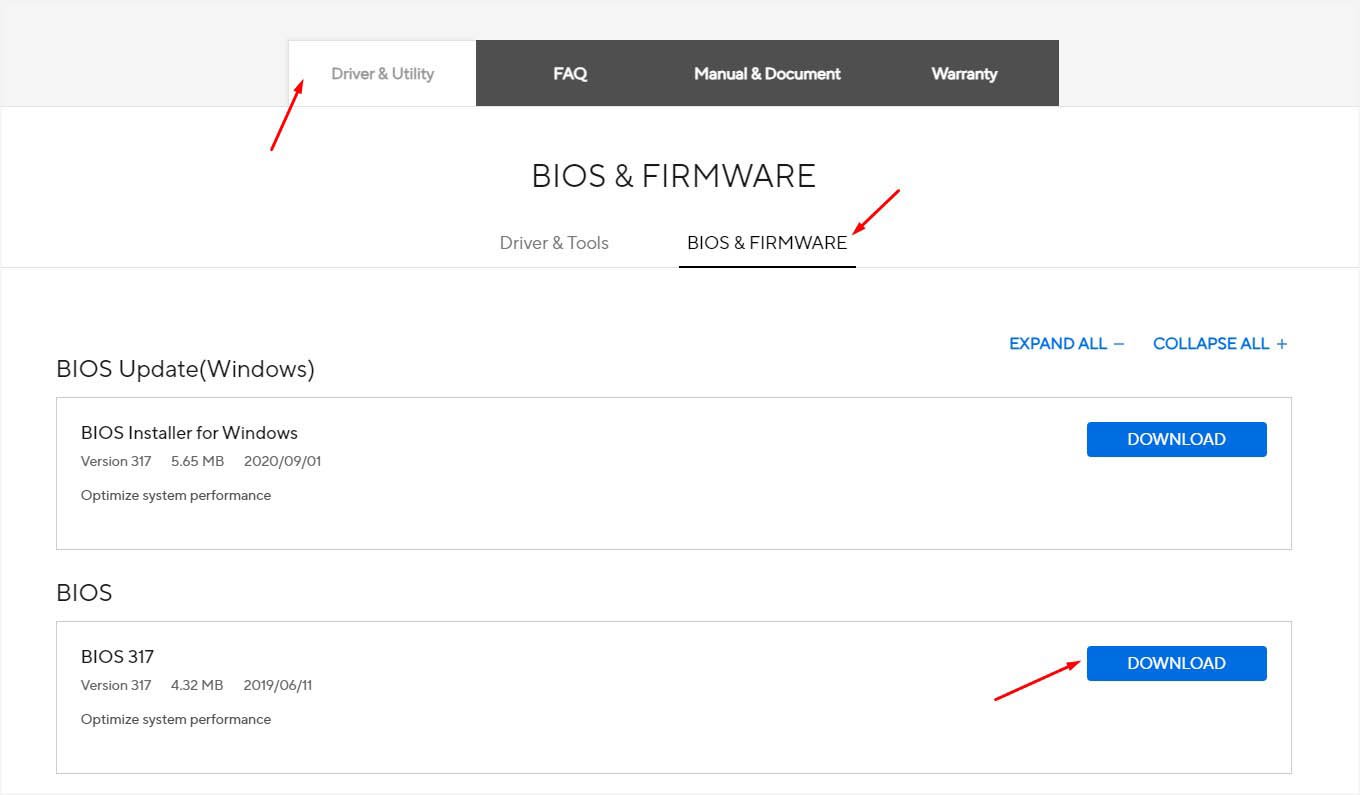 Decomprimi la cartella e copia il file di aggiornamento su un’unità flash formattata FAT32.
Decomprimi la cartella e copia il file di aggiornamento su un’unità flash formattata FAT32.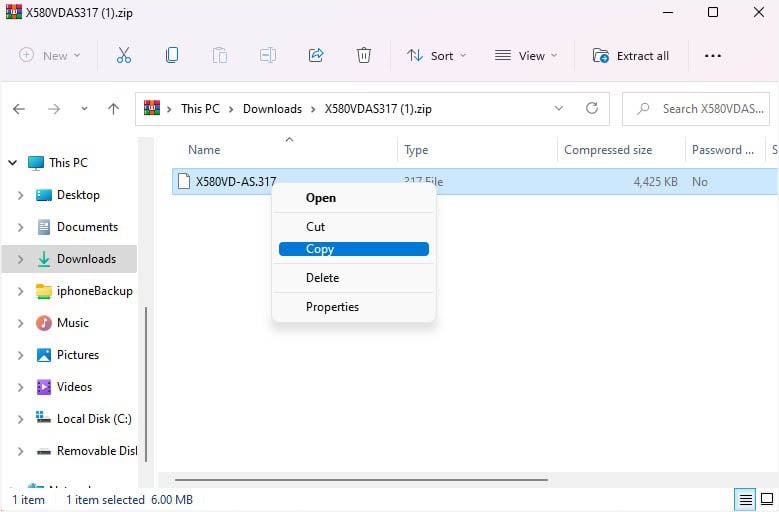
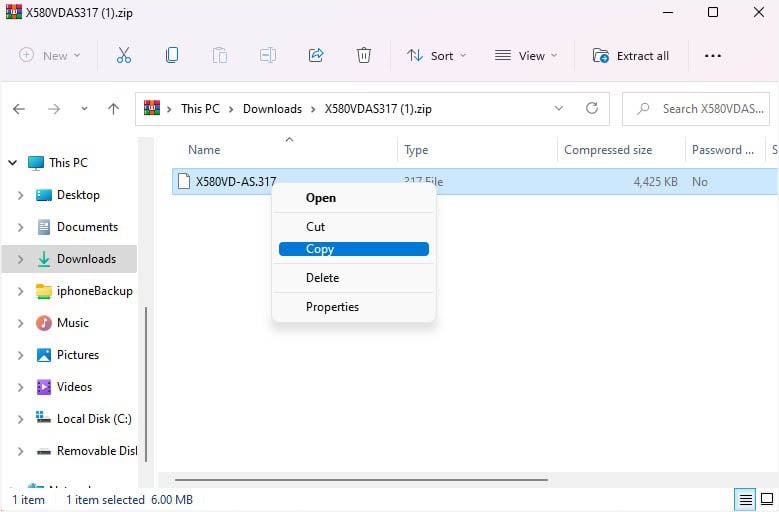 Successivamente, riavvia il laptop ASUS e utilizza il tasto dedicato per accedi a BIOS Utility-Modalità EZ. Passa alla Modalità avanzata premendo F7.
Successivamente, riavvia il laptop ASUS e utilizza il tasto dedicato per accedi a BIOS Utility-Modalità EZ. Passa alla Modalità avanzata premendo F7.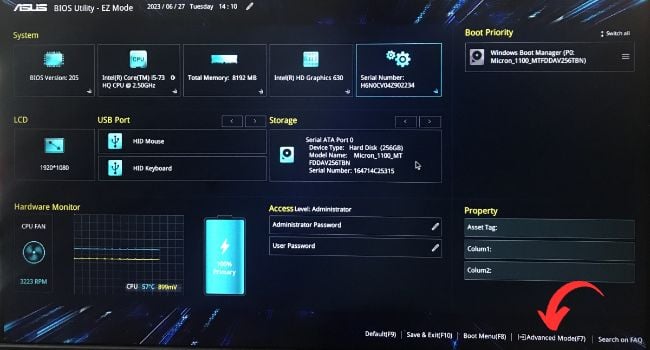
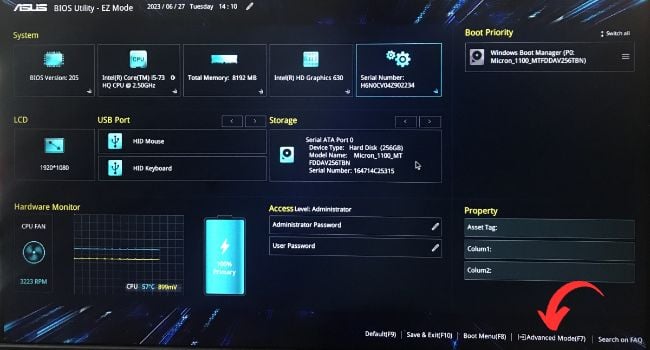 Vai alla scheda Avanzate e scorri verso il basso per selezionare ASUS EZ Flash Utility.
Vai alla scheda Avanzate e scorri verso il basso per selezionare ASUS EZ Flash Utility.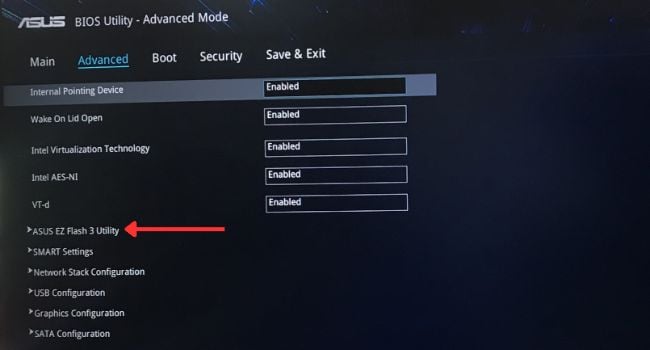
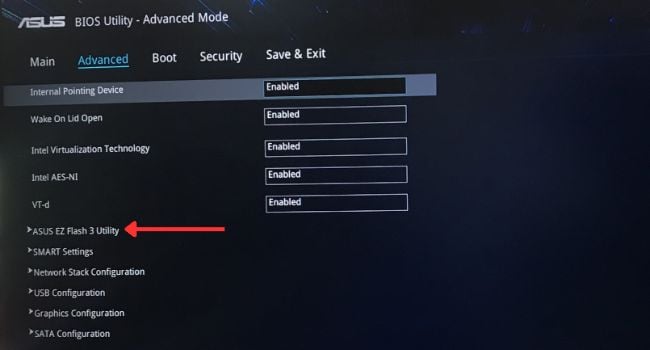 Inserisci l’unità flash contenente il file del BIOS e dovresti vederlo sullo schermo.
Inserisci l’unità flash contenente il file del BIOS e dovresti vederlo sullo schermo.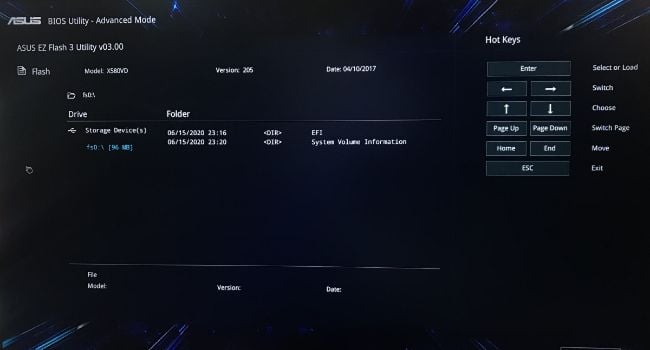
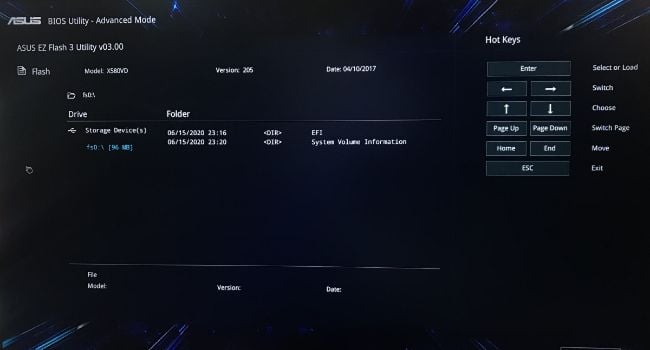 Selezionalo e premi il pulsante Sì per utilizzare questo file per avviare il BIOS del tuo laptop ASUS.
Selezionalo e premi il pulsante Sì per utilizzare questo file per avviare il BIOS del tuo laptop ASUS.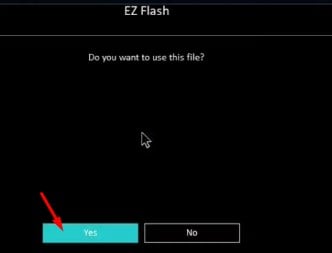
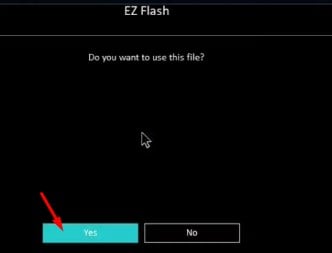 Per la conferma finale, dovrebbe apparire un popup. Premi il pulsante Sì per andare avanti.
Per la conferma finale, dovrebbe apparire un popup. Premi il pulsante Sì per andare avanti.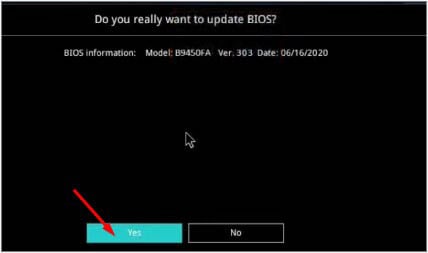
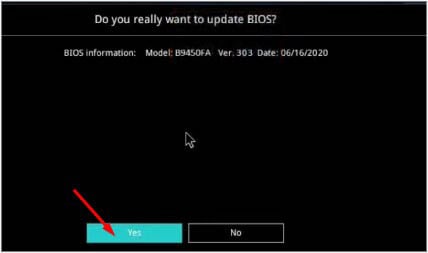 Attendere il completamento dell’aggiornamento del BIOS. L’operazione potrebbe richiedere da 5 a 10 minuti.
Attendere il completamento dell’aggiornamento del BIOS. L’operazione potrebbe richiedere da 5 a 10 minuti.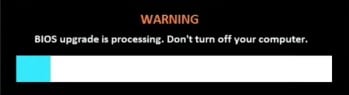
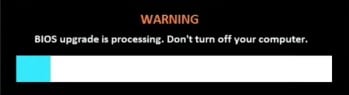 Il tuo laptop ASUS dovrebbe riavviarsi da solo e portarti alla schermata di accesso dopo che l’aggiornamento del BIOS è andato a buon fine. Controlla se le luci della tastiera ora funzionano.
Il tuo laptop ASUS dovrebbe riavviarsi da solo e portarti alla schermata di accesso dopo che l’aggiornamento del BIOS è andato a buon fine. Controlla se le luci della tastiera ora funzionano.
Opzione finale: anche se il ripristino o l’aggiornamento del BIOS non ha aiutato, l’ultima opzione di ordinamento è ripristinare il laptop ASUS. Ma se hai già apportato alcune modifiche a Windows, ti consiglio di ripristinare la configurazione precedente del sistema. Questo dovrebbe portare il tuo notebook allo stato in cui la luce della tastiera funzionava correttamente.
Assistenza al tuo laptop ASUS
Se il problema della luce della tastiera persiste anche dopo aver provato ogni possibile soluzione, è forse un problema hardware.
Secondo un utente del forum, ha dovuto sostituire la batteria del suo laptop per far riaccendere la tastiera. Probabilmente si trattava di un problema di alimentazione riconosciuto dalla stessa ASUS.
Un altro utente ha risolto il problema della luce della tastiera che periodicamente non funzionava sul problema del modello ROG-GL752v coprendo il sensore di luce ( vicino alla webcam). Ciò potrebbe indicare un malfunzionamento del sensore, che richiede ulteriori conoscenze hardware per essere risolto.
A parte questo, i LED di retroilluminazione potrebbero essersi danneggiati o potrebbero esserci altri seri problemi relativi all’hardware. Pertanto, la soluzione migliore è contattare il centro di assistenza ASUS più vicino.