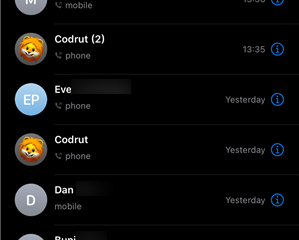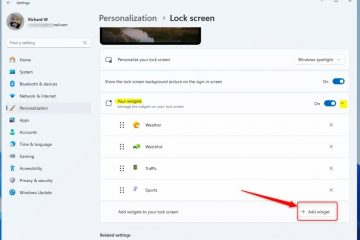Questo articolo spiega come attivare o disattivare la funzione Ripristino configurazione di sistema in Windows 11.
Quando un’unità viene aggiunta a Protezione del sistema, Windows crea punti di ripristino in modo che sia possibile ripristinare quelli non necessari cambia e torna a uno stato buono precedente.
Un punto di ripristino è lo stato del tuo computer che Windows acquisisce e salva su una partizione di sistema che può essere utilizzata per ripristinare il computer in caso di emergenza.
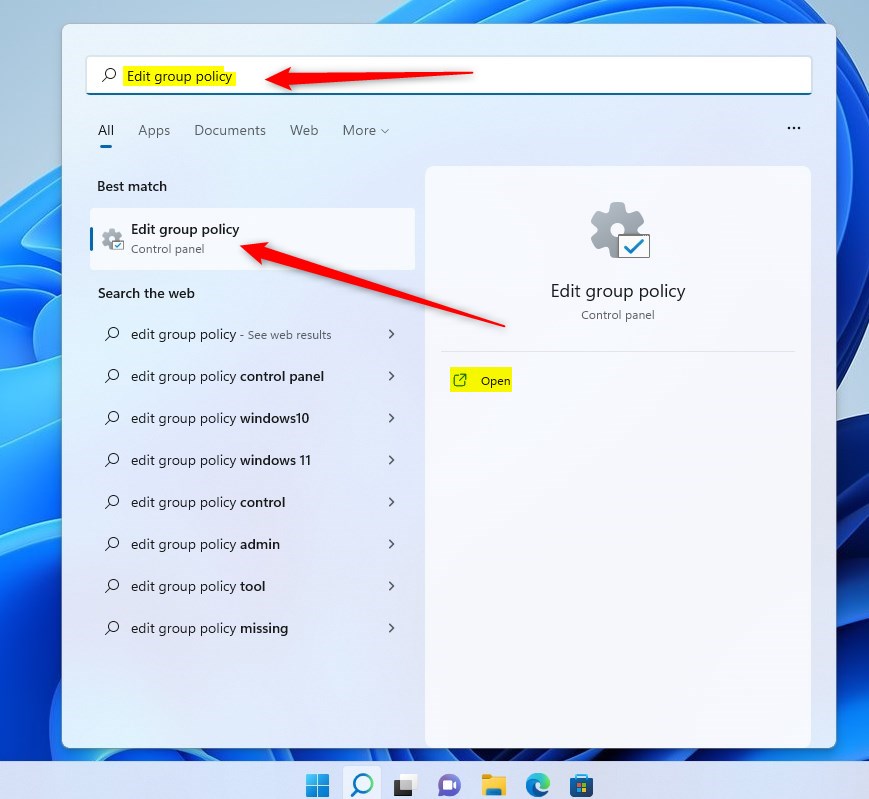
Puoi anche modificare la frequenza con cui viene preso un punto di ripristino, elencare tutti i punti di ripristino disponibili o eliminare tutti i punti di ripristino tranne l’ultimo.
La possibilità di utilizzare la funzione Ripristino configurazione di sistema è abilitata per impostazione predefinita. Gli utenti possono attivare o disattivare Ripristino configurazione di sistema utilizzando Proprietà di sistema di Windows. Quando è disattivato, Windows non proteggerà l’unità acquisendo istantanee del suo contenuto.
Se non desideri che gli utenti utilizzino la funzione Ripristino configurazione di sistema, l’amministratore può disabilitare la funzione Ripristino configurazione di sistema.
Disabilita o abilita Ripristino configurazione di sistema
Come accennato in precedenza, gli utenti possono attivare o disattivare Ripristino configurazione di sistema in qualsiasi momento in Windows 11. Se un amministratore desidera impedire agli utenti di utilizzare Ripristino configurazione di sistema, deve disabilitarlo.
Per impostazione predefinita, Ripristino configurazione di sistema è attivato per il volume di avvio.
Ecco come farlo.
Per prima cosa, apri l’Editor Criteri di gruppo locali (gpedit.msc) andando al menu Start e cercando e selezionando Modifica criteri di gruppo come mostrato nell’immagine di seguito.
modifica dei criteri di gruppo di Windows 11
Una volta aperto l’editor dei criteri di gruppo, vai alla posizione dei criteri in basso nel riquadro di sinistra:
Configurazione computer > Modelli amministrativi > Sistema > Ripristino configurazione di sistema
Attivo la finestra dei criteri nel riquadro di destra, seleziona e apri (doppio clic) il criterio denominato”Disattiva Ripristino configurazione di sistema”
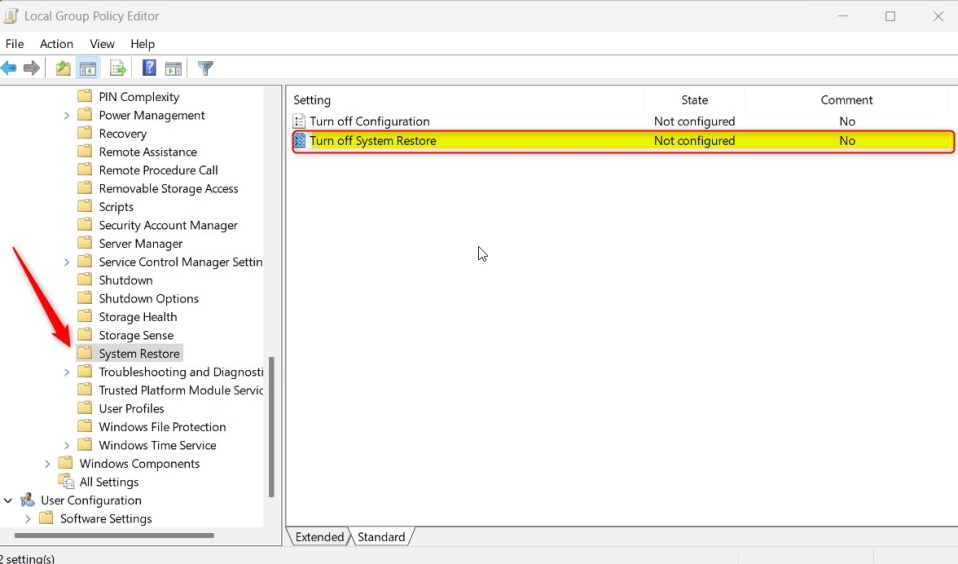
Nella finestra”Disattiva Ripristino configurazione di sistema”, scegli una delle seguenti opzioni:
Non configurato – Uguale a Disabilitato. Ripristino configurazione di sistema è attivato per il volume di avvio e gli utenti possono accedere ed eseguire Ripristino configurazione di sistema. Abilitato: Ripristino configurazione di sistema è disattivato e non è possibile accedere alla procedura guidata di Ripristino configurazione di sistema. Disattivato: gli utenti possono eseguire Ripristino configurazione di sistema e configurare le impostazioni di Ripristino configurazione di sistema tramite Protezione sistema. 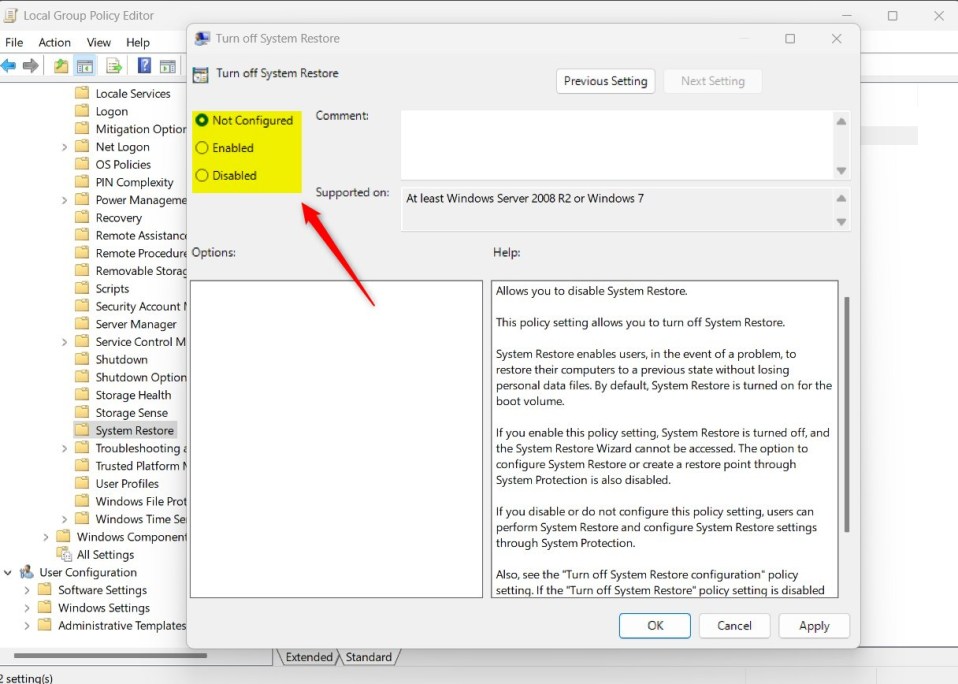
Chiudi la finestra ed esci.
Disattiva o attiva Ripristino configurazione di sistema utilizzando l’editor del registro di Windows
Un altro Il modo per attivare o disattivare Ripristino configurazione di sistema è utilizzare l’editor del Registro di sistema di Windows.
Per farlo, apri l’editor del Registro di sistema di Windows e vai alla chiave della cartella sottostante.
HKEY_LOCAL_MACHINE\SOFTWARE\Policies\Microsoft\Windows NT\SystemRestore
Se non vedi la chiave della cartella SystemRestore , fai clic con il pulsante destro del mouse sul genitore Windows NT key, quindi crea la cartella della sottochiave (SystemRestore).
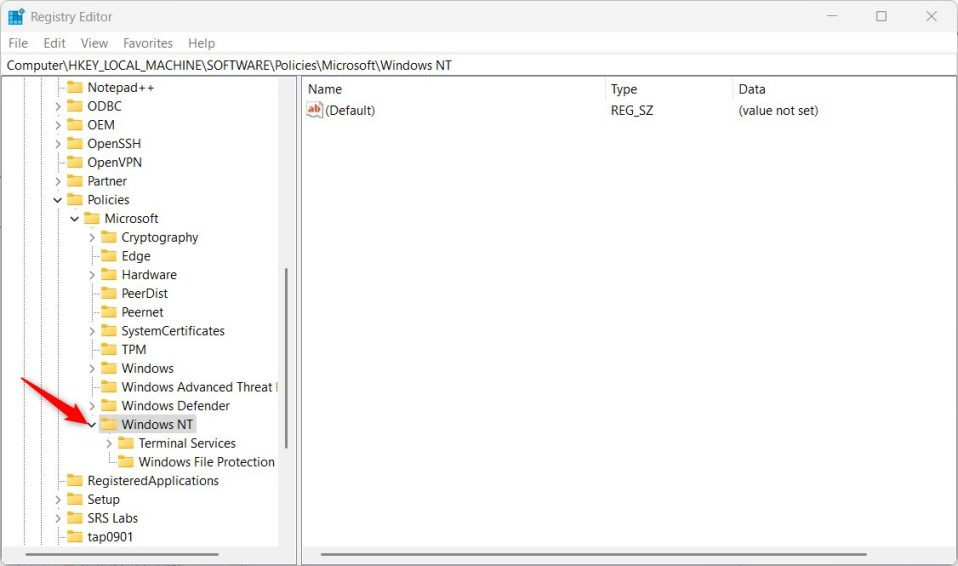 Microsoft Edge mostra o nasconde la barra laterale tramite il registro
Microsoft Edge mostra o nasconde la barra laterale tramite il registro
Fai clic con il pulsante destro del mouse su SystemRestore riquadro destro della chiave della cartella e seleziona Nuovo-> Valore stringa. Digita un nuovo elemento denominato DisableSRn.
Fai doppio clic sul nuovo elemento che hai creato (DisableSRn) e aggiorna il Dati valore:
Per disabilitare Ripristino configurazione di sistema, digita 1. Ripristino configurazione di sistema è abilitato per impostazione predefinita, elimina il valore DisableSR per abilitarlo. 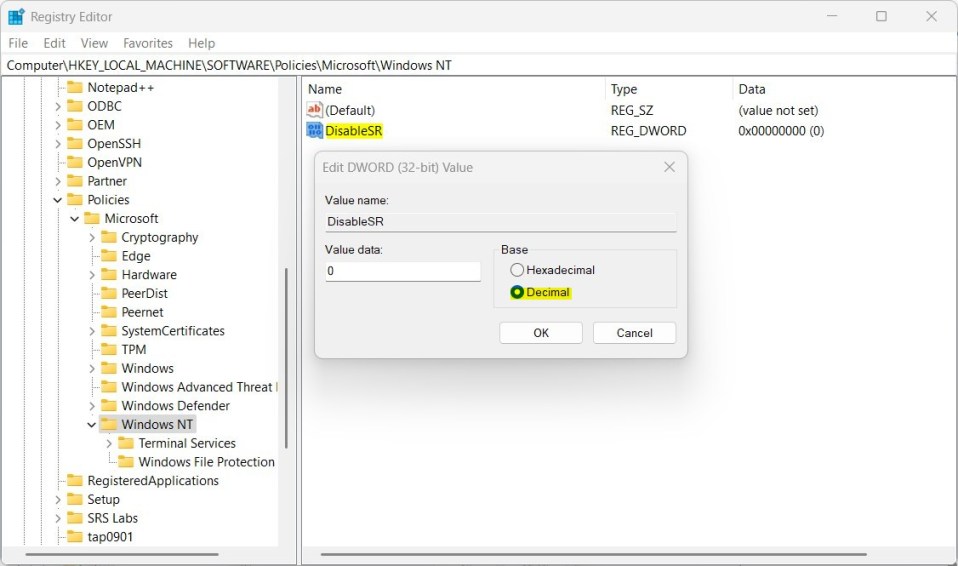 Windows Virtual Search attiva o disattiva il registro
Windows Virtual Search attiva o disattiva il registro
Dovrebbe essere sufficiente. Riavvia il computer per applicare le modifiche.
Conclusione:
Questo post ti ha mostrato come disabilitare o abilitare Ripristino configurazione di sistema in Windows 11. Se trovi qualsiasi errore sopra o hai qualcosa da aggiungere, utilizza il modulo dei commenti qui sotto.