L’eliminazione o lo spostamento di file di grandi dimensioni è un metodo efficace per liberare spazio di archiviazione per sfruttare al massimo le risorse esistenti. Tuttavia, trovare un file di grandi dimensioni o un elenco di essi non è facile, soprattutto se non si è a conoscenza delle posizioni dei file.
La ricerca di file di grandi dimensioni all’interno di pile di centinaia e migliaia di file situati in directory, partizioni e persino dischi diversi può essere piuttosto opprimente e richiedere molto tempo. Tuttavia, ci sono alcune soluzioni alternative per facilitare il processo di ordinamento.
Se non vuoi esaminare tutti i tuoi file manualmente per separare alcuni file giganteschi, allora questo articolo è preparato solo per te.
Come trovare i file più grandi?
La gestione dei file in Windows è notevolmente semplice utilizzando vari strumenti disponibili come Esplora risorse, Prompt dei comandi, ecc. Sia per liberare spazio prezioso sul disco di lavoro o per gestire i file su di essi, l’ordinamento dei file è essenziale per tutti i giorni utilizzo del computer.
Ecco alcuni modi per ordinare i file più grandi su Windows:
Utilizzando Esplora file
Sarai in grado di trovare i file più grandi sullo stesso file di Windows explorer, che fornisce alcune opzioni di ordinamento sulla sua barra degli strumenti. Poiché questo metodo non visualizza i file nascosti per impostazione predefinita, assicuriamoci che nessun file su Windows sia nascosto prima dalla tua vista.
Per farlo, segui i passaggi indicati di seguito:
Premi i tasti Windows + E per aprire Esplora risorse. Quindi, dalla barra degli strumenti, seleziona Visualizza.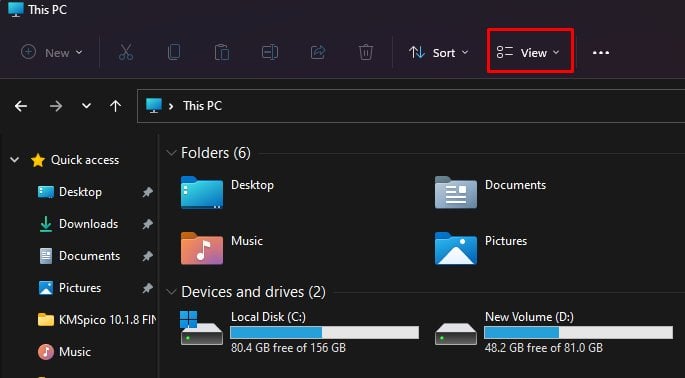
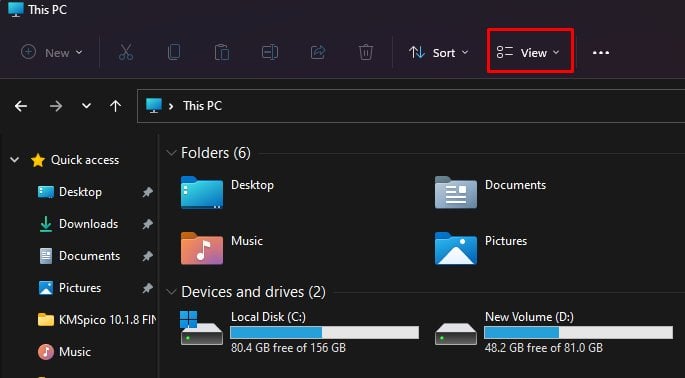 Da dal menu a discesa, seleziona Mostra e seleziona l’opzione Elementi nascosti .
Da dal menu a discesa, seleziona Mostra e seleziona l’opzione Elementi nascosti . 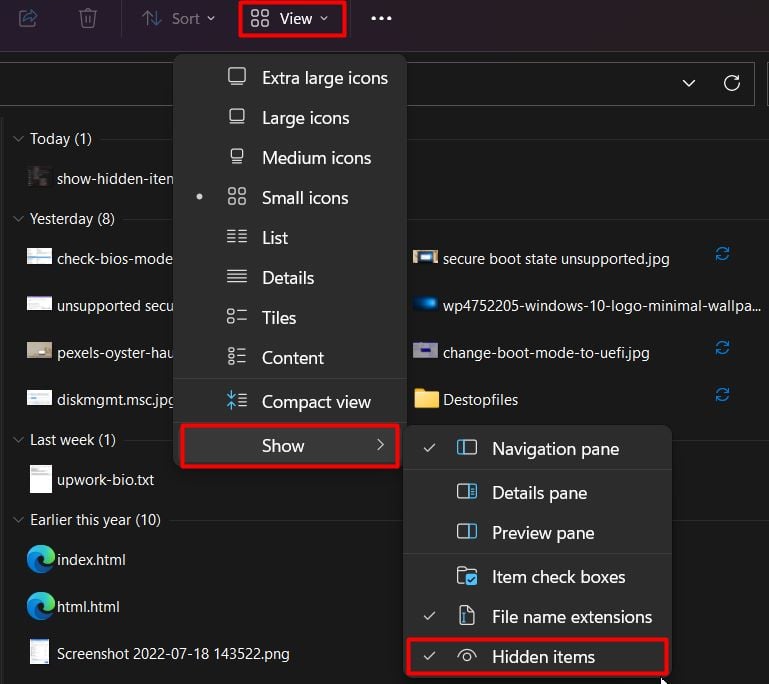
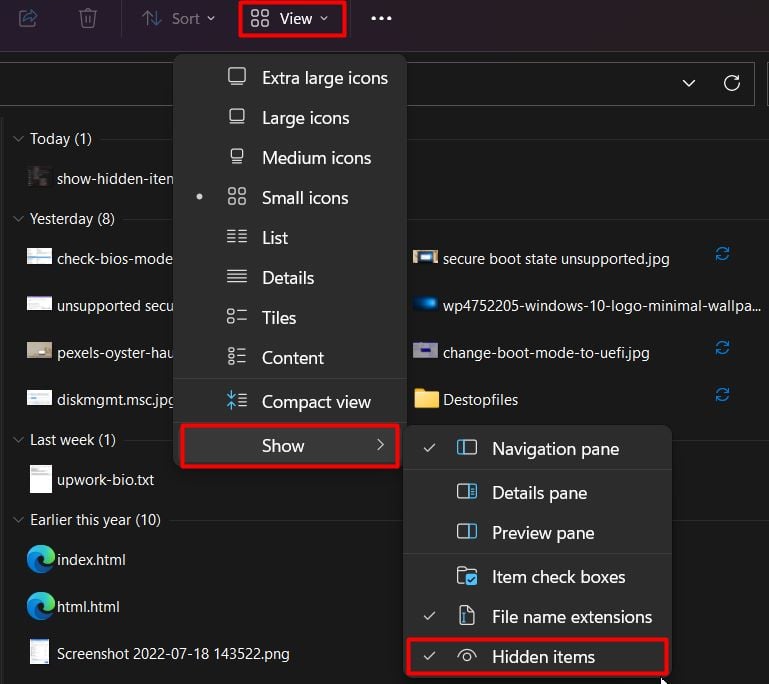 Una volta che i file nascosti sono impostati per la visualizzazione, accedi all’unità in cui desideri eseguire la ricerca. Quindi, espandi il menu a discesa Ordina .
Una volta che i file nascosti sono impostati per la visualizzazione, accedi all’unità in cui desideri eseguire la ricerca. Quindi, espandi il menu a discesa Ordina .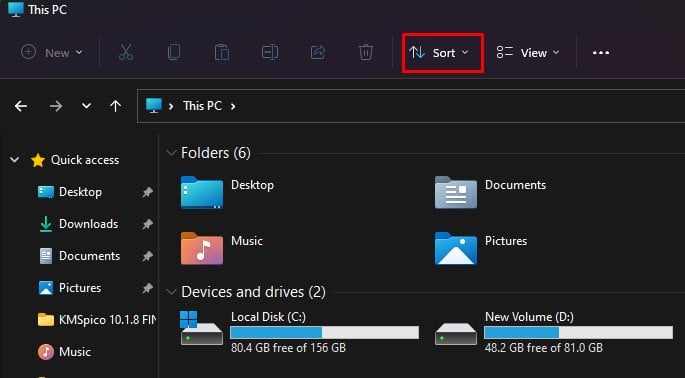 Fai clic su Raggruppa per e seleziona Dimensione.
Fai clic su Raggruppa per e seleziona Dimensione.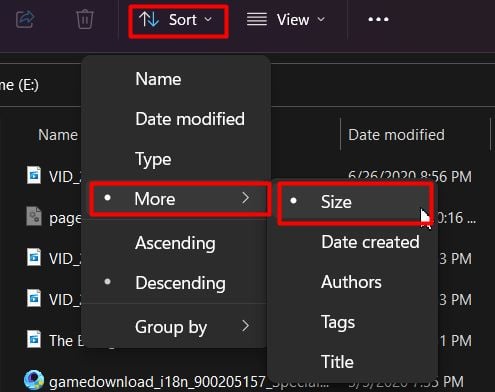
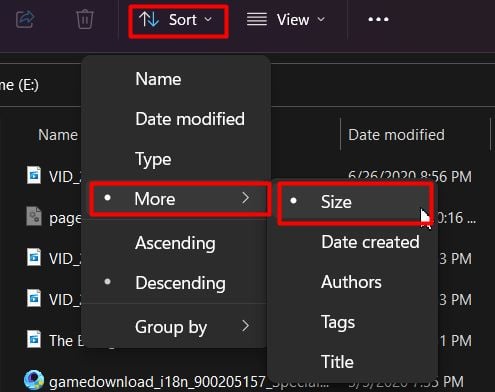 Scegli Dettagli dalla Visualizza menu a discesa.
Scegli Dettagli dalla Visualizza menu a discesa.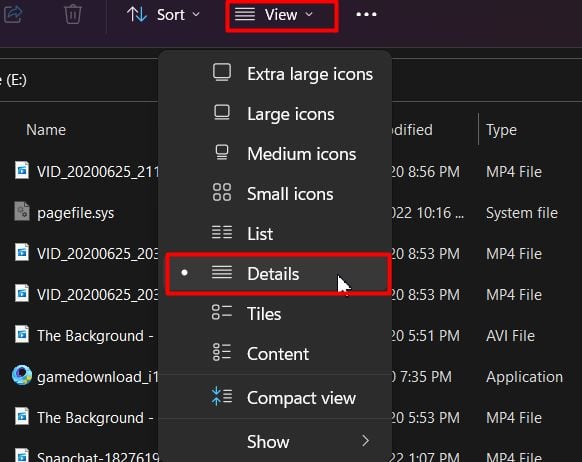
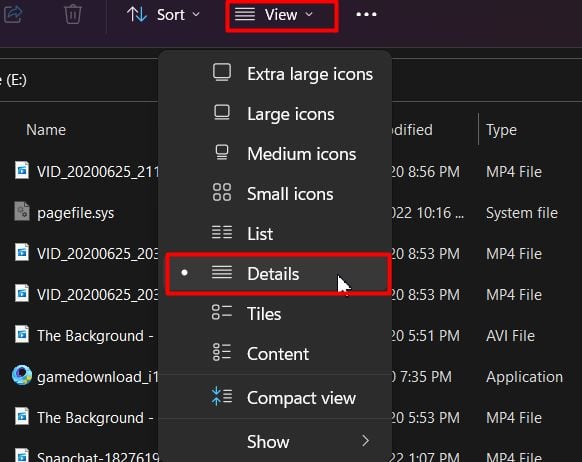 Una volta visualizzato, fai clic sull’icona a discesa a destra per Dimensione .Seleziona l’intervallo di dimensioni desiderato (Gigantesco, preferibilmente).
Una volta visualizzato, fai clic sull’icona a discesa a destra per Dimensione .Seleziona l’intervallo di dimensioni desiderato (Gigantesco, preferibilmente).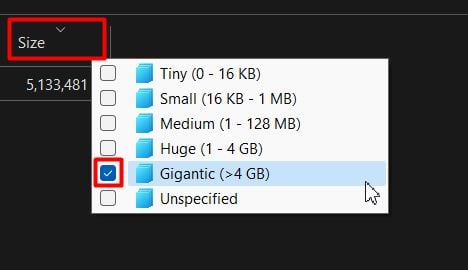
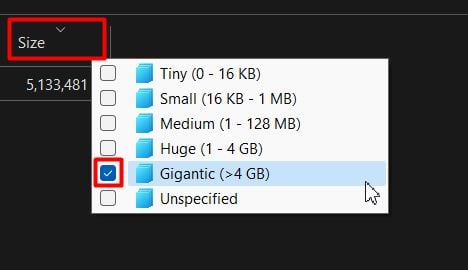
Elencherà i file all’interno dell’intervallo selezionato. Le dimensioni esatte del file possono essere visualizzate anche nella sezione Dimensioni dell’elenco dello stile tabulare.
Oppure puoi utilizzare la casella di ricerca di Esplora risorse per visualizzare l’elenco dei file di grandi dimensioni. Segui i passaggi per utilizzarlo:
Seleziona semplicemente l’unità desiderata in cui desideri eseguire la ricerca o Questo PC per eseguire la scansione di tutte le unità. Inserisci dimensione: gigantesca nella barra di ricerca e premi Invio.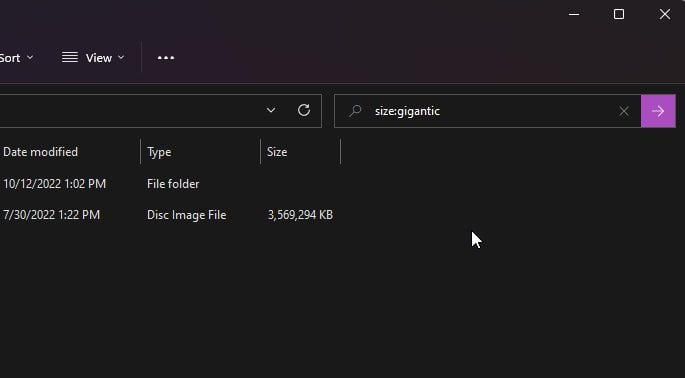
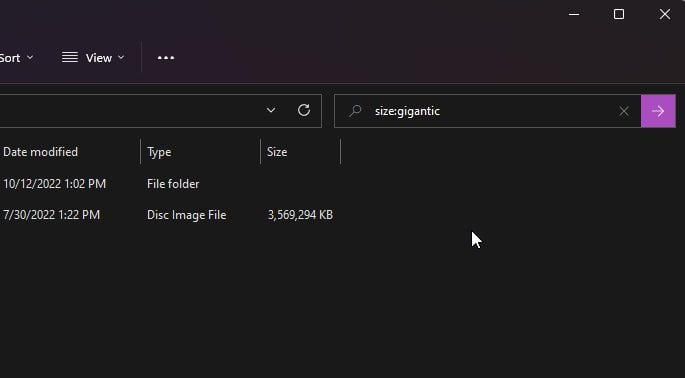 Explorer mostrerà tutti i file più grandi di 4 GB. Per ordinare l’elenco da file grandi (in alto) a file piccoli (in basso), dovrai scegliere Ordina>Altro>Dimensioni.
Explorer mostrerà tutti i file più grandi di 4 GB. Per ordinare l’elenco da file grandi (in alto) a file piccoli (in basso), dovrai scegliere Ordina>Altro>Dimensioni.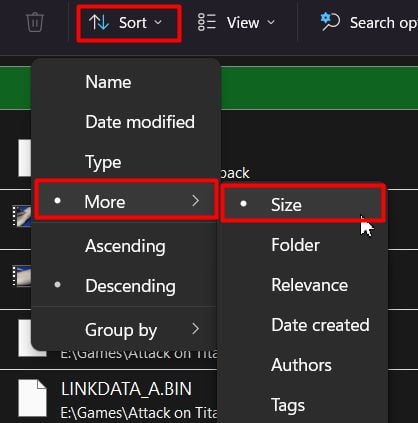
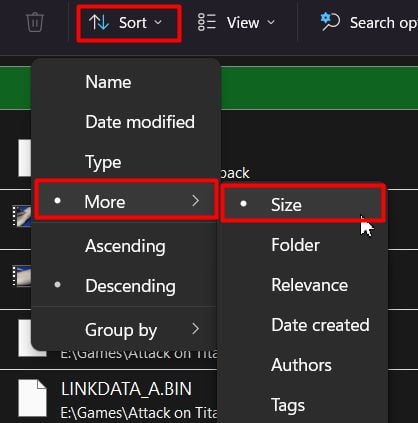
Nota: Raccomandiamo solo di visualizzare i file nascosti e NON i file del sistema operativo protetti. L’eliminazione accidentale del file di sistema può rendere instabile il sistema operativo.
Utilizzo del prompt dei comandi
Un approccio alternativo al processo di ordinamento sarebbe un comando più flessibile del prompt dei comandi. Usando questo, sarai in grado di creare un documento di testo con un elenco di file più grande di un valore specificato. Segui i passaggi seguenti per farlo:
Premi Windows + R per aprire Esegui. Digita cmd e premi Invio. Esegui il comando:
forfiles/S/M */C “cmd/c if @fsize GEQ
Sostituisci’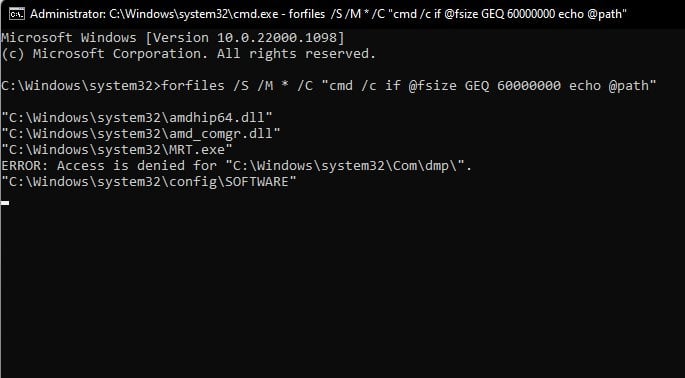
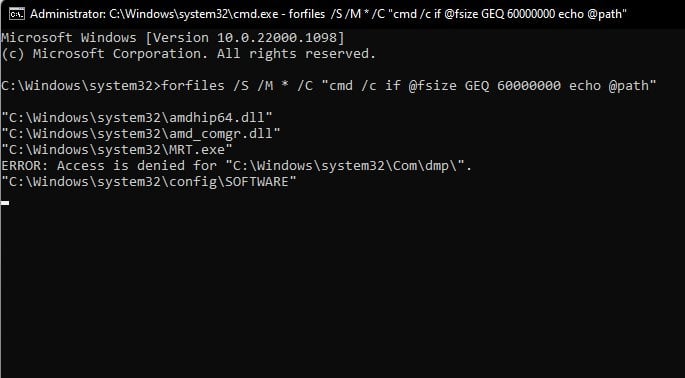
Per ogni MB che vuoi inserire, dovrai aggiungere 6 zeri in la fine della cifra. Ad esempio, per visualizzare dimensioni maggiori di 6 MB, l’input richiesto è 6000000; per 60 MB, l’input sarebbe 60000000 e così via.
Il comando elencherà tutti i file maggiore del valore di input specificato.
Utilizzo di Powershell
Puoi anche eseguire un comando su Windows Powershell per ordinare i file in base alle dimensioni. Il comando funziona allo stesso modo di CMD ma con una sintassi diversa.
Un vantaggio per l’utilizzo di Powershell è che puoi creare un elenco basato sulle variabili che vuoi vedere, come Nome, Tempo di creazione(Data), Lunghezza(Dimensione), ecc. Ecco i passaggi per farlo:
Apri la finestra di dialogo Esegui . Digita powershell e premi Invio.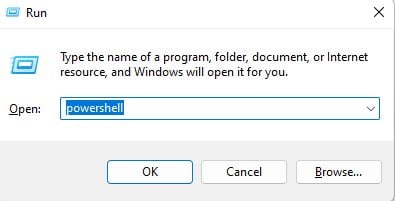
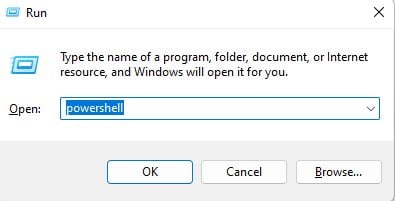 Ora esegui il seguente codice:
Ora esegui il seguente codice:
Get-ChildItem-File | Where-Object {$_.Length-gt 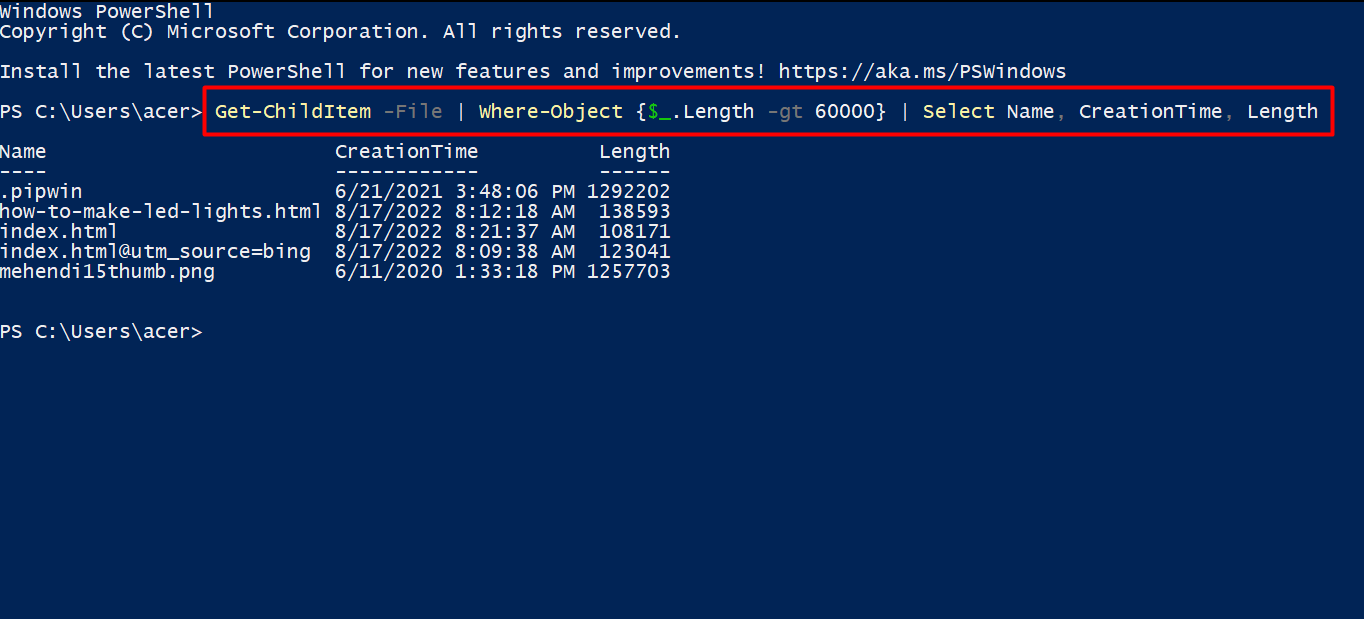
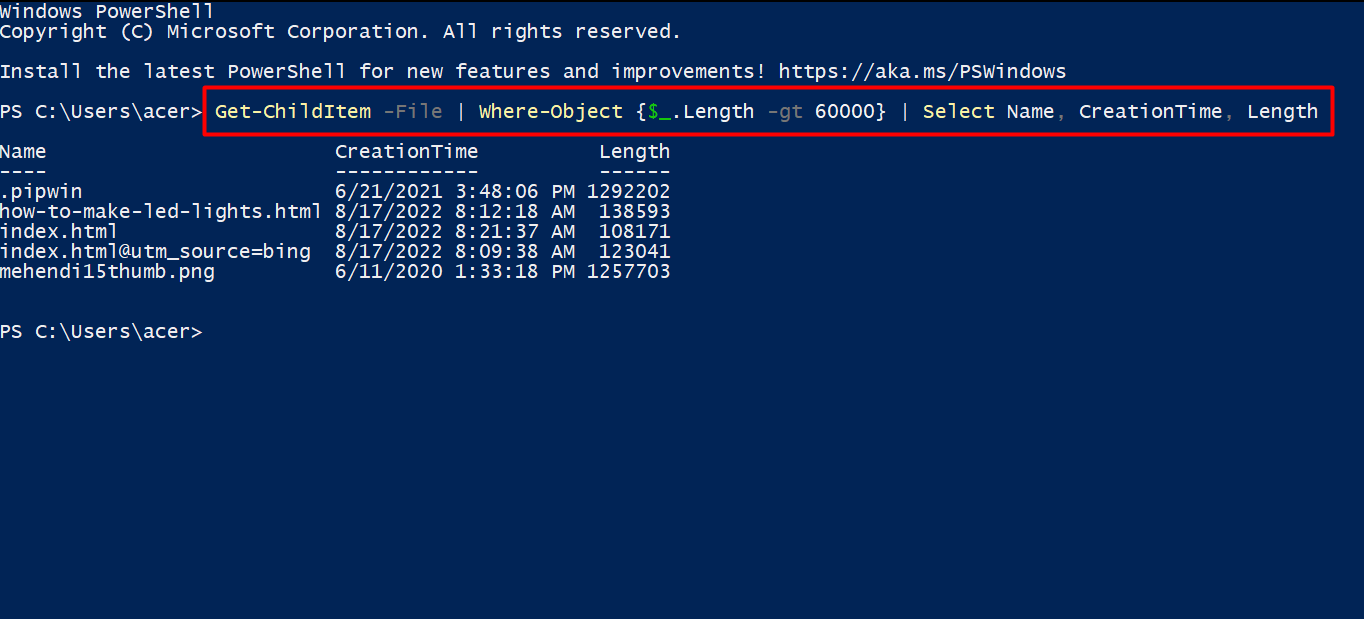
E anche qui,
Utilizzo di strumenti dedicati
File.net fornisce un’utilità gratuita chiamata Largest Files Finder per scansionare ed elencare i 100 file più grandi situati sui tuoi dischi. Scaricalo dal loro sito Web e fai doppio clic sul file top100files.exe. Premi il pulsante Esegui e sei a posto.
Non è necessaria alcuna installazione; lo strumento inizierà immediatamente la scansione del disco ed elencherà i file più grandi dall’alto verso il basso.
Un altro strumento gratuito per questo scopo è WinDirStat. Puoi scaricarlo dal loro sito Web e seguire i passaggi per trovare file di grandi dimensioni:
Fai doppio clic sul file eseguibile e fai clic su Esegui. Segui le istruzioni visualizzate per completare l’installazione. Avvia l’applicazione e seleziona l’unità in cui desideri verificare la presenza di cartelle e file di grandi dimensioni. Fai clic sul pulsante OK e esegui la scansione.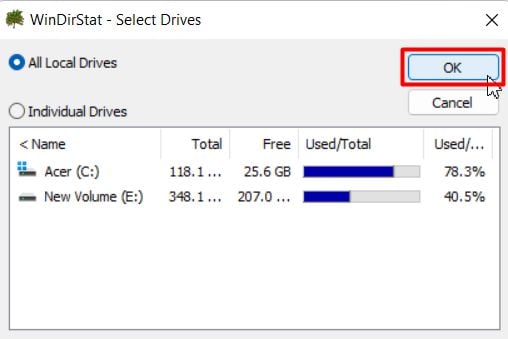
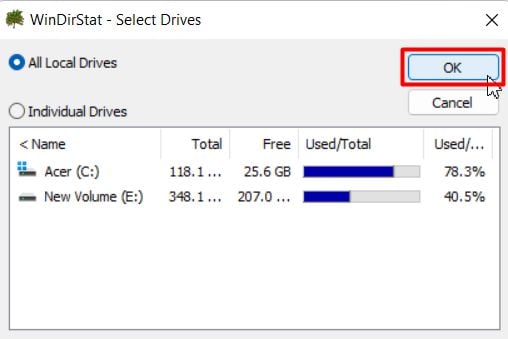 Elencherà la gerarchia dei volumi>cartelle>file in base alle dimensioni. Puoi fare clic sull’icona + per espandere e visualizzare l’elenco.
Elencherà la gerarchia dei volumi>cartelle>file in base alle dimensioni. Puoi fare clic sull’icona + per espandere e visualizzare l’elenco.
Oppure, se desideri optare per qualche altro strumento oltre a WinDirStat, sono disponibili altri strumenti di terze parti che puoi utilizzare per trovare i file più grandi su Windows.
