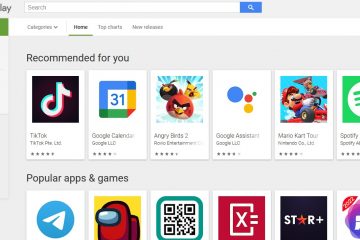I giocatori Windows che utilizzano Steam per l’installazione e la riproduzione di giochi sui loro PC da gioco Windows 10 e 11 spesso devono affrontare un errore in cui il loro gioco Steam non smette di funzionare. Non sono in grado di chiudere il gioco Steam. Un altro problema correlato in cui i giocatori non possono avviare il gioco perché Windows pensa che sia già in esecuzione! Anche se nessuno vuole davvero che il divertimento finisca, questo è fastidioso in quanto i giochi richiedono molte risorse e c’è anche del lavoro da fare. Vediamo cosa possiamo fare per risolvere il problema che i giochi Steam non si chiudono o si interrompono all’uscita.
Iniziamo.
Indice
1. Riavvia
Per risolvere rapidamente il problema, uno dei modi più rapidi per chiudere e chiudere completamente il gioco è riavviare il computer. Ciò forzerà la chiusura di tutte le app aperte, incluso il gioco del client Steam che non smetterà di funzionare sul tuo computer di gioco Windows. Possiamo quindi risolvere ulteriormente il problema.
2. Processo lento
Alcuni utenti di Reddit hanno scoperto che alcuni giochi come Elden Ring impiega un po’di tempo prima di chiudere. Sembra che sia un bug che richiede una patch. Gli utenti si sono lamentati di poter ascoltare la musica del gioco diversi istanti dopo la chiusura del gioco e la chiusura del client Steam. Potrebbe essere qualcosa del genere che sta succedendo anche a te. Verifica con altri giochi su Discord o Reddit per confermare. In tal caso, segnalalo agli sviluppatori di giochi.
3. Usa SSD e non HDD
Gli HDD sono molto più economici degli SSD ma quando si tratta di prestazioni elevate e attività ad alta intensità di risorse come i giochi, gli SSD dovrebbero essere preferiti. Gli SSD hanno velocità di lettura/scrittura molto più elevate e aiutano a migliorare notevolmente le prestazioni di gioco e ciò include anche l’avvio e la chiusura di giochi Steam.
A proposito, sapevi che puoi anche giocare ad alcuni giochi retrò su Steam ? Già.
4. Kill From Task Manager
Questo ti aiuterà a chiudere rapidamente il gioco liberando risorse come RAM e CPU e dando sollievo immediato. Per chiudere il gioco e/o il client Steam dal Task Manager:
1. Premi Ctrl+Maiusc+Esc sulla tastiera per aprire il Task Manager direttamente.
2. Nella scheda Processi, scorri un po’per trovare le voci che hanno il nome del gioco a cui stavi giocando. Una volta trovati, fai clic con il pulsante destro del mouse e seleziona Termina attività per chiuderli immediatamente.
3. Allo stesso modo, termina anche l’attività gameoverlayui.exe se la trovi in esecuzione.
Nota: Perderai tutti i progressi non salvati nel gioco, quindi assicurati di salvare prima di farlo. La maggior parte dei giochi ha una sorta di funzione di salvataggio automatico, ma controlla.
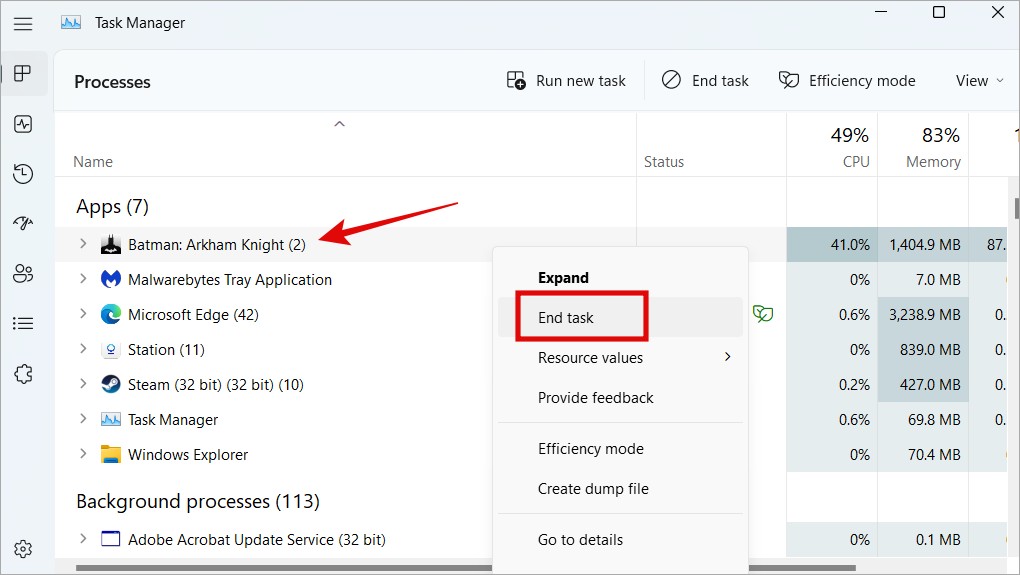
Fai questo per tutti i processi relativi al gioco che potresti trovare. A volte, ce ne sono più di uno come un programma anti-cheat come VAC (Valve Anti-Cheat), app di potenziamento del gioco come Razer Cortex, servizi di registro e così via. Uccidere Java ha funzionato anche per alcuni giocatori. Il trucco sopra è utile anche se ricevi il messaggio di errore”Gioco Steam già in esecuzione”durante l’avvio di un gioco Steam.
5. Riavvia Esplora risorse
Il riavvio del processo Esplora risorse chiuderà tutte le app aperte e persino i file e le cartelle che potresti aver aperto sul desktop di Windows 10 o 11. In questo modo si chiuderà anche il gioco Steam da cui è difficile uscire.
1. Premi Ctrl+Maiusc+Esc per riaprire l’attività Manager di nuovo.
2. Trova Esplora risorse nella scheda Processi e quindi fai clic con il pulsante destro del mouse sullo stesso per selezionare Riavvia per chiuderlo.
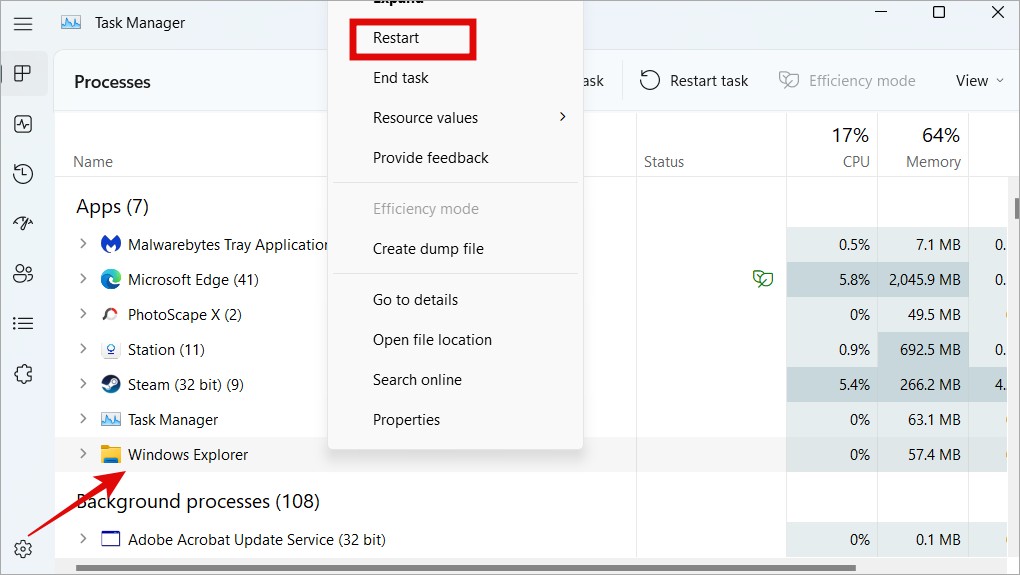
6. Verifica l’integrità dei file di gioco
I file di gioco spesso devono affrontare bug e problemi. Ecco perché Steam ha una funzione in cui puoi verificare se i file di gioco sono nelle condizioni giuste come dovrebbero essere.
1. Vai a Libreria nel client Steam e fai clic con il pulsante destro del mouse sul gioco che si rifiuta di chiudersi sul tuo computer Windows 10/11 per selezionare l’opzione Proprietà.
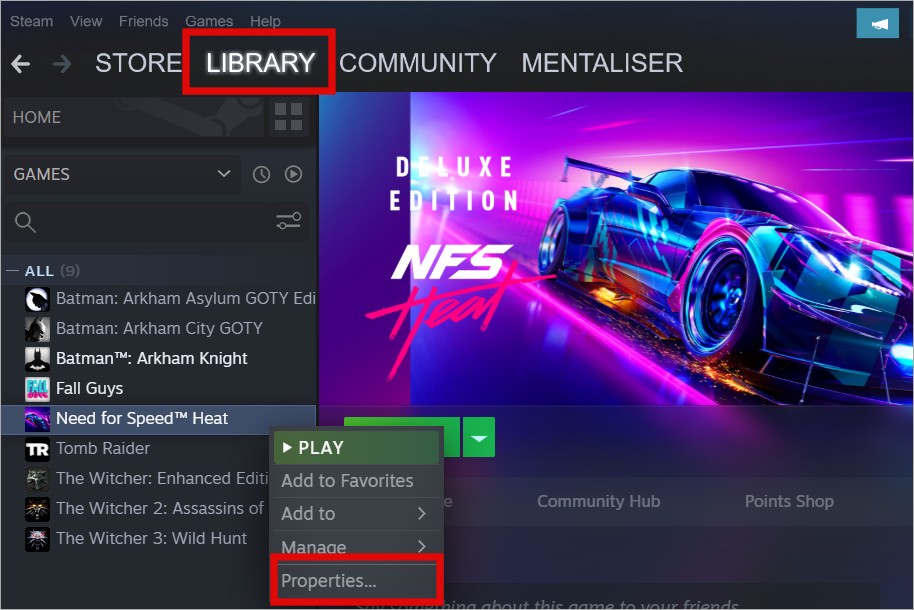
2. Seleziona File locali nella barra laterale di sinistra, quindi fai clic sul pulsante Verifica integrità dei file di gioco sul lato destro.
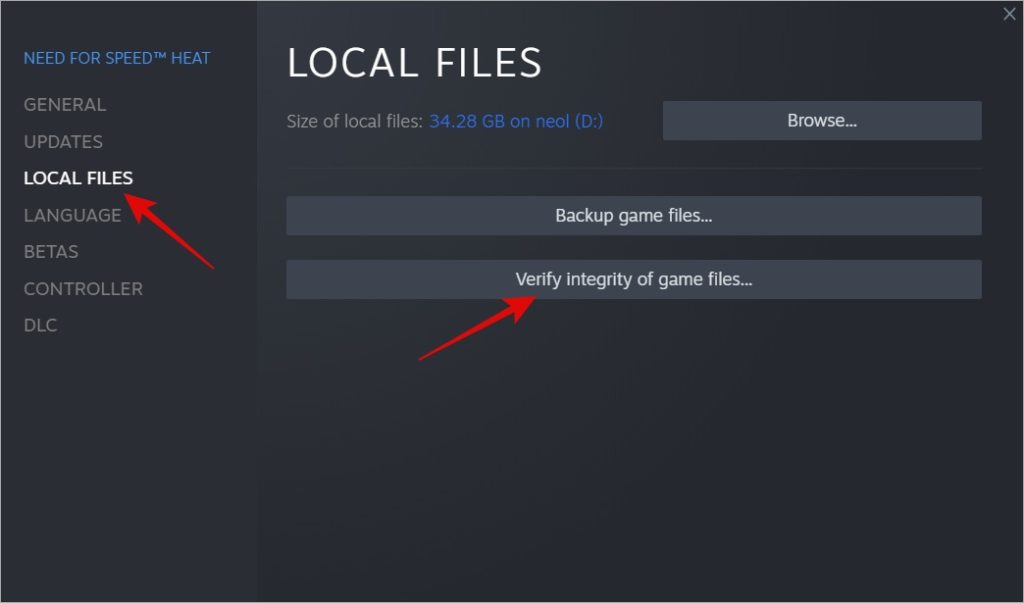
Lascia che il processo venga completato e poi riprova per verificare se il gioco Steam continua a non funzionare in alto quando esci dal gioco o lo chiudi.
7. Disattiva Steam Beta
La versione beta di Steam, o qualsiasi altra app, ti consente di test drive nuove funzionalità che non sono ancora state rilasciate nel mondo. D’altra parte, il client Steam potrebbe diventare instabile causando tutti i tipi di problemi, incluso quello in cui non è possibile chiudere il gioco Steam su Windows. Per uscire dalla versione beta di Steam:
1. Fai clic sul menu Steam nell’angolo in alto a sinistra dell’app e seleziona Impostazioni >.
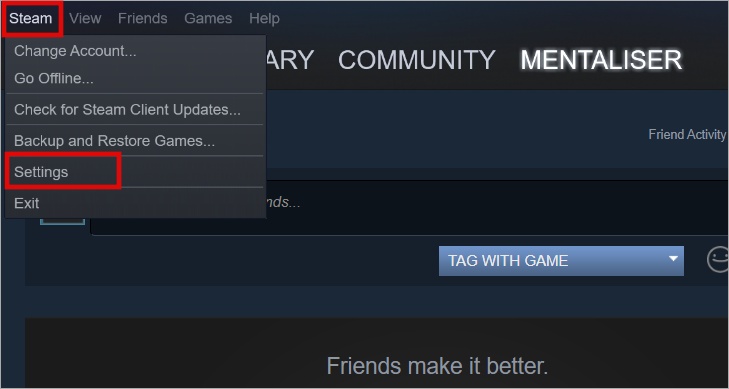
2. Nella scheda Account, fai clic sul pulsante Modifica accanto a Beta partecipazione. Puoi vedere il tuo stato attuale qui. Il mio non partecipa.
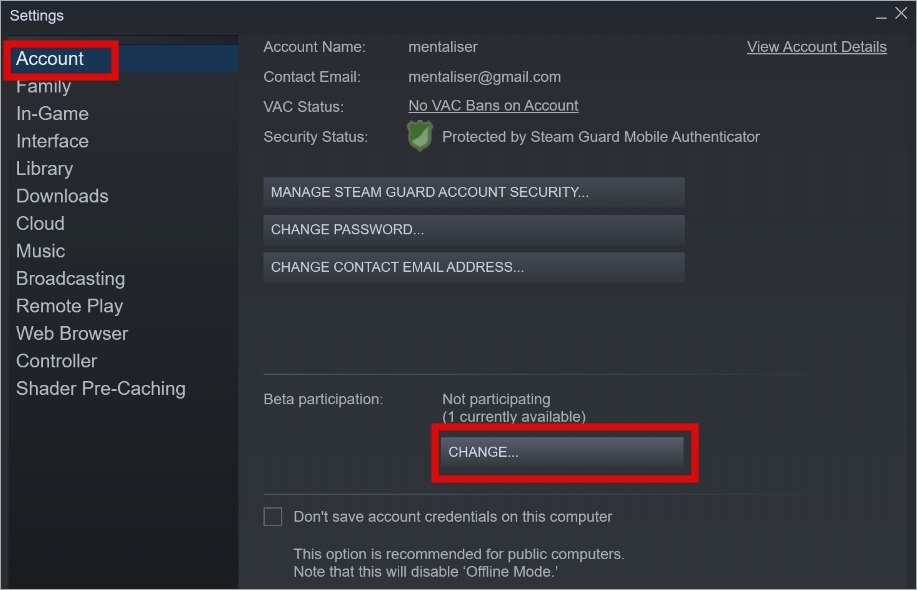
3. Nel pop-up che segue, seleziona Nessuno – Disattiva tutti i programmi beta e quindi fare clic su OK per salvare le modifiche. Potrebbe essere necessario riavviare il client Steam una volta.
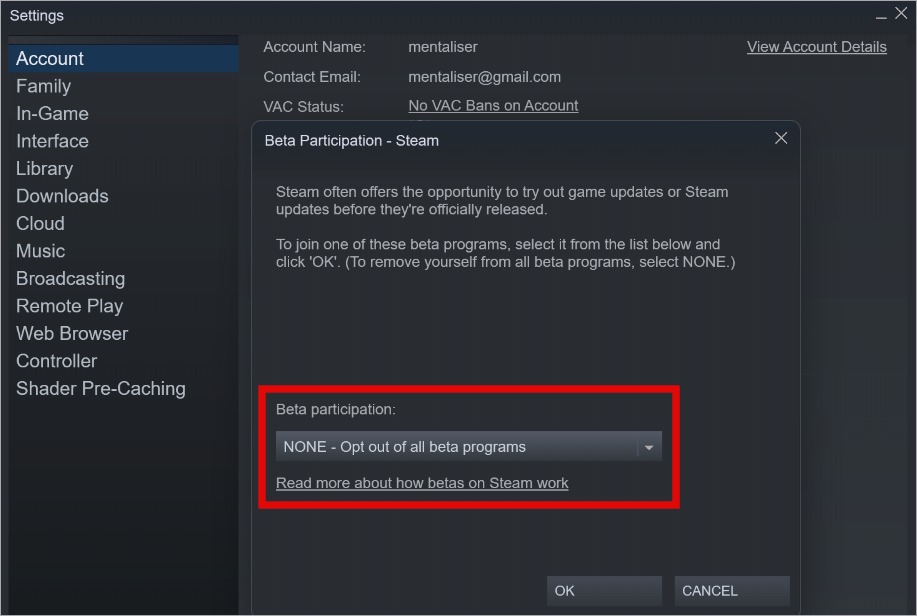
8. Account utente Steam diversi
Molti giocatori avanzati hanno più account Steam. Ciò può portare a problemi come quello che stai affrontando in cui Steam pensa che il gioco sia utilizzato dall’altro account e lo mantiene in esecuzione. Non puoi interrompere o uscire dal gioco su un computer Windows a meno che non passi all’altro account e lo usi per chiuderlo.
Gamification
È strano, va bene. Non puoi chiudere il gioco Steam sul tuo computer Windows 10/11 e una volta chiuso, non puoi riavviarlo perché Windows pensa che sia già in esecuzione. Ad ogni modo, non puoi ottenere sollievo. Il modo più veloce per chiudere direttamente il gioco Steam sarebbe utilizzare Task Manager e, in caso contrario, riavviare il computer.
In una nota correlata, Halloween si avvicina e quindi abbiamo creato un elenco di alcuni giochi horror che pensiamo che ti piacerebbe. Abbiamo anche selezionato alcuni giochi gratuiti per utenti Mac e anche a pagamento.